Există multe motive pentru care ați putea dori să dezactivați o tastatură pentru laptop.
Este posibil să doriți să împiedicați alții să apese în mod accidental tastele laptopului dvs. și posibil să provoace pierdere de date sau corupție . De asemenea, puteți dezactiva tastatura atunci când curățându-vă laptopul pentru a elimina praful sau resturile acumulate.
Tastatura laptopului dvs. poate fi și deteriorat din cauza unei deversări sau rupt. În acest caz, poate fi necesar să utilizați o altă tastatură în locul tastaturii laptopului dvs.

Oricare ar fi motivul, vă vom arăta diferite metode sigure pe care le puteți utiliza pentru a dezactiva tastatură pe un laptop Windows 10 sau MacBook.
Dezactivați o tastatură Windows Laptop
Puteți dezactiva o tastatură laptop în Windows 10 folosind:
Dezactivați o tastatură pentru laptop folosind Device Manager
Device Manager este un instrument Windows care prezintă o vedere grafică a întregului hardware instalat în laptop. Îl puteți utiliza pentru a vedea și gestiona dispozitivele hardware împreună cu driverele lor.
Puteți dezactiva rapid și în siguranță tastatura laptopului dvs. utilizând Dispozitiv Manager, deși este posibil să nu funcționeze pentru toate laptopurile.
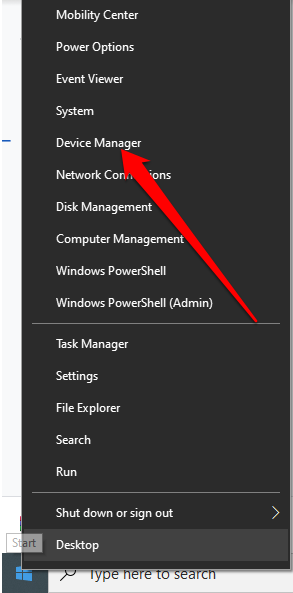
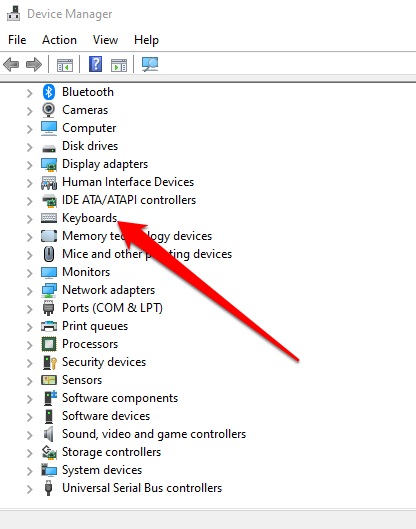
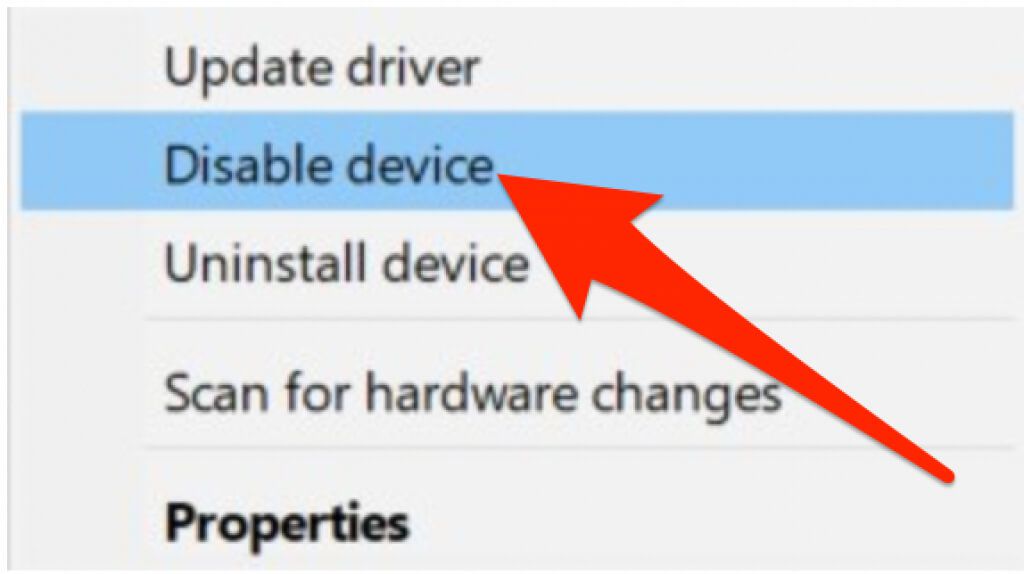
Notă: Reporniți laptopul dacă tastatura nu este dezactivată imediat.
Utilizați restricția de instalare a dispozitivului pentru a dezactiva o tastatură pentru laptop
Dacă nu puteți utiliza Device Manager pentru a dezactiva tastatura de pe laptop, puteți activa o restricție de instalare hardware prin Editor de politici de grup. Acest lucru împiedică reinstalarea tastaturii dvs. de fiecare dată când computerul pornește.
Notă: trebuie să cunoașteți ID-ul hardware al tastaturii și apoi puteți spune editorului de politici de grup: împiedicați Windows să instaleze dispozitive asociate cu acel ID.
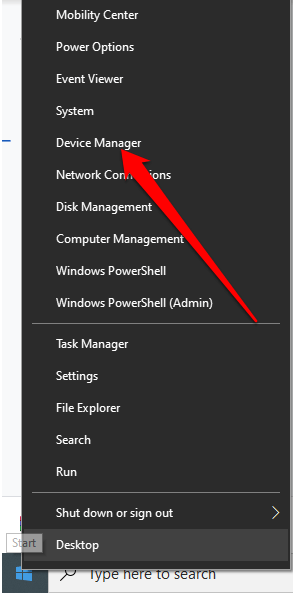
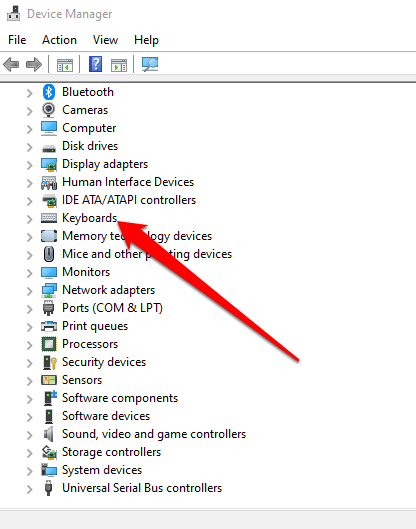
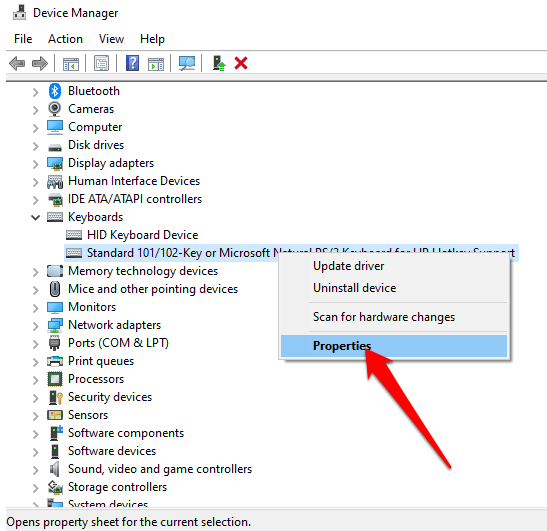
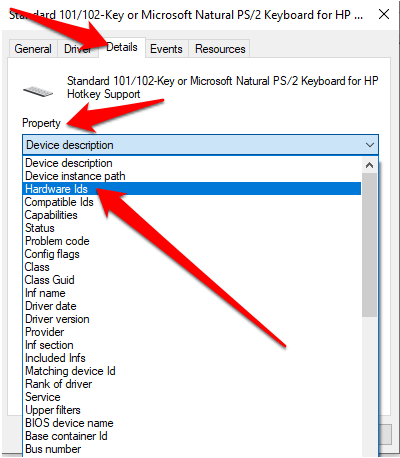
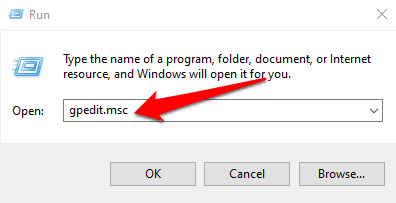
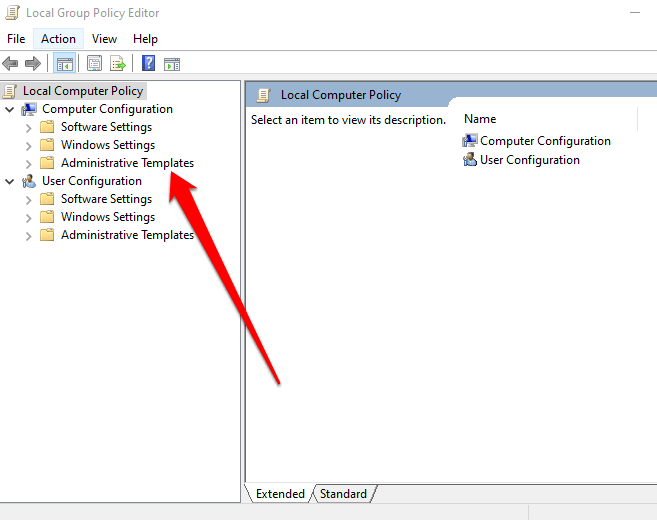
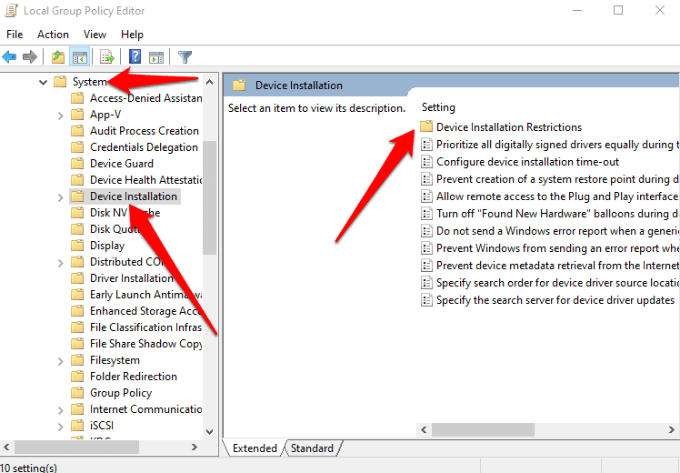
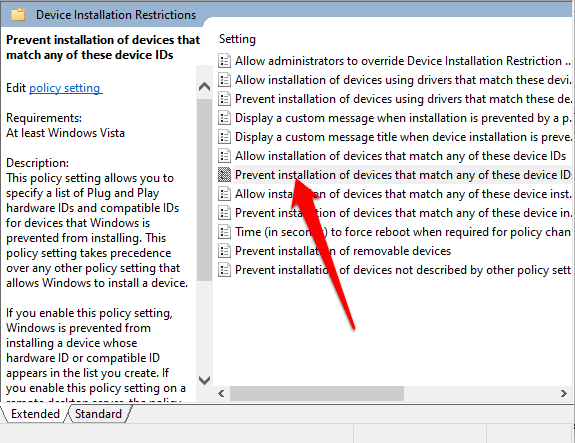
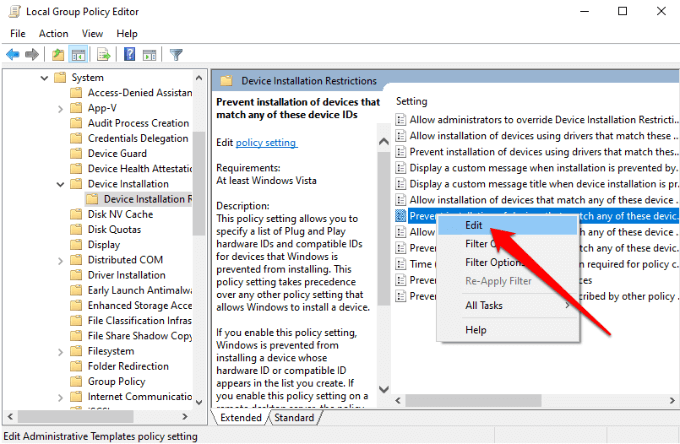
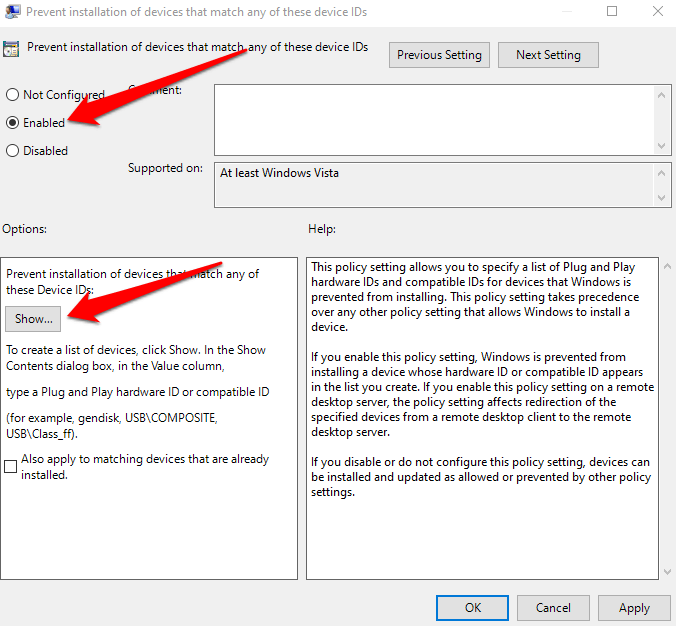
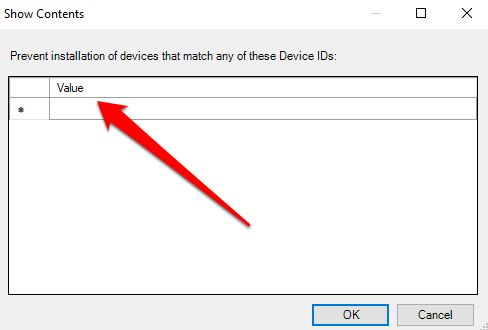
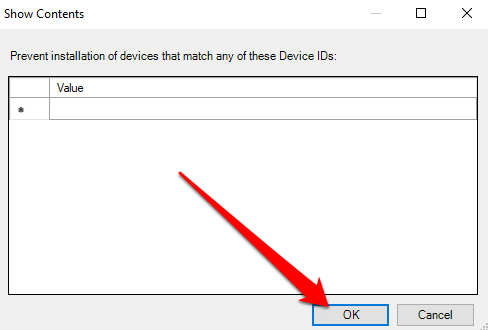
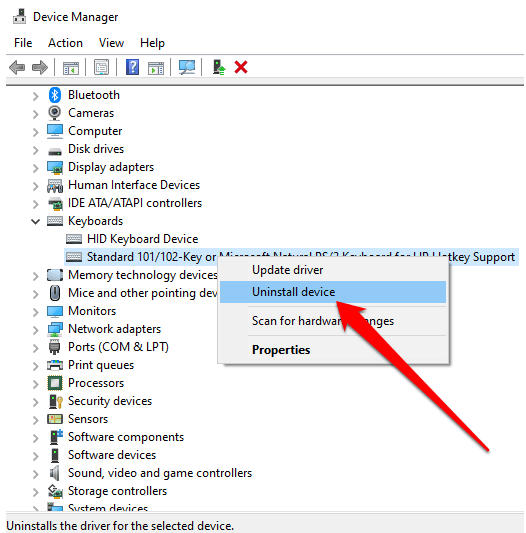
Reporniți laptopul pentru a dezactiva tastatura.
Notă: Repetați pașii 11 și 12 cu alte ID-uri hardware din listă. ID-ul pe care l-ați folosit probabil nu a funcționat, deci este bine să fiți sigur adăugând fiecare ID din lista de dispozitive.
Dacă doriți să anulați instalarea restricției, porniți tastatura, setați politica la Nu este configuratîn Editorul de politici de grup și reporniți laptopul.
Utilizați un driver incompatibil pentru a dezactiva tastatura laptopului
De asemenea, puteți dezactiva o tastatură pentru laptop forțând-o să utilizeze un driver incompatibil. Nu vă recomandăm să utilizați o metodă neortodoxă, deoarece aceasta poate cauza un BSOD sau alte probleme. În plus, dacă același driver controlează tastatura și touchpad-ul, veți pierde funcționalitatea ambelor.
Cu toate acestea, este o opțiune viabilă atunci când este necesar să dezactivați tastatura, iar celelalte două metode nu funcționează.
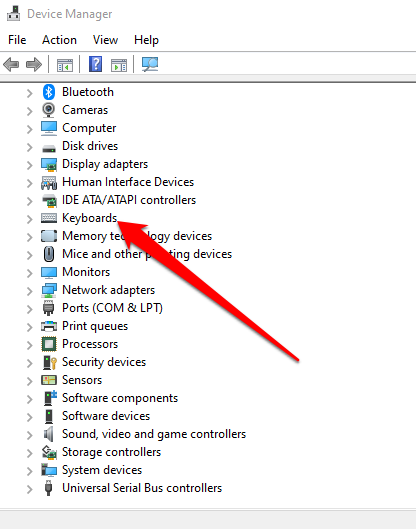
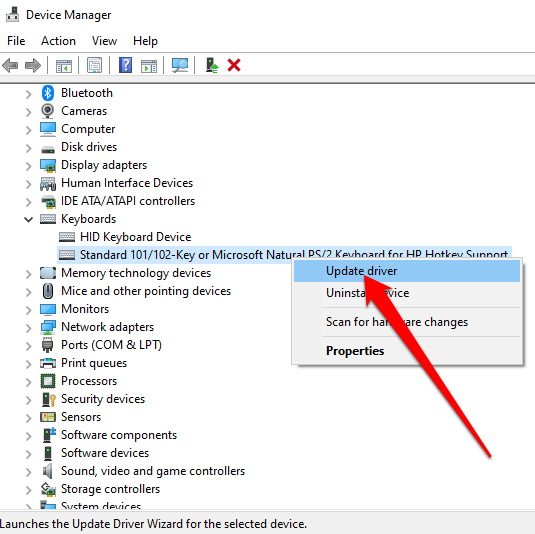
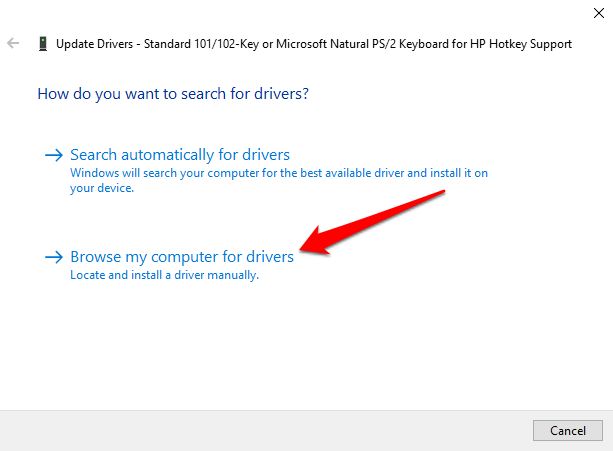
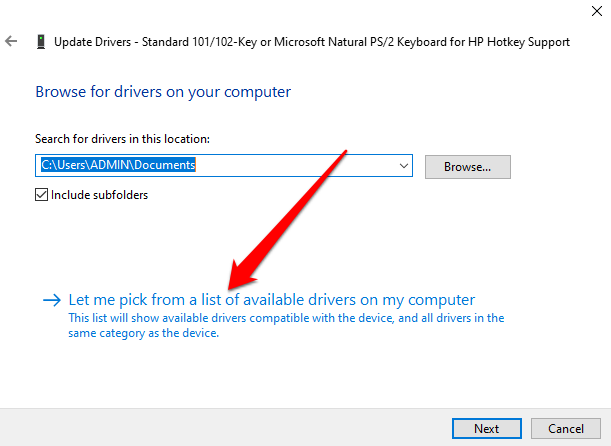
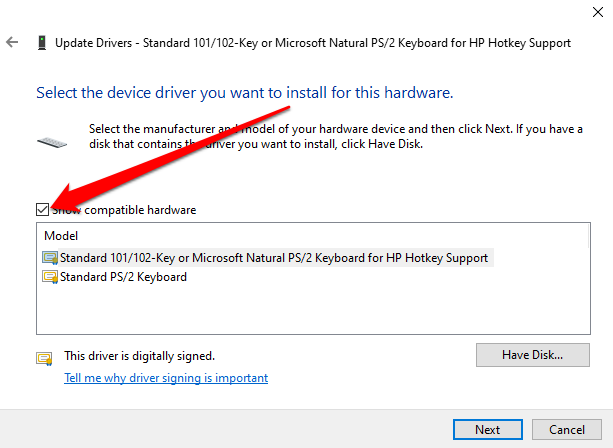
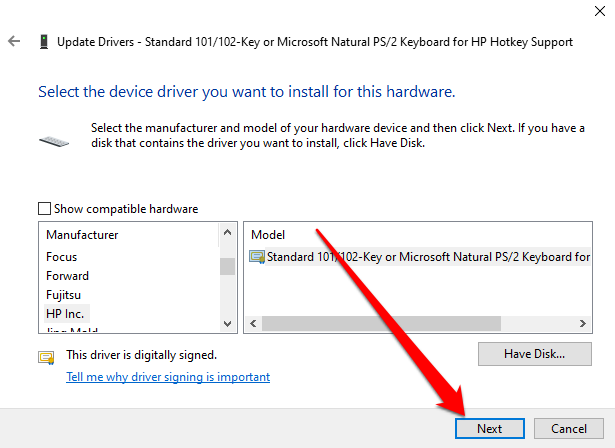
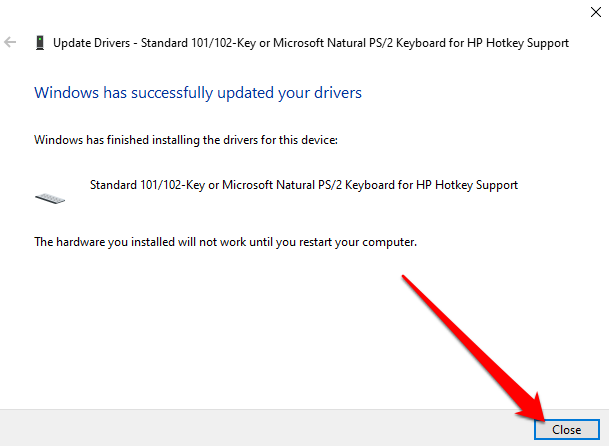
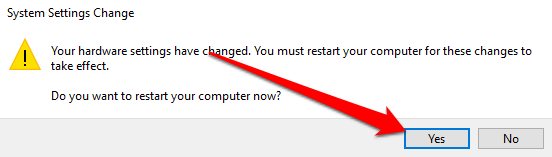
După repornirea laptopului, tastatura nu va mai funcționa.
Notă: îl puteți reactiva repetând primii doi pași, dar selectați Căutați automat drivere.
Dezactivați o tastatură pentru laptop pe un Mac
Dacă utilizați un MacBook, puteți dezactiva o tastatură pentru laptop, deși temporar utilizând tastele mouse-ului sau o aplicație de utilitate pentru tastatură terță parte.
Dezactivați o tastatură pentru laptop pe un Mac folosind tastele mouse-ului
Puteți utiliza setarea tastelor mouse-ului pentru a dezactiva o tastatură pentru laptop în versiunile mai vechi de macOS. În versiunile mai noi, acesta va dezactiva doar trackpad-ul.
Activarea tastelor mouse dezactivează tastatura și pune la dispoziție anumite taste pentru a muta indicatorul mouse-ului. Scopul general este de a preveni tastarea accidentală sau introducerea nedorită.
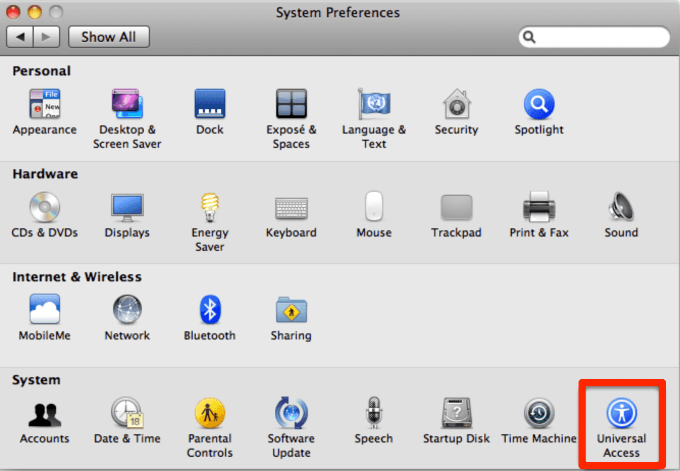
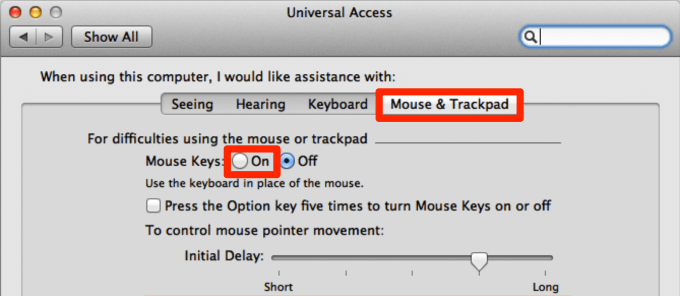
Notă: setarea tastelor mouse-ului este disponibilă în macOS Big Sur, dar puteți „ utilizați-l pentru a dezactiva tastatura.
Dezactivați o tastatură pentru laptop pe un Mac folosind un instrument terț
Utilizând setarea Taste mouse dezactivează temporar alte taste pe tastatură. Dar funcționează numai cu versiuni mai vechi de macOS.
Cu o aplicație terță parte precum Karabiner-Elements, vă puteți dezactiva tastatura fără a bloca ecranul sau laptopul. În Setările avansate, puteți să dezactivați tastatura încorporată atunci când este conectat un alt dispozitiv.
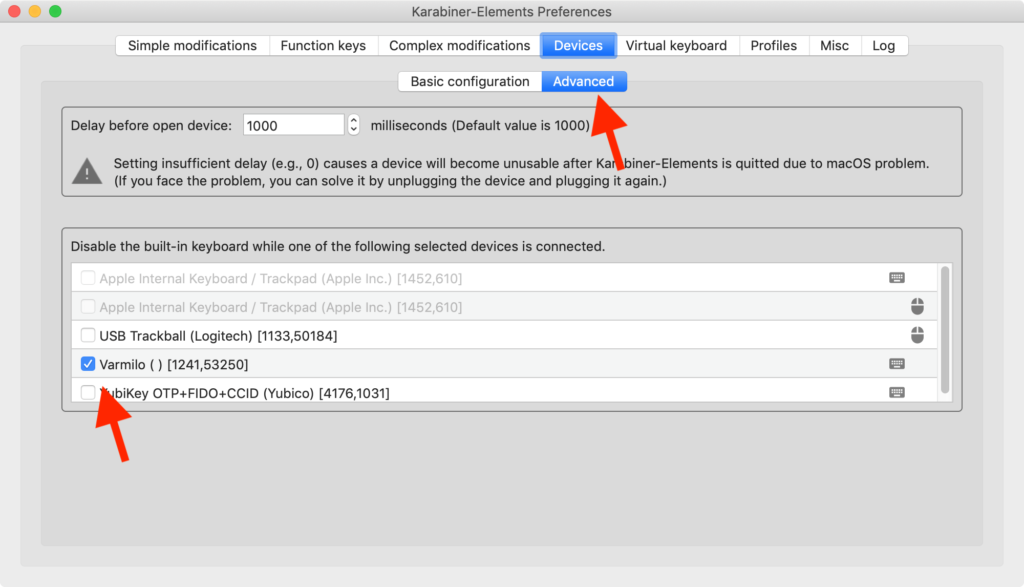
Preveniți tastarea accidentală și introducerea nedorită
Dezactivarea tastaturii laptopului dvs. are mai multe avantaje. Puteți să înlocuiți tastatura încorporată, să îi păstrați calitatea sau să păstrați degetele curioase de la tastarea accidentală a caracterelor nedorite.
Sperăm că ați putut dezactiva tastatura laptopului dvs., urmând pașii din acest ghid. Lasă un comentariu și anunță-ne ce a funcționat pentru tine.