Poate că ați auzit persoana IT la locul de muncă vorbind despre GPO-uri sau despre politicile utilizatorilor. Sau, poate, ați dori să știți cum să aveți un control mai bun asupra computerului. În orice caz, editorul de politici de grup Windows 10 este instrumentul de utilizat. Cu acesta, puteți lucra cu obiecte de politică de grup (GPO) pentru a personaliza funcțiile computerului și experiența utilizatorului.
Într-un mediu de rețea, Editorul de politici de grup este utilizat pentru a configura totul, de la ce programe sunt permise rulați la personalizarea desktopului. Face acest lucru în parteneriat cu Director activ. Pentru utilizatorul mediu Windows 10 care nu are Active Directory, putem folosi în continuare obiecte de politică de grup local (LGPO) pentru a ne configura computerele.
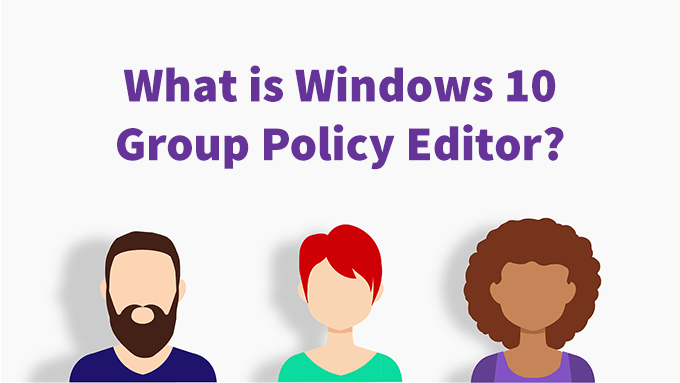
Unde găsesc Windows 10 Editor de politici de grup?
Dacă aveți ediția Windows 10 Home, nu aveți Editorul de politici de grup. Este inclus numai cu Windows 10 Pro și Windows 10 Enterprise.
Numele actual al programului este gpedit.msc și se află în general la C: \ Windows \ System32 \ gpedit.mscsau % windir% \ System32 \ gpedit.msc.
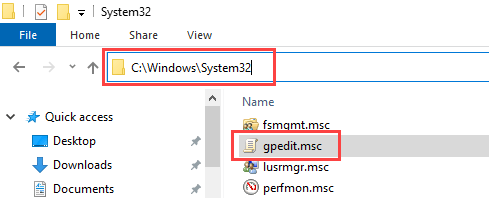
Dar nu trebuie să îl deschideți File Explorer pentru a găsi de fiecare dată când doriți să-l utilizați. Există mai multe modalități de a accesa Editorul de politici de grup.
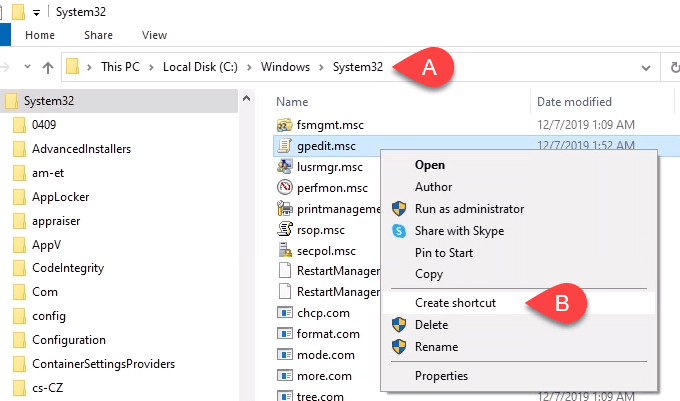
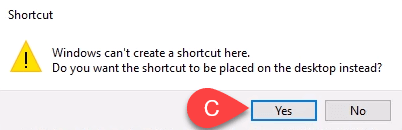
Un tur ghidat al editorului de politici de grup Windows 10
După ce ați deschis Editorul de politici de grup, veți observa două categorii principale în partea stângă a ferestrei. Există Configurare computerși Configurare utilizator.
In_content_1 all: [300x250] / dfp: [640x360]->Politicile din Configurarea computerului se vor aplica întregului computer și vor afecta funcționarea computerului și a sistemului de operare în general. Aceste setări nu se modifică în funcție de cine este conectat la computer.
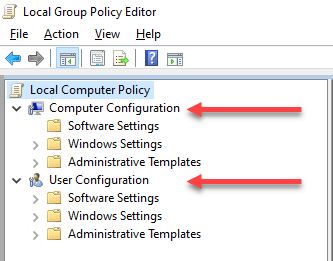
Politicile din Configurarea utilizatorului se aplică utilizatorilor. Politicile de configurare a utilizatorului sunt ideale pentru personalizarea experienței utilizatorului pe desktop. Dacă modificați numai obiectele de politică de grup locală (LGPO), aceasta se va aplica tuturor utilizatorilor de pe acel computer.
Dacă aveți grijă de servere și aplicați politica de grup în Active Directory, setările se pot aplica tuturor sau unora dintre utilizatori. Totul depinde de nivelul la care sunt aplicate politicile.
Pe măsură ce accesați diferite secțiuni, veți vedea diferite zone pentru diferite aplicații sau servicii. Rețineți în mod special ceea ce se află în secțiunile Șabloane administrative atât în configurarea computerului, cât și în configurarea utilizatorului.
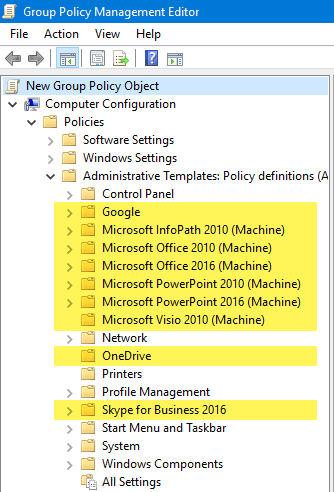
Șabloanele administrative pot fi adăugate pentru multe aplicații diferite pe care le puteți instala. De exemplu, există un set mare de șabloane administrative pentru Microsoft Office care pot fi adăugate Editorului de politici de grup. Chiar și companiile care nu sunt Microsoft, precum Google, Cititor PDF FoxIt și LogMeIn acces la desktop la distanță vă oferă șabloane administrative pe care le puteți utiliza. Descărcarea și instalarea este un pic cam proces, dar nu este atât de greu.
Există mult prea multe politici pentru ca noi să le parcurgem pe toate și să descriem ce pot face.
Dacă doriți să vedeți toate politicile de șablon administrativ disponibile fie în Configurări computer sau utilizator, navigați la Șabloane administrative>Toate setărileși selectați-le. În panoul din dreapta, veți vedea o listă lungă de setări posibile. În imaginea de mai jos, există 2500 de setări. Este posibil să existe mai multe pe computerul sau serverul dvs.
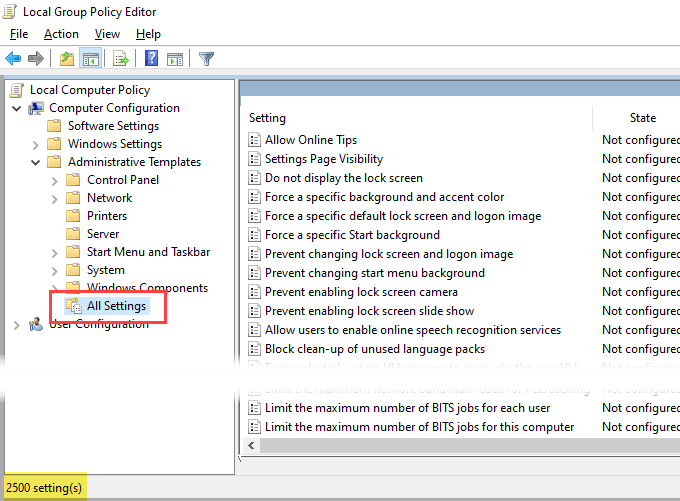
Când s-a scris acest lucru, existau peste 4200 de politici native Windows. Aceasta nu include diferitele șabloane administrative pe care le puteți adăuga.
Dacă sunteți interesat să mergeți mai departe în toate politicile Microsoft, puteți descărca Referința Microsoft privind setările politicii de grup pentru Windows și Windows Server.
Ce pot face cu Windows 10 Editor de politici de grup?
Gândiți-vă la Editorul de politici de grup ca la mod sigur de a lucra în registrul Windows dvs. Editorul de politici de grup nu vă va permite să schimbați tot ce puteți în registrul Windows, dar vă permite să schimbați aproapetot ceea ce doriți să modificați în registrul Windows.
Politicile de securitate sunt un loc minunat pentru a începe. Să trecem prin setarea unei politici pentru a dezactiva Prompt de comandă Windows.
Cu Editorul de politici de grup deschis:
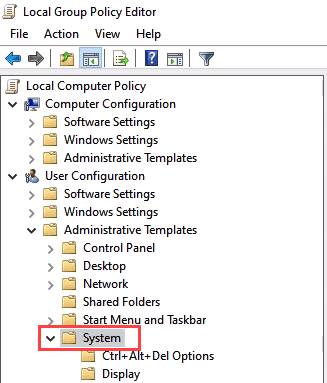
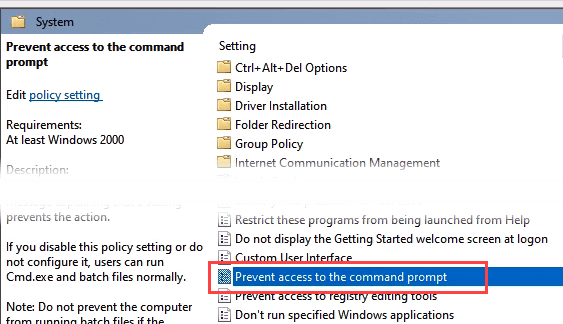
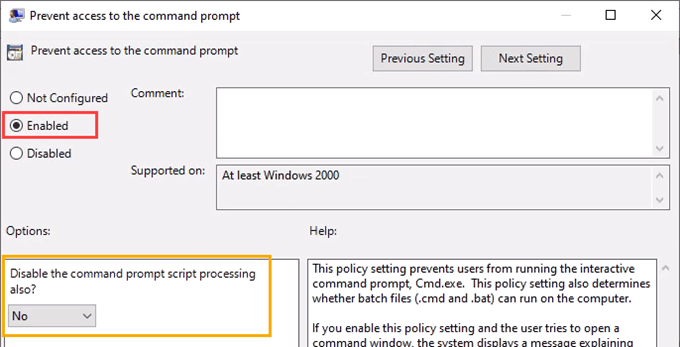
Luați un moment pentru a citi secțiunea Ajutor:pentru a înțelege pe deplin ce poate face această setare do. Dacă trebuie să rulați fișiere batch pentru întreținerea sistemului, nu activați acest lucru.
În timp ce vă aflați în această zonă, verificați alte setări, cum ar fi Preveniți accesul la instrumentele de editare a registruluiși Rulați numai aplicații Windows specificate. Acestea sunt setări bune de securitate pentru a lucra și cu acestea.
Există atât de multe lucruri pe care le-ați putea face și avem articole pentru dvs. despre multe dintre ele. Vă putem arăta cel mai bun mod de a dezactiva Cortana, cum să activați biometria, astfel încât Hello Fingerprint să funcționeze și cum să setați politici de parolă granulare pentru utilizatori. Intrați acolo, aruncați o privire în jur și veți fi plăcut surprinși cât de mult vă puteți controla și personaliza computerul utilizând editorul de politici de grup Windows 10