Dacă tocmai ați cumpărat un computer Windows sau ați folosit unul de ceva timp și doriți să vă schimbați fundalul desktopului, există câteva modalități diferite de a face acest lucru.
probabil că v-ați săturat să vă uitați la fundalul albastru implicit al Windows 10 și doriți să treceți la o fotografie frumoasă a familiei dvs., prezentare de diapozitive sau imagini de fundal vii pentru fundalul computerului. -block-image ">
Indiferent de preferințele dvs., vă vom arăta cum să schimbați fundalul desktopului și imaginea de fundal în Windows 10.
Cum să schimbați fundalul desktopului în Windows 10
Un nou fundal nu numai că va oferi desktopului un aspect nou, dar vă poate ridica starea de spirit și poate avea un efect puternic asupra productivității dumneavoastră.
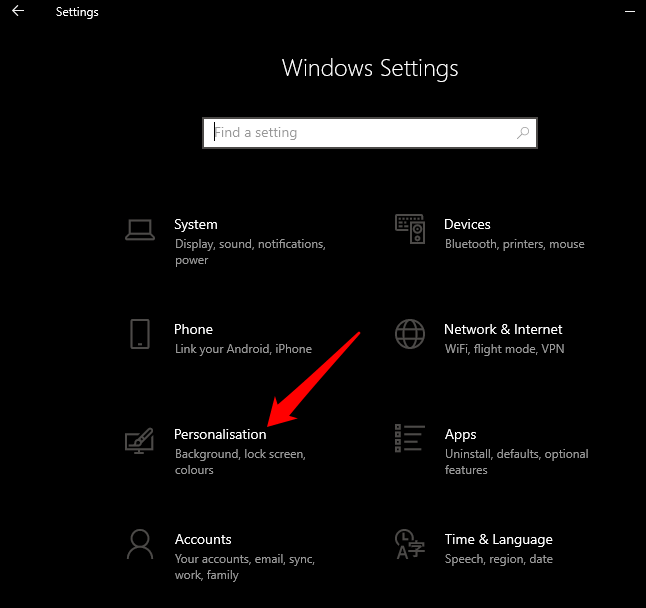
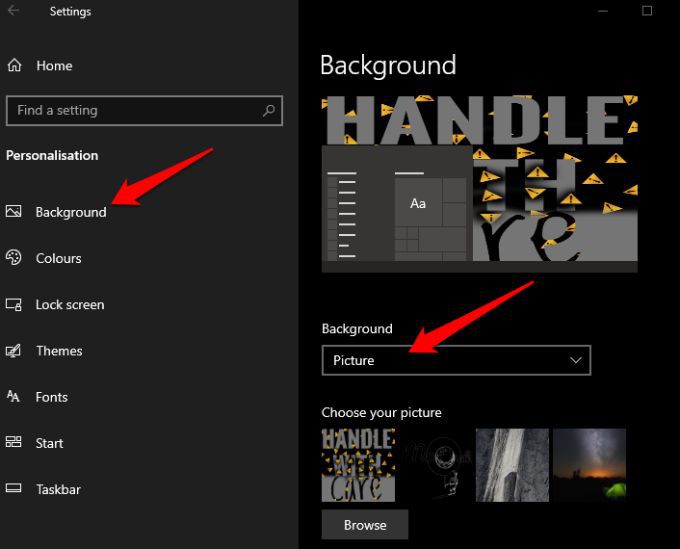
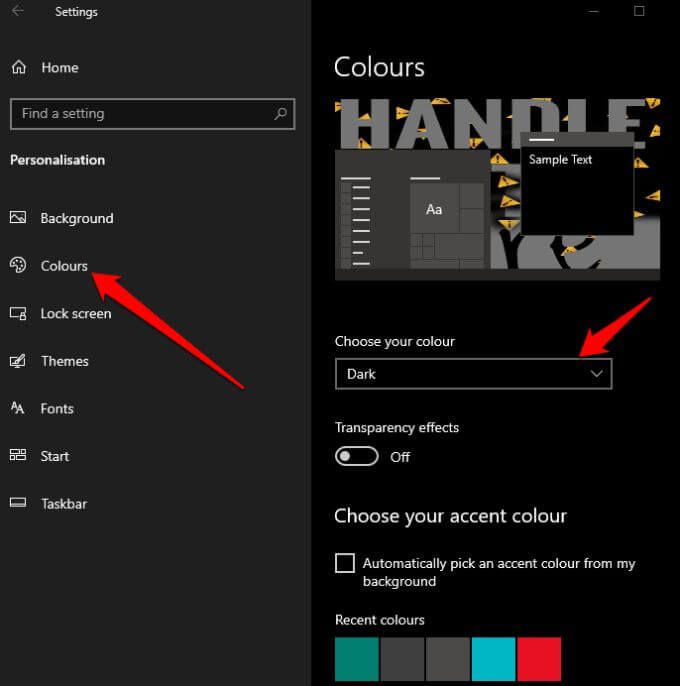
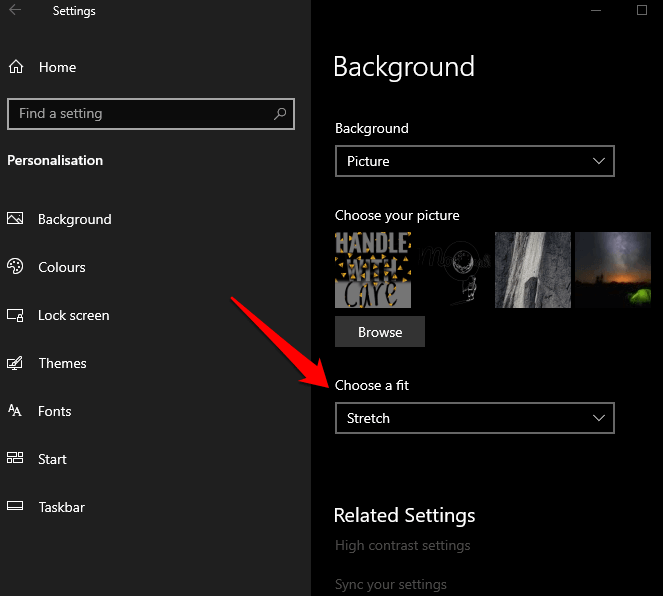
Un alt mod de a vă schimba desktopul fundalul este să faceți clic dreapta pe imaginea pe care doriți să o setați ca imagine de fundal, apoi selectați Setați ca fundal desktopdin meniul contextual.
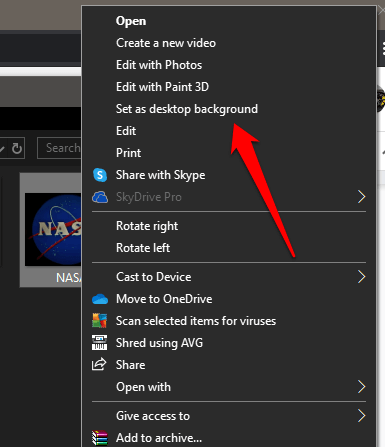
Cum se creează un fundal de prezentare în Windows 10
Dacă vă place varietatea, puteți crea un prezentare de diapozitive și utilizați ca fundal pentru desktop în loc de o singură imagine statică.
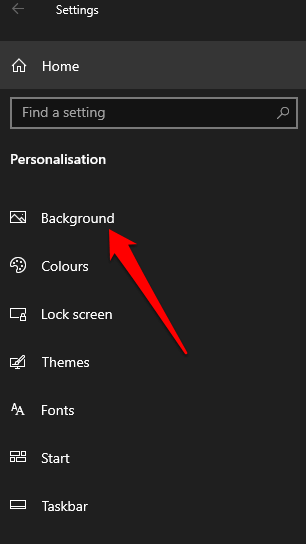
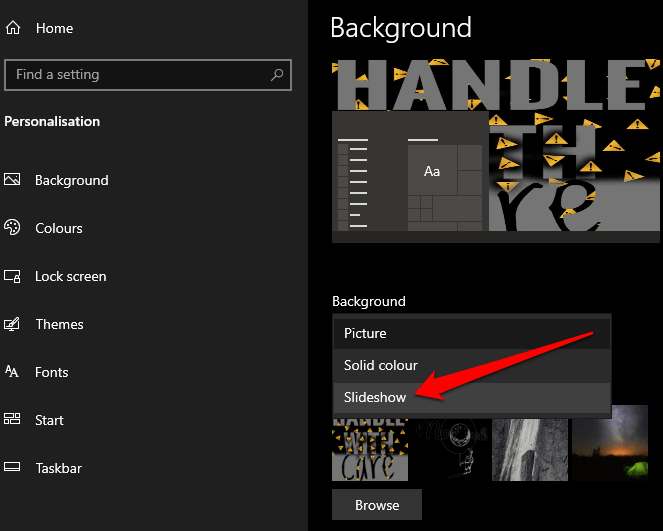
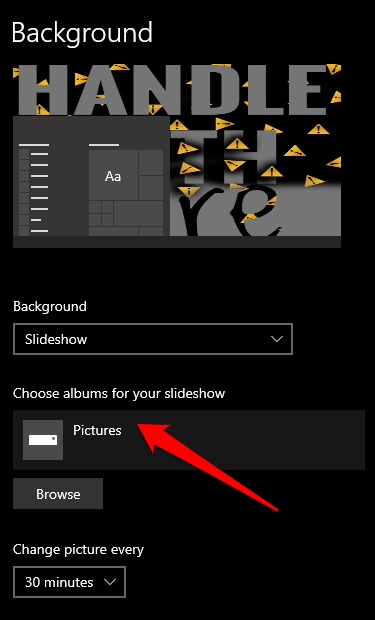
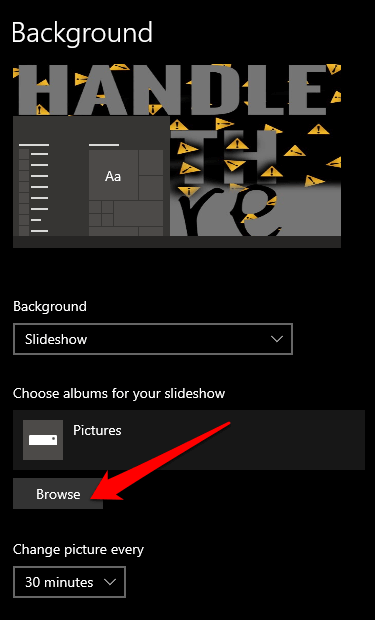
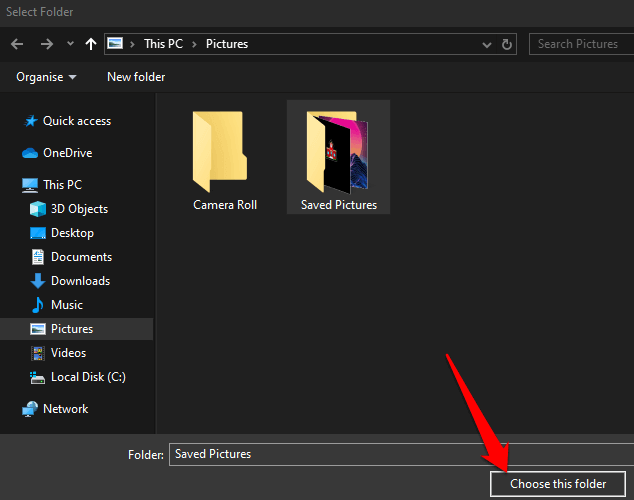
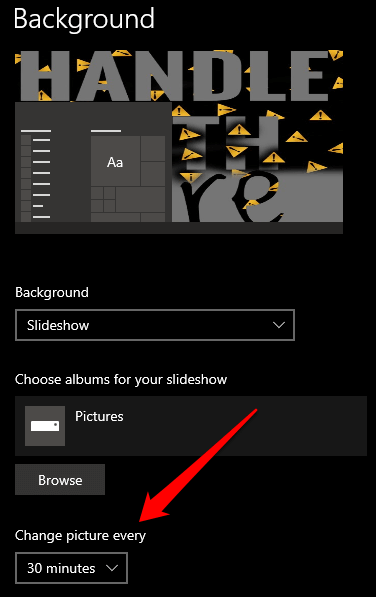
Puteți amestecați, de asemenea, imaginile și alegeți dacă doriți să ruleze prezentări de diapozitive când computerul funcționează sau nu cu baterie.
Cum se utilizează fundaluri animate în Windows 10
Dacă nu sunteți un fan al imaginilor unice, statice, puteți utiliza fundaluri animate pentru a vă schimba desktopul obositor și pentru a vă pune propriul spin personal pe sistemul dvs. Desktop Windows 10. Cu toate acestea, pot descărca bateria, ducând la reducerea duratei de viață și a performanței bateriei. Este mai bine să folosiți fundaluri animate pe un computer desktop cu o sursă de alimentare continuă.
Puteți crea propriul fundal video Windows 10 folosind instrumente precum Wallpaper Engine, Rainmeter, Imagine de fundal video PUSH sau Imagini de fundal live pentru desktop.
WallPaper Engine pe Steam vă permite să creați imagini de fundal animate sau să importați ceea ce alții au făcut pe propriul computer. În plus, WallPaper Engine acceptă formate de fișiere video, inclusiv MP4, AVI, MOV, WebM și M4V.
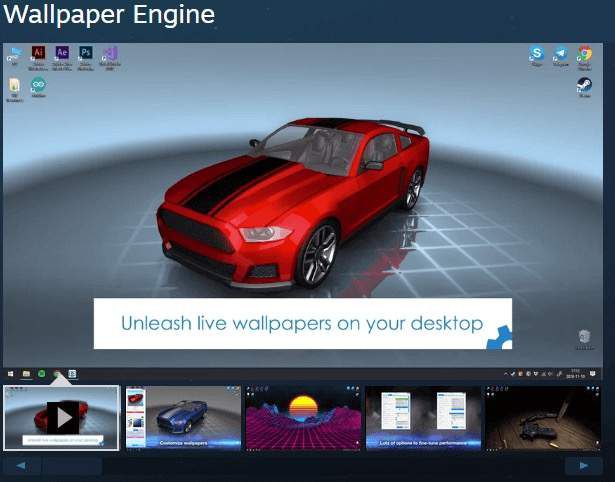
Pentru un fundal de desktop de generație următoare, utilizați Rainmeter pentru a revizui Windows 10 folosind skin-uri de afișare frumoase și widget-uri de desktop live.
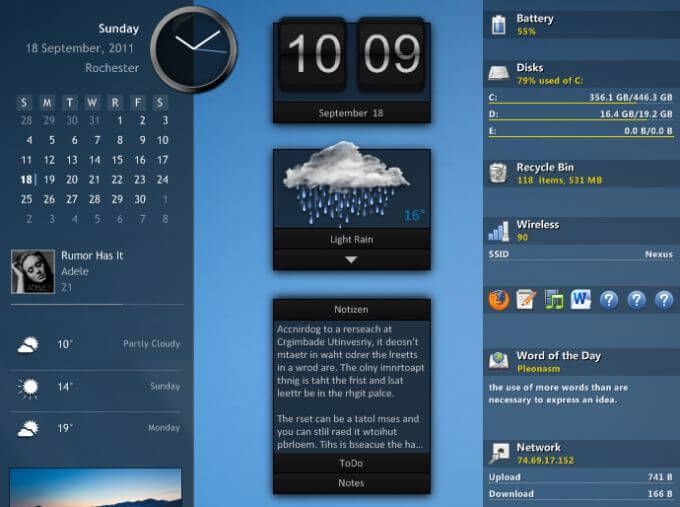
Imagine de fundal video PUSH pentru Windows 10 funcționează similar cu WallPaper Engine, dar puteți rula videoclipuri de lungime mare ca fundal animat.
Imagini de fundal live pentru desktop oferă colecții de sute de imagini de fundal animate frumoase pe care le puteți descărcați sau încărcați fișierele video personale în aplicație și setați-le ca fundaluri animate. Când desktopul dvs. nu este vizibil, imaginile de fundal live nu mai sunt redate pentru a reduce consumul bateriei.
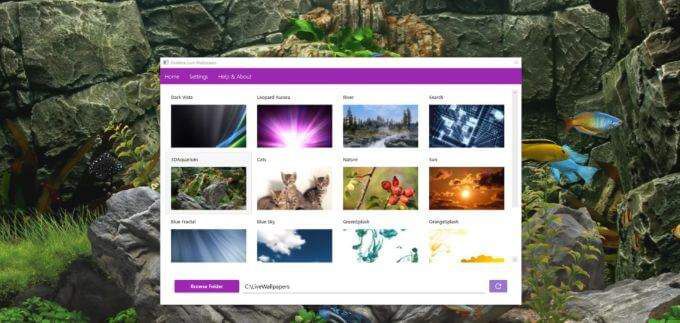
Dacă nu doriți să plătiți pentru a utiliza aceste instrumente, puteți utiliza alternative gratuite, cum ar fi Desktop Movie și VLC pentru a crea propriile imagini de fundal de mișcare pentru Windows sau pentru a seta un GIF ca fundal.
Cum se utilizează un videoclip ca fundal animat în Windows 10
Dacă aveți un videoclip pe care doriți să îl utilizați în locul unei imagini statice, puteți utiliza VLC media player la adăugați un videoclip ca fundal animat pentru desktop.
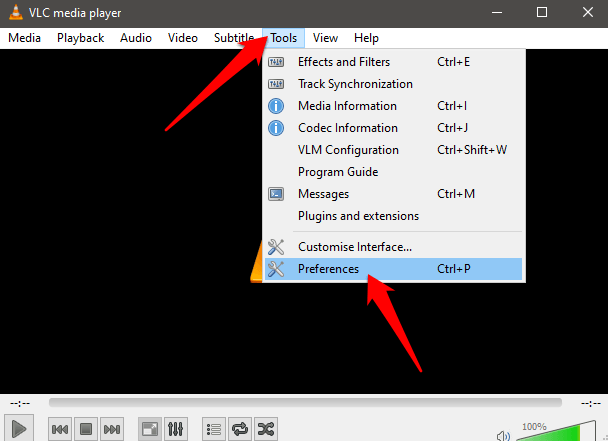
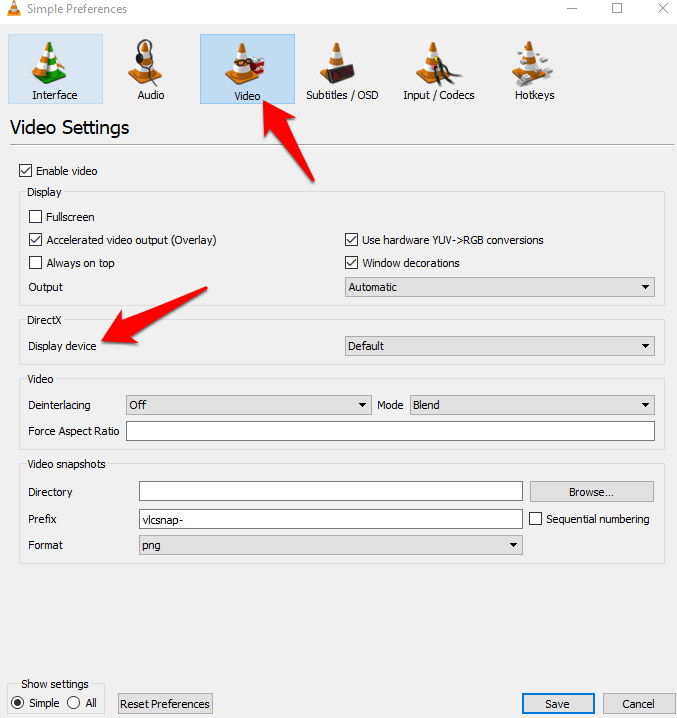
Imaginile de fundal și fundalurile animate nu sunt singurele moduri în care puteți personaliza fundalul desktopului. Puteți utiliza temele Windows 10 din Magazinul Microsoft pentru a personaliza desktopul computerului dvs. cu teme utilizând o combinație de culori, imagini și sunete. Consultați lista noastră de Teme Windows 10 pentru cel mai tare mediu Windows.
Jazz Up Your Desktop Background
Există o mulțime de opțiuni de personalizare pe care le puteți utiliza împrăștiați computerul Windows 10 și faceți-l mai personal. Fundalurile desktopului pot face PC-ul dvs. un loc mai plin de viață și pot arunca fundalul albastru plictisitor standard.
Vrei să mergi și mai adânc? Continuați cu cel mai bun tapet minimalist pentru desktop și ghid complet despre cum să personalizați Windows 10.