Windows 10 Centru de acțiune este un loc central care colectează și afișează notificări de sistem și oferă acces rapid la diferite setări de pe computer.
Dacă este dezactivat, centrul de acțiuni Windows 10 nu se va deschide sau nu se va afișa în zona de notificare a barei de activități. Veți continua primiți notificări ca de obicei, dar nu veți putea să le examinați în Centrul de acțiune.

Unele dintre motivele pentru care Windows 10 Action Center a câștigat ' t open include:
Aceste probleme ar putea determina destabilizarea Windows, motiv pentru care trebuie să rezolvați problema cât mai curând posibil.
Cum să remediați: Windows 10 Centrul de acțiune nu se va deschide
Cel mai rapid mod de a deschide Centrul de acțiune este folosind pictograma din bara de activități. Dacă acest lucru nu funcționează, puteți utiliza în continuare tasta siglă Windows + AComanda rapidă de la tastatură și vedeți dacă vă ajută.
Dacă aceste două acces rapid metodele nu funcționează și ați repornit computerul fără noroc, iată câteva lucruri pe care le puteți încerca.
In_content_1 all: [300x250] / dfp: [640x360]->Reporniți Windows Explorer
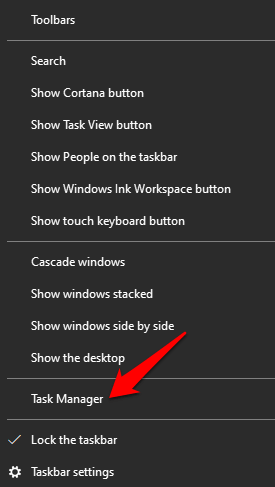
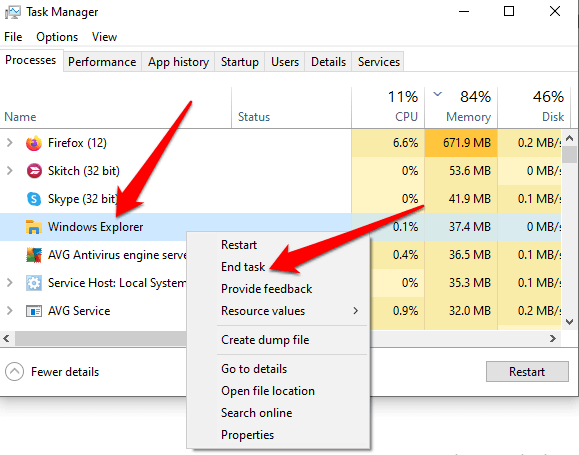
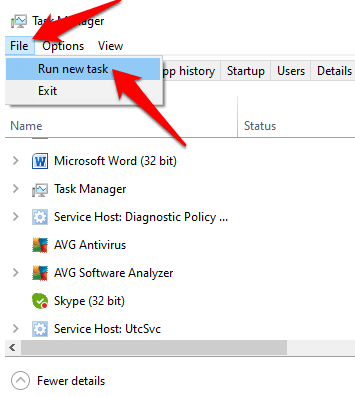
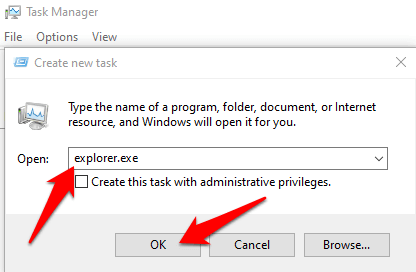
Efectuați o curățare a discului
Când Windows 10 are puțin spațiu pe disc și memorie, sistemul de operare poate încetini semnificativ la fel de critic procese precum Centrul de acțiune încearcă și nu reușesc să se deschidă. O curățare a discului va elimina fișierele temporare care pot provoca deschiderea Windows 10 Action Center și spațiu liber pe hard disk.
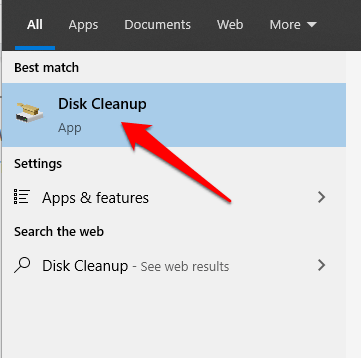
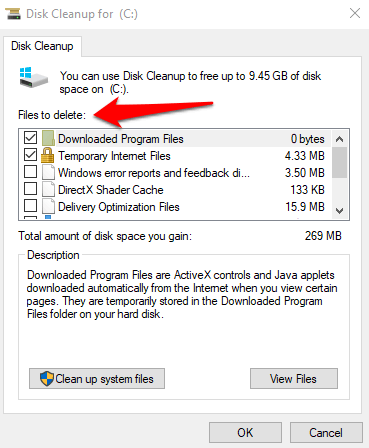
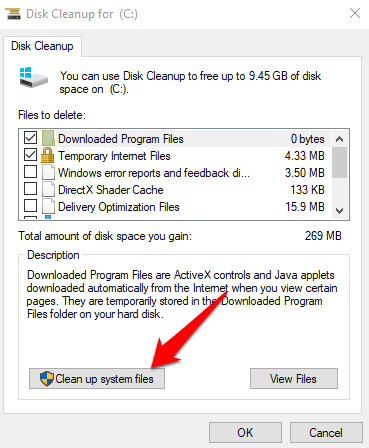
Odată ce curățarea sistemului este finalizată, fereastra se va închide automat. Reporniți computerul pentru a elimina complet fișierele și verificați dacă se va deschide Centrul de acțiune.
Activați Centrul de acțiune
Uneori, Centrul de acțiune Windows 10 a câștigat ' Deschideți deoarece nu este activat în sistem.
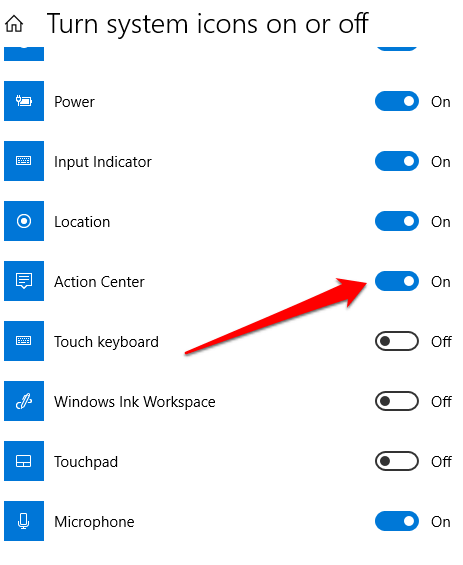
Curățați hard diskul
Fișierele temporare, nedorite și corupte tind să vă înfunde computerul și să cauzeze probleme cu Windows 10. Curățarea hard diskul efectuând o scanare SFC și DISM vă poate ajuta să scanați și să reparați fișiere de sistem corupte.
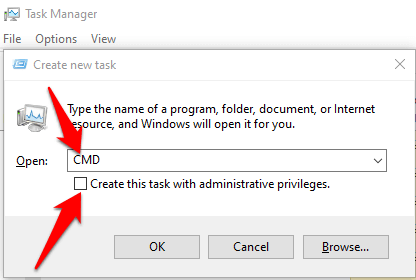
dism / online / cleanup-image / restorehealth
sfc / scannow
powershell
Get-AppXPackage - AllUsers | Where-Object {$ _. InstallLocation -like „* SystemApps *”} | Foreach {Add-AppxPackage -DisableDevelopmentMode -Register “$ ($ _. InstallLocation) \ AppXManifest.xml”}
Creați un cont de utilizator nou
Un profil de utilizator corupt poate faceți ca Centrul de acțiune Windows 10 să nu se deschidă. Pentru a rezolva acest lucru, creați un cont de utilizator nou și verificați dacă problema persistă.
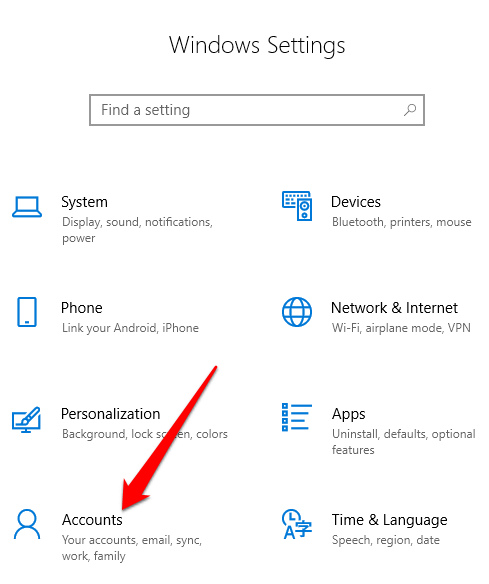
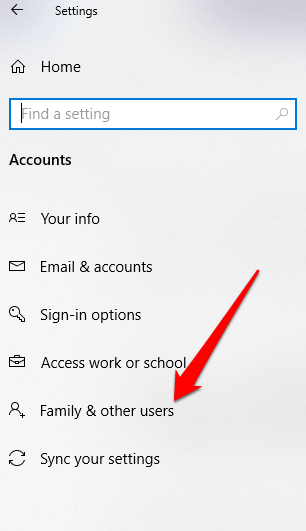
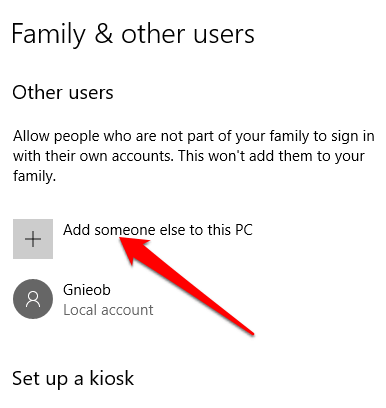
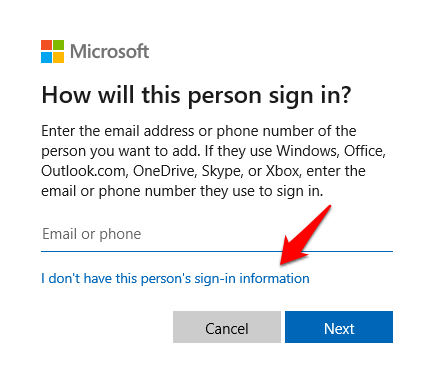
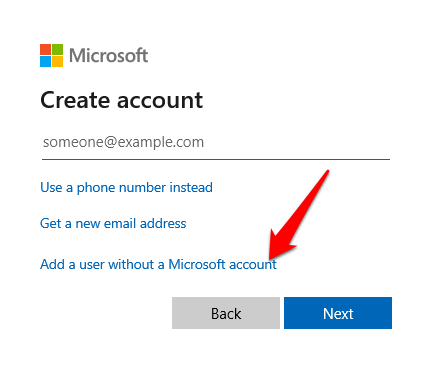
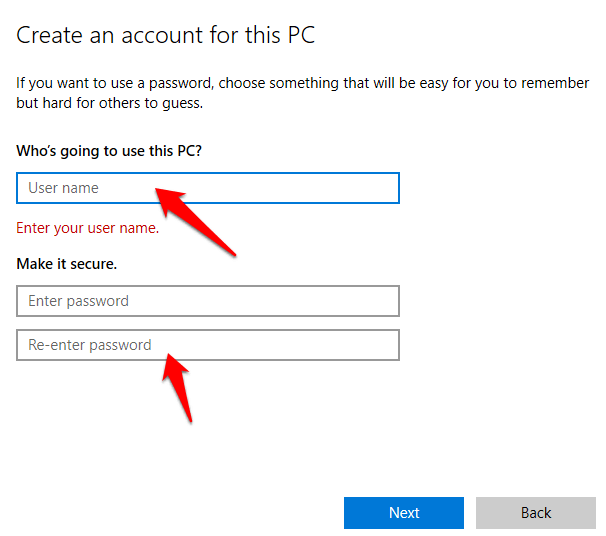
Reînregistrați Centrul de acțiune
Dacă , dintr-un anumit motiv, Centrul de acțiune Windows 10 a fost corupt, îl puteți înregistra din nou prin Windows PowerShell și îl puteți restabili înapoi la o stare de lucru. Iată cum.
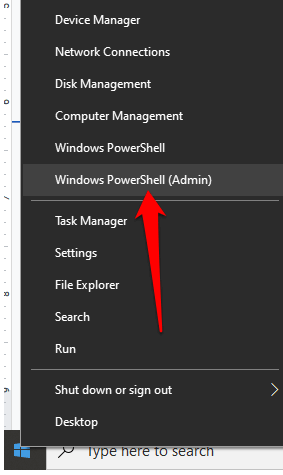
Get-AppxPackage | % {Add-AppxPackage -DisableDevelopmentMode -Register “$ ($ _. InstallLocation) \ AppxManifest.xml” -verbose}
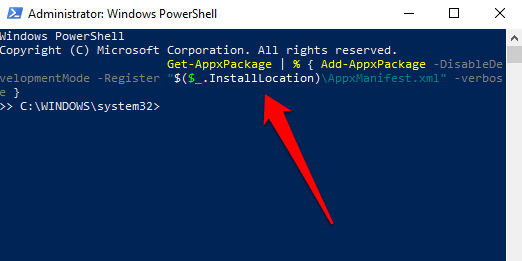
Verificați dacă Centrul de acțiune încă nu se va deschide după executarea comenzii.
Editați registrul
Dacă Windows 10 Action Center nu se deschide sau nu apare pe computer, verificați dacă valoarea de registry împiedică apariția Centrului de acțiune.
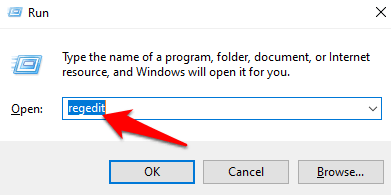
Redenumiți fișierul UsrClass
Fișierul UsrClass este un fișier .DAT care stochează informațiile ShellBag pentru desktop. ShellBag constă din chei de registry (în ceea ce privește Windows Explorer) care conțin detalii despre un folder, cum ar fi dimensiunea, pictograma și poziția, pentru a ajuta la identificarea activității utilizatorului.
În plus, fișierul usrclass.dat stochează foldere la distanță și locale, fișiere ZIP, foldere virtuale și foldere speciale Windows.
Dacă ștergeți fișierul UsrClass din sistem, unele lucruri precum opțiunile de căutare și desktop, Meniul Start, butonul de sunet și calendarul nu va funcționa.
Cu toate acestea, puteți redenumi fișierul usrclass.dat și reporniți computerul pentru a-l restabili, apoi redenumi fișierul, astfel încât toate lucrurile, inclusiv Centrul de acțiune, să funcționeze ca implicit.
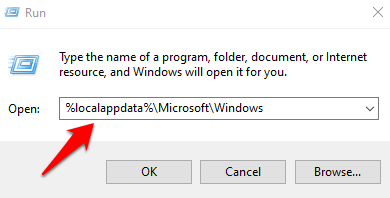
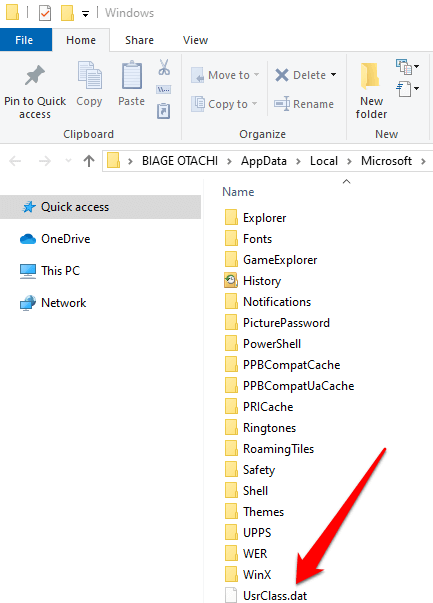
Actualizați Windows
Unii utilizatori s-au plâns că Centrul de acțiune Windows 10 a încetat să funcționeze sau să se deschidă după o actualizare Windows. Dacă există o actualizare în așteptare pe computer, puteți încerca să o actualizați și să vedeți dacă Centrul de acțiune se deschide după repornirea computerului.
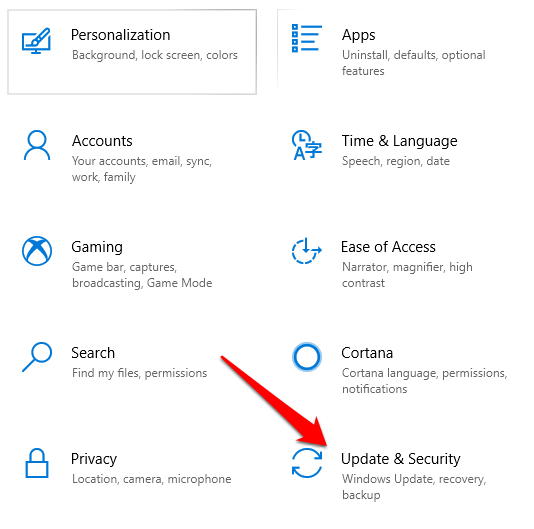
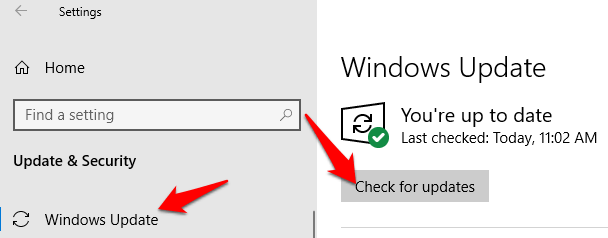
Odată ce actualizările sunt instalate, reporniți computerul și vedeți dacă Centrul de acțiune nu se va deschide.
Efectuați o restaurare de sistem
O restaurare de sistem vă ajută atunci când depanați anumite tipuri de probleme, cum ar fi o instalare a driverului care vă destabilizează computerul sau deteriorează fișierele la dezinstalare. Restaurarea vă ajută să anulați daunele cauzate de actualizările Windows sau de o aplicație falsă.
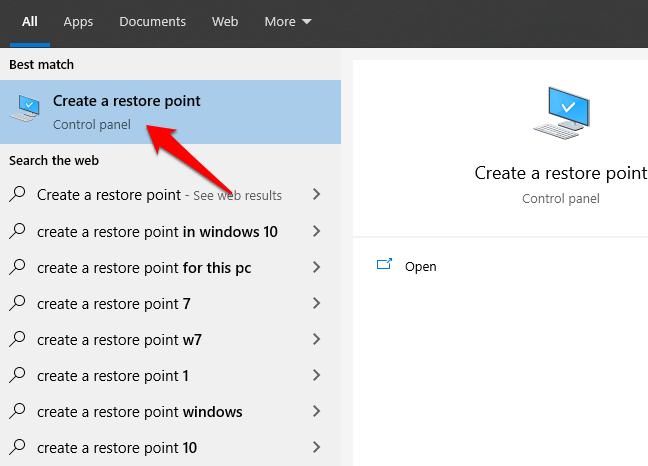
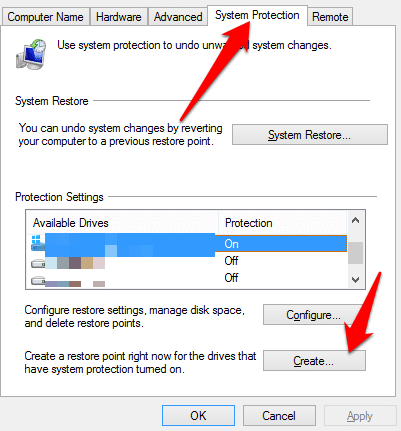
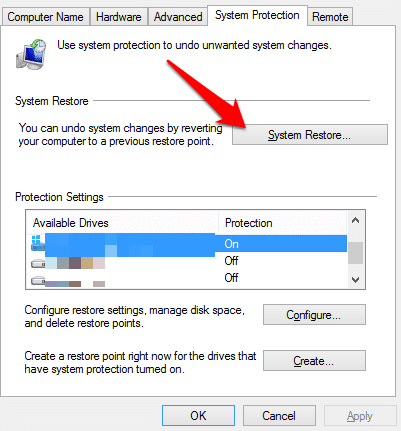
Faceți clic pe punctul de restaurare creat și apoi faceți clic pe Scanare pentru programele afectate pentru a vedea ce programe vor fi afectate înainte de a începe procesul de restaurare. Când sunteți gata de restaurare, faceți clic pe punctul de restaurare pe care doriți să îl utilizați, apoi faceți clic pe Următorul.
Notă: dacă toate celelalte nu reușesc, poți restaurați Windows la setările din fabrică. Utilizați resetarea din fabrică numai ca metodă de ultimă instanță. Citiți, de asemenea, ghidul nostru despre cum se resetează din fabrică Windows 10 fără parola de administrator.
Puneți din nou în funcțiune Windows 10 Action Center
V-a ajutat vreuna dintre aceste soluții să remediați Windows 10 Action Center nu va deschide problema? Distribuiți cu noi într-un comentariu.