Dacă doriți să creați un document nou cu text remarcabil, vă recomandăm să instalați un font nou. Acestea pot fi găsite online gratuit, ca parte a unui set de fonturi sau pentru cumpărare. Dacă doriți ca alții să vadă aceste fonturi, va trebui să le utilizați în fișiere statice, cum ar fi PDF-uri sau imagini. În caz contrar, va trebui să furnizați fontul în sine.
Puteți instala fonturi pe Windows 10 în mai multe moduri. Puteți descărca și instala fonturi manual din surse online, puteți instala fonturi direct utilizând Magazin Microsoft sau puteți utiliza administratori de fonturi terți pentru a instala fonturi pentru dvs. Dacă doriți să știți cum să instalați fonturi pe Windows 10, iată ce va trebui să faceți.
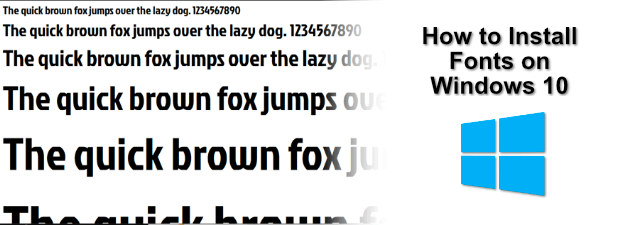
Unde să găsiți noi fonturi Windows 10
Există mai multe surse online disponibile pentru descărcarea gratuită a fonturilor. De exemplu, puteți descărca fonturi gratuite din Colecția Google Fonts, unde sunt disponibile peste o mie de fonturi.
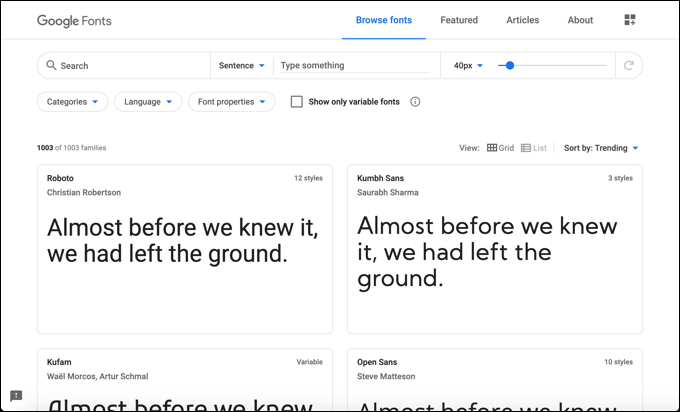
Alte surse online pentru fonturi gratuite includ Font Squirrel și Fonturi urbane, dar aceasta este o listă departe de a fi exhaustivă. Puteți chiar să proiectează-ți propriul font utilizând Serviciul FontStruct gratuit. Indiferent dacă descărcați un font existent sau îl creați pe propriul dvs., fișierul fontului în sine va fi de obicei în formatele de fișier TTFsau OTF.
Dacă sunteți utilizator Photoshop, puteți utiliza Abonament Adobe Creative Cloud dvs. și puteți descărca fonturi prin acel serviciu. De asemenea, puteți instala fonturi pe Windows 10 direct utilizând Microsoft Store.
Instalați fonturi în Windows 10 utilizând Windows Font Viewer
Dacă ați descărcat un fișier de font TTF sau OTF adecvat dintr-o sursă online, îl puteți instala în mai multe moduri. Prima metodă este vizualizarea fișierului font în sine. Fereastra vă va permite să previzualizați un font și să îl instalați utilizând Windows Font Viewer.
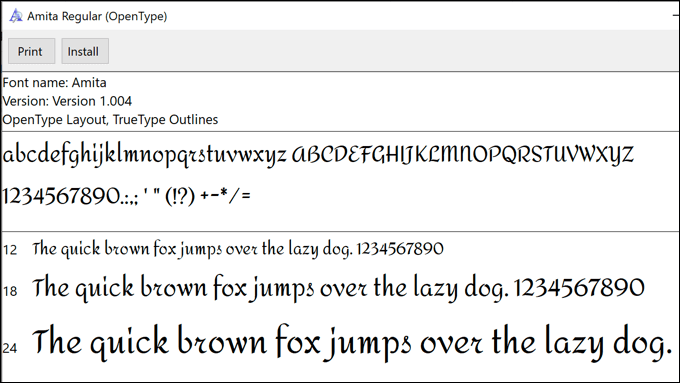
Aceasta arată fontul utilizat cu propoziția, vulpea brună rapidă sare peste câinele leneș, care conține fiecare literă a alfabetului. Numerele 0-9 și unele punctuații (cum ar fi punct și virgula) sunt, de asemenea, afișate, permițându-vă să vizualizați complet designul fontului.
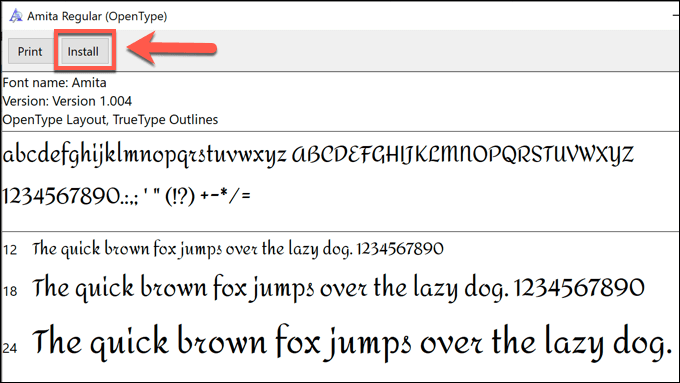
După câteva momente, noul dvs. font va fi disponibil pentru a fi utilizat în alte programe de pe computer.
Instalați fonturi în Windows 10 Utilizarea folderului de fonturi de sistem
Cu toate acestea, dacă instalați mai multe fonturi simultan, atunci instalarea fonturilor folosind Windows Font Viewer ar fi un proces lent, care necesită mult timp. În schimb, puteți instala fonturile manual copiindu-le în folderul de sistem Windows pentru fonturi (C: \ Windows \ Fonts) direct.
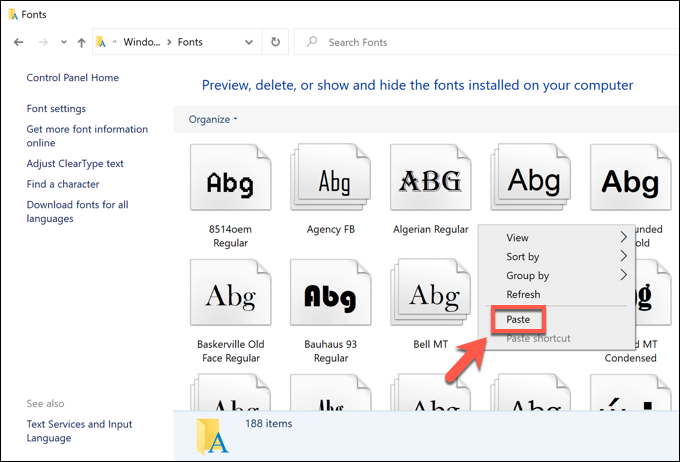
Odată ce fișierele sunt copiate sau mutate la locul lor, fonturile vor fi disponibile în celelalte aplicații și în software-ul Windows instalat. Este posibil să trebuiască să reporniți orice aplicație deschisă pentru a putea vizualiza fonturile.
Instalați fonturi în Windows 10 utilizând setările Windows
Dacă „ Dacă vă confruntați să instalați fonturi pe Windows 10 pe care le-ați descărcat online folosind metoda de mai sus, le puteți trage și plasa în meniul Fonturidin Setări Windows.
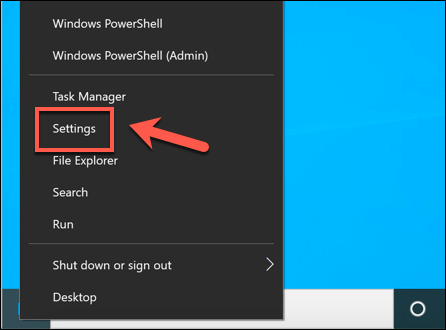
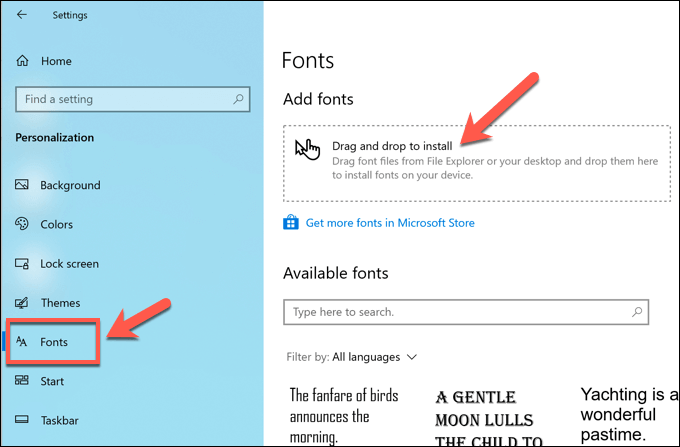
Odată introduse, fonturile vor fi gata de utilizare imediat.
Găsirea și instalarea fonturilor din Microsoft Store
Dacă „ vă luptați să găsiți noi fonturi care vă plac, este posibil să le găsiți în Microsoft Store, magazinul de aplicații încorporat din Windows 10. În loc să le căutați manual, puteți accesa lista de fonturi disponibile pentru descărcare direct din meniul Setări Windows.
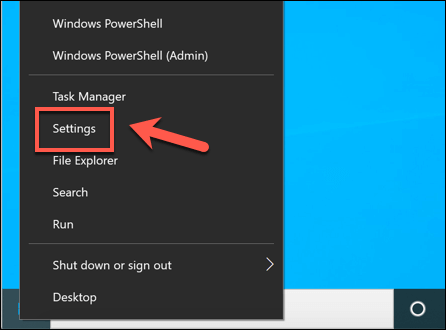
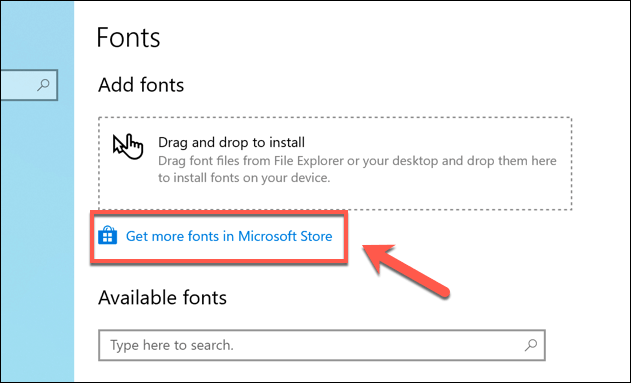
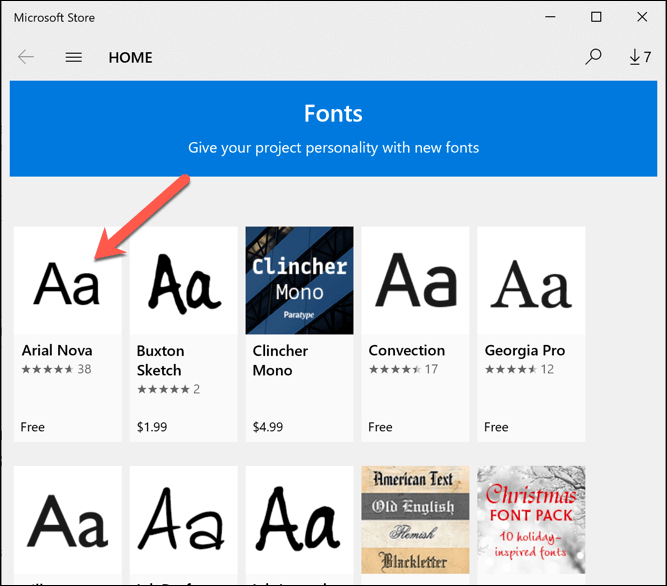
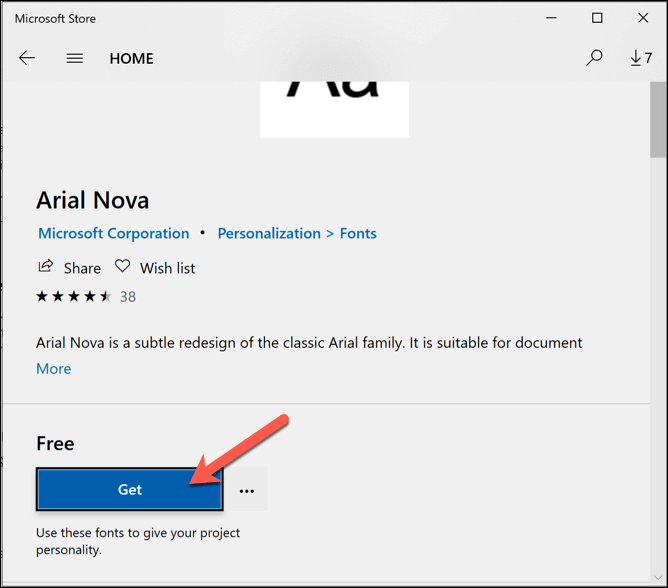
După ce fontul a fost instalat, veți putea să-l utilizați imediat în celălalt software.
Utilizarea unor manageri de fonturi terță parte
Dacă vă luptați să instalați fonturi noi în Windows 10, poate prefera să utilizeze un instrument terț de gestionare a fonturilor. Aceste instrumente sunt o soluție all-in-one pentru fonturi, permițându-vă să descărcați, să gestionați și să actualizați direct fonturi noi.
Un manager de fonturi pe care îl puteți utiliza este FontBase , o cruce -platform instrument de gestionare a fonturilor pentru Windows, Mac și Linux. FontBase este gratuit și vă permite să instalați rapid fonturi din colecția Google Fonts fără să le descărcați și să le instalați manual.
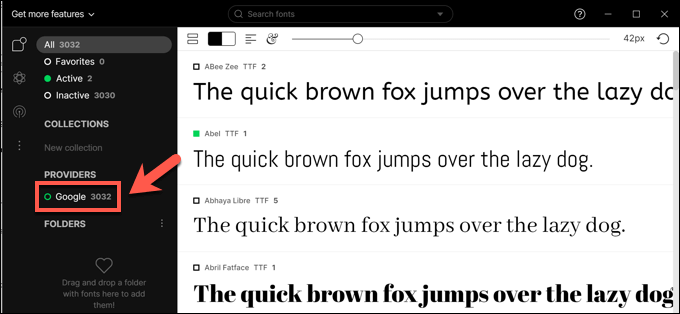
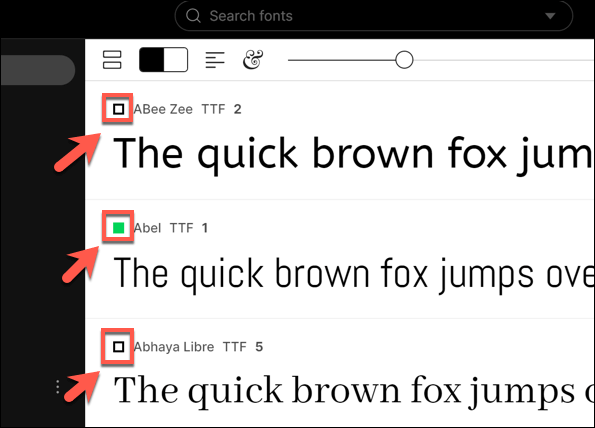
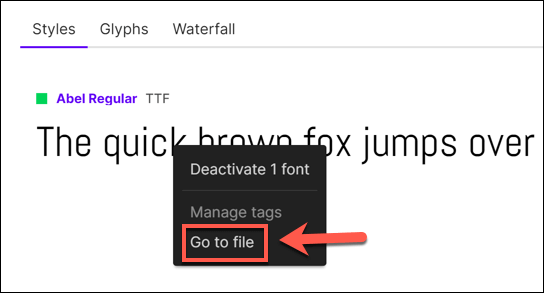
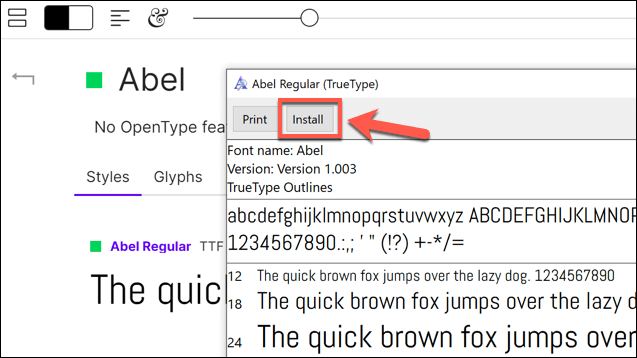
Dacă decideți să instalați permanent un font FontBase, acesta va fi disponibil pentru utilizare imediat, indiferent dacă FontBase este deschis sau nu.
Crearea de noi modele cu noi fonturi pe Windows 10
Odată ce știi cum să instalezi fonturi pe Windows 10, îți poți lăsa partea creativă să devină nebună. Noile documente, imagini, infografie profesională și multe altele pot beneficia de un font nou sau două, mai ales dacă vă plictisiți să vedeți în documentele dvs. același font vechi Times New Roman sau Arial în dimensiunea 12.
Odată instalate fonturile, următorii pași sunt ai dvs. Ați putea proiecta și creați un PDF cu mai multe pagini în Photoshop, permițându-vă să integrați noul stil de font într-un document static. Puteți chiar adăugați fonturi în Photoshop direct, cu și mai multe fonturi disponibile pentru instalare și utilizare ca parte a abonamentului dvs. Adobe Creative Cloud.