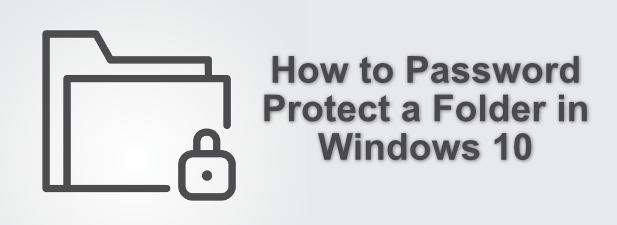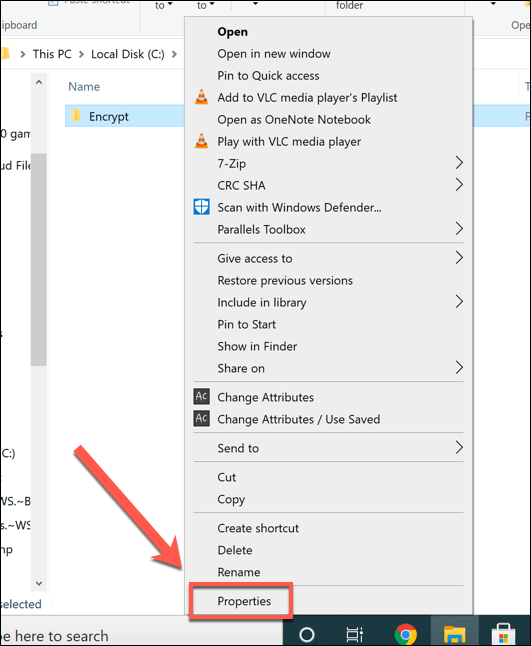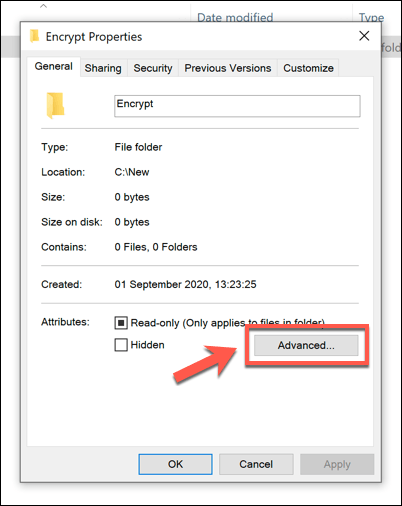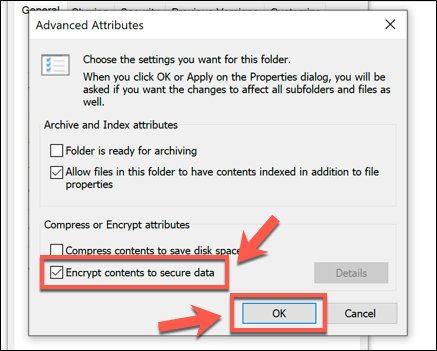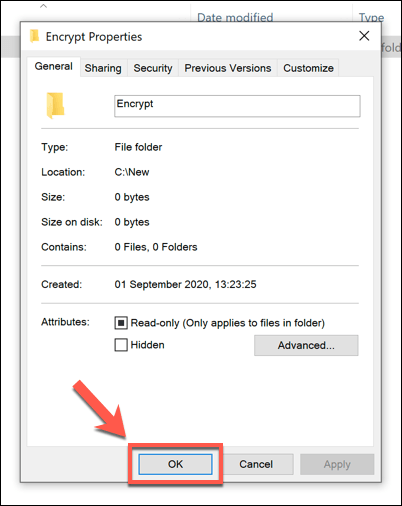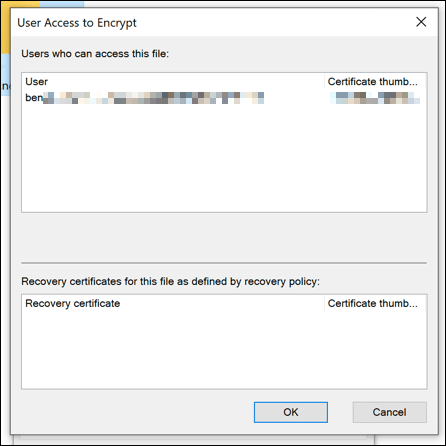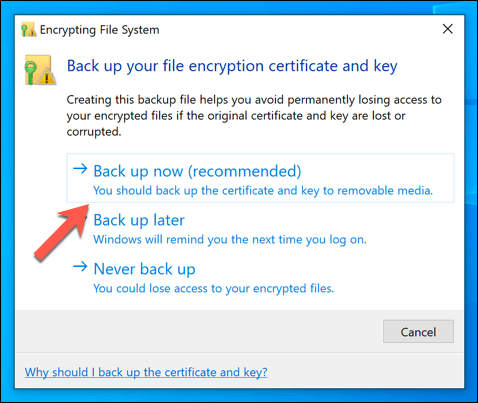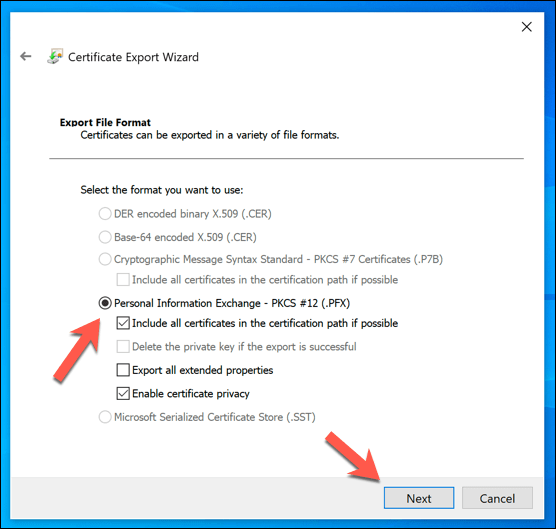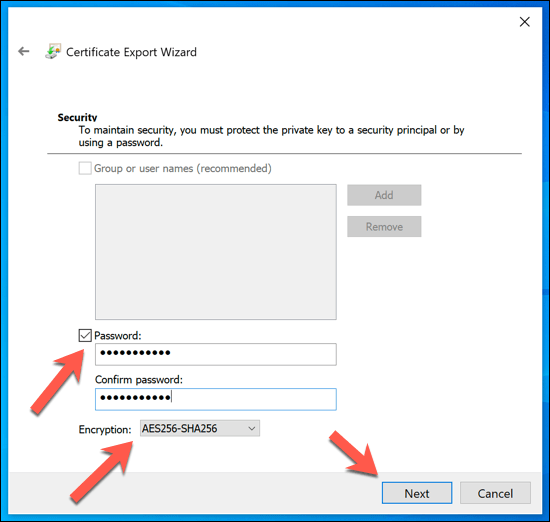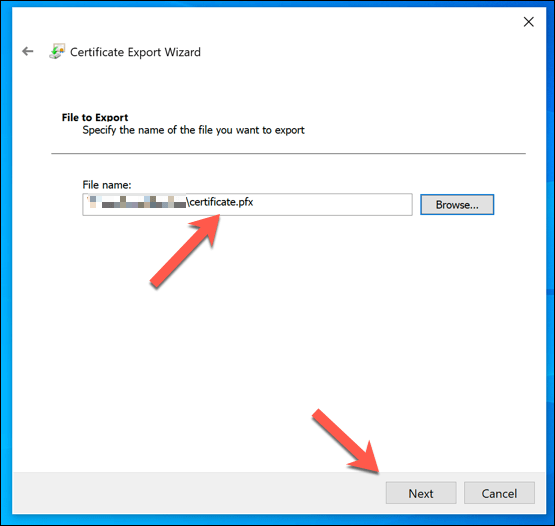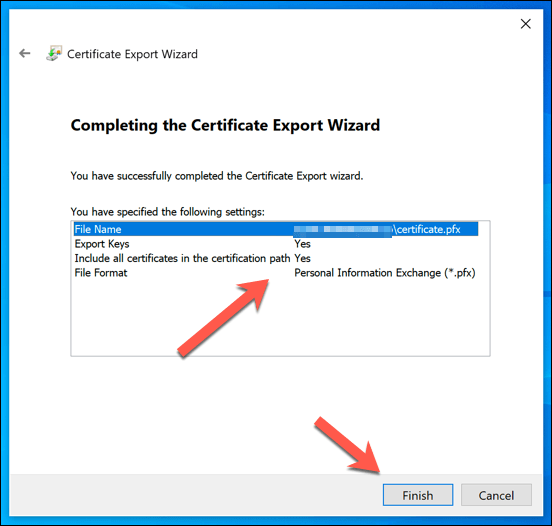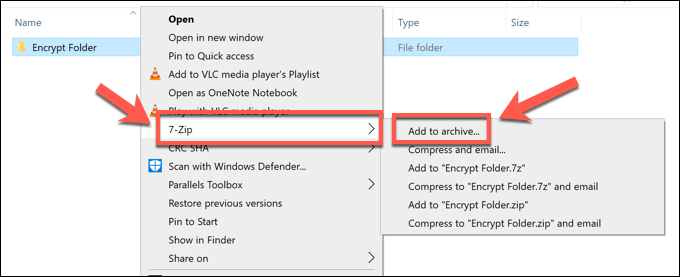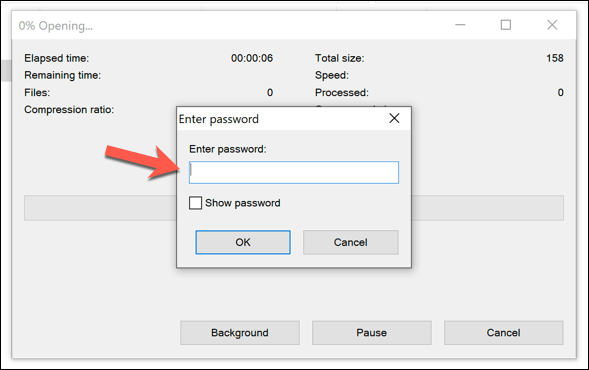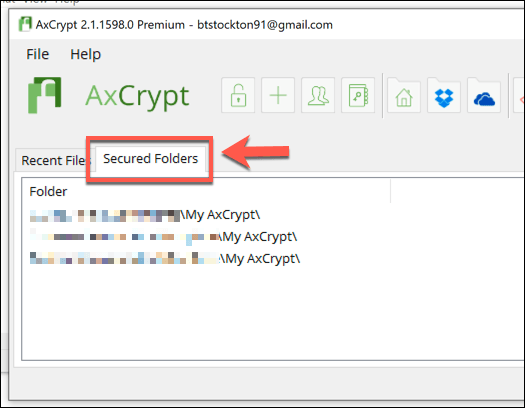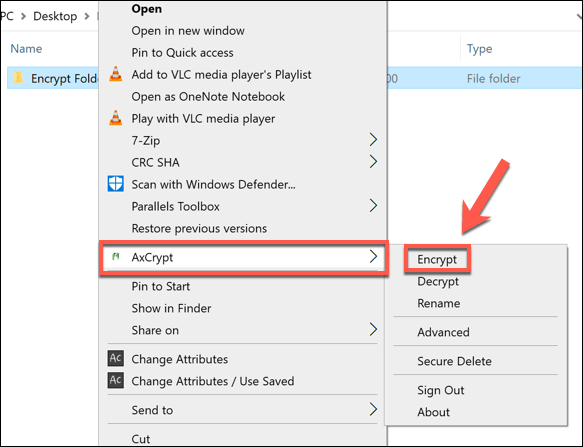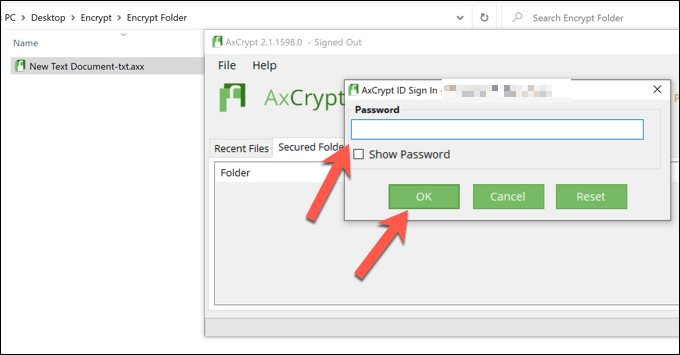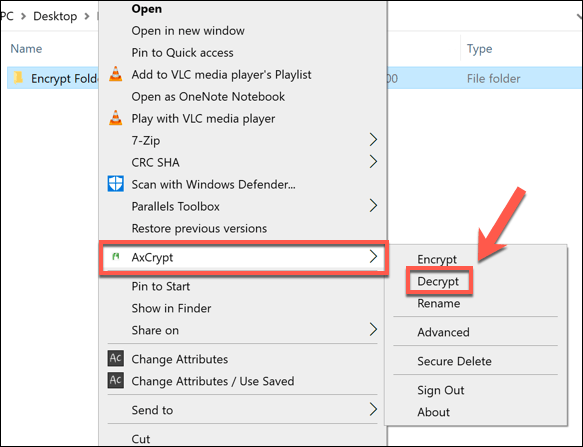Partajarea unui computer nu este întotdeauna cel mai recomandabil lucru, mai ales dacă sunteți îngrijorat de familia, prietenii sau de cineva care vă accesează fișierele cu rău intenție. Ați putea utilizați conturi de utilizator separate, dar dacă fișierele dvs. nu sunt criptate, este posibil ca altcineva să aibă acces.
Există câteva moduri în care puteți proteja folderele prin parolă în Windows 10. Dacă aveți Windows 10 Pro, Enterprise sau Education, puteți utiliza și funcții încorporate la criptați fișiere sau un dispozitiv USB. Alternativ, puteți zip up foldere cu o parolă sau puteți utiliza software terță parte pentru a crea foldere criptate.
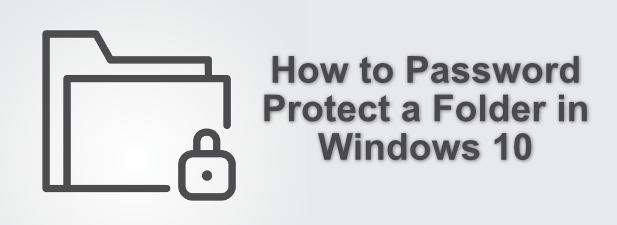
Utilizarea încriptării folderelor încorporate folosind EFS
Una dintre cele mai simple metode de protejare prin parolă a unui folder în Windows 10 este utilizarea sistemului încorporat de criptare a folderelor numit Sistem de fișiere criptat(EFS) . Această metodă este disponibilă numai pentru utilizatorii Windows 10 Pro, Enterprise sau Educație.
Acest tip de criptare blochează un folder utilizând acreditările contului dvs. Microsoft sau local (atât timp cât utilizatorul contul are o parolă). Pentru a accesa dosarul, utilizatorul va trebui să cunoască aceleași detalii de conectare pe care le-ați folosi pentru a vă conecta la computer. Dacă nu o au, nu pot accesa dosarul.
De asemenea, puteți decripta fișierele folosind cheia de criptare EFS. Vi se va solicita să faceți o copie de rezervă atunci când criptați un folder folosind EFS.
Pentru a proteja cu parolă un folder utilizând acest sistem, va trebui să faceți clic dreapta pe un folder de pe desktop sau în Windows File Explorer, apoi apăsați opțiunea Proprietăți.
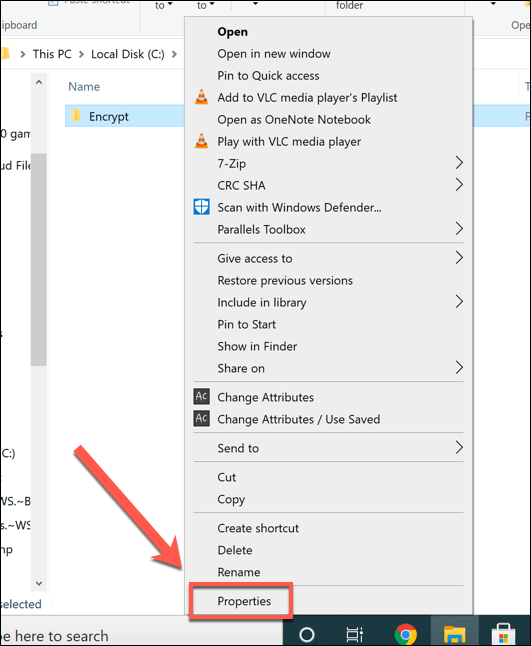 În fila Generaldin fereastra Proprietăți, apăsați butonul Avansat. Acest lucru este vizibil numai pentru fișierele de pe o unitate atașată. De exemplu, nu veți vedea această opțiune pentru foldere pe un unitate de rețea.
În fila Generaldin fereastra Proprietăți, apăsați butonul Avansat. Acest lucru este vizibil numai pentru fișierele de pe o unitate atașată. De exemplu, nu veți vedea această opțiune pentru foldere pe un unitate de rețea.
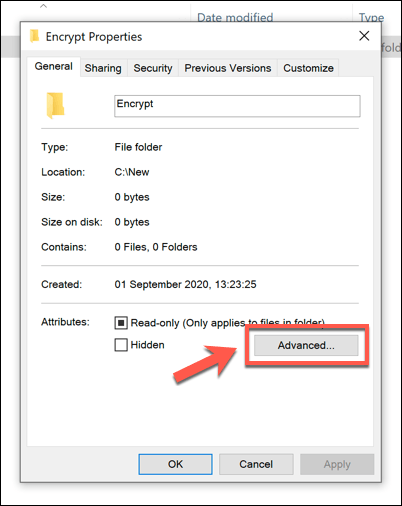 În Atribute avansatefereastră, faceți clic pe caseta de selectare Criptare conținut pentru securizarea datelor. Apăsați pe OKpentru a salva.
În Atribute avansatefereastră, faceți clic pe caseta de selectare Criptare conținut pentru securizarea datelor. Apăsați pe OKpentru a salva.
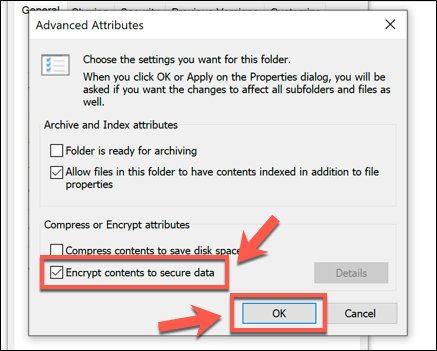 Apăsați OK(sau Aplicați>OK) în fereastra Proprietățipentru a salva setările de criptare.
Apăsați OK(sau Aplicați>OK) în fereastra Proprietățipentru a salva setările de criptare.
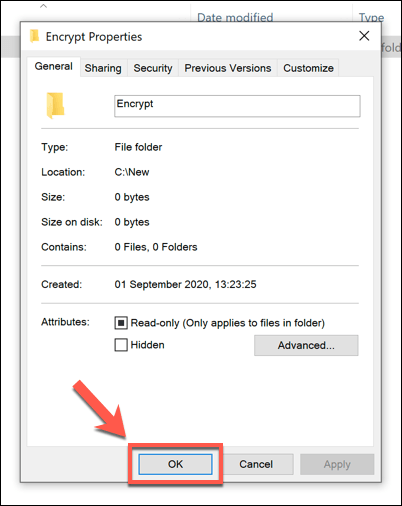 După salvare, veți putea vizualiza conturile de utilizator și chei de recuperare legate de dosar făcând clic dreapta pe dosar și apăsând pe Proprietăți>Avansat>Detalii.
După salvare, veți putea vizualiza conturile de utilizator și chei de recuperare legate de dosar făcând clic dreapta pe dosar și apăsând pe Proprietăți>Avansat>Detalii.
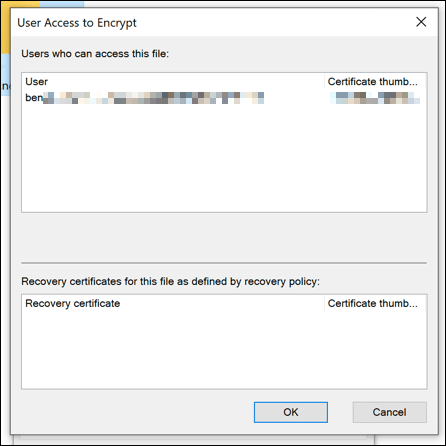 Când criptați pentru prima dată un dosar utilizând această metodă, vi se va cere să faceți o copie de siguranță a cheii de criptare EFS și a certificatului. Puteți (și vi se recomandă să) salvați acest lucru pe un dispozitiv extern, cum ar fi o unitate flash USB. Apăsați Faceți backup acumîn fereastra pop-up pentru a face acest lucru sau apăsați Faceți backup mai târziu. Nu este recomandabil să apăsați pe Nu faceți niciodată backup, deoarece este posibil să nu puteți prelua fișierele mai târziu.
Când criptați pentru prima dată un dosar utilizând această metodă, vi se va cere să faceți o copie de siguranță a cheii de criptare EFS și a certificatului. Puteți (și vi se recomandă să) salvați acest lucru pe un dispozitiv extern, cum ar fi o unitate flash USB. Apăsați Faceți backup acumîn fereastra pop-up pentru a face acest lucru sau apăsați Faceți backup mai târziu. Nu este recomandabil să apăsați pe Nu faceți niciodată backup, deoarece este posibil să nu puteți prelua fișierele mai târziu.
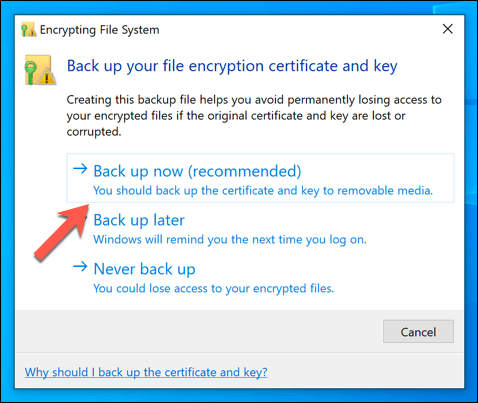 În Expert export de certificate, veți fi îndrumat să creați un certificat de criptare și o parolă de decriptare. Windows va selecta automat un format adecvat pentru certificatul dvs., așa că apăsați pe Următorulpentru a continua.
În Expert export de certificate, veți fi îndrumat să creați un certificat de criptare și o parolă de decriptare. Windows va selecta automat un format adecvat pentru certificatul dvs., așa că apăsați pe Următorulpentru a continua.
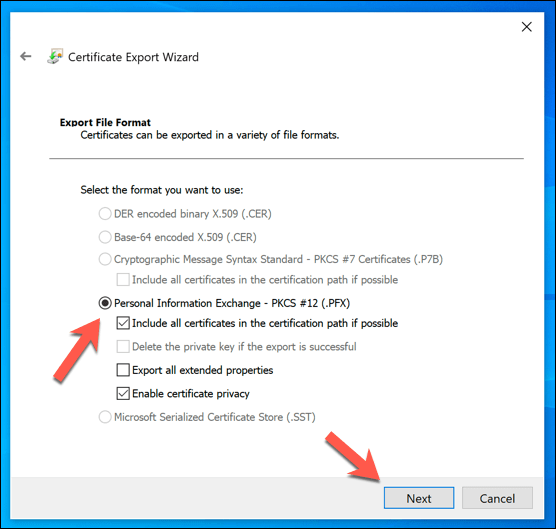 Pentru a vă proteja cheia, veți trebuie să creați o parolă puternică. Asigurați-vă că activați caseta de selectare Parolă, apoi furnizați o parolă adecvată în casetele Parolăși Confirmare parolă. În meniul derulant Criptare, selectați AES256-SHA256.Apăsați pe Următorulpentru a continua.
Pentru a vă proteja cheia, veți trebuie să creați o parolă puternică. Asigurați-vă că activați caseta de selectare Parolă, apoi furnizați o parolă adecvată în casetele Parolăși Confirmare parolă. În meniul derulant Criptare, selectați AES256-SHA256.Apăsați pe Următorulpentru a continua.
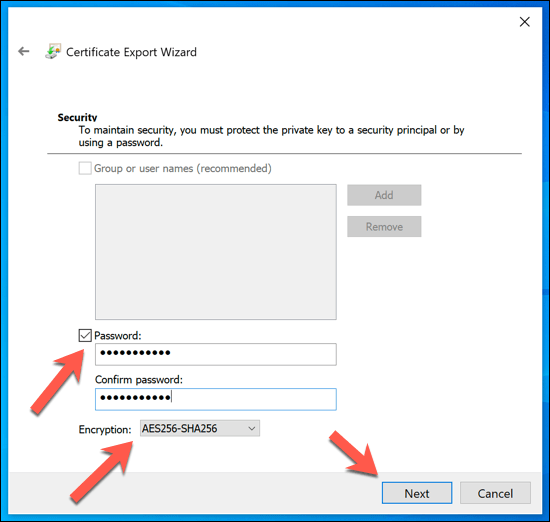 Confirmați numele fișierului pentru fișierul dvs. în meniul următor, apoi apăsați Următorul. Este recomandat să stocați acest fișier departe de computer, așa că utilizați suporturi amovibile pentru a salva fișierul.
Confirmați numele fișierului pentru fișierul dvs. în meniul următor, apoi apăsați Următorul. Este recomandat să stocați acest fișier departe de computer, așa că utilizați suporturi amovibile pentru a salva fișierul.
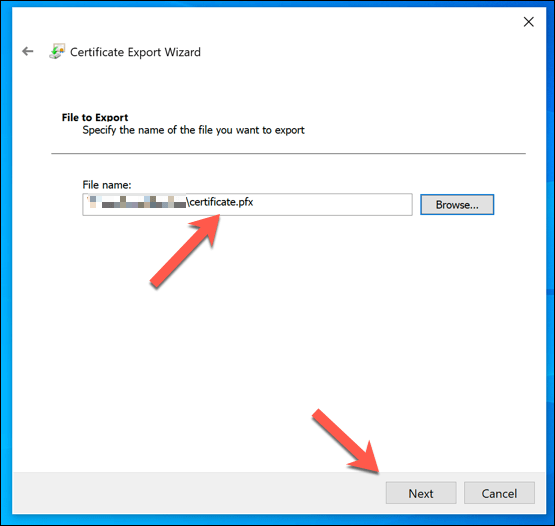 Puteți confirma opțiunile selectate la stadiu final. Dacă sunteți mulțumit, apăsați pe Finalizarepentru a salva fișierul certificatului.
Puteți confirma opțiunile selectate la stadiu final. Dacă sunteți mulțumit, apăsați pe Finalizarepentru a salva fișierul certificatului.
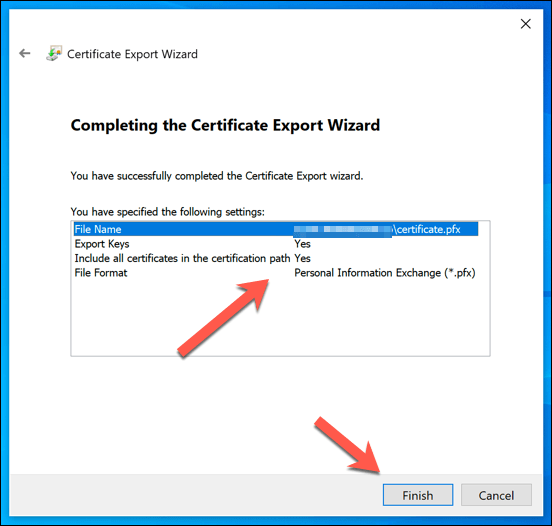
În acest moment, folderul dvs. ar trebui să fie securizat. Nu ar trebui să vedeți nicio diferență - puteți accesa, edita și muta folderul în mod normal. Cu toate acestea, pentru ceilalți utilizatori, aceștia vor solicita detaliile contului sau cheia de criptare pentru a accesa sau a face modificări în dosar.
In_content_1 all: [300x250] / dfp: [640x360] ->
Criptarea folderelor utilizând 7-Zip
Dacă doriți să securizați un folder fără a face prea multe modificări la acesta, puteți decide să îl criptați. O modalitate de a face acest lucru este să utilizați 7-Zip, software-ul de arhivare open-source, pentru a crea un fișier zip criptat, protejat cu parolă.
Pentru a face acest lucru, Va trebui să descărcați și instalați 7-Zip pe computer. Odată ce software-ul este instalat, puteți face clic dreapta pe orice folder de pe computer (pe desktop sau în Windows File Explorer) și apăsați pe 7-Zip>Adăugați la arhivă.
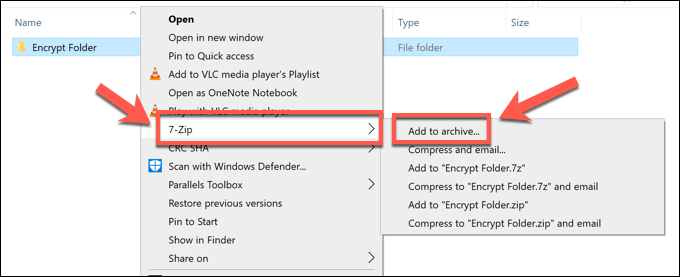 În fereastra Adăugați la arhivă, asigurați-vă că selectați 7zdin meniul derulant Arhivă. În secțiunea Criptare, tastați o parolă sigură în casetele Introduceți parolași Reintroduceți parola. Asigurați-vă că AES-256este selectat ca Metodă de criptareși faceți clic pentru a activa Criptați numele fișierelordacă doriți să ascundeți numele fișierele păstrate în dosarul dvs. (acest lucru este recomandat). Apăsați OKpentru a crea arhiva dvs. după ce ați terminat.
În fereastra Adăugați la arhivă, asigurați-vă că selectați 7zdin meniul derulant Arhivă. În secțiunea Criptare, tastați o parolă sigură în casetele Introduceți parolași Reintroduceți parola. Asigurați-vă că AES-256este selectat ca Metodă de criptareși faceți clic pentru a activa Criptați numele fișierelordacă doriți să ascundeți numele fișierele păstrate în dosarul dvs. (acest lucru este recomandat). Apăsați OKpentru a crea arhiva dvs. după ce ați terminat.
 Fișierul dvs. criptat 7z va apărea alături de folderul necriptat. Acum puteți șterge în siguranță folderul original pentru a vă asigura că nu mai poate fi accesat. Când dvs. (sau altcineva) încercați să deschideți fișierul criptat, va fi necesară o parolă pentru a avea acces.
Fișierul dvs. criptat 7z va apărea alături de folderul necriptat. Acum puteți șterge în siguranță folderul original pentru a vă asigura că nu mai poate fi accesat. Când dvs. (sau altcineva) încercați să deschideți fișierul criptat, va fi necesară o parolă pentru a avea acces.
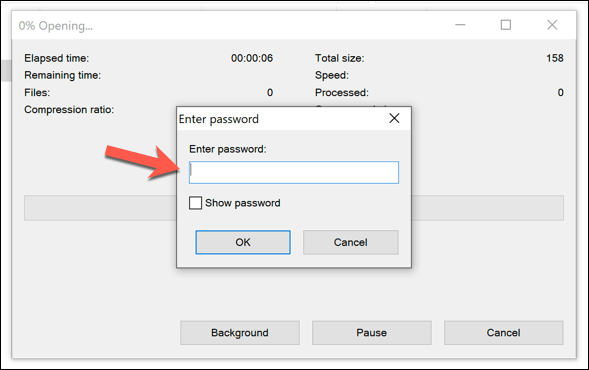
Alte programe terțe pentru protejarea prin parolă a folderelor
În timp ce 7-Zip poate crea o arhivă protejată prin parolă care conține folderul dvs., acesta nu poate proteja prin parolă folderul în sine. Dacă utilizați Windows 10 Home (ceea ce înseamnă că EFS și criptarea folderelor încorporate nu vă sunt disponibile), va trebui să utilizați software terță parte pentru a vă proteja folderele.
Un număr de pachete software antivirus oferă o funcție de stocare a fișierelor criptate, inclusiv Bitdefender Total Security. Ca alternativă, puteți utiliza software dedicat de criptare a fișierelor, cum ar fi AxCrypt, care oferă o caracteristică Secure Folders. Aceasta este o caracteristică premium, dar puteți încerca software-ul cu o perioadă de încercare gratuită de 30 de zile.
AxCrypt monitorizează constant aceste foldere, criptând orice fișiere care sunt adăugate la acesta. Acest lucru vă asigură că numai dvs. puteți accesa fișierele din dosar. Puteți decripta fișierele folosind propria parolă de criptare, deși veți avea nevoie și de un cont AxCrypt pentru a utiliza software-ul. Cu toate acestea, parolele sunt stocate local.
Pentru a utiliza AxCrypt, va trebui mai întâi să instalați software-ul și să creați un cont nou când îl lansați pentru prima dată. După lansare, faceți clic pe fila Secure Folders.
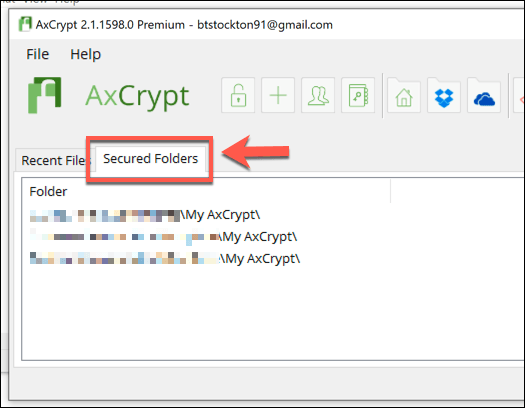 În mod implicit, AxCrypt va cripta folderul MyCryptîn dosarul dvs. de documente. Pentru a adăuga un folder nou, faceți clic dreapta pe un folder de pe desktop sau în Windows File Manager, apoi apăsați pe Axcrypt>Encryptpentru a-l cripta.
După criptare, veți putea intra în dosar, dar toate fișierele păstrate în cadrul acestuia vor fi criptate cu extensia de fișier .axx. Încercând să-l deschideți, se va deschide clientul AxCrypt, unde va trebui să utilizați parola de decriptare pentru a decripta mai întâi fișierele și pentru a face orice modificări. Dacă sunteți deja conectat, nu va trebui să introduceți parola pentru a edita niciun fișier.
În mod implicit, AxCrypt va cripta folderul MyCryptîn dosarul dvs. de documente. Pentru a adăuga un folder nou, faceți clic dreapta pe un folder de pe desktop sau în Windows File Manager, apoi apăsați pe Axcrypt>Encryptpentru a-l cripta.
După criptare, veți putea intra în dosar, dar toate fișierele păstrate în cadrul acestuia vor fi criptate cu extensia de fișier .axx. Încercând să-l deschideți, se va deschide clientul AxCrypt, unde va trebui să utilizați parola de decriptare pentru a decripta mai întâi fișierele și pentru a face orice modificări. Dacă sunteți deja conectat, nu va trebui să introduceți parola pentru a edita niciun fișier.
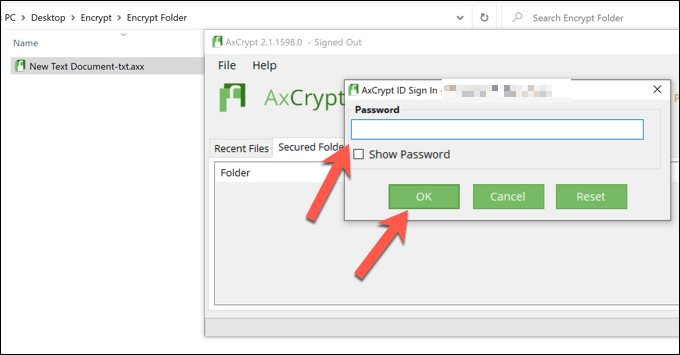 Dacă doriți să decriptați fișierele mai târziu, faceți clic dreapta pe un folder criptat și apăsați pe Axcrypt>Decrypt. Aceasta va dezactiva criptarea în acel folder și va elimina orice criptare existentă.
Dacă doriți să decriptați fișierele mai târziu, faceți clic dreapta pe un folder criptat și apăsați pe Axcrypt>Decrypt. Aceasta va dezactiva criptarea în acel folder și va elimina orice criptare existentă.
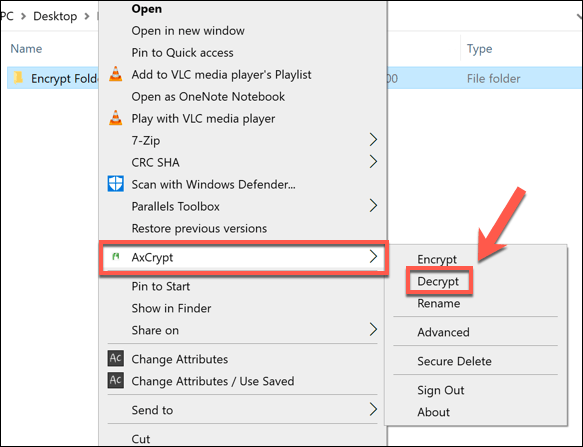
Protejarea fișierelor importante din Windows 10
Cu criptarea folderelor încorporată și mai multe metode terțe disponibile, nu a fost niciodată mai ușor să protejați prin parolă un folder și să vă protejați cele mai importante fișiere în Windows 10. Cu Criptare AES disponibil pentru fișierele EFS și 7-Zip, fișierele dvs. vor fi (aproape de) incasabile, oferindu-vă o liniște sufletească suplimentară.
Dacă doriți să duceți lucrurile mai departe, nimic nu vă oprește din criptarea tuturor datelor dvs., indiferent dacă este online sau deconectat. Aceasta este o idee deosebit de bună pentru datele online, mai ales dacă aflați că un site sau serviciu pe care îl utilizați are a suferit o încălcare a datelor, dar puteți cripta întregul hard disk folosind Windows Bitlocker.
Postări asemănatoare: