Laptopuri sunt minunate, dar, în calitate de computere portabile, sunt întotdeauna scurte pe ecranul imobilelor. Conectarea a două monitoare externe la un computer îl poate transforma într-o adevărată putere de productivitate, dar nu este întotdeauna clar cum să conectați două monitoare la un laptop. În funcție de modelul exact, aveți multe opțiuni diferite.

Utilizați monitorul intern cu un singur monitor extern
Dacă doriți doar două monitoare , puteți utiliza un singur monitor extern în plus față de cel care este încorporat în laptop. Desigur, acest lucru nu este același lucru cu conectarea a două monitoare la laptopul dvs., dar știm că vor exista unii care vor doar o configurare cu două monitoare și nu știau că o puteți realiza în acest fel.
Dacă ești tu, atunci ți-ai găsit deja soluția; pur și simplu conectați monitorul extern oriunde îl permite laptopul și păstrați ecranul laptopului deschis. Ambele ar trebui să funcționeze cot la cot.
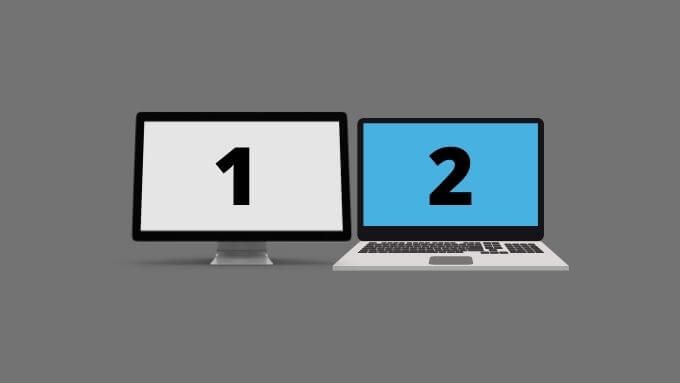
Utilizați Thunderbolt Passthrough (Dacă este disponibil)
Unele laptopuri moderne au un port Thunderbolt 3. Cu toate acestea, majoritatea laptopurilor noi au cel puțin un port USB-C. Ambele tehnologii utilizează un conector identic. Dacă aveți nevoie să explorați Thunderbolt, consultați HDG explică: Ce este Thunderbolt? pentru mai multe informații.
Dispozitivele Thunderbolt 3 pot fi „în lanț”, ceea ce este valabil și pentru afișajele Thunderbolt 3. Deci, dacă aveți două afișaje Thunderbolt 3, puteți conecta primul la portul Thunderbolt 3 al computerului și al doilea la primul monitor din lanț.
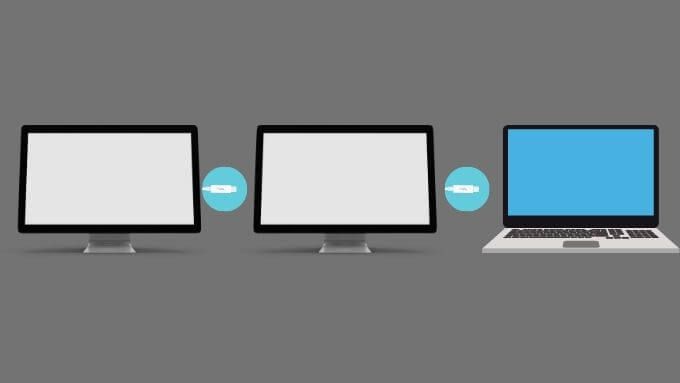
Acesta este un elegant soluție, dar este încă neobișnuită, iar monitoarele Thunderbolt 3 sunt relativ rare și costisitoare. Dacă aveți deja un ecran Thunderbolt 3 (ar trebui să verificați!), Atunci nu este prea scandalos să cumpărați un al doilea pentru o astfel de configurație, dar pentru majoritatea oamenilor, cheltuielile totale vor fi prea mari pentru a justifica.
Dacă dețineți unul dintre cele mai recente Apple M1 computere, există din păcate o limitare pentru MacBook-urile Apple M1, care permit doar un singur afișaj extern. Apple a promis că va aborda acest lucru într-o viitoare actualizare MacOS, dar în acest moment este posibilă doar prin soluții terțe care implică dongle specifice și drivere de afișare. Nu există nicio soluție nativă MacOS.
Conectați un monitor la fiecare tip de ieșire (dacă este acceptat)
Există mari șanse ca laptopul dvs. să aibă mai mult de un tip de ieșire de afișare. De exemplu, computerul pe care este scris are atât un port HDMI, cât și o ieșire Mini-DisplayPort. Primul este conectat la GPU dedicat, iar al doilea este conectat la GPU Intel integrat. Este posibil să conectați un monitor la ambele ieșiri și să ruleze ambele în același timp. Ambele monitoare ar trebui să ruleze alături de afișajul intern, adăugând o configurare a monitorului triplu.

Există câteva limitări aici de reținut. În primul rând, GPU-ul în cauză trebuie să accepte numărul de afișaje necesare. CPU-urile integrate moderne acceptă de obicei până la trei afișaje, astfel încât să acopere două unități externe, precum și ecranul intern. GPU-urile dedicate acceptă de obicei trei sau mai multe.
Înainte de a ieși și de a cumpăra monitoare, trebuie să confirmați cu producătorul laptopului dvs. prin pagina lor web, manual sau asistență pentru clienți dacă laptopul dvs. special acceptă monitoare separate pe fiecare ieșire de afișaj.
Utilizați dongle
Apariția laptopurilor ultra-subțiri ne-a adus, de asemenea, o generație de computere portabile care au aproape niciun port. Cele mai recente MacBook-uri Apple au doar porturi Thunderbolt 3, începând cu doar două porturi pe modelele de bază. Dacă doriți ieșiri de monitor pe aceste computere, aveți nevoie de un dongle.

Dacă doriți să conectați mai multe afișaje externe, fie aveți nevoie de un dongle cu mai multe ieșiri de afișare, sau aveți nevoie de două dongle, fiecare conectat la propriul port Thunderbolt 3 sau USB-C.
Amintiți-vă că Apple MacBook-urile M1 au în prezent o limită de un singur monitor pentru afișajele externe. Pentru computerele Mac și Windows bazate pe Intel, acest lucru nu este de obicei cazul.
Utilizați un afișaj USB
Unele monitoare oferă o conexiune de afișare USB și există, de asemenea, multe portabile USB afișează pe piață astăzi. Aceasta transformă în esență porturile USB în ieșiri de afișaj suplimentare și oferă o modalitate simplă de a adăuga un al doilea afișaj extern dacă laptopul are o singură ieșire de monitor.

Rețineți că afișajele USB pot prezenta întârzieri, rate de reîmprospătare mai mici și o calitate a imaginii mai scăzută decât alte opțiuni. Acest lucru depinde de performanța computerului și de lățimea de bandă USB disponibilă. Sunt încă excelente pentru conținut precum Slack, e-mail sau pagini web. Doar nu jocuri video sau video de înaltă calitate.
Utilizați un Splitter Multihead
Mai multe dispozitive de pe piață oferă opțiunea de a „împărți” o singură ieșire de monitor în mai multe. Modul în care aceste dispozitive realizează acest lucru poate diferi. De exemplu, unii se prezintă ca un singur monitor la computer și se ocupă de extinderea imaginii pe mai multe ecrane. Cu aceste adaptoare, nu este posibil să utilizați funcțiile de monitor dublu ale sistemului dvs. de operare, deoarece crede că există un singur ecran.
În consecință, aplicațiile cu ecran complet sunt întinse pe toate ecranele externe legate de splitter. Încă nu este o soluție proastă dacă utilizați mai multe ferestre conectate la fiecare jumătate a ecranului virtual.

Alte tipuri de splitter sunt mai inteligente decât aceasta, dar depinde de tehnologia de afișare subiacentă. De exemplu, un hub DisplayPort care oferă trei porturi se va înregistra ca afișaje independente multiple pe computer. Acest lucru este posibil datorită unei caracteristici DisplayPort 1.2 (și mai noi) cunoscută sub numele de Transport Multi-Stream (MST). Cu MST, puteți încerca în lanț numeroase afișaje DisplayPort în mod similar cu monitoarele Thunderbolt 3. Hub-ul face acest înlănțuire intern, dar aspectul real al conexiunii este același cu înlănțuirea monitoarelor între ele.
Dacă laptopul dvs. are o ieșire DisplayPort care acceptă MST, atunci puteți cumpăra unul dintre aceste divizoare ( cunoscut sub numele de hub MST) și rezolvați problema de afișare externă la un cost mai mic decât Thunderbolt 3 și cu o gamă mai largă de monitoare.
Obțineți o stație de andocare proprie
În timp ce utilizarea standardelor precum USB, Thunderbolt și DisplayPort va fi suficient de bună pentru majoritatea utilizatorilor, nu uitați că există soluții proprietare. Multe laptopuri au conectori personalizați care vă permit să adăugați o stație de andocare (uneori denumită „replicator de porturi”) care funcționează ca o soluție nativă. Aceste porturi de andocare folosesc adesea o conexiune care rulează direct către autobuzele de mare viteză ale plăcii de bază a laptopului, asigurând o experiență și compatibilitate premium.

Aceste stații de andocare au de obicei o multitudine de ieșiri de afișare. De exemplu, produsele Dell E-Port permit laptopurilor compatibile să conecteze cu ușurință două monitoare externe, oferind mai multe conexiuni DVI și DisplayPort. Dacă această opțiune vă este disponibilă, va depinde în totalitate de modelul dvs. specific de laptop.
Aveți nevoie de două monitoare?
Deși există multe cazuri de utilizare legitime pentru conectarea a două monitoare externe la laptop, ar trebui să evaluați dacă aveți nevoie de o configurare atât de elaborată pentru nevoile dvs. Dacă tot ce doriți este mai mult spațiu pe desktop, vă recomandăm să luați în considerare un monitor ultrawide, care are nevoie doar de o singură ieșire de afișaj. Consultați Ultrawide vs. Monitor dual pentru o discuție aprofundată a ambelor opțiuni și care este cel mai potrivit pentru dvs.