Fiecărei imprimante WiFi i se va atribui un adresa IP care îi va permite imprimantei să se conecteze cu succes la rețeaua de acasă sau la birou. Dacă întâmpinați probleme de imprimare pe imprimanta dvs. WiFi, cunoașterea adresei IP poate fi utilă atunci când porniți depanare. De asemenea, este util să cunoașteți adresa IP dacă trebuie să instalați imprimanta pe alt computer.
Există câteva modalități prin care puteți găsi adresa IP a imprimantei WiFi pe computer. Dacă imprimanta are un afișaj, puteți obține de obicei adresa IP imprimând o pagină de configurare prin panoul de control al imprimantei.
Dacă imprimanta dvs. nu are afișaj, va trebui să îl conectați la computerul Windows sau Mac pentru a găsi adresa IP. Mai jos sunt pașii pe care trebuie să îi faceți pentru a găsi adresa IP a imprimantei pe Windows și macOS.

Cum să găsiți o adresă IP a imprimantei pe un computer Windows
Pe un computer Windows, puteți găsi adresa dvs. IP adresa prin Panoul de control Windows, Linia de comandă sau prin Setările Windows.
Găsiți o adresă IP a imprimantei pe Windows utilizând Panoul de control
Panoul de control este o colecție de mici programe sau applet-uri care vă permit să vizualizați și să configurați diverse setări de sistem Windows. Puteți utiliza panoul de control pentru a găsi adresa IP a imprimantei în câțiva pași rapizi.
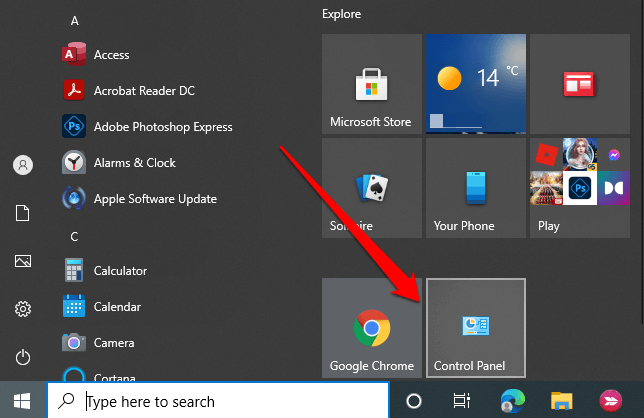
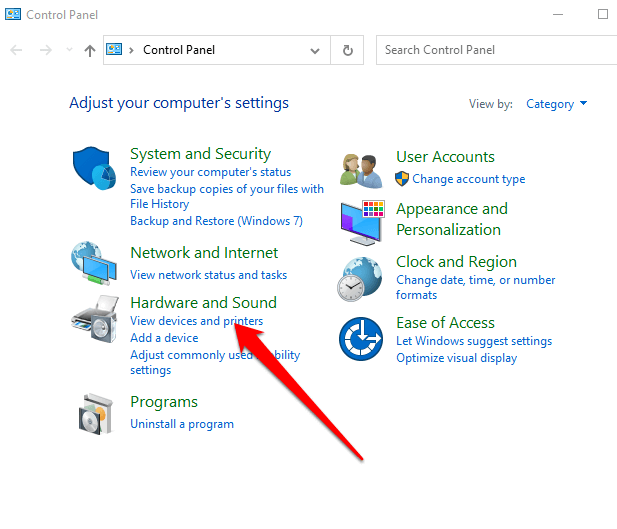
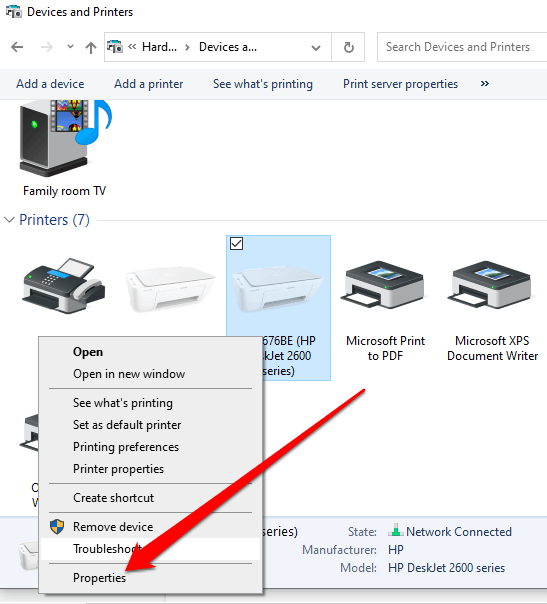
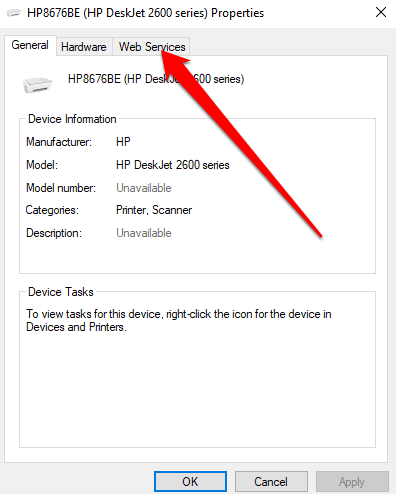
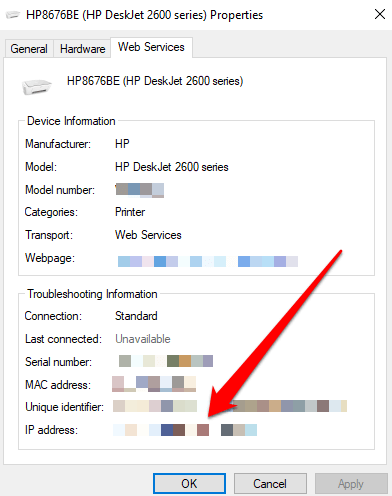
Găsiți o adresă IP a imprimantei utilizând promptul de comandă
Promptul de comandă din Windows este utilizat pentru a executa comenzi care automatizează sarcinile prin scripturi și fișiere batch. Aplicația de interpretare a liniei de comandă poate fi, de asemenea, utilizată pentru depanarea sau rezolvarea anumitor probleme din Windows sau pentru a efectua funcții administrative avansate.
Dacă puteți Nu găsiți adresa IP a imprimantei dvs. prin panoul de control, puteți utiliza în schimb linia de comandă.
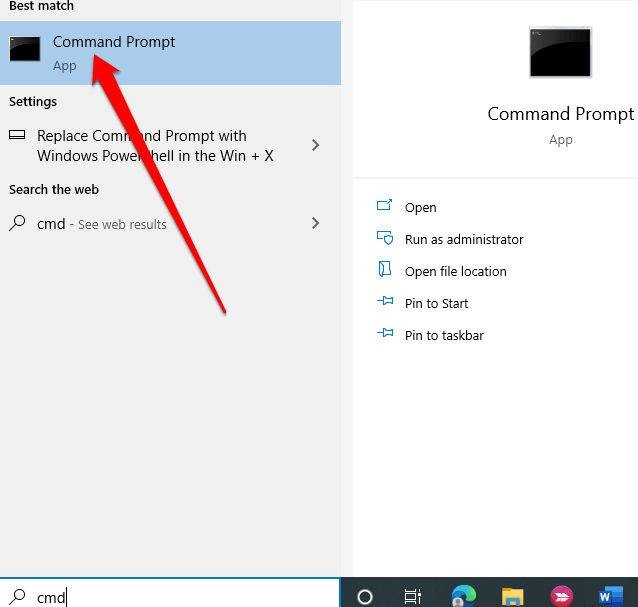
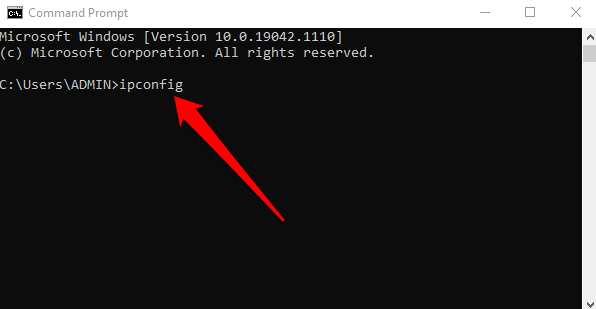
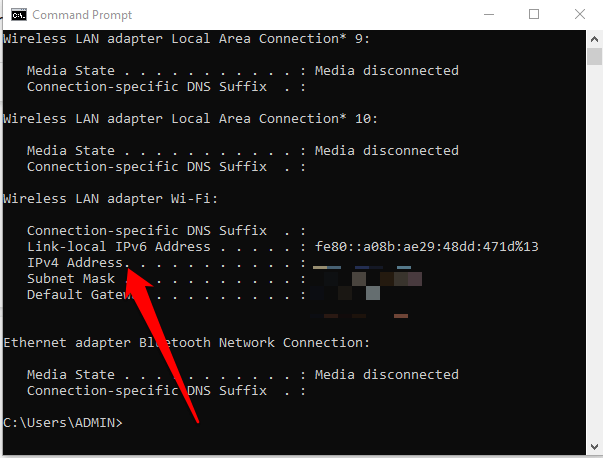
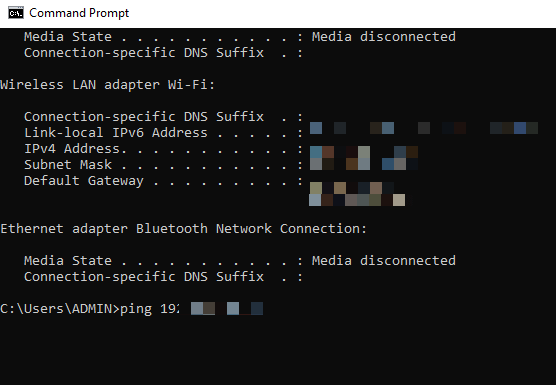
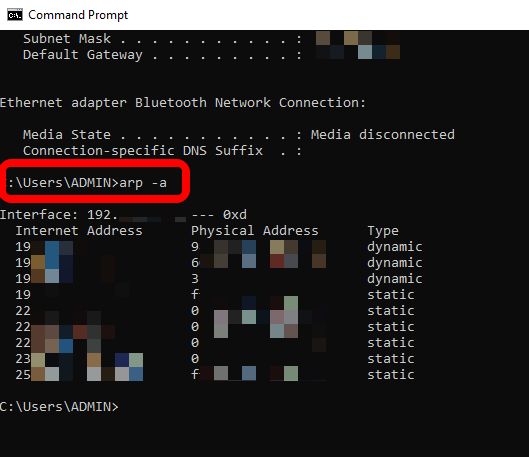
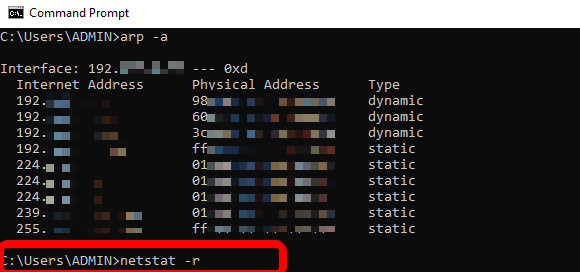
Notă: De asemenea, puteți găsi adresa IP a imprimantei dvs., verificând numărul de 12 cifre care apare lângă adresa fizică sau MAC a imprimantei.
Găsiți o adresă IP a imprimantei prin setările Windows
Puteți găsi și adresa IP a imprimantei prin intermediul aplicației Setări Windows.
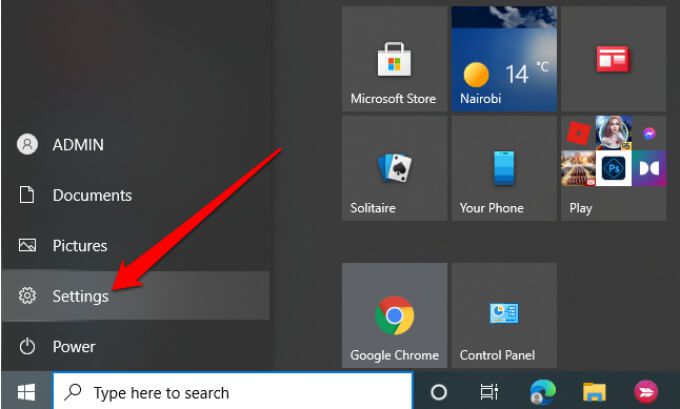
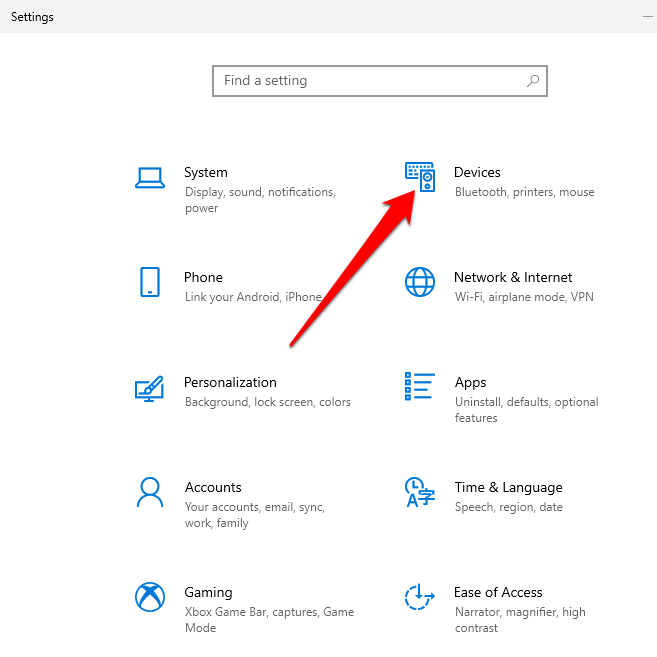
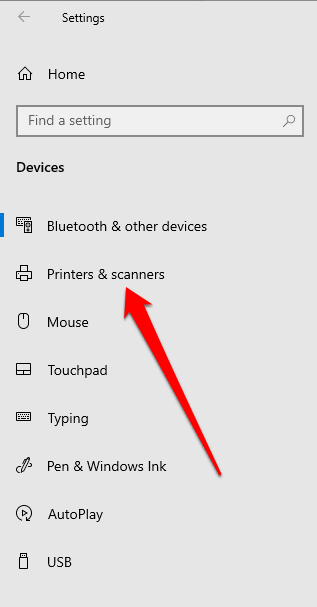
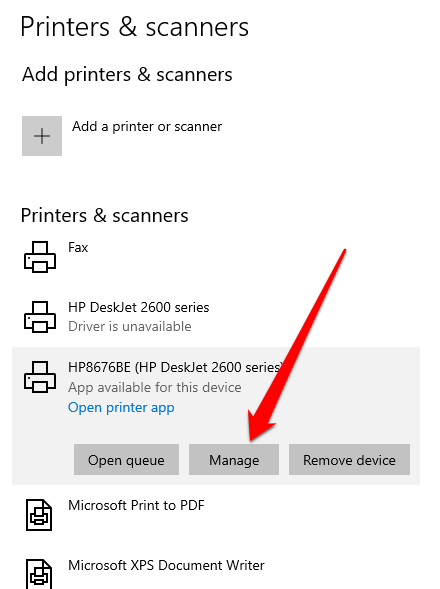
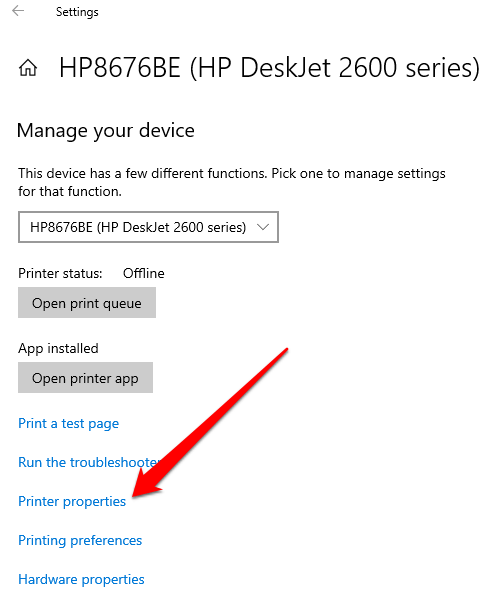
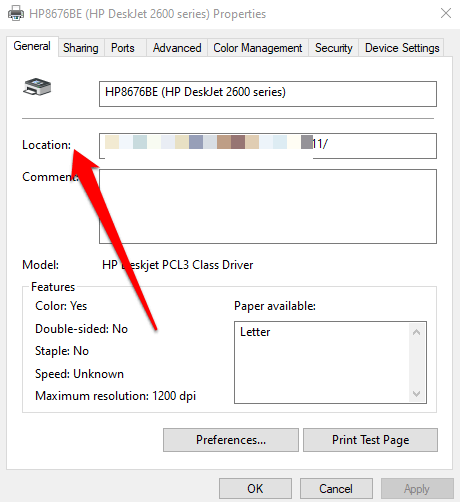
Cum să găsiți o adresă IP a imprimantei pe un Mac
Puteți găsi adresa IP a imprimantei pe un Mac prin Preferințe de sistem, prin dispozitive conectate de pe router sau online utilizând Common Unix Sistem de imprimare (CUPS).
Găsiți o adresă IP a imprimantei pe Mac prin Preferințe de sistem
Preferințe de sistem pe un Mac este locul în care vă personalizați setările Mac. Îl puteți folosi pentru a găsi adresa IP a imprimantei dvs., urmând pașii de mai jos.
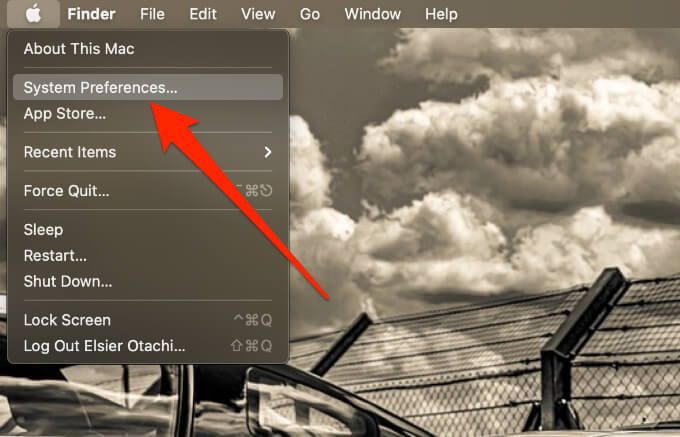
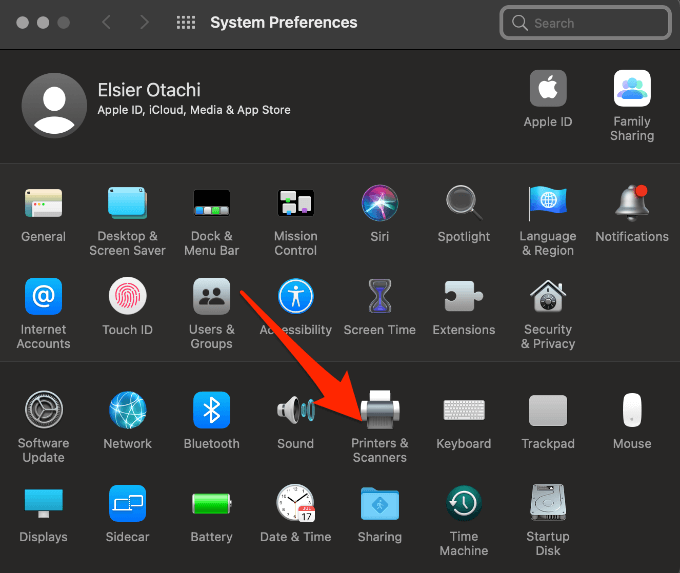
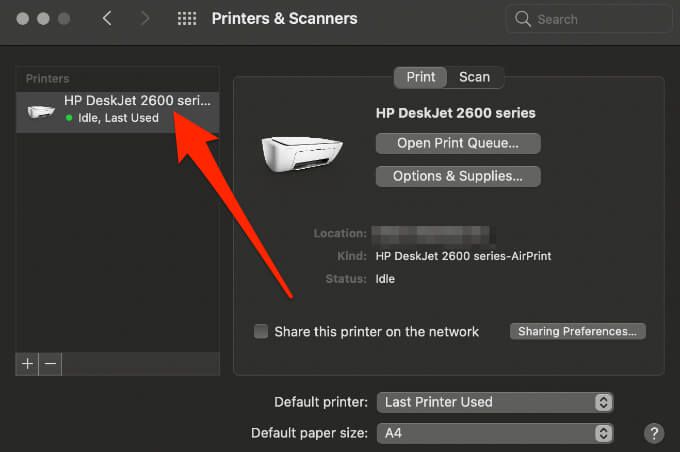
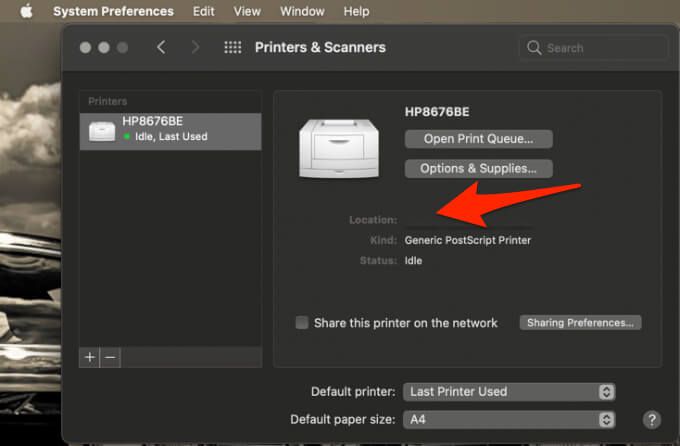
Găsiți o adresă IP a imprimantei pe Mac prin dispozitive conectate pe router
Puteți găsi și adresa IP a imprimantei pe o Mac prin setările TCP / IP din meniul Preferințe sistem.
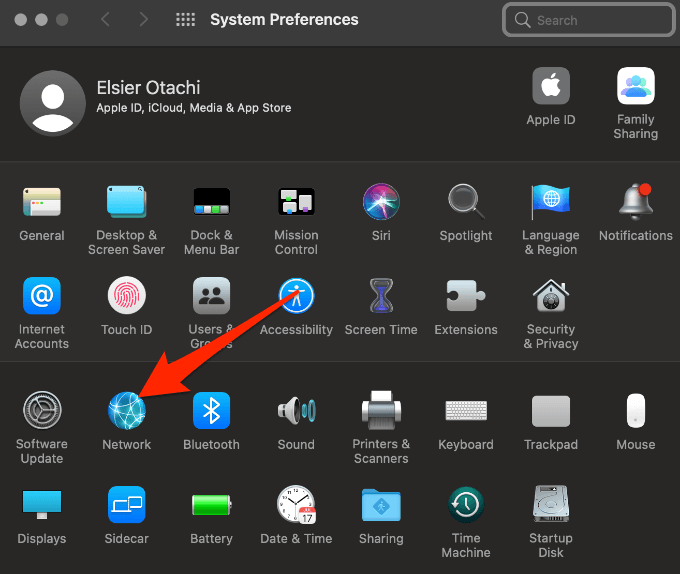
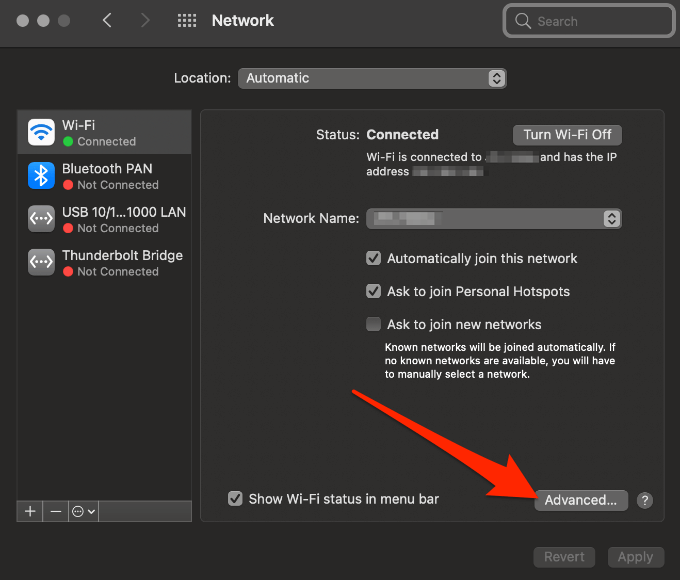
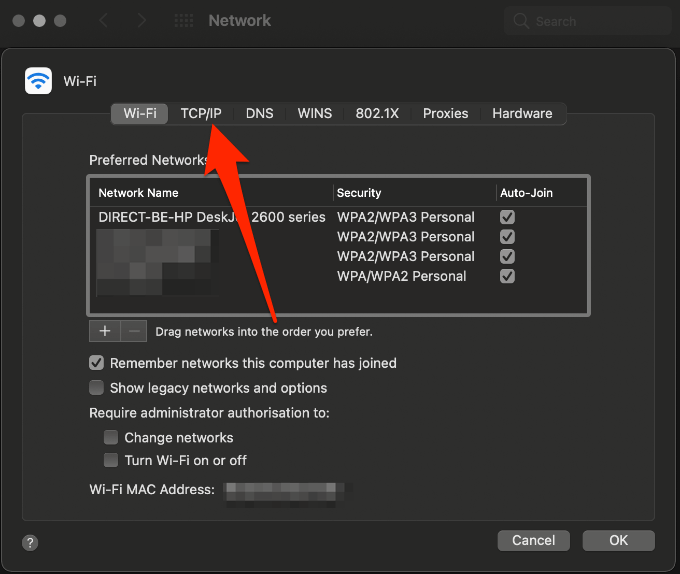
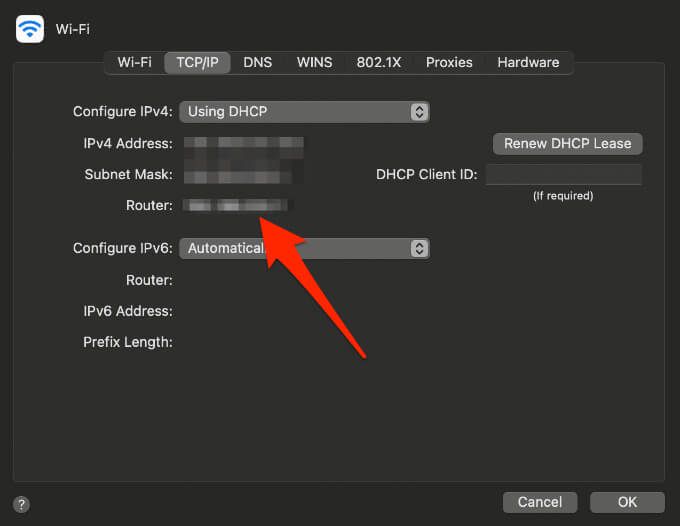
Notă: Informațiile listate vor fi diferite în funcție de routerul pe care îl utilizați. Cu toate acestea, puteți căuta cuvinte precum lista dispozitivelor conectate, harta rețelei, topologia rețelei sau termeni similari.
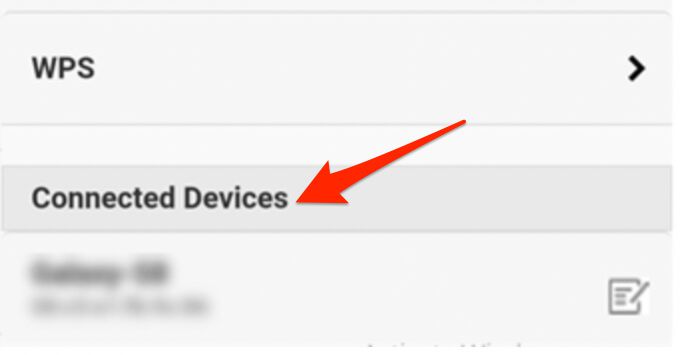
Găsiți o adresă IP a imprimantei pe Mac utilizând CUPS
CUPS este o sursă deschisă, sistem modular de imprimare pentru sisteme de operare asemănătoare UNIX care permit computerului dvs. să acționeze ca un server de imprimare. Puteți utiliza CUPS pentru a găsi adresa IP a Mac-ului dvs. după cum urmează.
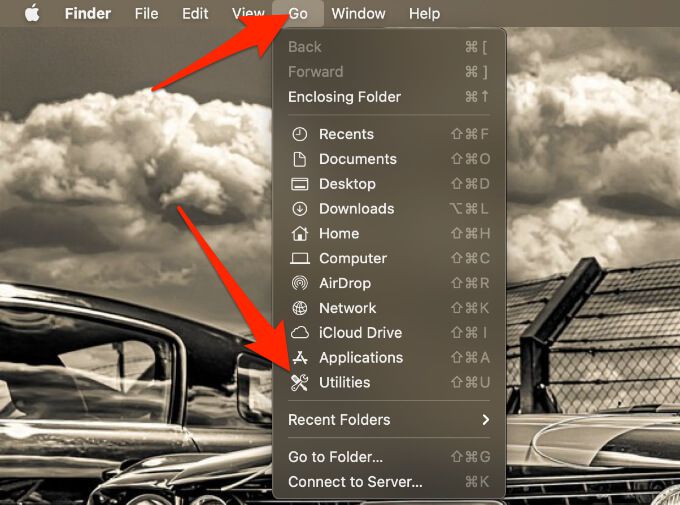
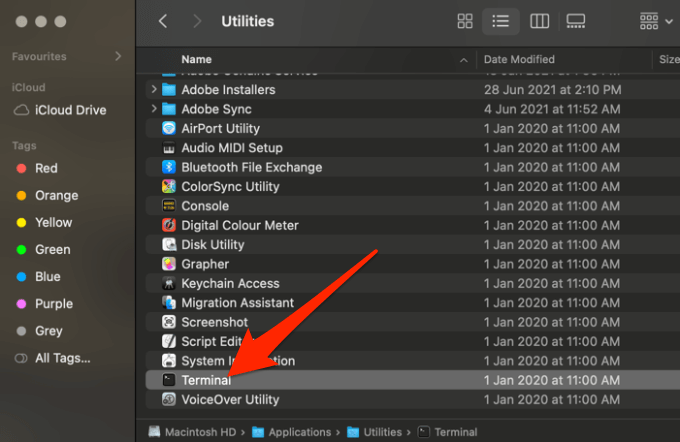
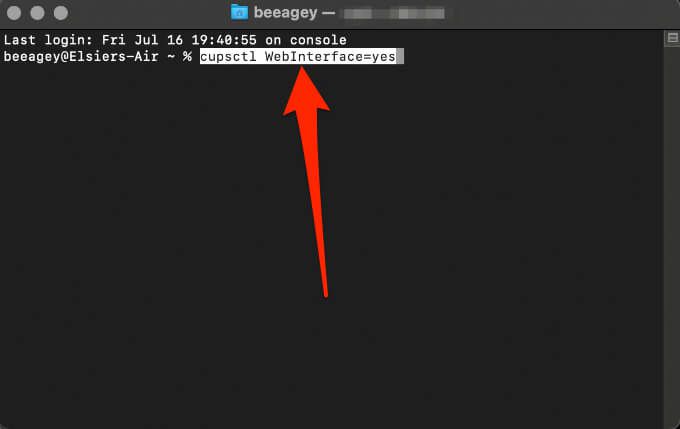

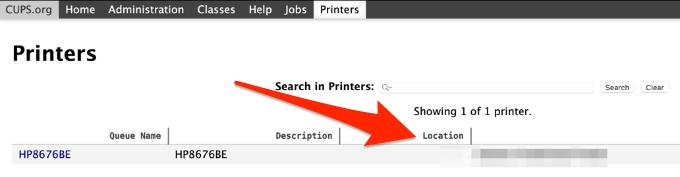
Găsiți adresa IP a unei imprimante utilizând meniul încorporat al imprimantei
Imprimanta încorporată meniul este o altă metodă pe care o puteți utiliza pentru a găsi rapid adresa IP a imprimantei.
Notă: pentru majoritatea imprimantelor, pașii de mai jos ar trebui să vă ajute să găsiți adresa IP, dar puteți consulta manualul imprimantei pentru instrucțiuni exacte.

Notă: dacă nu vedeți adresa IP, selectați Vizualizați detaliile wirelessși verificați adresa IP acolo. Unele imprimante pot utiliza titluri precum Stare WiFi, Stare rețea sau TCP / IP.
Cum să găsiți adresa IP a unei imprimante prin pagina de configurare a rețelei
Dacă ați încercat pașii de mai sus și încă nu găsiți adresa IP a imprimantei, puteți accesa pagina Setări sau Configurare a imprimantei și o puteți imprima din pagina de configurare a rețelei.
Notă: Pașii vor varia în funcție de marca și modelul imprimantei. Pentru acest ghid, am folosit o imprimantă HP Deskjet serie 2600.
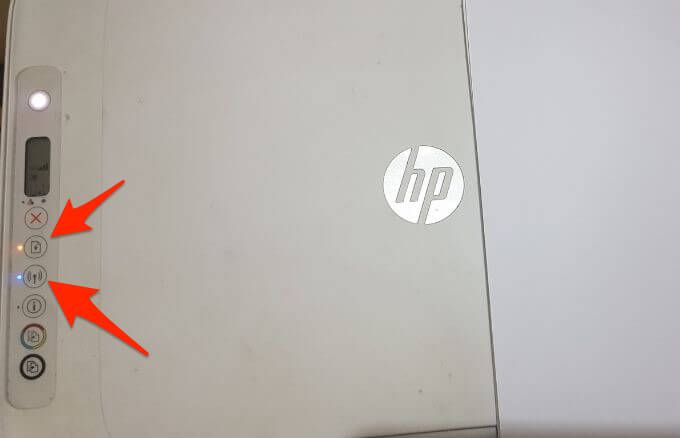
Găsiți cu ușurință adresa IP a imprimantei
Acum că știți cum să găsiți adresa IP a imprimantei, puteți configura imprimanta la rețeaua dvs. sau rezolvați orice probleme de conexiune pe care le-ați putea întâmpina.
Pentru mai multe informații despre configurarea și depanarea imprimantelor WiFi, consultați ghidurile noastre de la ce trebuie să faceți atunci când nu găsiți imprimanta AirPrint, imprimanta tipărește pagini goale sau cum să eliminați sau ștergeți o imprimantă în Windows.