Una dintre cele mai utilizate instrucțiuni în aproape fiecare limbaj de programare este instrucțiunea IF. Deci, nu ar trebui să fie o surpriză faptul că utilizarea instrucțiunilor IF și IF imbricate în Foi de calcul Google este foarte populară și foarte utilă.
Instrucțiunea IF din Foi de calcul Google vă permite să inserați diferite funcții într-o celulă pe baza condițiilor din alte celule. Când adăugați instrucțiuni IF, puteți crea analize mai avansate bazate pe date. În acest articol, veți afla cum să faceți acest lucru, precum și veți vedea câteva exemple.
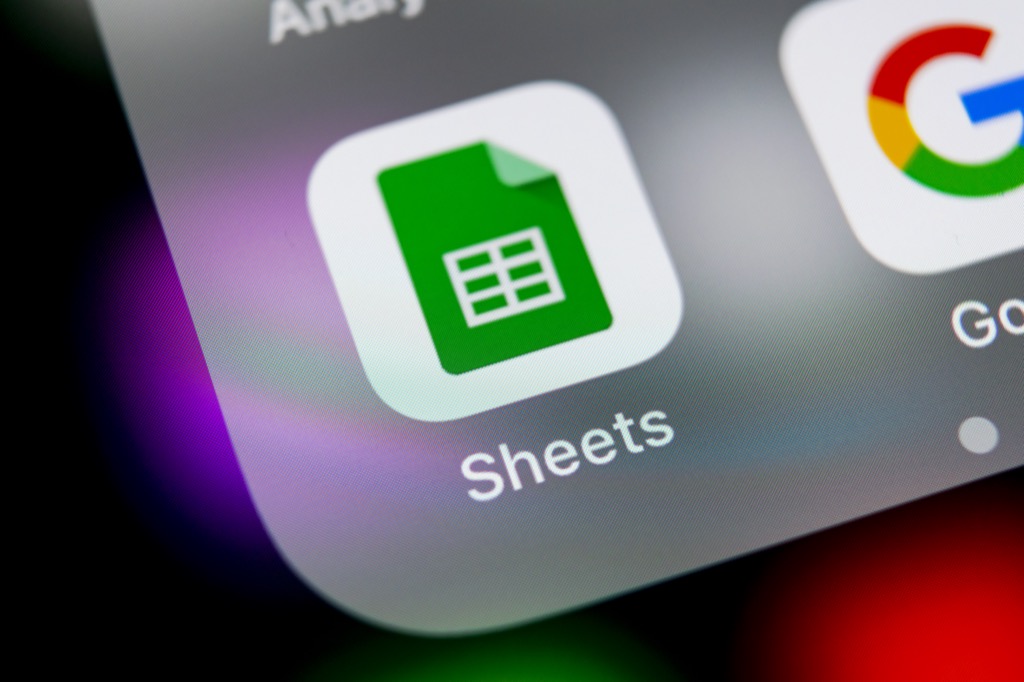
Utilizarea declarației IF în Foi de calcul Google
Înainte de a obține imagini și de a începe cuibărirea declarațiilor IF, trebuie să înțelegeți mai întâi cum funcționează o declarație IF simplă în Foi de calcul Google.
Cel mai simplu mod de a înțelege acest lucru este cu un exemplu. Pentru primul nostru exemplu, imaginați-vă că ați tras o listă de munți la care vă gândiți să faceți drumeții de pe internet, împreună cu altitudinea lor.
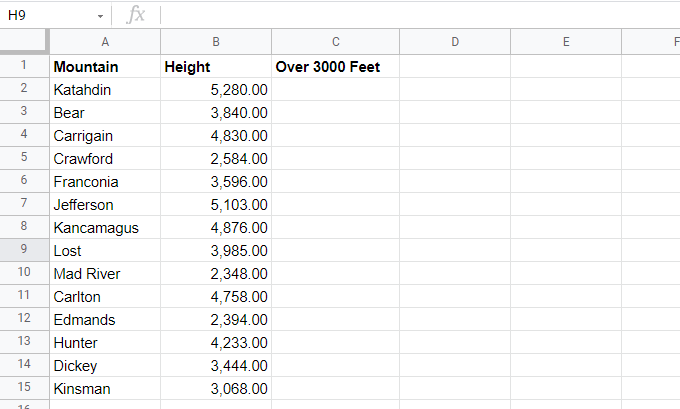
Sunteți interesat doar de drumeții în munți care sunt mai mari de 3000 de picioare în altitudine. Deci, creați o altă coloană numită „Peste 3000 de picioare”. O instrucțiune IF este cel mai simplu mod de a completa acest câmp.
Iată cum funcționează o instrucțiune IF:
IF (logic_expression, value_if_true, value_if_false)
Parametrii din instrucțiunea IF funcționează după cum urmează:
În acest exemplu, începeți cu primul rând și plasați cursorul în celula C2. Apoi, tastați următoarea formulă:
= IF (B2>3000, „DA”, „NU”)
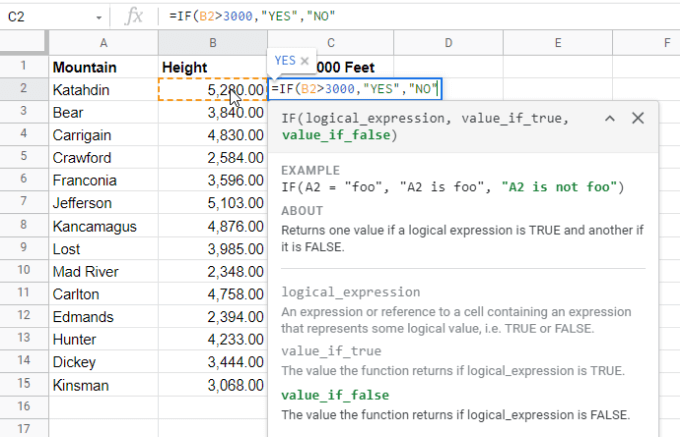
Această declarație IF înseamnă dacă înălțimea muntelui din celula B2 este mai mare de 3000, apoi afișați DA în celula C2, altfel afișați NU.
Apăsați pe Enterși veți vedea vedeți rezultatul corect (DA) în celula C2.
Este posibil să vedeți și o sugestie Foi de calcul Google pentru completarea automată a restului de celule de sub aceasta. Selectați bifa dacă doriți să continuați și să completați automat celelalte celule cu aceeași funcție. Referințele se vor actualiza automat la celulele corecte pentru acele înălțimi montane.
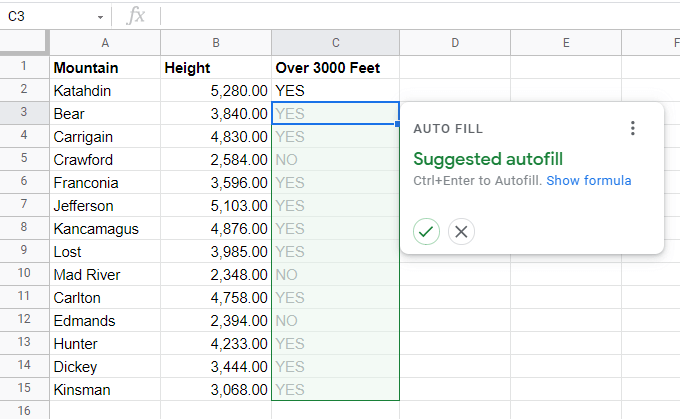
Dacă nu vedeți această sugestie, puteți ține apăsată tasta Shifttasta de pe tastatură și faceți dublu clic pe pătratul mic din colțul din dreapta jos al celulei în care ați introdus prima formulă.
Utilizarea instrucțiunilor IF imbricate în Foi de calcul Google
Acum să analizăm la un exemplu de creare a unei instrucțiuni IF imbricate în Foi de calcul Google.
Folosind același exemplu ca mai sus, să presupunem că doriți să găsiți primul munte din listă care nu are o altitudine de peste 3.000 de picioare, astfel încât să alege-l ca următoare excursie „ușoară”. Pentru a căuta de sus în jos într-o coloană următorul articol care se potrivește unei condiții necesită o instrucțiune IF imbricată.
Plasați cursorul în celulă unde doriți să se afișeze rezultatul. Apoi, tastați următoarea formulă:
= IF (B2 <3000, A2, IF (B3 <3000, A3, IF (B4 <3000, A4, IF (B5 <3000, A5, IF (B6 <3000, A6, IF (B7 <3000, A7, IF (B8 <3000, A8, IF (B9 <3000, A9, IF (B10 <3000, A10, IF (B11 <3000, A11, IF ( B12 <3000, A12, IF (B13 <3000, A13, IF (B14 <3000, A14, IF (B15 <3000, A15, „None”)))))))))))))))
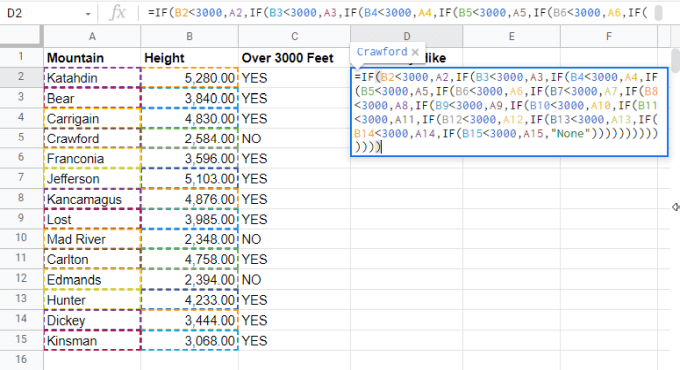
Pare cam nebun, nu-i așa? Da, declarațiile IF imbricate se pot complica. Să îl descompunem, astfel încât să aibă mai mult sens.
Prima parte a declarației (= IF (B2 <3000) verifică dacă prima celulă din coloană este mai mică decât 3000. Dacă este, atunci acesta este primul munte din listă sub 3000 și deci va returna A2 (, A2) deoarece declarația IF este adevărată.
Dacă este falsă , atunci trebuie să cuibăriți o altă instrucțiune IF pentru a verifica următoarea coloană (, IF (B3 <3000). Dacă acest lucru este adevărat, returnați A3 (, A3)
Repetați acest cuibărit de instrucțiuni IF până când ajungeți până la A15, apoi închideți toate instrucțiunile if cu caracterul „)” repetat.
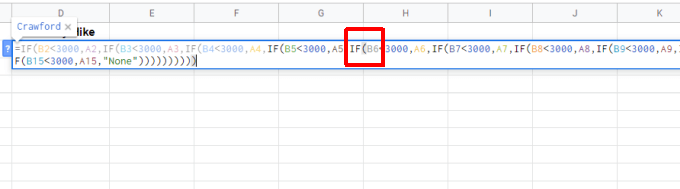
Veți observa că ultimul parametru „fals” din instrucțiunea IF imbricată este „Nici unul”. Acest lucru se datorează faptului că, dacă A15 nu are nici o sub 3000 de picioare, atunci niciunul dintre munți nu este sub 3000 de picioare.
În acest exemplu, iată cum va arăta rezultatul în celula D2.
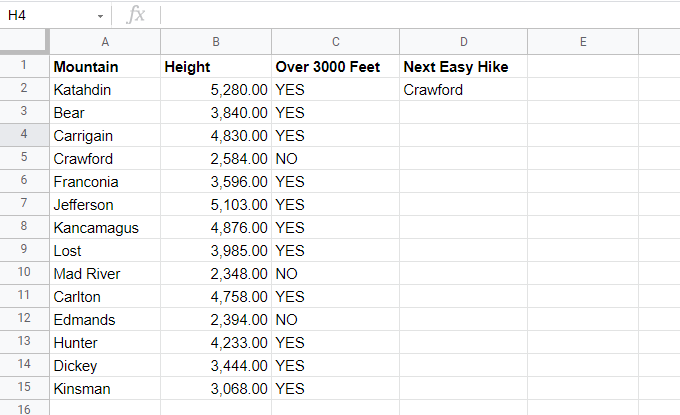
Pro-tip: O modalitate mai simplă de a face aceasta este de a utiliza INDEX, MATCH și Funcții VLOOKUP.
Instrucțiunea IF imbricată pentru a găsi cel mai mare număr
În exemplul anterior, instrucțiunile IF au fost imbricate ca parametri FALSE în instrucțiunea IF din fața ei. Un exemplu opus de instrucțiuni IF de cuibărit este cuibărirea lor ca parametri TRUE.
Puteți utiliza această abordare pentru a găsi cel mai mare număr dintr-o listă. De exemplu, să presupunem că aveți o listă de studenți și notele lor de testare. Doriți să utilizați instrucțiuni IF imbricate pentru a găsi cea mai mare notă.
Plasați cursorul în celula în care doriți să plasați rezultatul și tastați următoarea formulă:
= IF (B2>B3, IF (B2>B4, B2, IF (B4>B3, B4, B3)), B3)
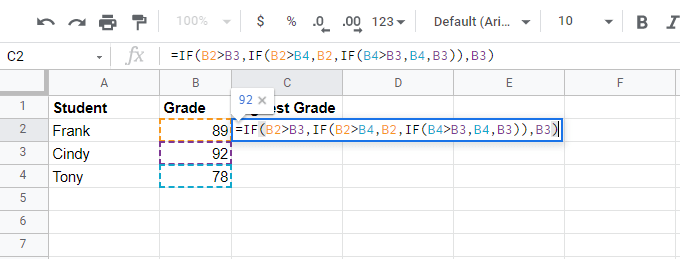
Prima parte din declarație (= IF (B2>B3) verifică dacă prima celulă din coloană este mai mare decât a doua. Dacă este, atunci acea celulă (B2) poate fi cea mai mare, dar totuși trebuie să verificați restul. Deci, în locul parametrului TRUE, veți cuibări o altă instrucțiune IF verificând B2 cu B4.
Iată cum arată rezultatul:
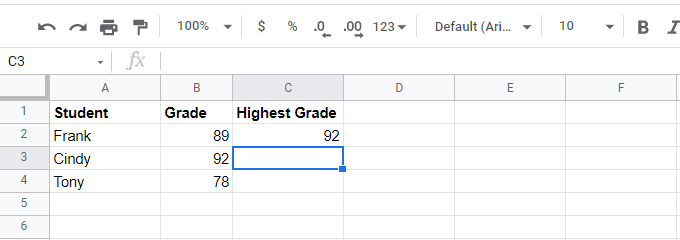
Confuz încă?
Nu sunteți singur. Utilizarea instrucțiunilor IF imbricate pentru așa ceva este destul de complicată. Și odată ce adăugați și mai multe numere la listă, devine și mai complex.
De aceea, Foi de calcul Google are de fapt o funcție MAXîn care îi treceți pur și simplu intervalul de celule ( în acest caz coloana) și va returna numărul maxim. Există, de asemenea, o funcție MINcare va returna valoarea minimă.
Un exemplu realist cuibărit IF Google Sheets
Cele două exemple anterioare au fost destinate să vă arate cum ușor este să te bagi într-o mizerie dacă folosești instrucțiuni IF imbricate atunci când nu ar trebui cu adevărat. Aceasta este o capcană ușor de intrat. Căutați întotdeauna o funcție Google Sheets simplă, simplă, pentru a realiza ceea ce încercați să faceți.
De exemplu, să presupunem că dețineți o companie și că ați primit feedback despre patru angajați. Pe baza celor patru caracteristici pe care ați primit feedback, trebuie să determinați dacă fiecare angajat este material de promovare.
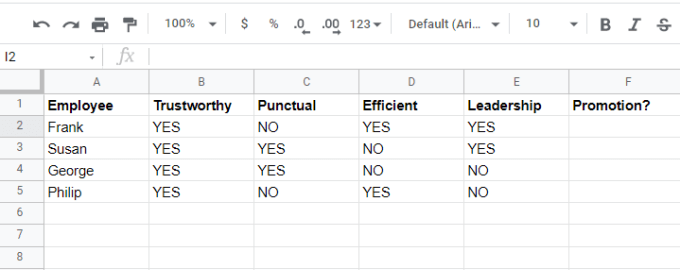
Puteți scrie o declarație IF imbricată care va examina răspunsul pentru fiecare caracteristică și apoi furnizați o decizie în coloana cu rezultate.
Dacă angajatul nu a fost:
Puteți programa aceste decizii în instrucțiunea IF imbricată. Plasați cursorul în celula unde doriți rezultatele și tastați următoarea formulă:
= IF (B2 = ”YES”, IF (C2 = ”YES”, IF (D2 = ”YES ”, IF (E2 =” DA ”,” Cu siguranță ”,” Poate că nu ”),” Poate ”),” Poate că nu ”),” Cu siguranță nu ”)
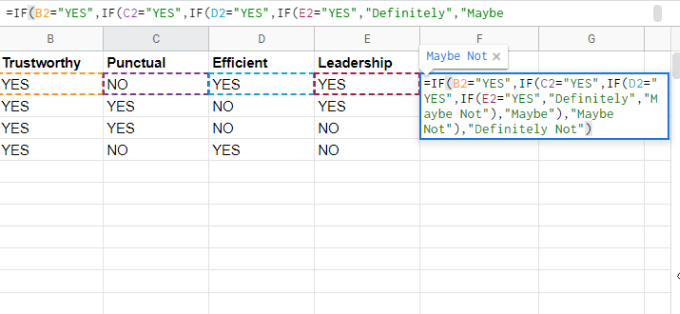
Aceasta este o instrucțiune IF cuibărată simplă care returnează „Cu siguranță” dacă toate răspunsurile sunt „DA”, dar apoi returnează răspunsuri diferite în funcție de faptul că oricare dintre celulele individuale sunt „NU”.
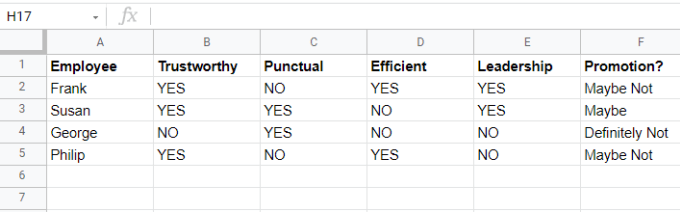
Acesta este unul dintre puținele exemple în care o instrucțiune IF imbricată ar fi o alegere bună. Dar, așa cum s-a menționat mai sus, dacă trebuie să faceți ceva mult mai complex, este mult mai bine să căutați o funcție de Foi de calcul Google care să îndeplinească același obiectiv mult mai ușor.
Unele exemple de funcții avansate „IF” includ SUMIF, COUNTIFS, SUMIFS și AVERAGEIFS.