Dacă utilizați în mod regulat Foi de calcul Google și vreodată trebuie să sumați valorile împreună pe baza unor condiții din anumite celule, atunci va trebui să știți cum să utilizați funcția SUMIF în Foi de calcul Google.
Capacitatea de a însuma date cu această funcție nu este limitată doar la două valori. Puteți însuma o gamă întreagă. Și condiția pe care o furnizați pentru ca aceasta să fie sumară sau nu poate depinde și de mai multe celule din foaia de calcul.
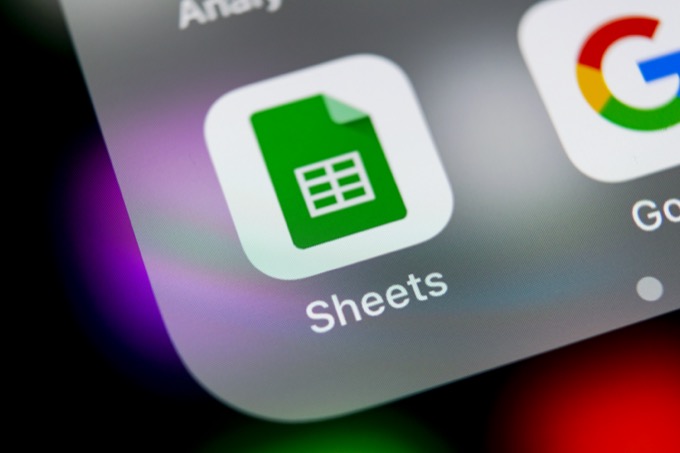
Cum funcționează funcția SUMIF în Foi de calcul Google
SUMIF este un funcție simplă de foaie de calcul, dar este suficient de flexibil încât să poți face câteva calcule creative cu el.
Trebuie să încadrezi funcția după cum urmează:
SUMIF (interval, criteriu, [sum_range])
Parametrii pentru această funcție sunt după cum urmează:
Funcția pare simplă, dar faptul că puteți suma sau compara intervalele de celule multiple permite mult mai multă flexibilitate decât îți dai seama.
Un exemplu SUMIF cu text
Dacă ești pregătit să începi cu funcția SUMIF, cel mai bun mod este să folosești două coloane în foaie de calcul. O coloană va fi pentru comparație, iar cealaltă vor fi valorile pe care doriți să le adăugați.
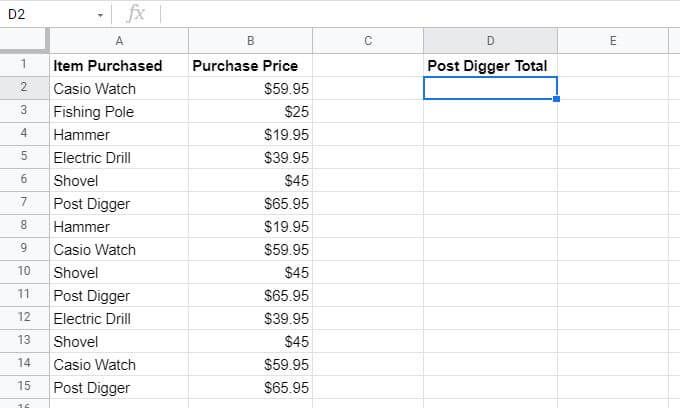
Foaia de exemplu de mai sus este cea a unui proprietar de magazin care urmărește achizițiile printr-un perioadă. Proprietarul magazinului dorește să creeze coloane suplimentare care să însumeze prețurile de achiziție din coloana B pentru valori specifice din coloana A.
În acest caz, intervalul pentru comparație ar fi A2: A15.
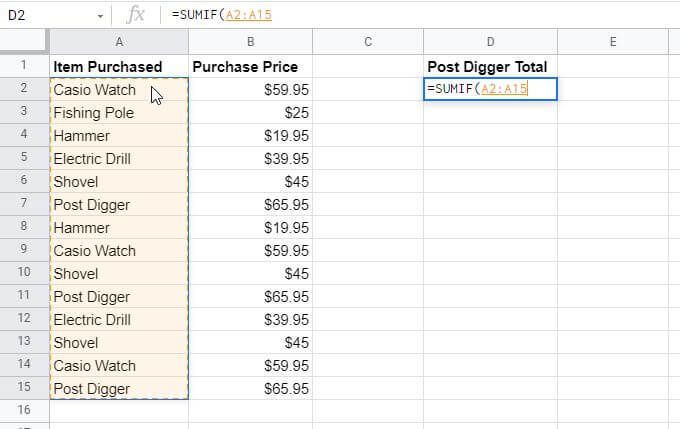
Criteriul ar fi expresia de căutare pentru elementul de adăugat. Deci, în acest caz, pentru a adăuga toate achizițiile post digger, criteriul ar fi textul „Post Digger”.
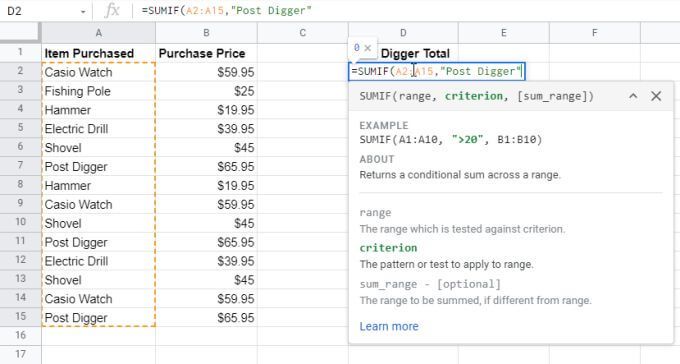
Intervalul sumelor ar fi intervalul de celule cu valorile de rezumat. Aici, acesta este B2:B15.
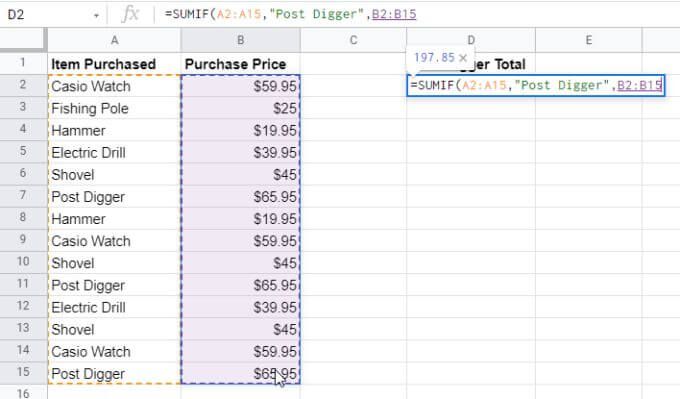
Când apăsați Enter, veți vedea valorile specifice din coloana sum_range adăugate, dar numai cu datele din celulele în care coloana A corespunde criteriului specificat de dvs.
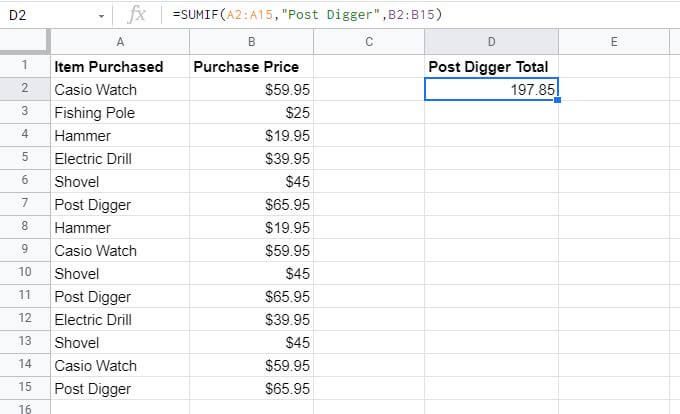
Acesta este un mod simplu de a utiliza funcția SUMIF; ca o modalitate de a scoate valorile dintr-o a doua coloană pe baza elementelor enumerate în prima.
Notă: Nu trebuie să introduceți criteriul în formula din citate. În schimb, puteți tasta această valoare într-o celulă din foaie și puteți introduce acea celulă în formulă.
Utilizarea operatorilor SUMIF cu text
În timp ce exemplul de mai sus arată potriviri perfecte, poate utiliza, de asemenea, operatorii pentru a specifica părți ale textului pe care doriți să le potriviți. Dacă modificați criteriile de căutare, puteți rezuma valori pentru celule care s-ar putea să nu se potrivească perfect, dar să vă ofere răspunsul pe care îl căutați.
Utilizând exemplul de mai sus, dacă doriți să adăugați achiziții pentru toate articolele cu excepțiaburghiului electric, veți introduce formula operatorului <>.
= SUMIF (A2: A15, ”<>Burghiu electric”, B2: B15)
Operatorul <>spune funcției SUMIF să ignore „Burghiu electric” dar adăugați toate celelalte elemente din gama B2: B15.
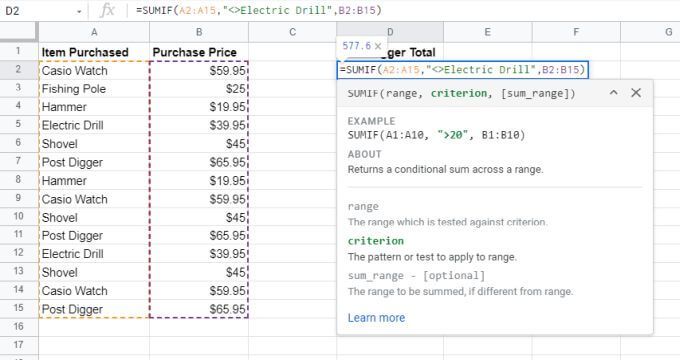
După cum puteți vedea din rezultatul de mai jos, funcția SUMIF funcționează așa cum ar trebui.
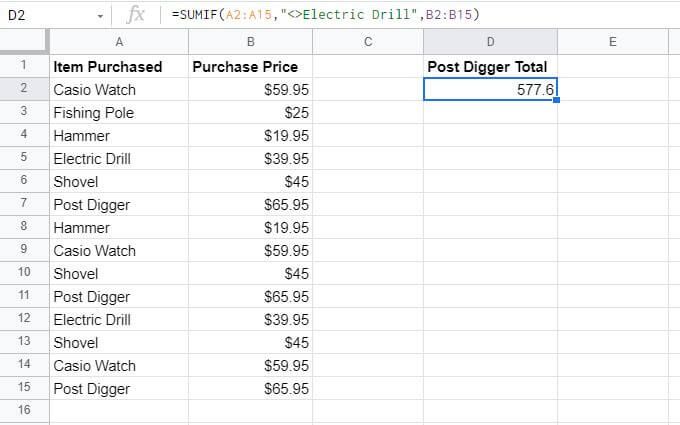
De asemenea, puteți utiliza următorii operatori atunci când utilizați funcția SUMIF cu text:
Notă: Dacă doriți efectiv funcția SUMIF să căutați un personaj precum „?” sau „*” în text (și nu le folosiți ca caractere speciale), apoi prefațați-le pe cele cu caracterul tilde. De exemplu, „~?” va include „?” caracter în textul de căutare.
Rețineți că funcția SUMIF nu este sensibilă la majuscule și minuscule. Deci, nu face diferența între majuscule sau minuscule atunci când utilizați textul ca criteriu de căutare. Acest lucru este util deoarece, dacă același cuvânt este introdus cu litere mari sau fără, funcția SUMIF le va recunoaște în continuare ca pe o potrivire și va însuma în mod corespunzător valorile din coloana de valori.
Utilizarea operatorilor SUMIF cu numere
Desigur, funcția SUMIF din Foi de calcul Google nu este utilă doar pentru a găsi text în coloane cu valorile asociate de rezumat. De asemenea, puteți însuma intervale de numere care îndeplinesc anumite condiții.
Pentru a verifica o gamă de numere pentru o condiție, puteți utiliza un set de operatori de comparație.
De exemplu, dacă aveți o listă de numere și doriți să le adăugați peste 3000, ați utiliza următoarea comandă SUMIF.
= SUMIF (B2: B15, „>3000”)
Rețineți că, la fel ca în cazul textului criterii, nu este necesar să introduceți direct numărul „3000” în formulă. Puteți plasa acest număr într-o celulă și puteți folosi acea referință de celulă în loc de „3000” în formulă.
Astfel:
= SUMIF (B2: B15, „ >”& C2)
O ultimă notă înainte să analizăm un exemplu. De asemenea, puteți rezuma toate valorile dintr-un interval care sunt egale cu un anumit număr, doar prin a nu utiliza deloc operatori de comparație.
Exemplu SUMIF cu numere
Să vedem cum puteți utiliza funcția SUMIF în Foi de calcul Google utilizând un operator de comparație cu numere.
În acest exemplu, imaginați-vă că sunteți un excursionist care urmărește toți munții pe care i-ați plimbat.
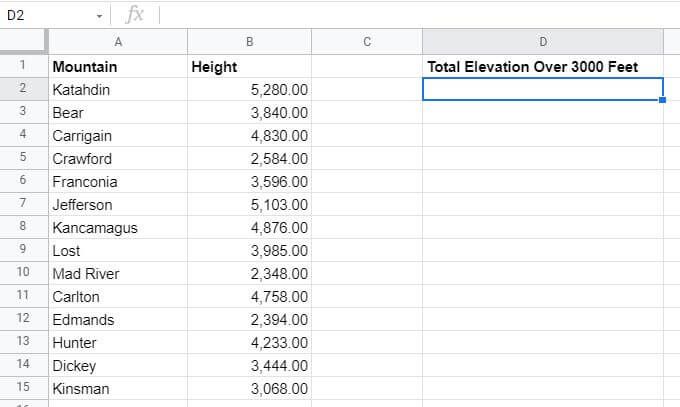
În celula D2, doriți să adăugați totalul altitudinea tuturor munților de peste 3000 de picioare pe care le-ați parcurs.
Pentru a face acest lucru, va trebui să utilizați formula menționată în secțiunea de mai sus.
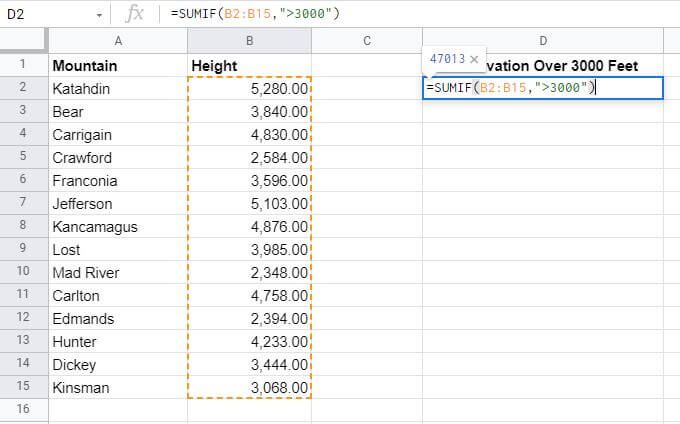
Apăsați pe Enterdupă tastând formula și veți vedea rezultatele în această celulă.
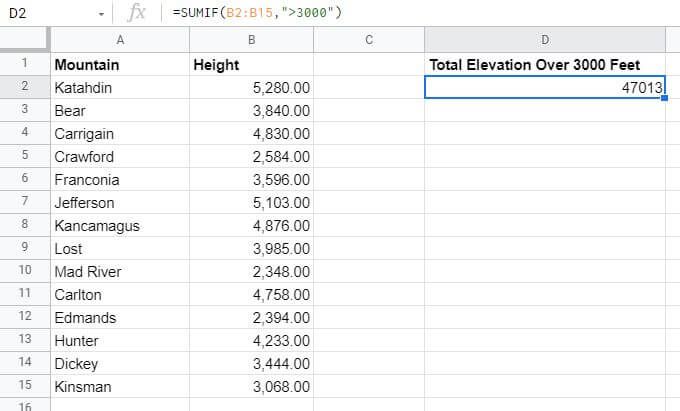
După cum puteți vedea, funcția SUMIF din Foi de calcul Google a însumat toate înălțimile altitudinii din coloana B pentru orice munte mai mare de 3000 de picioare. Formula SUMIF a ignorat toate valorile sub acea altitudine.
Utilizați ceilalți operatori condiționali enumerați în ultima secțiune pentru a efectua același calcul pentru numere mai mici decât, mai mari sau egale cu, mai mici sau egale cu sau egal cu.
Utilizarea operatorilor SUMIF cu date
De asemenea, puteți utiliza funcția SUMIF cu date. Din nou, se aplică aceiași operatori de comparație enumerați mai sus, deci nu trebuie să vă faceți griji cu privire la învățarea altora noi.
Cu toate acestea, pentru ca funcția să funcționeze, datele trebuie mai întâi formatate corect în Foi de calcul Google.
Puteți introduce manual data în funcție sau o puteți tasta într-o celulă și o puteți face referire la formulă. Formatul pentru aceasta este următorul:
= SUMIF (B2: B15, „>10/4/2019”, C2: C15)
Cum acest lucru funcționează:
Dacă aveți o celulă unde data nu este formatată în acest fel, puteți utiliza funcția DATE pentru a reformata corect data. De exemplu, dacă aveți trei celule (D2, D3 și D4) care conțin anul, luna și ziua, puteți utiliza următoarea formulă.
De exemplu:
= SUMIF (B2: B15, „>” & DATE (D2, D3, D4), C2: C15)
Dacă aveți o foaie de calcul care conține cele mai recente achiziții în partea de sus din foaie, puteți utiliza pur și simplu funcția TODAY pentru a rezuma achizițiile de astăzi și a ignora restul.
= SUMIF (B2: B15, TODAY ())
SUMIF în Foi de calcul Google este simplu, dar versatil
După cum puteți vezi, formula SUMIF din Foi de calcul Google nu durează mult timp pentru a învăța. Dar diferitele moduri în care îl puteți folosi îl fac atât de versatil.
Dacă utilizați multe foi de calcul în care trebuie să rezumați valorile pe baza condițiilor textului sau numerelor din alte celule, ar trebui să vă familiarizați cu Funcția SUMIF.