Există o mulțime de aplicații de gestionare a sarcinilor concepute special pentru a crește productivitatea. Cu toate acestea, nu aveți întotdeauna nevoie de o aplicație nouă pentru a vă menține la curent sarcinile. Uneori, este suficientă o simplă listă de sarcini.
Dacă credeți în „mai simplu este mai bine”, atunci Google Tasks este alegerea potrivită pentru dvs. Întrucât este încorporat în Gmail și Google Calendar - două aplicații pe care probabil le utilizați deja - nu este nevoie să le instalați și să vă obișnuiți cu utilizarea acestuia. Iată tot ce trebuie să știți despre Google Tasks și cum să profitați la maximum.
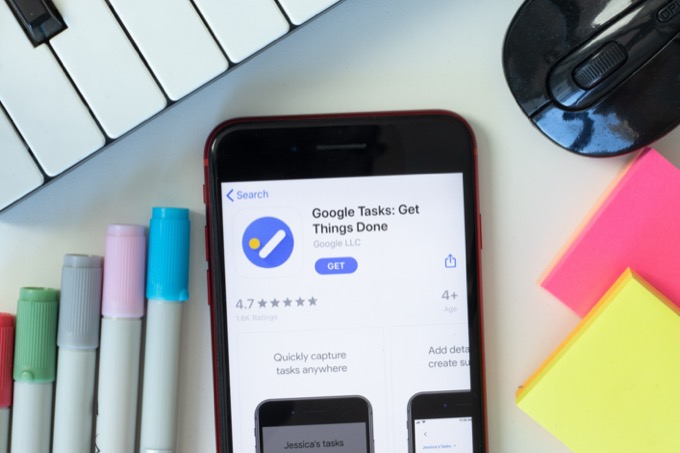
Ce sunt sarcinile Google?
Google Tasks este versiunea digitală Google a listei dvs. de sarcini scrise de mână. Imaginați-vă o listă de verificare digitală cu toate sarcinile pe care trebuie să le îndepliniți, plus posibilitatea de a adăuga note text și memento-uri. Acesta este Google Tasks pe scurt.
Google Tasks vs. Google Keep
Dacă sunteți deja familiarizat cu Google Keep, s-ar putea să vă întrebați cum Google Tasks e diferit. În timp ce o listă de verificare Google Keep poate avea același scop, ambele aplicații Google răspund unor utilizatori diferiți, cu abordări diferite de gestionare a sarcinilor.
Google Keep
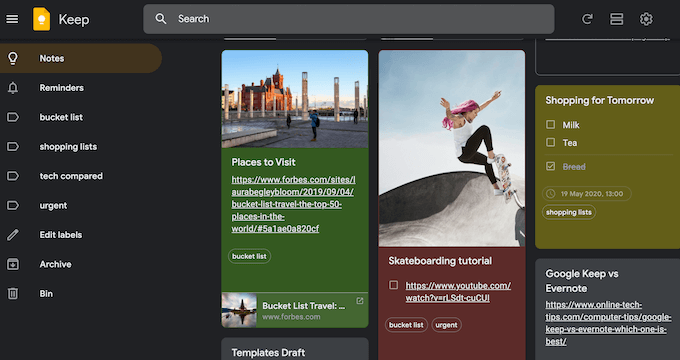
Google Tasks
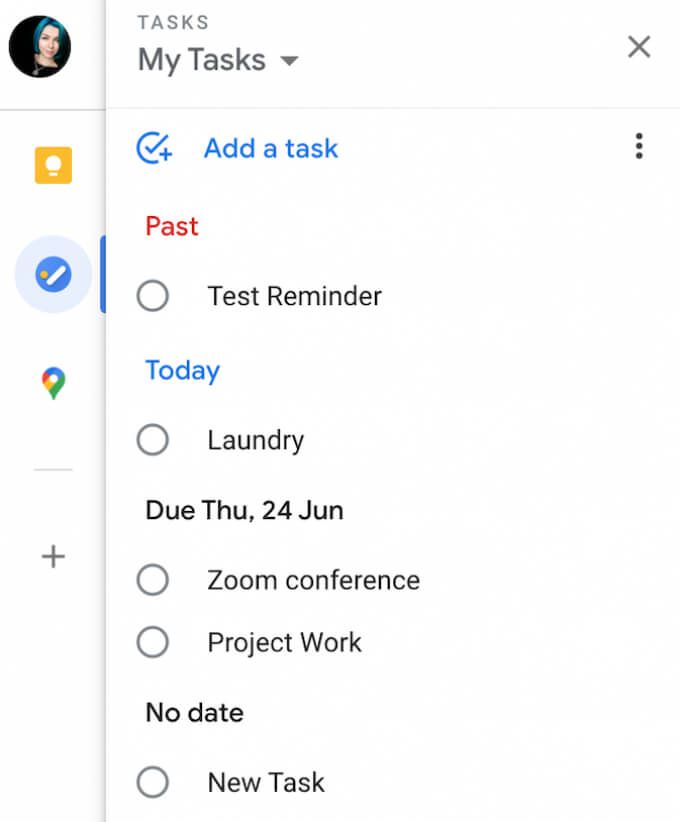
Cum să accesați Google Tasks
Puteți utiliza Google Tasks în browserul dvs., pe computer și pe smartphone-uri.
Pe un dispozitiv mobil, puteți descărca o aplicație dedicată Google Tasks pentru iOS și Android. Cu Google Tasks pe telefonul smartphone, puteți accesa listele de sarcini indiferent unde vă aflați și ce faceți.
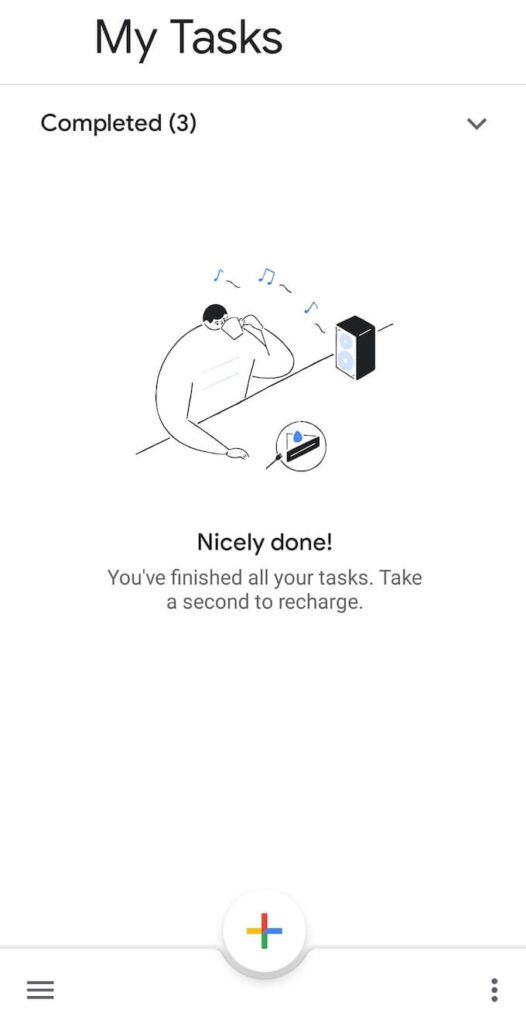
Pe desktop, puteți utiliza Google Tasks în browserul dvs. Este încorporat în Gmail și Google Calendar. Deoarece este oarecum ascuns în ambele aplicații, iată cum să accesați Google Tasks în Gmail și Google Calendar.
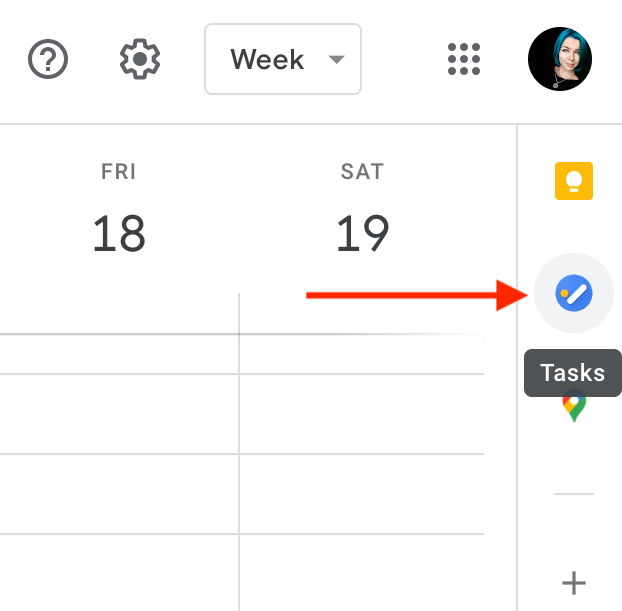
Pentru vizualizarea Google Tasks în modul ecran complet, puteți instala și utiliza extensia gratuită Google Chrome Ecran complet pentru Google Tasks. Deschide Google Tasks într-o filă nouă și vă permite să vă gestionați sarcinile în întregime.
Cum se utilizează Google Tasks
Google Tasks are un design minimalist și un set simplu de caracteristici. Vă permite să creați liste, să adăugați și să eliminați sarcini din ele, să adăugați mementouri și să vă partajați sarcinile cu alți utilizatori.
Cum se adaugă sarcini în Google Tasks
Pentru a începe să utilizați Google Tasks, deschideți aplicația în browserul dvs. sau pe telefonul smartphone.
Selectați Adăugați o sarcinăși introduceți titlul sarcinii dvs. De asemenea, puteți adăuga note la sarcina dvs. la Detalii. Pentru a vă salva sarcina, apăsați tasta Enter. Puteți să vă întoarceți și să vă editați sarcina mai târziu.
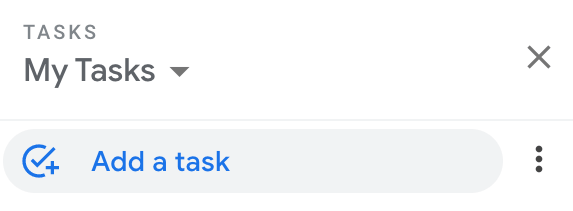
Dacă este o sarcină importantă pe care doriți să o împărțiți în părți mai mici, selectați Deschideți meniulîn partea dreaptă a sarcinii dvs., apoi selectați
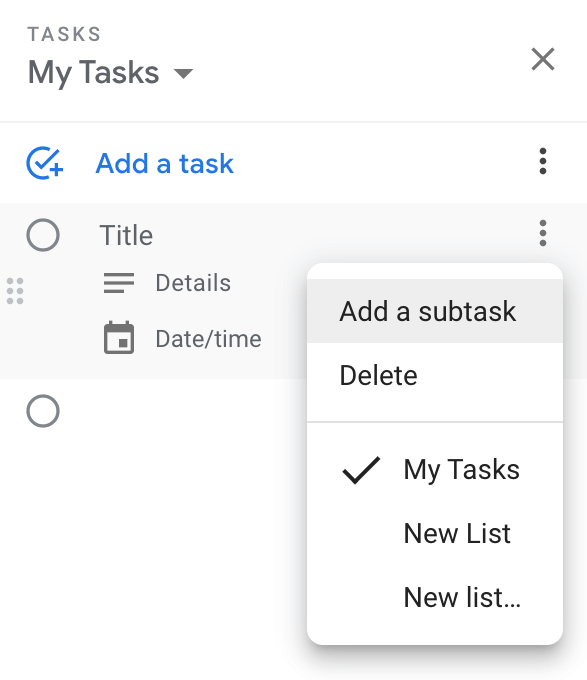
Cum să adăugați activități Google la Google Calendar
Activitățile dvs. Google sunt sincronizate automat cu Gmail și Google Calendar. Pentru ca sarcinile dvs. să apară în Google Calendar, trebuie să adăugați o dată și o oră atunci când creați sau editați sarcina.
Selectați sarcina, apoi alegeți Data / oracând trebuie să finalizați sarcina. Reîmprospătați pagina și veți vedea sarcina care apare în Google Calendar în intervalul de timp pe care l-ați ales.
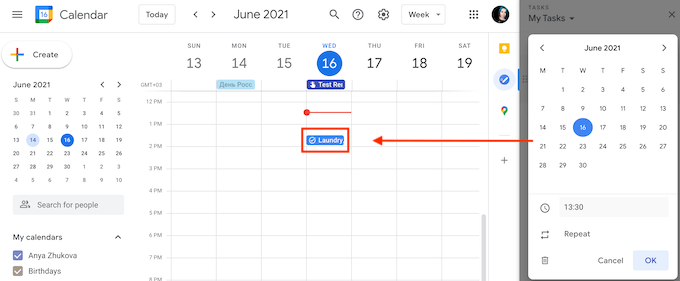
Când adăugați o dată și o oră, vă puteți seta sarcina să se repete în fiecare zi, în fiecare săptămână, în fiecare lună sau în fiecare an. Pentru a crea o sarcină recurentă în Google Tasks, urmați calea Adăugați o sarcină>Data / ora>Repetați. Alegeți perioada de timp pentru sarcina dvs. recurentă și selectați Ok.
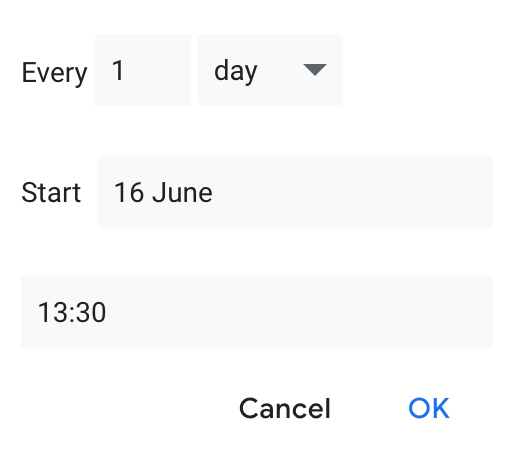
Sarcina va apărea automat în Google Calendar, chiar dacă ați deschis Google Tasks folosind Gmail, aplicația mobilă sau o extensie Chrome.
Cum să vă organizați sarcinile
După ce ați adăugat câteva titluri în lista de sarcini din Google Tasks, puteți începe să le organizați . Google Tasks vă permite să creați mai multe liste pentru diferite proiecte.
Pentru a crea o nouă listă de activități, deschideți Google Tasks și deschideți meniul derulant din Tasks mele. Apoi selectați Creați o listă nouă.
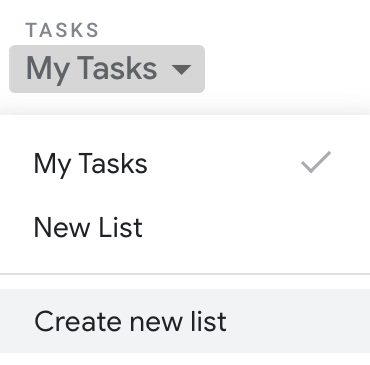
Un alt mod de a vă organiza sarcinile este să le mutați pentru a vă asigura că vă amintiți ce sarcină trebuie să îndepliniți mai întâi. Reorganizarea sarcinilor în listele Google Tasks este simplă. Selectați o sarcină și trageți-o în sus sau în jos. Dacă decideți să modificați ordinea sarcinilor care au subtaskuri în ele, puteți face și asta.
De asemenea, puteți transforma sarcini secundare în sarcini independente, trăgându-le în lista principală de sarcini.
Dacă trebuie să vedeți mai întâi sarcinile viitoare, puteți face acest lucru modificând setarea Sortare dupădin Google Tasks.
Selectați Mai multe>Sortare după>Datăpentru a sorta sarcinile după data scadenței, cu cele mai recente sarcini afișate la topul. Pentru a reveni la comanda inițială, selectați Mai multe>Sortare după>Comanda mea.
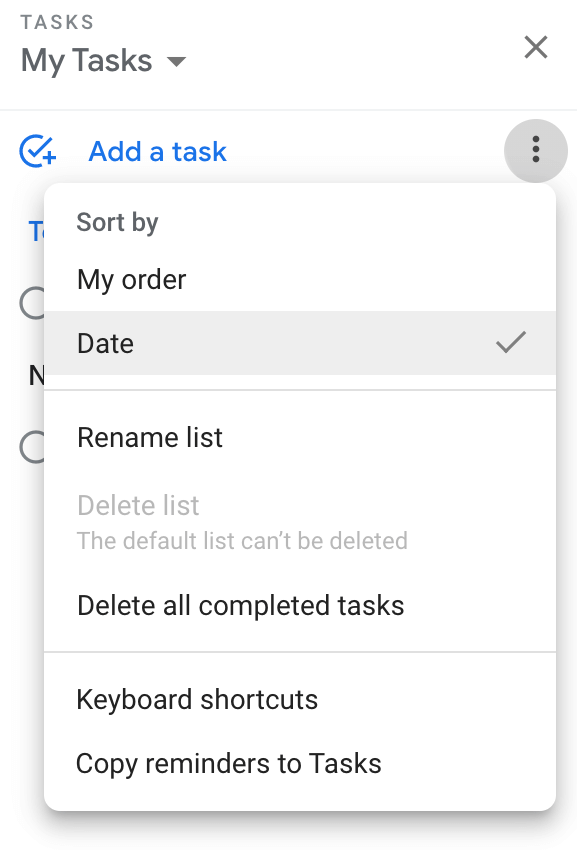
Cum să adăugați memento-uri la Google Tasks
Deoarece Google Tasks adaugă automat sarcinile la Google Calendar, Voi primi notificări prin e-mail, cum ar fi un eveniment normal din calendar.
Dacă ați utilizat Memento-uriîn Google Calendar și acum ați început să utilizați și Google Tasks, este logic să le păstrați în același loc pentru comoditate.
Puteți importa cu ușurință mementourile dvs. de calendar în Google Tasks urmând calea Google Tasks>Sarcinile mele(sau o altă listă de activități)>Mai multe(cele trei puncte verticale din partea dreaptă)>Copiați mementourile în Sarcini.
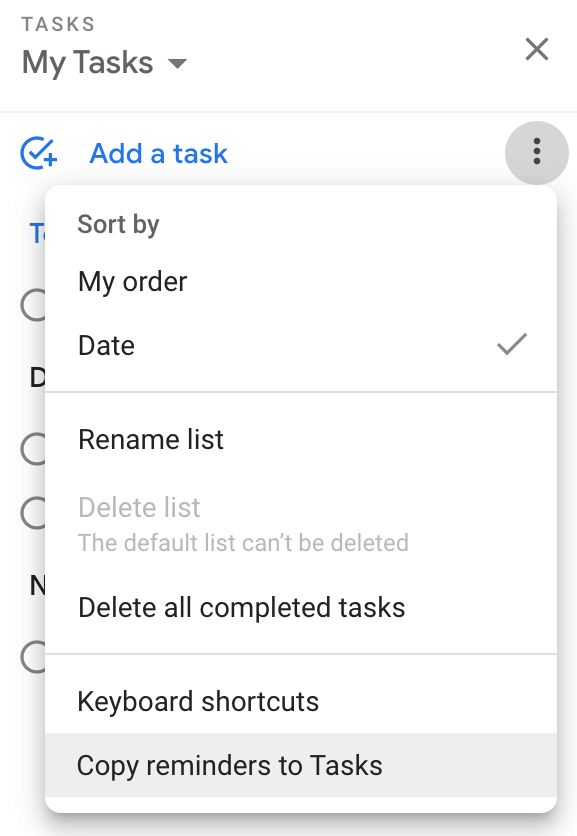
Veți vedea caseta de confirmare care vă întreabă dacă doriți să importați mementouri în activități. Selectați Continuați>Importați mementouri.
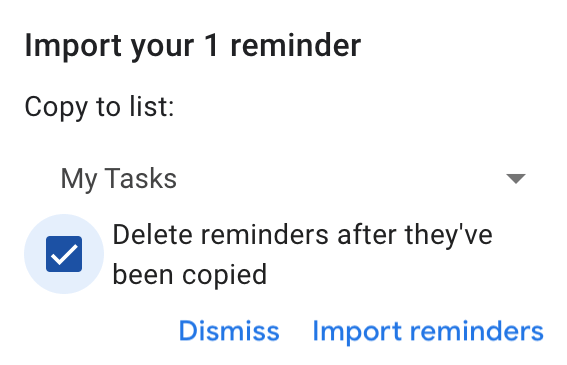
Apoi puteți alege să păstrați mementourile în Google Tasks și Google Calendar sau să le ștergeți din Calendar după ce ați copiat.
Creați și partajați sarcinile dvs. Google
Nu există nicio opțiune încorporată pentru a partaja listele de sarcini în Google Tasks, dar puteți face acest lucru folosind aplicația TasksBoard.
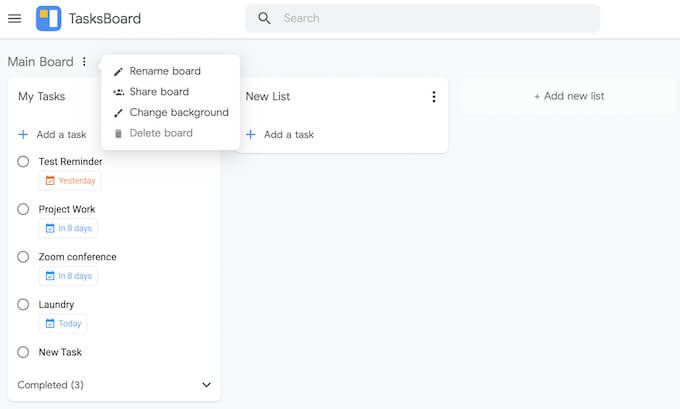
TasksBoard este o aplicație desktop pentru Google Tasks care vă permite să vizualizați listele dvs. Google Tasks sub forma unui tablou de activități, să exportați listele dvs. în foaia de calcul Google și să partajați liste de sarcini cu alte persoane.
Ați mai folosit Google Tasks? Dacă nu, care este aplicația dvs. de gestionare a sarcinilor și ce v-a determinat să o alegeți? Împărtășiți-vă experiența managerilor de sarcini în comentariile de mai jos.