Google Docs face parte din suita Google de instrumente de productivitate bazate pe cloud. Este ușor să colaborați la documente și să le partajați cu alții. Vă arătăm cum să urmăriți modificările din Documente, astfel încât să puteți vedea diferitele în cea mai recentă versiune.
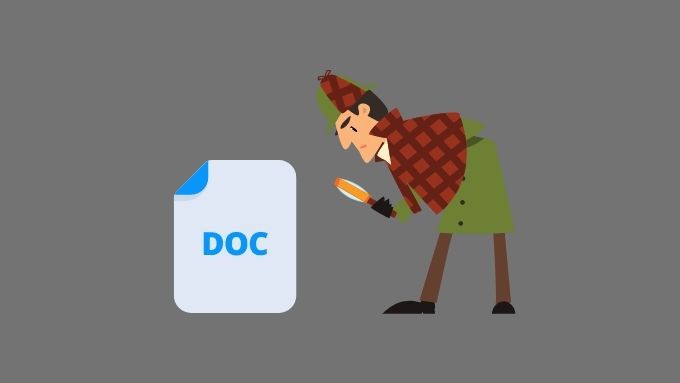
Diferența cu modificările urmăririi Word
În Microsoft Word, colaborarea documentelor are loc în serie. O persoană activează „Urmărirea modificărilor”, lucrează la un document, termină editarea și trimite documentul către următoarea persoană pentru examinare. Persoana respectivă poate examina modificările urmărite și poate face modificări, creând astfel mai multe versiuni ale aceluiași document.
În Google Docs, nu există mai multe versiuni ale unui document, doar o singură copie în cloud, care poate fi editat simultan de mai mulți utilizatori.
Dacă doriți să cunoașteți alte diferențe, verificați Google Docs vs. Microsoft Word - Care sunt diferențele?
Nu uitați să partajați documentul dvs.
Dacă doriți să urmăriți modificările dintr-un document Google, astfel încât o altă persoană să le poată examina, trebuie să partajați documentul cu acea persoană.
Pentru a partaja un document cu o altă persoană:
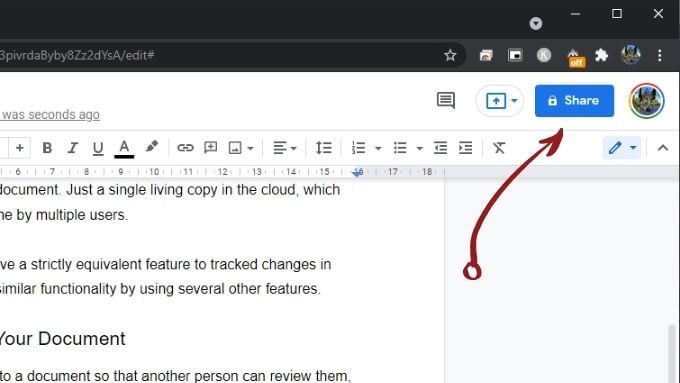
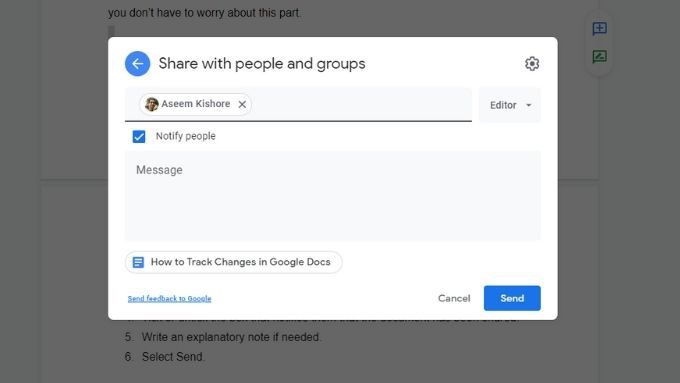
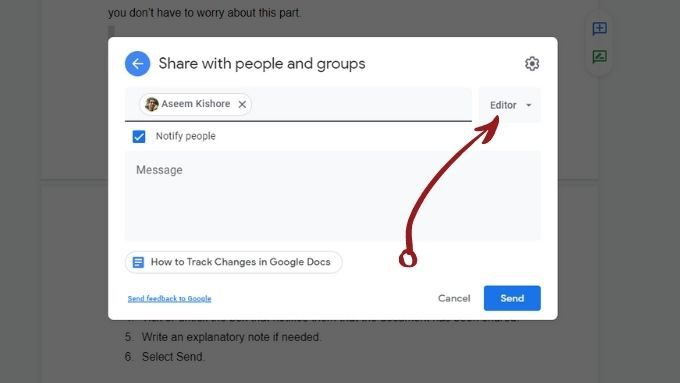
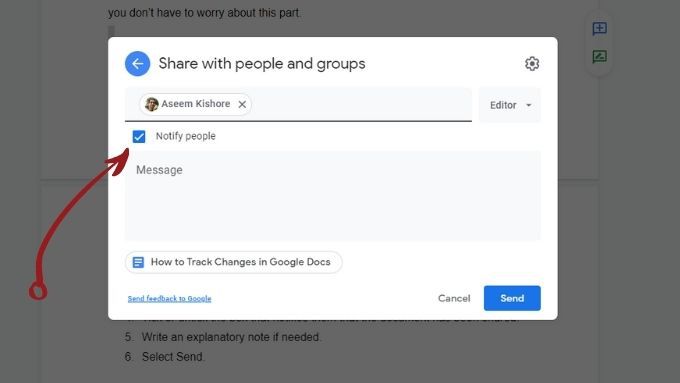
Verificați istoricul revizuirii documentului
Documente Google păstrează o înregistrare a istoricului unui document din momentul în care a fost creat. Deci, chiar dacă ați uitat sau nu ați știut cum să urmăriți modificările din Google Doc, le puteți căuta întotdeauna folosind istoricul de revizuire al documentului:
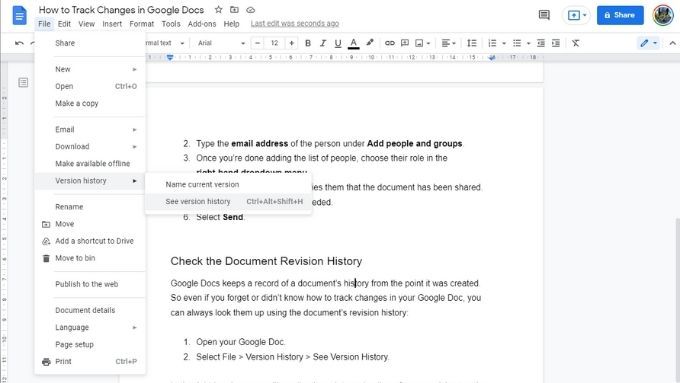
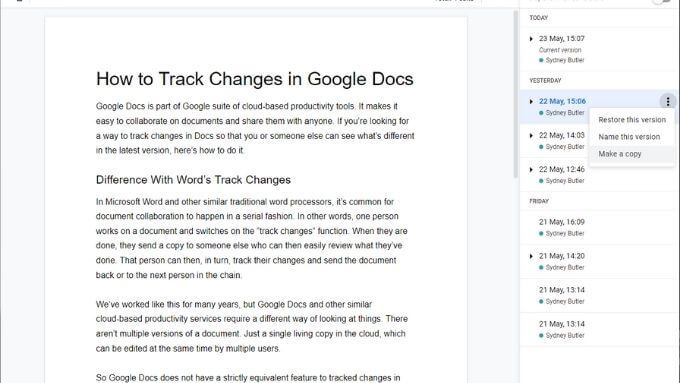
Utilizați modul de sugestie
Modul de sugerare este cea mai apropiată caracteristică pentru a urmări modificările pe care le veți găsi în Documente Google. Acest lucru este cel mai util atunci când ați fost invitat să editați un document scris de altcineva.
Când utilizați modul Sugestie:
Iată un exemplu de ceea ce arată cum ar fi:
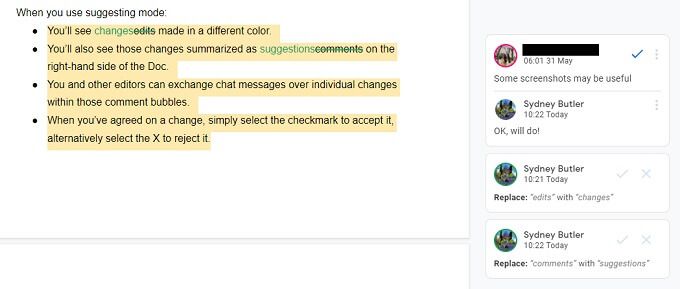
Activarea modului Sugestie este ușoară:
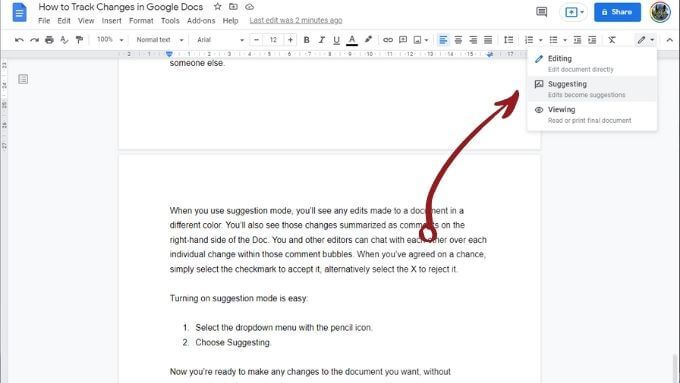
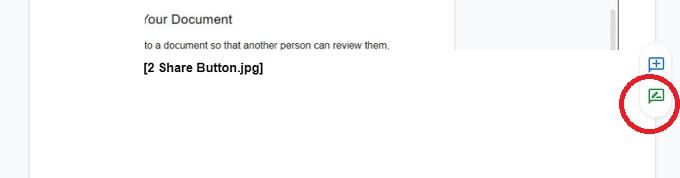
Acum sunteți gata să efectuați orice modificare a documentului dorit fără a modifica definitiv textul.
Lăsați comentarii pentru altele Utilizatori
Pe lângă sugestii automate, puteți lăsa și comentarii pentru alți editori și scriitori pentru a oferi mai mult context sugestiilor dvs.
Pentru a lăsa un comentariu:
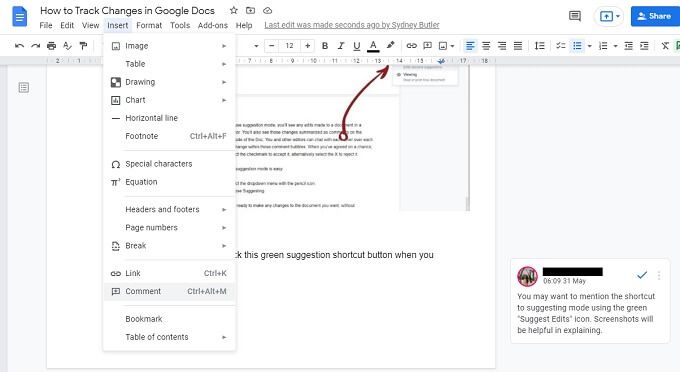
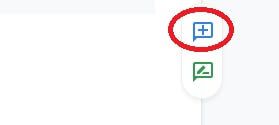
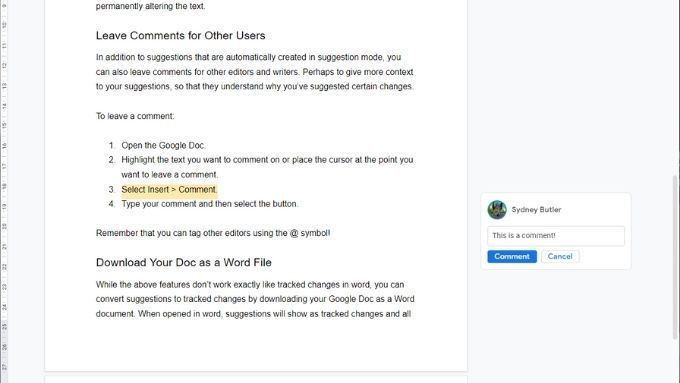
Rețineți că puteți eticheta alți editori folosind simbolul @. De asemenea, puteți utiliza funcția de chat live dacă alți scriitori se întâmplă să fie online în același timp cu dvs.
Descărcați documentul dvs. ca fișier Word
Puteți convertiți sugestiile la modificările urmărite descărcându-vă Google Doc ca document Word. Când sunt deschise în Word, sugestiile se vor afișa ca modificări urmărite, cu toate comentariile păstrate. Iată cum să o faceți:
Selectați Fișier>Descărcare>Microsoft Word.
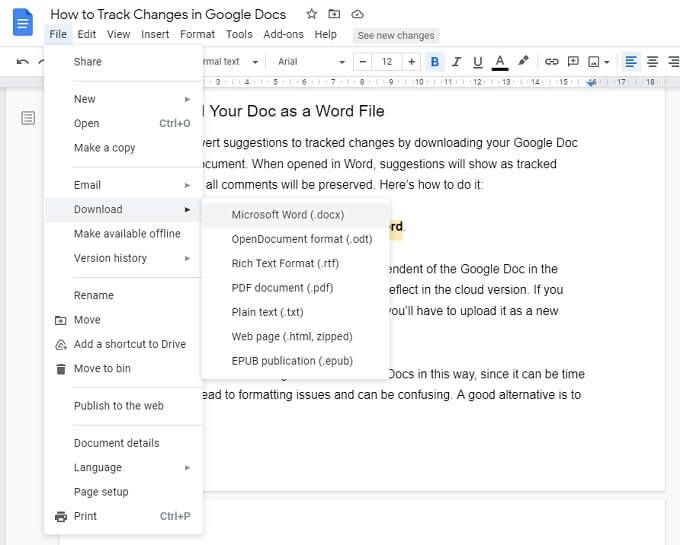
Notă:Documentul descărcat este acum independent de Google Doc din cloud. Nicio modificare făcută în documentul respectiv nu se va reflecta în versiunea cloud. Dacă doriți să partajați modificările documentului Word, va trebui să îl încărcați ca un nou Google Doc și să îl distribuiți de la zero.
Nu vă recomandăm să editați în acest mod Word și Docs în acest mod. deoarece poate dura mult timp, introduce probleme de formatare și poate duce la confuzie. O alternativă bună este să utilizați Microsoft 365, care include funcții similare bazate pe cloud și colaborare.
Nu mai pierde niciodată urmărirea
Acum puteți urmări și partaja modificările în Documente Google. Nu uitați să distribuiți acest articol oricăror editori care lucrează la un document cu dvs., deoarece toți trebuie să activeze modul de sugestie în mod independent.