Aplicația Terminal este un instrument axat pe productivitate încorporat în sistemul de operare Chrome. Este punctul de acces în mediul de dezvoltare Linux pe dispozitivele Chrome OS. Dacă intenționați să dezvoltați aplicații pe Chromebook, instalați aplicații Linux și alte instrumente de dezvoltare, va trebui să vă familiarizați cu aplicația Terminal.
Acest tutorial va evidenția tot ce aveți nevoie pentru știți despre configurarea și deschiderea terminalului Linux pe Chromebook. De asemenea, veți învăța cum să personalizați aspectul și comportamentul terminalului.
Terminal Chrome (Crosh) vs. Terminalul Linux pe Chromebook
Terminalul Linux nu trebuie confundat cu Chrome Terminal de sistem de operare – altfel cunoscut sub numele de shell pentru dezvoltatori Chrome OS sau „Crosh”. Terminalul este o aplicație autonomă care servește drept mediu pentru rulează comenzi Linux pe Chromebook. Puteți utiliza aplicația pe Chromebook numai când configurați mediul de dezvoltare Linux.
Crosh, pe de altă parte, este mediul terminal pentru rularea comenzilor și a testelor referitoare la sistemul de operare Chrome. Spre deosebire de Terminal, Crosh nu este o aplicație autonomă încorporată în Google Chrome și o puteți accesa prin intermediul browserului web.
Cum să deschideți terminalul Linux pe Chromebook
Lansarea terminalului Linux este ca și cum ai deschide orice altă aplicație pe Chromebook. Este simplu, mai ales dacă aveți configurat mediul de dezvoltare Linux pe dispozitiv.
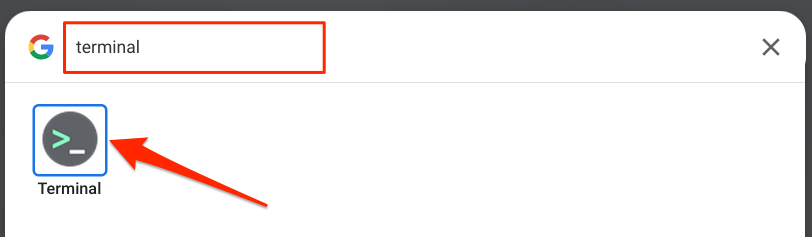
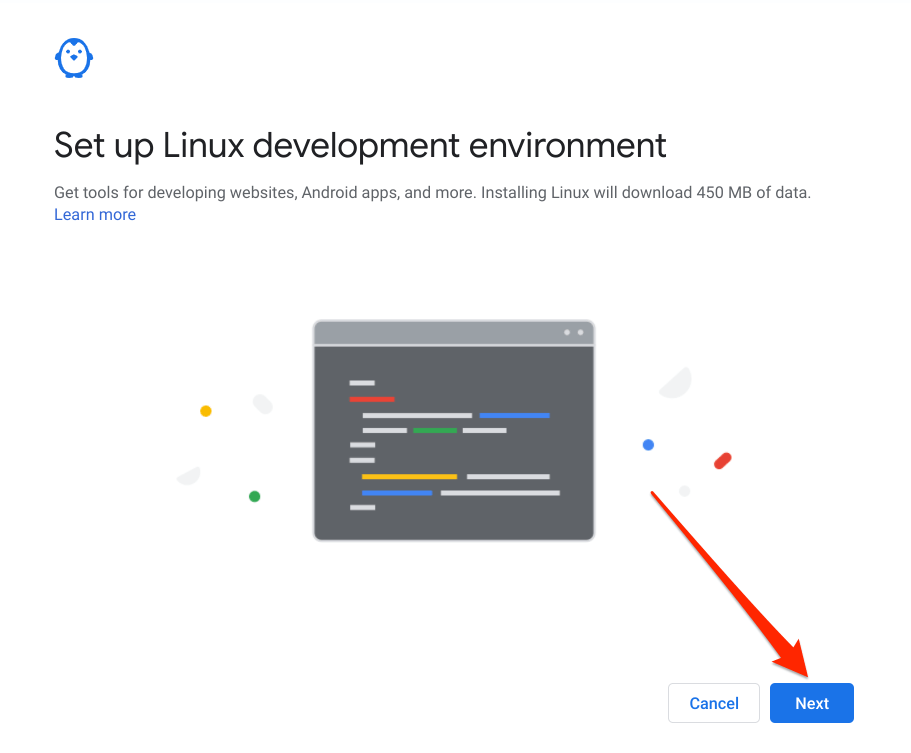
De asemenea, puteți instala mediul de dezvoltare Linux din meniul de setări ale sistemului de operare Chrome. Accesați Setări>Dezvoltatori>atingeți butonul Activațide lângă opțiunea „Mediu de dezvoltare Linux”.
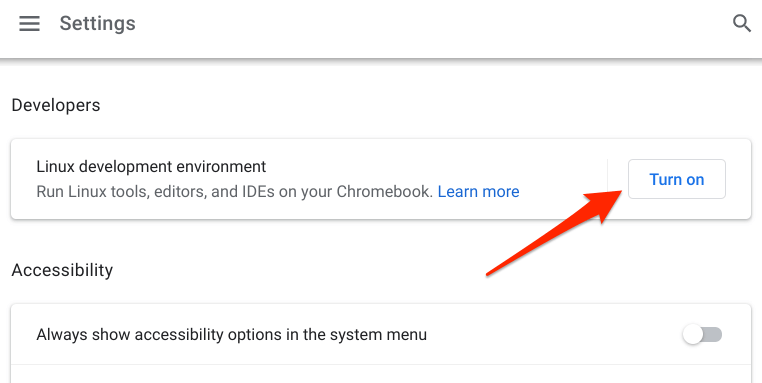
Rețineți că configurarea mediului de dezvoltare Linux pe Chromebook necesită o conexiune la internet. Pentru a asigura o configurare neîntreruptă, verificați cantitatea estimată de date pe care mediul o va consuma din planul dvs. de date.
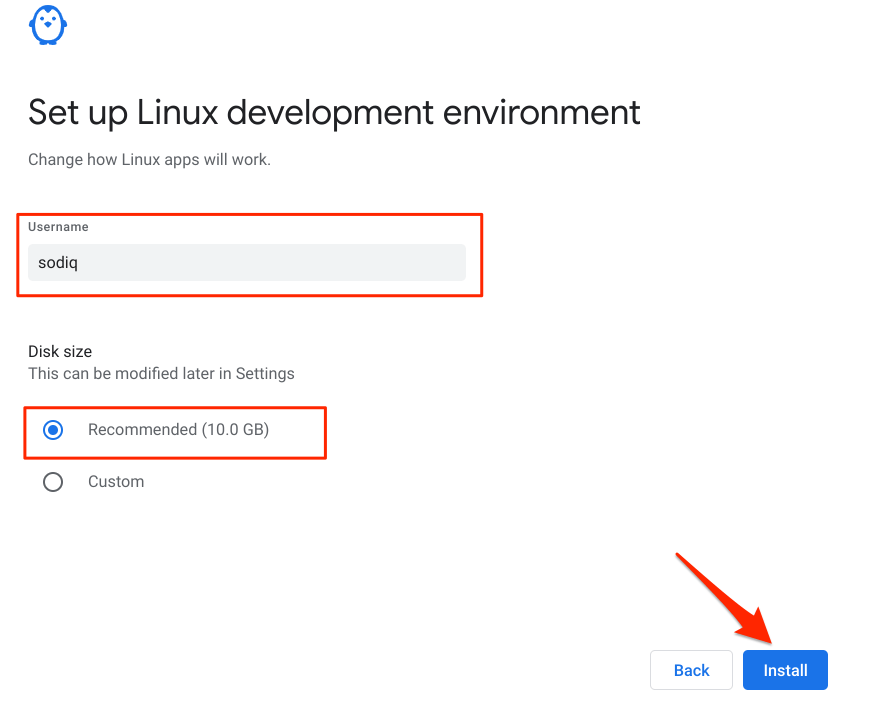
Așteptați ca Chromebookul să se descarce mașina virtuală și alte resurse necesare pentru a configura mediul Linux, care ar putea dura câteva minute sau ore, în funcție de viteza conexiunii. După ce ați instalat mediul Linux, Chromebookul dvs. ar trebui să lanseze automat aplicația Terminal.
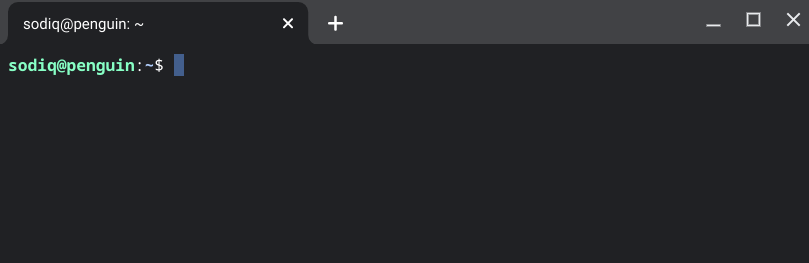
Dacă terminalul lipsește în lansatorul de aplicații, sistemul de operare al dispozitivului dvs. este cel mai probabil învechit . Mediul de dezvoltare Linux (Beta) este disponibil numai pe Chromebookuri care rulează Chrome OS 69 sau mai nou. Instalați cea mai recentă versiune a sistemului de operare Chrome pe dispozitiv și verificați dacă Terminalul este acum disponibil în lansatorul.
Accesați Setări>Despre sistemul de operare Chromeși selectați Căutați actualizări.
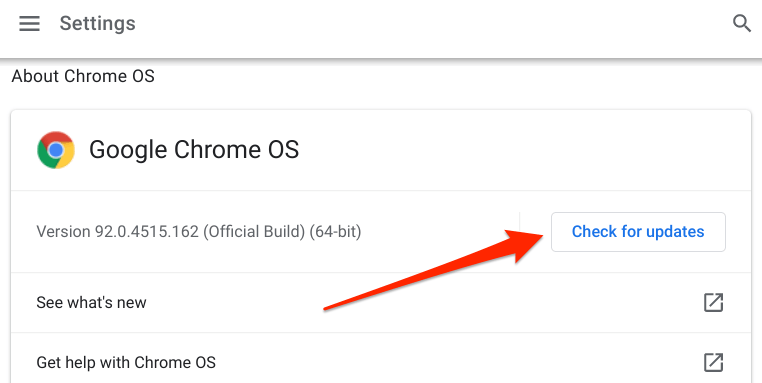
Este posibil ca terminalul să nu fie în lansatorul de aplicații, deoarece hardware-ul Chromebookului nu acceptă mediul Linux (Beta). Toate Chromebookuri lansate în 2019 (și mai târziu) acceptă Linux. Cu toate acestea, doar câteva dispozitive Chrome lansate înainte de 2019 acceptă mediul Linux.
Dacă aveți un Chromebook anterior 2019, parcurgeți acest Documentația Proiectelor Chromium pentru a verifica dacă dispozitivul dvs. este Linux- compatibil.
Sfaturi și trucuri pentru terminalul Chromebook Linux
Nu prea mulți utilizatori de Chromebook știu că pot condimenta interfața grafică banală a terminalului Linux, modificându-i aspectul, comportamentul mouse-ului și tastaturii. , culoarea textului, imaginea de fundal etc. Vă împărtășim câteva trucuri de personalizare și utilizare a terminalului Linux mai jos.
1. Deschideți mai multe file de terminale
Aplicația Terminal funcționează ca browserul dvs. web. Puteți deschide mai multe file Terminal pentru a rula diferite comenzi individual, fără ca una să o afecteze pe cealaltă.
Atingeți pictograma plus (+)sau faceți clic dreapta pe fila activă și selectați Filă nouă la dreapta.
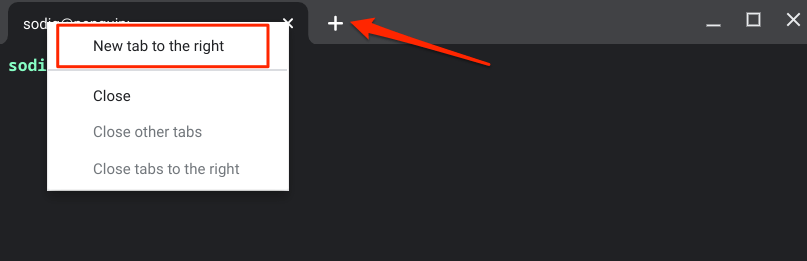
2. Fixați terminalul pe raft
Dacă utilizați des terminalul Linux, fixați aplicația Terminal pe raftul Chromebookului, astfel încât să fie ușor disponibilă pe desktop.
Dacă terminalul este în uz , faceți clic dreapta pe pictograma aplicației de pe raft și selectați Fixați.
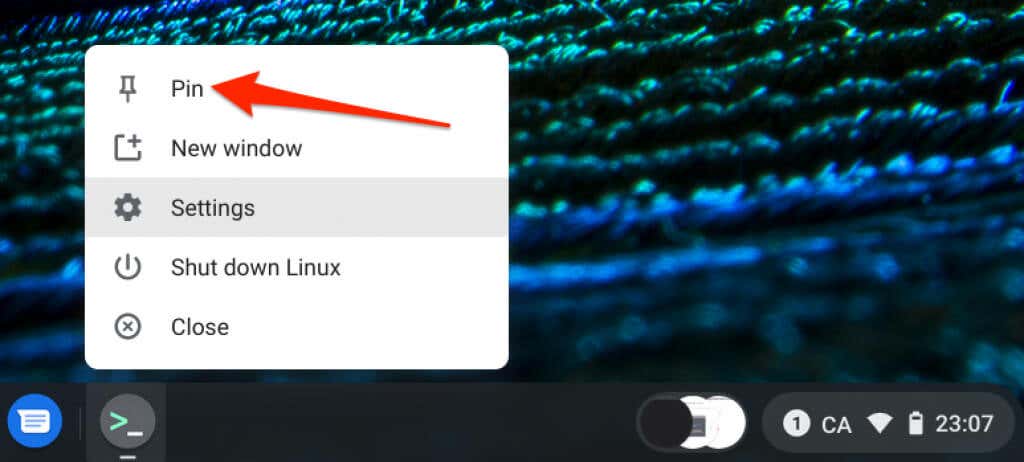
Ca alternativă, deschideți lansatorul de aplicații, deschideți aplicațiile Linux, faceți clic dreapta pe Terminalși selectați Fixați pe raft.
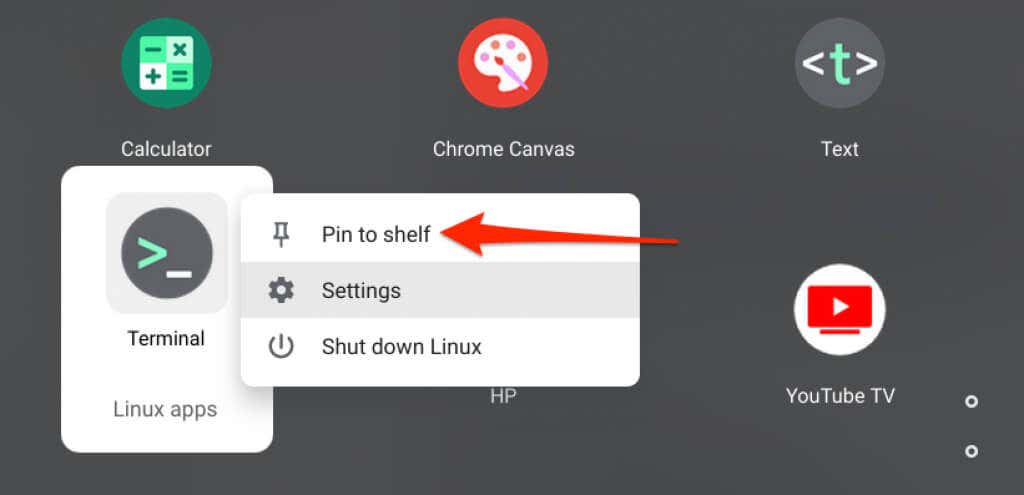
3 . Schimbați stilul fontului, tema și fundalul
Terminal folosește o temă întunecată cu un fundal negru și culori de font alb, verde, albastru și roșu. Dacă găsești această schemă de culori banală, mergi în meniul de setări ale terminalului și personalizați terminalul.
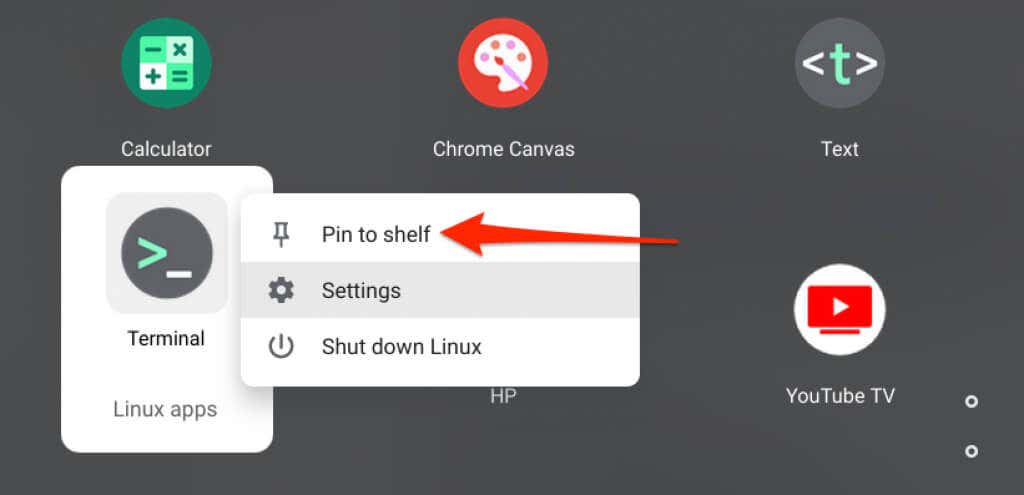
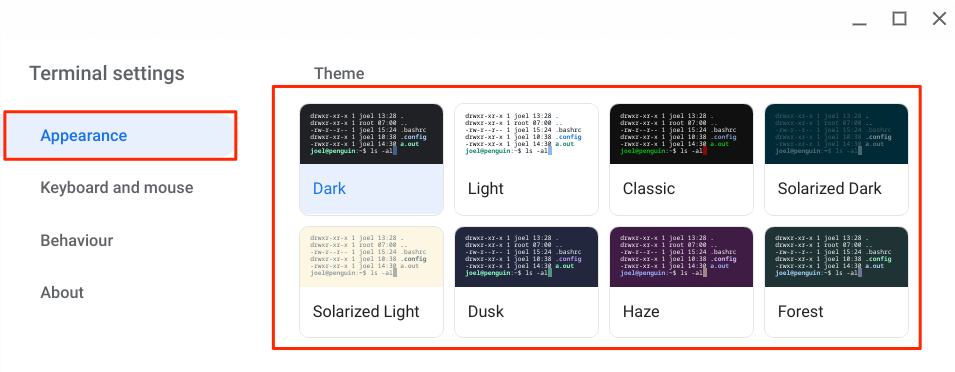
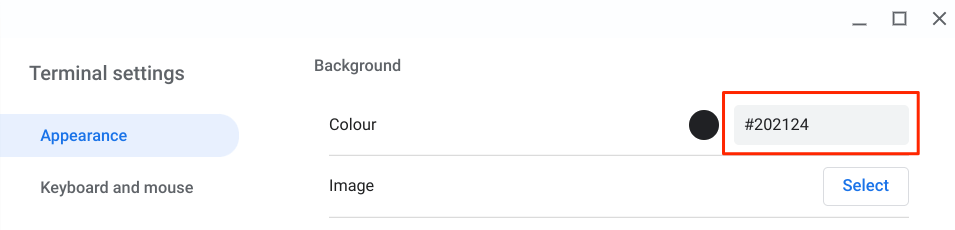
Atingeți cercul negrude lângă caseta de dialog, mutați selectorul/glisorul la culoarea de fundal preferată și atingeți OK.
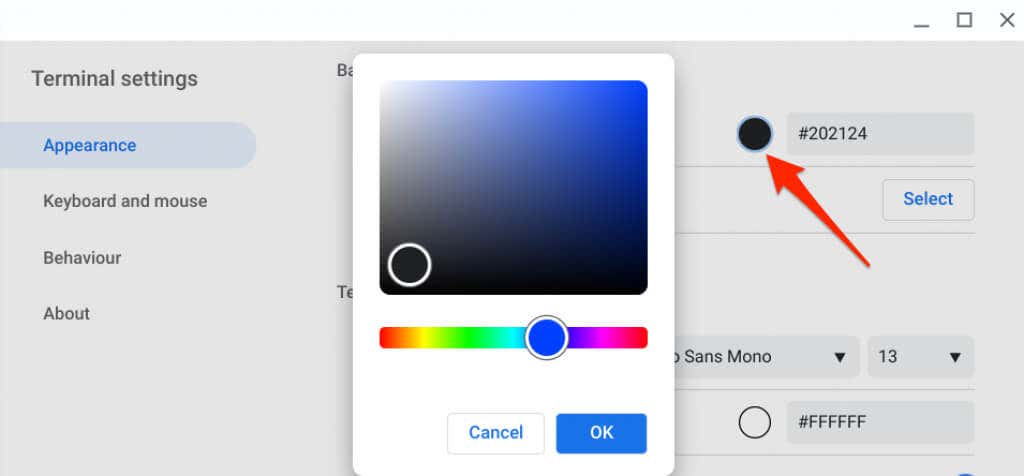
Atingeți Selectațidin rândul „Imagine” pentru a utiliza o fotografie pe Chromebook sau contul Google Drive ca fundal pentru terminal.
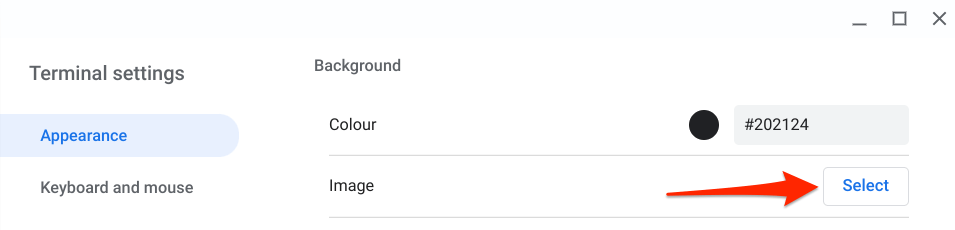
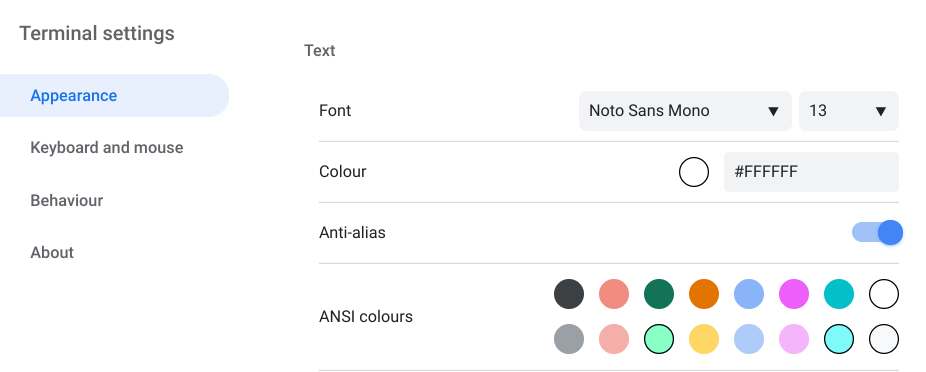
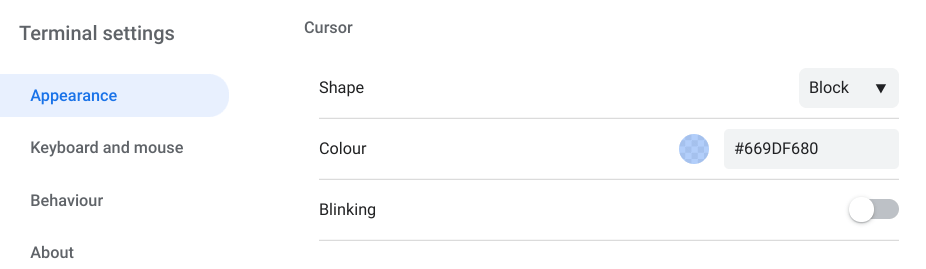
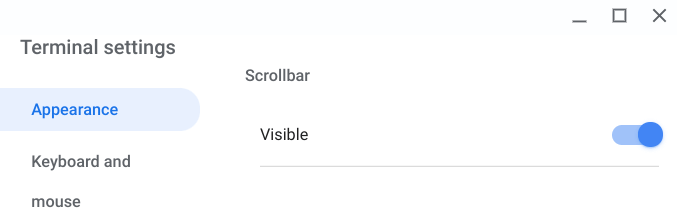
4. Modificați comportamentul mouse-ului și al tastaturii
Deschideți setările terminalului și navigați la fila Tastatură și mousedin bara laterală pentru a activa comenzile rapide ascunse de la tastatură și a configura comportamentul tastaturii și al mouse-ului .
Examinați secțiunea „Tastatură” și comutați la comenzile rapide preferate. Deoarece nu puteți copia și lipi comenzi în Terminal folosind comenzile rapide de la tastatură, vă recomandăm să activați comportamentele„Ctrl+C”și „Ctrl+V”.
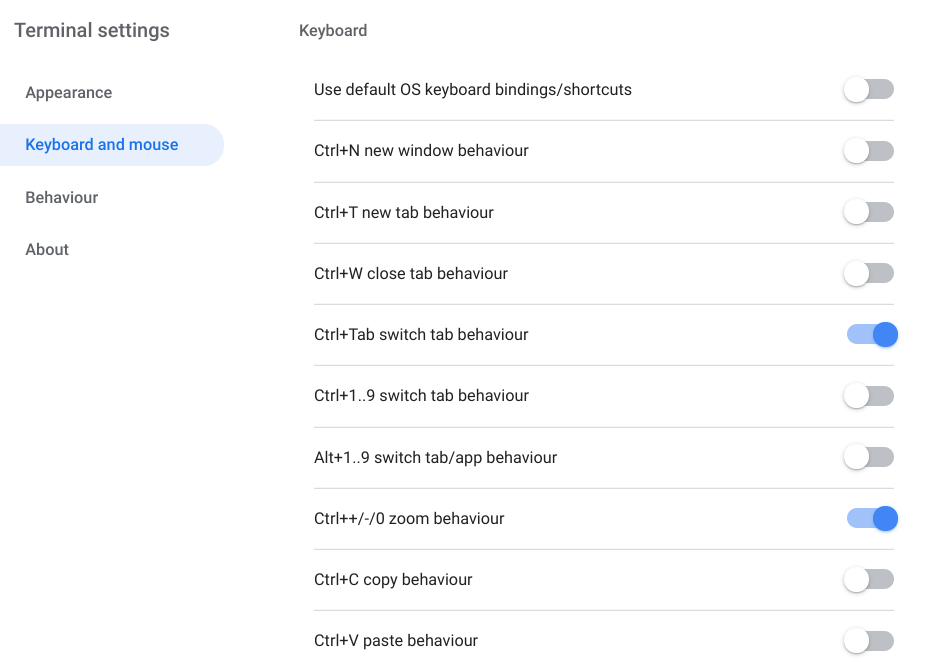
În secțiunea „Copiare și inserare”, puteți alege să copiați automat conținutul selectat sau să inserați conținutul copiat folosind clic dreapta al mouse-ului (sau atingeri cu 2 degete pe trackpad).
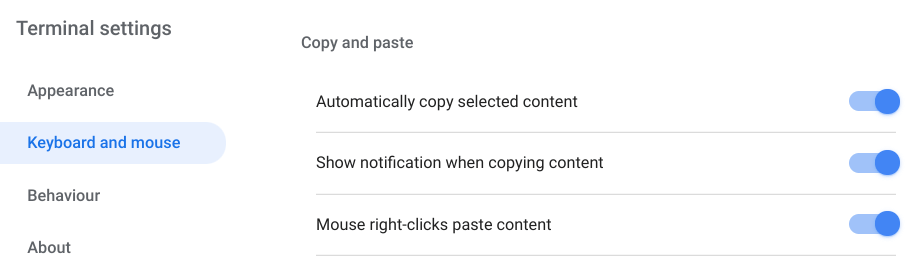
Terminalul Linux nu se deschide pe Chromebook
Mediul de dezvoltare Chrome OS Linux este încă în faza sa incipientă (a se citi: Beta). Aceasta înseamnă că nu toate funcționalitățile legate de Linux vor funcționa adecvat tot timpul.
Încercați recomandările de depanare de mai jos dacă terminalul Linux nu se deschide pe Chromebookul dvs.
1 . Reporniți mediul Linux
Chromebookul dvs. poate să nu lanseze Terminal dacă mediul Linux nu funcționează corect în fundal. Reporniți mașina virtuală Linux pentru a remedia problema.
Dați clic dreapta pe pictograma Terminaldin Raft sau lansatorul de aplicații și selectați Opriți Linux.
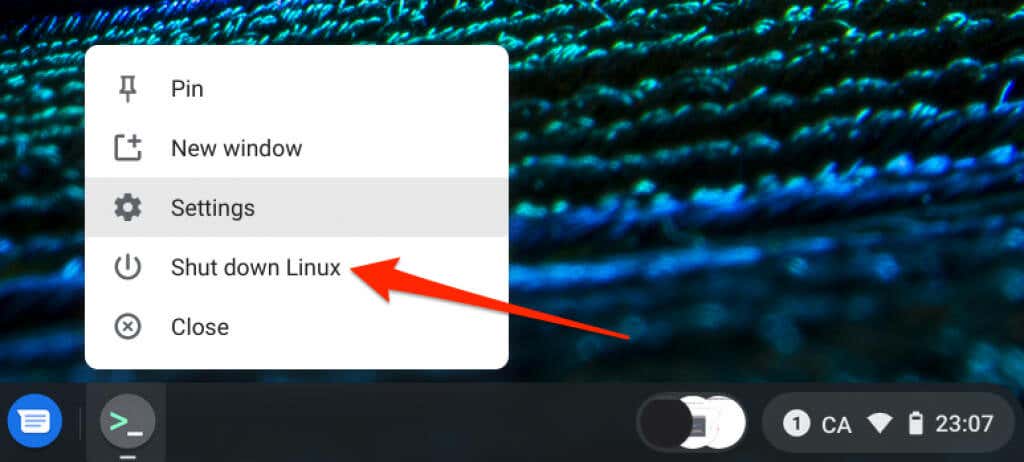
Relansați Terminalul sau orice aplicație Linux pentru a reporni mediul Linux. Dacă acest lucru nu rezolvă problema, reporniți Chromebookul.
2. Reporniți Chromebookul
Repornirea sistemului de operare Chrome poate remedia, de asemenea, erorile care împiedică funcționarea corectă a terminalului Linux pe Chromebook.
Apăsați Alt+ Shift+ Sși atingeți pictograma Porniredin zona Stare pentru a opri Chromebookul.
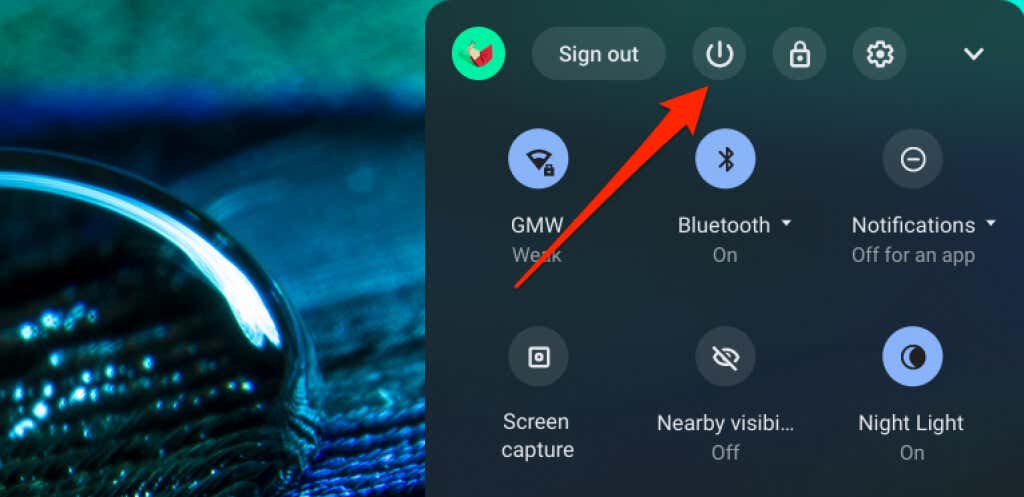
Așteptați câteva minute, porniți Chromebookul și încercați să deschideți din nou Terminalul.
3. Actualizați-vă Chromebookul
Așa cum am menționat mai devreme, codul învechit sau prost din sistemul de operare Chrome poate face unele aplicații de sistem inutilizabile.
Deschideți Setări>Despre sistemul de operare Chrome>Căutați actualizăriși instalați actualizarea sistemului de operare Chrome pentru dispozitivul dvs.
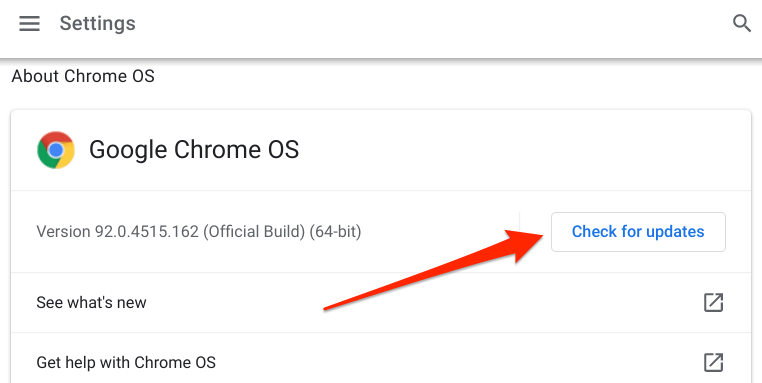
4. Reinstalați Linux
Dacă problema persistă, eliminați și reinstalați mediul de dezvoltare Linux de la zero, ca ultimă soluție.
Accesați Setări>Dezvoltatori>Mediul de dezvoltare Linux, atingeți Eliminațiîn rândul „Eliminați mediul de dezvoltare Linux” și urmați solicitarea.
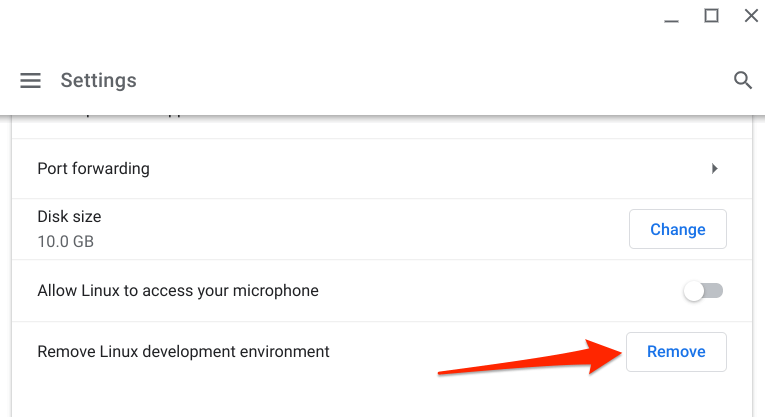
Dacă aveți întrebări despre deschiderea terminalului Linux pe Chromebook la care acest articol nu a răspuns, lăsați un comentariu mai jos sau vizitați Centrul de ajutor pentru Chromebook pentru a obține asistență de la Google sau de la producătorul Chromebookului.