Laptopuri au o treabă grea. Aceștia trebuie să ofere utilizatorilor performanțe bune în timp ce sunt cumpătați cu utilizarea bateriei. Acesta este motivul pentru care laptopuri pentru jocuri sau cei cu plăci grafice dedicate de înaltă performanță au, de asemenea, un cip grafic integrat de putere redusă pentru a aborda sarcinile zilnice, cum ar fi vizionarea YouTube sau navigarea pe Facebook.
În timp ce majoritatea programelor software nu au nicio problemă în alegerea GPU-ului potrivit pentru job, uneori greșesc. Acesta este motivul pentru care este o idee bună să învățați cum să comutați între GPU-ul dedicat și grafica integrată.

Explicații dedicate față de GPU-uri integrate
O notă rapidă despre ceea ce înseamnă acești doi termeni. Un GPU dedicat are propriul pachet de procesor separat, Berbec, placă de răcire și circuit. Un GPU integrat se află în același pachet de microcip ca și CPU-ul dvs. și, de asemenea, împărtășește același grup de RAM.
În general, GPU-urile dedicate sunt mult mai rapide și nu limitează performanța altor componente datorită dependenței de resurse de memorie și răcire partajate. Dacă jocul dvs. video de lux rulează din greșeală pe GPU-ul integrat, este posibil să aveți o prezentare de diapozitive care nu poate fi redată.

O notă privind ieșirile grafice
Când aveți două GPU-uri în sistem, unele ieșiri grafice pot fi conectate direct la un GPU sau celălalt. De exemplu, în sistemul de laptopuri pe care l-am folosit pentru acest tutorial ieșirea HDMI este conectată direct la GPU dedicat Nvidia. Cu toate acestea, conectorul mini-DisplayPort de pe laptop este conectat la GPU integrat.
Aceasta este o problemă, deoarece dacă doriți anumite caracteristici (cum ar fi HDR) pe un monitor extern, acesta va funcționa numai prin conectorul HDMI. În mod similar, deoarece tehnologia variabilă de actualizare Gsync a Nvidia va funcționa numai pe Displayport, este imposibil să folosiți această caracteristică aici pe un ecran extern. Deoarece conexiunea Displayport a laptopului în cauză este conectată direct la panoul LCD intern al laptopului.

Pe computerele desktop care nu au elemente grafice comutabile, o greșeală obișnuită este conectarea ecranului la portul HDMI al GPU-ului integrat. Deoarece majoritatea sistemelor desktop nu sunt configurate pentru a permite partajarea dinamică și comutarea între cele două GPU-uri, acest lucru nu vă va permite să utilizați GPU-ul dedicat cu ecranul conectat la GPU-ul integrat.
Linia de jos este să vă asigurați că ați conectat afișajul la portul corect al GPU-ului!
Verificarea funcționării ambelor GPU-uri
Înainte de a încerca să comutați între GPU-urile dedicate și cele integrate, este merită să vă asigurați că ambele sunt instalate și funcționează efectiv.
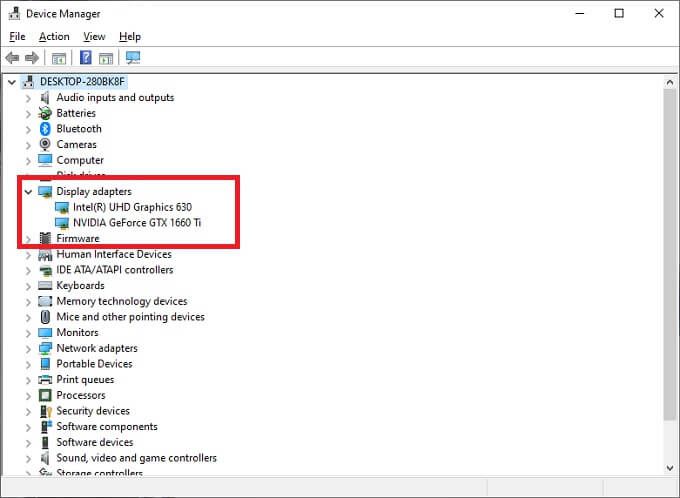
Dacă vedeți două GPU-uri, sunteți bine să mergeți. Presupunând că aveți doar două GPU-uri în sistem și că cele două pe care doriți să le comutați sunt cele enumerate.
Sfaturi pentru menaj
Ultimul bit de menaj pe care ar trebui să îl faceți înainte de a vă deranja cu comutarea manuală a GPU este să vă asigurați că totul este actualizat:
Ultimul punct poate fi deosebit de important, deoarece GPU-urile moderne au două componente software. Primul este driverul GPU, ceea ce face posibil ca Windows să vorbească cu hardware-ul. Al doilea este suita de utilități cu care GPU-urile vin în aceste zile. Acest utilitar este de obicei cheia pentru a determina ce GPU va folosi o aplicație.
Cum să comutați între GPU dedicate și integrate
Computerul pe care îl folosim în acest exemplu are un Geforce 1660 GPU dedicat Ti și un GPU integrat Intel UHD 630. Folosește sistemul Nvidia Optimus pentru a comuta dinamic între cele două pe baza celui mai potrivit.
Cum să comutați GPU
Iată cum puteți anula această setare:
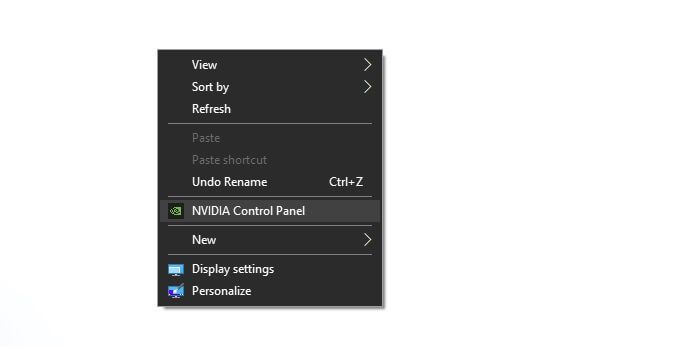
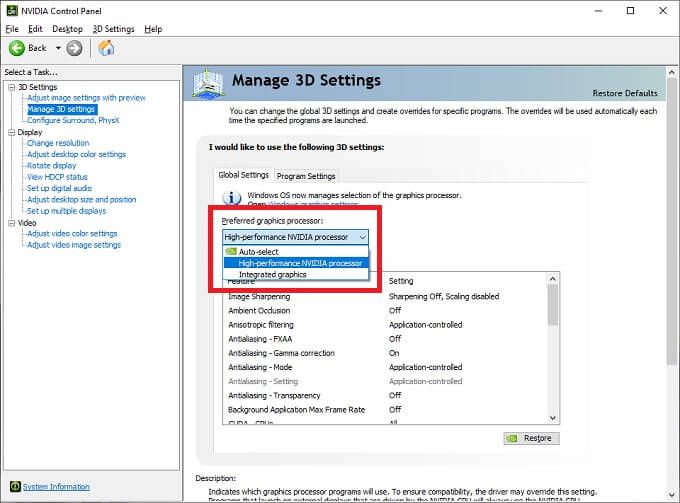
Cum se atribuie un GPU specific
Pentru a stabili un GPU specific pe bază de aplicație :
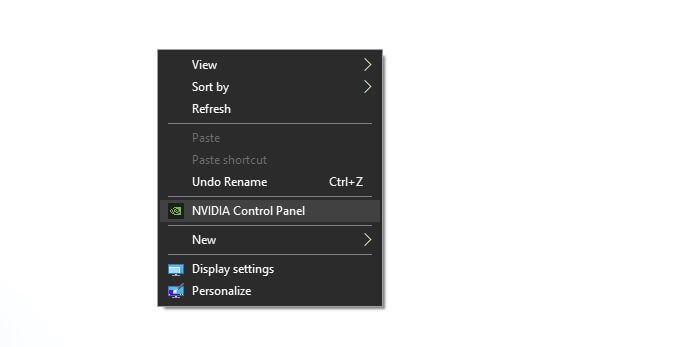
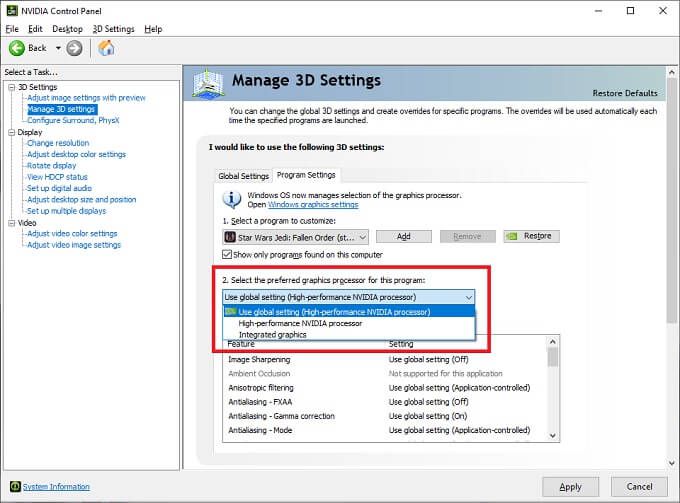
Deși nu avem la dispoziție un GPU AMD, procesul este foarte similar. Pur și simplu deschideți aplicația de control AMD Catalyst și căutați o „grafică comutabilă” sau o secțiune similară.
Indiferent de marca GPU, în cea mai recentă versiune de Windows 10 puteți seta preferințele GPU per aplicație în Setări afișare>Setări grafică. Puteți deschide Setări de afișare făcând clic dreapta pe Desktop.
Nu uitați de setările din aplicație
Multe aplicații profesionale și chiar jocuri video vă vor permite să specificați ce GPU să utilizați în propriile setări grafice. Aceasta ar trebui să înlocuiască orice alte setări ale sistemului sunt în loc în majoritatea cazurilor. Dacă se pare că nu se poate obține o modificare a GPU-ului, verificați dacă aplicația în cauză are propria sa setare.
Verificarea GPU-ului care face treaba
Aceasta acoperă cum să specificați care GPU ar trebui să facă treaba, dar cum puteți fi sigur că setările dvs. au funcționat efectiv? Dacă aveți cea mai recentă versiune de Windows 10, puteți pur și simplu să deschideți Task Manager și să comutați la fila Performanță.
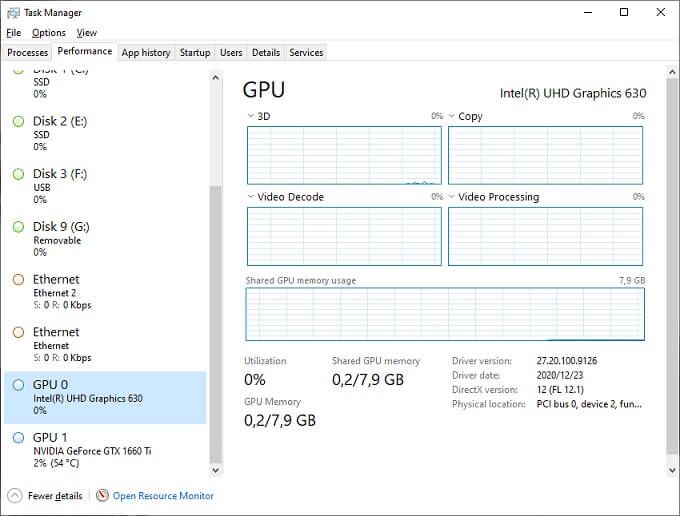
După cum puteți vedea aici, există două GPU-uri listate: GPU 0 și GPU 1. În majoritatea cazurilor GPU 0 ar trebui să fie cea integrată, dar le puteți vedea și numele, pentru a fi sigur. Dacă GPU-ul dvs. dedicat este cel care rulează o aplicație, veți vedea că procentul de utilizare crește. GPU-ul care nu face prea mult ar trebui să fie aproape de procentele inactive.