În ciuda faptului că este alternative demne de laptop, există un aspect în care multe Chromebookuri rămân scurte: spațiul de stocare. Deși există câteva Chromebookuri de ultimă generație cu 128 GB până la 256 GB spațiu pe disc, o mare majoritate de Chromebookuri bugetare nu au mai mult de 64 GB spațiu de stocare.
Sigur, puteți extinde spațiul de stocare al Chromebookului utilizând dispozitive de stocare USB compatibile, cum ar fi unitățile de stocare și hard diskurile externe. Dar dacă nu aveți un dispozitiv de stocare extern? Sau nu vă place să vă deplasați cu unitatea flash? Vă vom arăta șase modalități eficiente de a elibera spațiu pe Chromebook.

Cum se ocupă Chromebookurile de stocare redusă
Când Chromebookul dvs. are puțin spațiu pe disc, sistemul de operare Chrome va afișa un memento constant sau o notificare care vă informează că „Dispozitivul este scăzut spaţiu." Dar nu trebuie să așteptați până când primiți acest mesaj de eroare înainte de a elibera spațiu pe dispozitivul dvs. Chromecast.
Google avertizează că Chromebookul dvs. ar putea începe automat ștergerea fișierelor descărcate, a conturilor neutilizate , date de navigare, etc., atunci când acesta nu se ocupă cu spațiu de stocare. Acest lucru evidențiază importanța monitorizării spațiului de stocare Chromebook înainte ca acesta să scadă. Eliberați singur spațiul de stocare sau altfel Chromebookul dvs. - poate șterge fișiere importante în acest proces.
Verificați starea de stocare a Chromebookului
Primul pas pentru a elibera spațiu este cunoașterea spațiului de stocare al Chromebookului. stare. Din fericire, există un instrument de gestionare a stocării încorporat în aplicația de setări a sistemului de operare Chrome.
Utilizați instrumentul pentru a monitoriza spațiul de stocare al Chromebookului; vă spune cât spațiu de stocare este utilizat și cât este disponibil. De asemenea, puteți utiliza instrumentul de gestionare a stocării pentru a efectua o curățare a dispozitivului.
Lansați aplicația Setări, atingeți Dispozitivîn bara laterală și selectați Gestionare stocare.
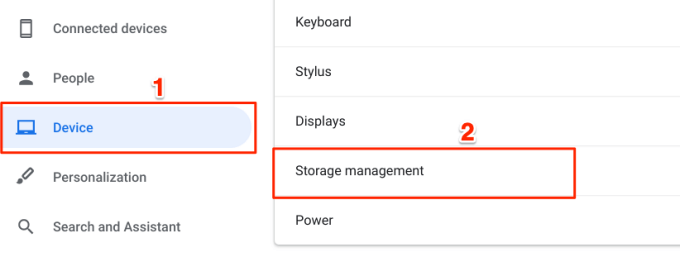
De asemenea, puteți lansa instrumentul din aplicația Fișiere. Atingeți pictograma meniul cu trei puncteși atingeți contorul de stocare din partea de jos a meniului. Aceasta vă va redirecționa către pagina de gestionare a stocării.
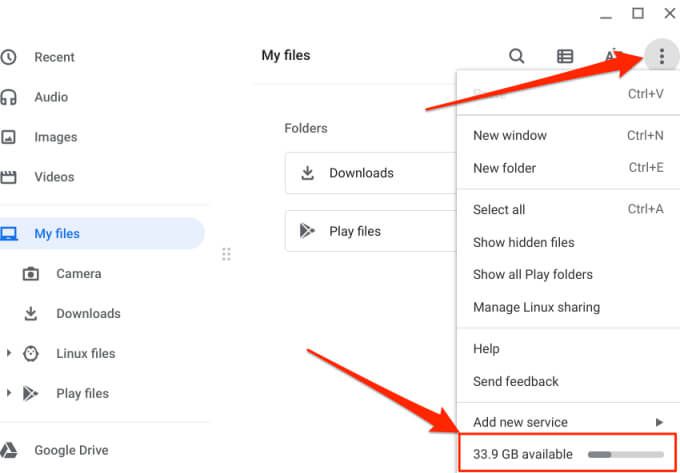
În partea de sus a paginii de gestionare a spațiului de stocare este un contor care arată starea de stocare a Chromebookului. Veți găsi, de asemenea, categorii de componente care consumă spațiu de stocare pe dispozitivul dvs.
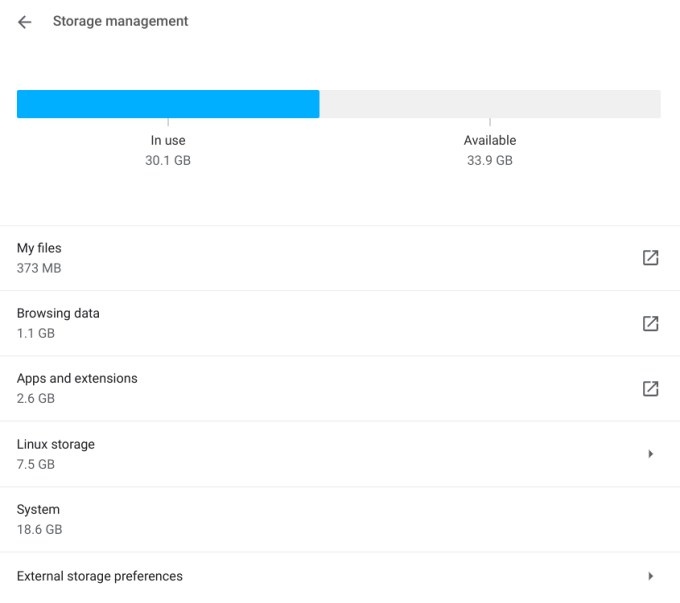
Fișierele mele:Acesta descrie spațiul total de stocare consumat de multimedia (audio, videoclipuri, imagini, înregistrări, capturi de ecran etc.) și fișierele descărcate de pe Chromebook . Selectând această opțiune se va deschide aplicația Fișiere.
Navigare date:Pe măsură ce navigați pe internet pe Chrome, browserul salvează o grămadă de date pe Chromebookul dvs. - istoricul de navigare, cookie-urile site-ului web , imagini memorate în cache, setări site, parolă și așa mai departe. Categoria „Date de navigare” reprezintă acumularea tuturor datelor Chrome stocate pe dispozitivul dvs.
Aplicații și extensii:această categorie include spațiul de stocare utilizat de aplicațiile instalate pe Chromebook, inclusiv fișierele de date și cache ale acestora.
Stocare Linux: Acesta este spațiul pe disc alocat instalării și rulării aplicațiilor Linux. Veți găsi această opțiune în meniul de gestionare a spațiului de stocare dacă ați configurat, în orice moment, Mediul de dezvoltare Linux pe Chromebook.
Sistem:Acesta este spațiul de stocare consumat de sistemul de operare Chrome și alte aplicații încorporate. Nu puteți șterge fișiere de sistem sau aplicații.
Puteți verifica, de asemenea, spațiul de stocare disponibil utilizând Chrome. Tastați sau lipiți chrome: // quota-internalsîn bara de adrese și apăsați Enter. În fila Rezumat, „Spațiu liber pe disc pentru directorul de profil” este spațiul de stocare disponibil pentru Chromebook.
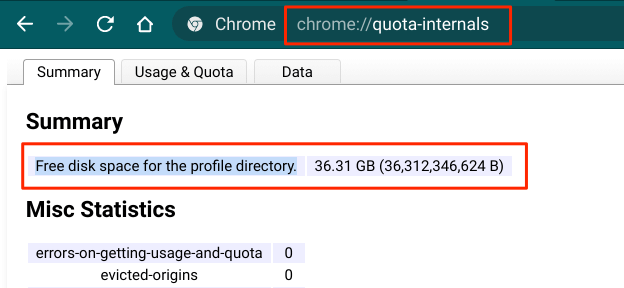
Cum să eliberați spațiu pe Chromebook
Acum înțelegeți cum sistemul de operare Chrome grupează și gestionează stocarea pe disc. În secțiunea următoare, evidențiem câteva sfaturi pentru economisirea spațiului de stocare, care vă vor ajuta să eliberați spațiu pe Chromebook.
1. Ștergeți fișierele redundante sau mutați-le în stocarea în cloud
Deschideți aplicația Fișiere și parcurgeți fiecare folder. Căutați imagini, capturi de ecran, înregistrări de ecran, video, fișiere de configurare a aplicațiilor și alte documente de care nu mai folosiți sau de care nu mai aveți nevoie.
Atingeți pictograma Opțiuni de sortare (AZ)și selectați Dimensiune. Aceasta vă va aranja fișierele după dimensiunile lor în ordine descrescătoare; cele mai mari fișiere apar în partea de sus.
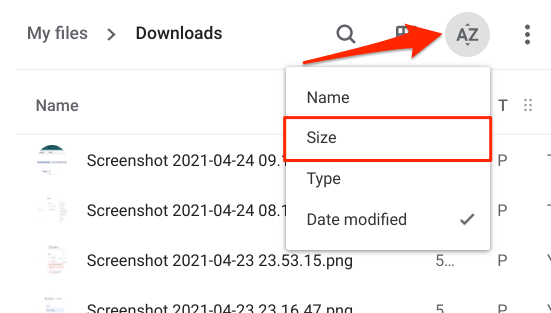
Cu această comandă, puteți identifica cu ușurință fișierele grele care ocupă spațiu de stocare pe Chromebook și le puteți șterge pe cele de care nu aveți nevoie.
Alternativ, puteți să faceți copii de rezervă ale fișierelor în cloud în loc să le ștergeți. Mutați fișierele în folderul Google Drive. Dacă ați atins cota gratuită de stocare Google Drive de 15 GB, puteți revendica acest avantaj Google One (pentru Chromebookuri). Beneficiul vă oferă 100 GB spațiu de stocare gratuit în cloud timp de 12 luni. Acest lucru vă permite să eliberați spațiu de stocare pe Chromebook fără a pierde fișiere.
2. Dezinstalați aplicațiile neutilizate
Aplicațiile creează date de utilizator, date cache și alte fișiere nedorite care consumă spațiu de stocare. Păstrarea mai multor aplicații pe care nu le utilizați poate duce la scăderea rapidă a spațiului de pe Chromebook. Dezinstalați aplicațiile inutile pentru a elibera spațiul de stocare. Accesați meniul de gestionare stocare Chrome OS și selectați Aplicații și extensii.
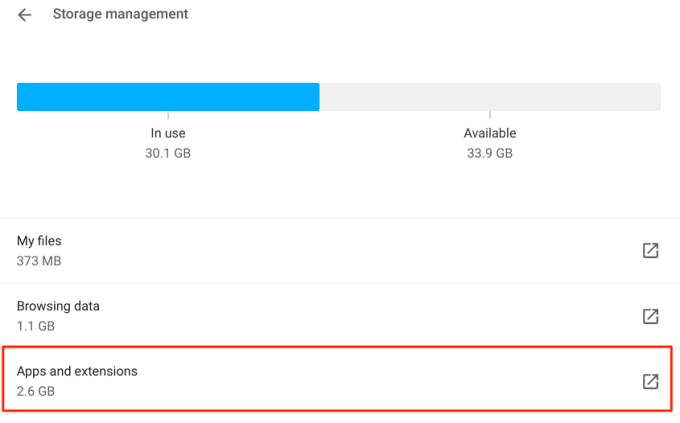
Accesați lista și notați aplicațiile sau extensiile pe care abia le folosiți. Selectați o aplicație pe care doriți să o eliminați de pe Chromebook și atingeți butonul Dezinstalare.
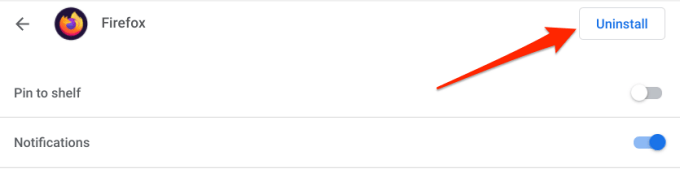
Notă:Nu puteți dezinstala aplicații de bază de sistem precum Chrome, aplicația Fișiere, Magazin Play, Magazin Web etc.
3. Ștergeți datele de navigare Chrome
Nu numai că este Chrome un porc de memorie, dar browserul creează și stochează tot felul de date pe dispozitivul dvs. Deși unele dintre aceste date sunt importante, altele de care nu puteți face. Ștergeți unele dintre aceste date de navigare inutile pentru a elibera spațiu pe Chromebook.
Accesați Setări>Dispozitiv>Gestionare stocareși selectați Date de navigare. Aceasta va deschide o filă nouă în care puteți șterge datele de navigare.
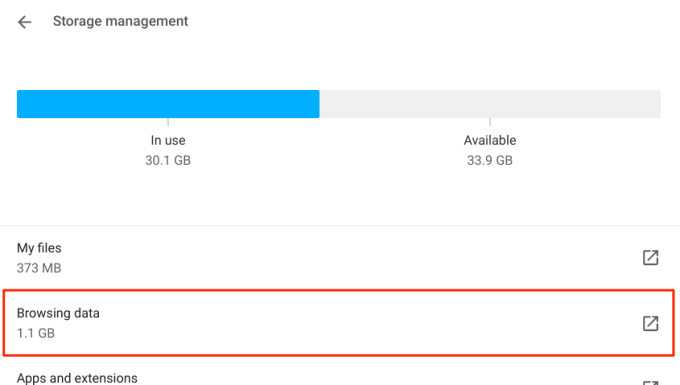
În secțiunea de bază, bifați Imagini și fișiere în cache, setați intervalul de timp la Tot timpulși atingeți Ștergeți butonul date. Ar trebui apoi să vedeți cât spațiu s-ar elibera pe Chromebook.
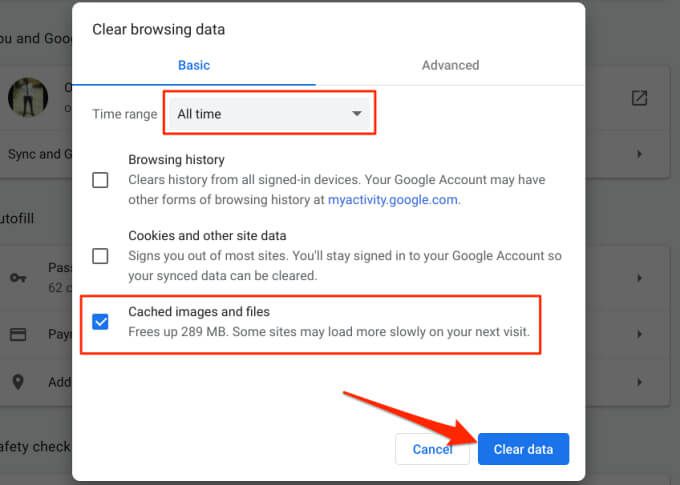
Dacă totuși trebuie să creați mai mult spațiu, accesați secțiunea Avansat, selectați alte elemente de date inutile (de exemplu, istoricul descărcărilor, setările site-ului, cookie-uri etc.) ) pe care doriți să îl ștergeți și atingeți Ștergeți datele.
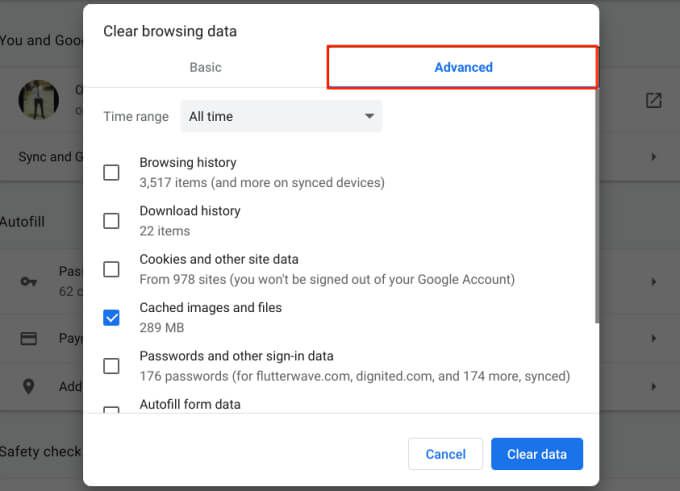
Rețineți că ștergerea „Cookie-urilor și a altor date ale site-ului” va elibera o cantitate imensă de spațiu de stocare. Cu toate acestea, operațiunea vă va deconecta de la Google și de la alte conturi conectate la Chrome. În schimb, ar trebui să ștergeți cookie-urile pentru site-uri web individuale.
Deschideți Chrome și accesați Setări>Confidențialitate și securitate>Cookie-uri și altele date site>Vedeți toate cookie-urile și datele site-uluiși selectați pictograma Coșlângă un site al cărui cookie doriți să îl ștergeți.
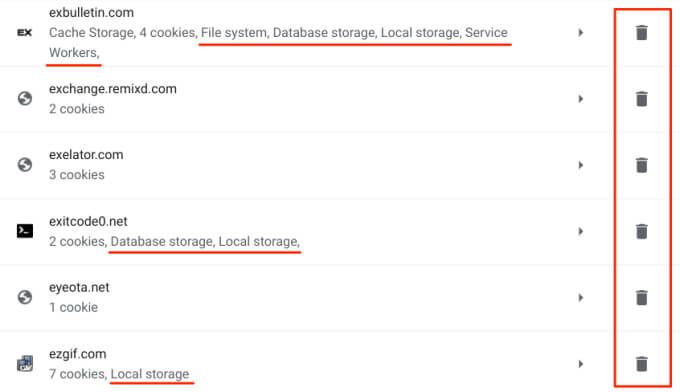
Ar trebui să căutați site-uri cu următoarea etichetă: Stocare locală, Stocare bază de date, Sistem de fișiereși Lucrători de servicii. Aceste site-uri web stochează cookie-uri persistente și alte date la nivel local pe Chromebookul dvs.
4. Ștergeți fișierele offline
Când activați disponibilitatea offline pentru un fișier sau folder Google Drive, sistemul de operare Chrome descarcă fișierul și îl salvează pe dispozitiv (ca fișier cache). Apoi, veți putea accesa fișierele de pe Chromebookurile dvs. fără conexiune la internet. Funcția vă oferă acces offline la fișierul dvs., dar vă consumă stocarea locală în schimb.
Dacă ați activat disponibilitatea offline pentru fișiere sau foldere mari, eliminați-le din Chromebook și accesați-le din folderul Google Drive. Acest lucru vă poate ajuta să eliberați mult spațiu pe Chromebook.
Deschideți aplicația Fișiere, extindeți categoria Google Driveși selectați Offlinepliant. Apoi, selectați folderele sau fișierele și dezactivați comutatorul Disponibil offlinedin bara de meniu.
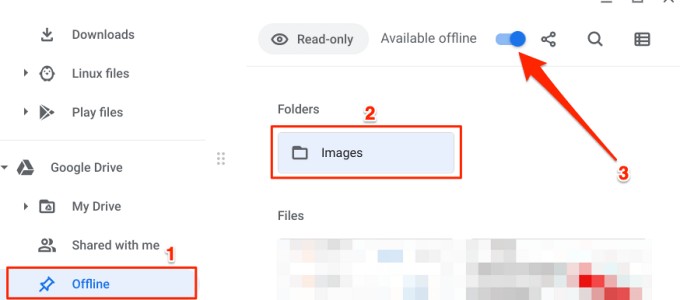
Din nou, dacă ai epuizat din spațiul de stocare Google Drive, revendicați Beneficiu Chromebook Google One care vă oferă spațiu de stocare cloud gratuit de 100 GB timp de 12 luni.
5. Reduceți sau eliminați dimensiunea discului Linux
Google recomandă alocarea a cel puțin 7,5 GB pentru zona de dezvoltare Linux. Dar dacă abia instalați sau utilizați aplicații Linux, puteți elibera spațiu pe Chromebook reducând spațiul de stocare Linux. Selectați Stocare Linuxîn pagina Gestionare stocare și atingeți butonul Modificarede lângă Dimensiune disc.
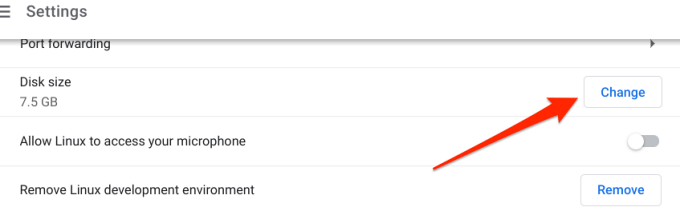
Mutați glisorul spre stânga pentru a reduce dimensiunea discului Linux la preferința dvs. (nu puteți trece sub 4,1 GB) și atingeți Redimensionare.
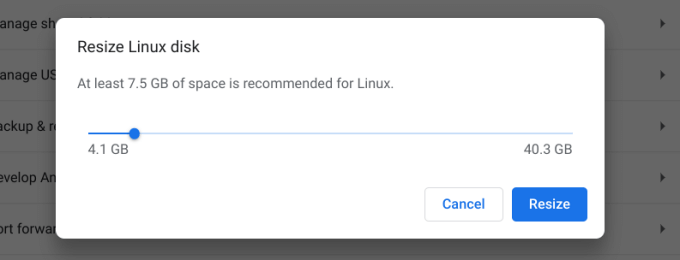
Eliminați mediul de dezvoltare Linuxdacă nu veți instala sau utiliza nicio aplicație Linux pe Chromebook.
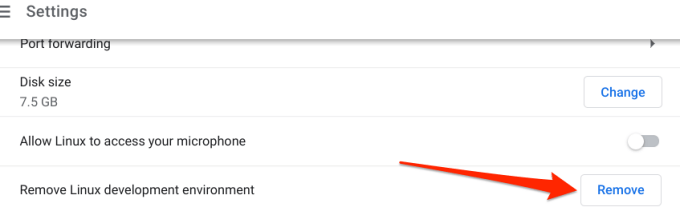
6. Utilizați aplicații de curățare
Există aplicații de curățare care fac minuni pe dispozitivele Android. Multe dintre aceste aplicații sunt, de asemenea, compatibile cu sistemul de operare Chrome. Consultați acest articol care conține 10 aplicații eficiente de curățare pentru a afla mai multe. Deschideți Magazin Play, instalați oricare dintre aplicațiile de curățare și eliminați fișierele nedorite de pe Chromebook cu un singur clic.
Obțineți tot spațiul de care aveți nevoie
Eliberarea spațiului pe Chromebookul dvs. se reduce la ștergerea fișierelor și aplicațiilor inutile. Salvarea fișierelor în cloud va crea, de asemenea, spațiu de stocare suplimentar. De asemenea, ar trebui să luați în considerare ștergerea conturilor de utilizator care nu mai sunt active sau utilizate. Pe ecranul de conectare al Chromebookului, atingeți pictograma drop-down de lângă cont și selectați Eliminați acest utilizator.