Sistemul de operare Chrome este livrat cu mai multe funcții care îi ajută pe utilizatorii Chromebook să efectueze mai multe sarcini mult mai productiv. Funcționalitate Split Screen, de exemplu, vă permite să lucrați simultan cu două aplicații într-o configurație alăturată. Apoi, există desktopuri virtuale (cunoscute și sub numele de birouri), o caracteristică care vă permite să creați mai multe Chromebookuri în Chromebookul dvs. stație de lucru dedicată. De exemplu, puteți crea un desktop dedicat aplicațiilor legate de serviciu (Google Docs, Zoom etc.) și un altul pentru activități legate de divertisment (Netflix, Jocuri etc.) sau social media sau aplicații de mesagerie instantanee.

În prezent, puteți crea până la opt birouri pe Chromebookurile dvs. Dacă sunteți nou în utilizarea desktopurilor virtuale, navigarea în mai multe aplicații, ferestre și birouri poate deveni confuză sau copleșitoare. În acest ghid, vă vom arăta câteva trucuri ingenioase pentru a comuta cu ușurință între birourile de pe Chromebook.
Actualizare: crearea desktopurilor virtuale pe Chromebook
Crearea unui desktop virtual pe Chromebook este similar deschiderea unei noi file sau ferestre de browser. Este foarte ușor și presupunem că știi deja cum să o faci. Dar dacă nu o faceți, iată o mică actualizare: apăsați pe Shift+ Căutare+ Semn egal (=).

Dacă uitați comanda rapidă de la tastatură sau tastatura este defectă, iată un alt mod de a crea desktopuri virtuale pe Chromebookuri:
1. Apăsați butonul Afișați ferestrelesau Prezentare generalăde pe tastatură.
Alternativ, glisați cu 3 degete în sus (sau în jos) pe touchpad-ul Chromebookului. Aceasta va activa și modul Prezentare generală.
2. Faceți clic pe pictograma plus (+)de lângă Biroul 1 pentru a crea un nou desktop virtual.
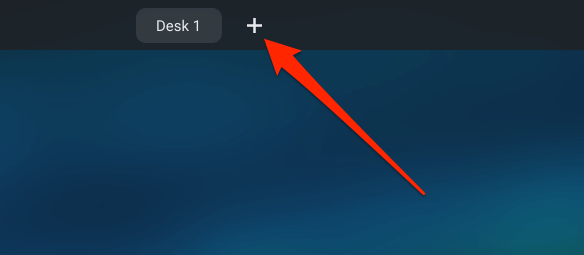
3. Veți primi o solicitare pentru a numi noul desktop virtual. Tastați un nume personalizat în caseta de dialog (Muncă, Cercetare, Divertisment sau orice altceva descriptiv) și apăsați pe Enterpentru a continua.
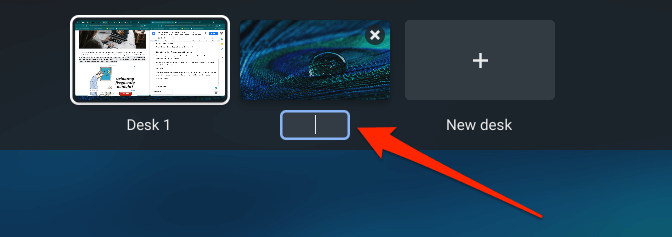
Dacă nu introduceți un nume personalizat, sistemul de operare Chrome va atribui desktopului un nume implicit pe baza acestuia secvență pe rândul desktop - de ex Biroul 2, Biroul 3, Biroul 4, până la Biroul 8.
4. În cele din urmă, faceți clic pe miniatura biroului pentru a accesa desktopul virtual.
Comutați între desktopurile virtuale
Comutarea între birourile dvs. pe Chromebook este la fel de ușoară ca și crearea acestora. Subliniem trei moduri de a face acest lucru mai jos.
Metoda 1: din meniul Prezentare generală
Apăsați pe Afișați fereastrași faceți clic pe desktopul pe care doriți să comutați. De asemenea, puteți utiliza tastele săgeată de pe tastatură pentru a selecta miniatura unui birou și apăsați pe Enterpentru a accesa desktopul virtual.
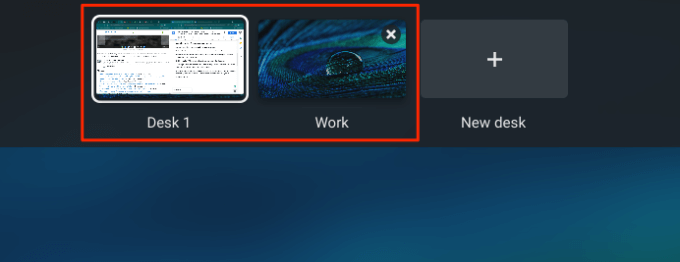
Pentru a comuta între birouri în modul tabletă Chromebook, glisați în sus din partea de jos a ecranului Chromebookului, eliberați degetul atunci când ferestrele active apar pe ecran, apoi atingeți miniatura desktop-ului.
Metoda 2: Utilizarea gestului touchpadului
Glisați 4 degete spre stânga pe touchpad-ul Chromebookului pentru a comuta la cel mai apropiat birou din dreapta. În schimb, glisați 4 degete spre dreapta pentru a activa biroul din stânga.
Metoda 3: Utilizarea comenzilor rapide de la tastatură
Sistemul de operare Chrome are mai multe comenzi rapide de la tastatură care îmbunătățesc productivitatea, dintre care unele vă permit să utilizați cu ușurință comutați între birouri pe Chromebook. Pentru a comuta la un birou din partea dreaptă a rândului desktop, apăsați pe Căutare(
)