Nu a fost niciodată mai ușor să efectuați mai multe sarcini pe Chromebookuri, datorită funcției Split Screen. În acest ghid, vă vom prezenta patru moduri diferite de a împărți ecranul pe Chromebook pentru a găzdui simultan două aplicații.
Veți găsi, de asemenea, câteva sfaturi și trucuri suplimentare care vă va ajuta profitați la maximum de funcționalitatea Split Screen de pe Chromebook.
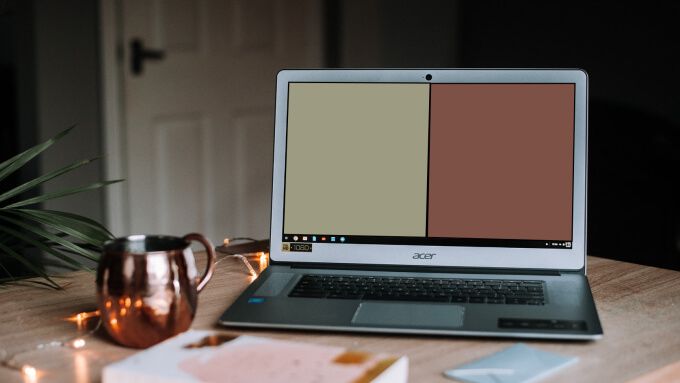
Metoda 1: Din ecranul Prezentare generală
Tasta Afișare ferestrese află în punctul F5 de pe tastatură. Este cheia cu un dreptunghi și două linii orizontale spre dreapta. Apăsând butonul se afișează Modul Prezentare generală Chrome unde veți găsi toate aplicațiile deschise, ferestrele și desktopurile de pe Chromebook. Puteți muta aplicațiile într-o configurare cu mai multe ferestre din ecranul de prezentare generală. Să vedem cum se face.
1. Lansați aplicațiile pe care doriți să le utilizați în modul ecran divizat.
2. Apăsați butonul Afișați ferestrele(se află în locul F5) de pe tastatura Chromebookului.

Alternativ, glisați în sus cu trei degete pe touchpad. Ar trebui să vedeți un pachet de cărți cu toate aplicațiile active.
3. Trageți una dintre aplicații în secțiunea ecranului pe care apare Trageți aici pentru a utiliza ecranul divizat.
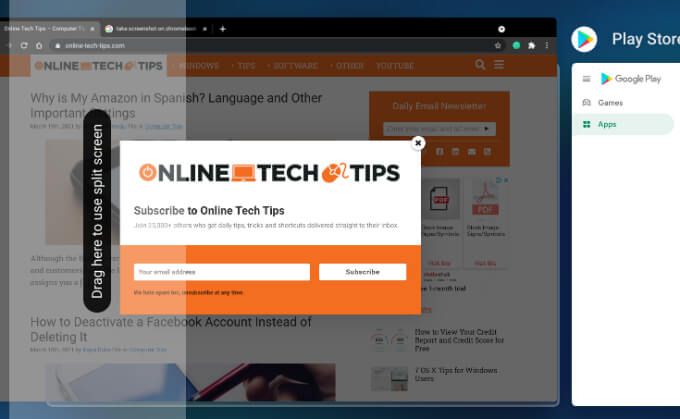
Mutați prima / aplicația principală fie la marginea stângă, fie la dreapta ecranului; alegerea ta.
4. Apoi, faceți clic sau trageți a doua aplicație în spațiul liber de pe cealaltă parte a ecranului Chromebookului.
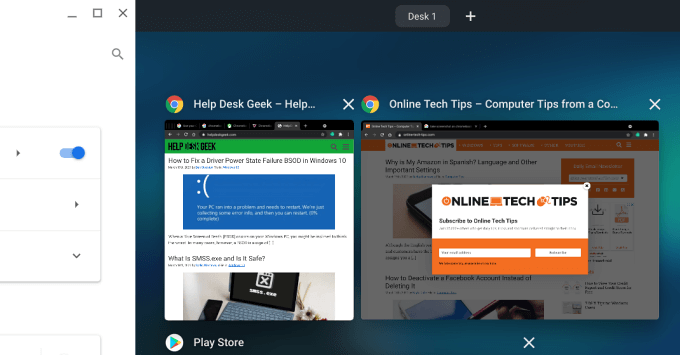
Metoda 2: glisați și fixați
Acesta este un alt mod rapid de a organiza două aplicații într-o configurație side-by-side pe Chromebook . Urmați instrucțiunile de mai jos pentru a finaliza.
1. Faceți clic și trageți bara de titlu a primei aplicații la marginea stângă sau dreaptă a ecranului Chromebookului. Eliberați aplicația când vedeți o evidențiere transparentă care ocupă 50% din ecran.
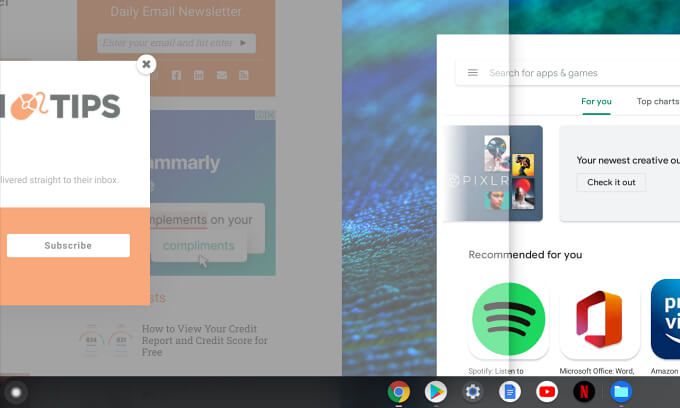
Aceasta ar trebui să ancoreze automat aplicația în jumătatea stângă sau dreaptă a ecranului, în funcție de ce parte ați tras aplicația.
2. Lansați a doua aplicație și trageți-o de bara de titlu în secțiunea neocupată a ecranului.
Dacă aplicația ocupă ecranul complet, atingeți pictograma Minimizarepentru a redimensiona fereastra aplicației . În caz contrar, este posibil să nu puteți trage aplicația într-o configurare a ecranului divizat.
3. Eliberați fereastra când evidențierea transparentă acoperă secțiunea pe care doriți să plasați aplicația.
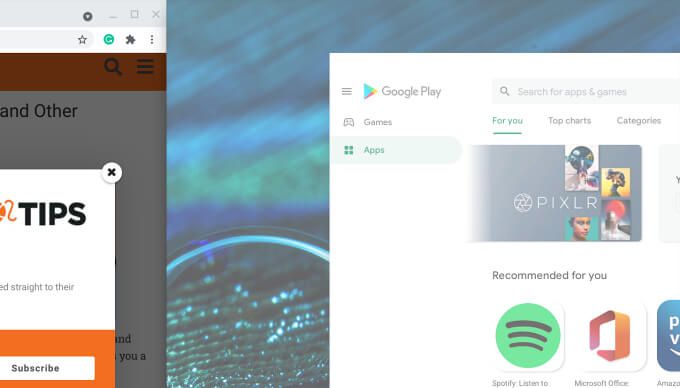
Ambele aplicații ar trebui acum să fie andocate unul lângă altul, fiecare ocupând 50% spațiu pe ecran.
Metoda 3: Utilizarea comenzii rapide de la tastatură
Frumusețea Chromebookurilor și ChromeOS este că există o comandă rapidă de la tastatură pentru aproape fiecare acțiune. În câteva clicuri, puteți avea două aplicații într-un aranjament cu mai multe ferestre pe Chromebook. Iată cum.
1. Deschideți oricare dintre cele două aplicații pe care doriți să le utilizați în modul ecran divizat și apăsați tastele Alt+ [pentru a andoca instantaneu aplicația în jumătatea stângă a ecranului.
Dacă doriți prima aplicație pe marginea dreaptă a ecranului, apăsați tasta Alt și parantezul din dreapta, adică Alt +].
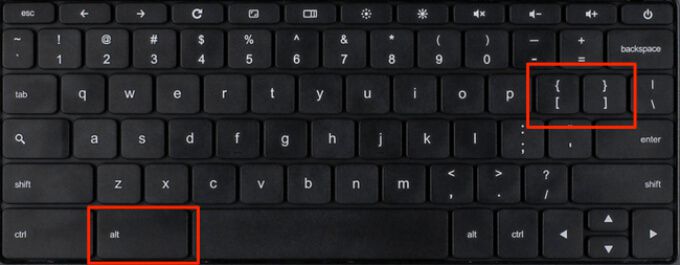
2. Deschideți a doua aplicație și utilizați aceeași comandă rapidă de la tastatură pentru a andoca aplicația în cealaltă jumătate a ecranului Chromebookului.
Să presupunem că ați andocat prima aplicație în jumătatea stângă a ecranului. Apoi, lansați a doua aplicație și apăsați pe Alt +]pentru a muta a doua aplicație în cealaltă jumătate. Dacă andocați prima aplicație pe marginea din dreapta, deschideți a doua aplicație și apăsați pe Alt + [pentru a încadra fereastra în marginea din stânga a ecranului.
Pro Sfat:Apăsați Ctrl + Alt + /(sau Ctrl + Alt +?) pentru a vedea toate comenzile rapide de la tastatură de pe Chromebook.
Metoda 4: utilizați butonul Maximizare / Restaurare
Nu numai că Maximizează / Restaurează modifică dimensiunea unei ferestre, dar poate fi folosit și pentru poziționarea aplicațiilor într-un aranjament de ecran divizat pe ChromeOS.
1. În prima fereastră a aplicației, țineți apăsat pe pictograma Maximizare / Restaurare.
2. Ar trebui să vedeți două săgeți în stânga și în dreapta pictogramei. Ținând apăsată pictograma Maximizare, mutați cursorul către săgeata orientată spre stânga pentru a andoca aplicația în jumătatea stângă a ecranului. Alternativ, mutați cursorul către săgeata orientată spre dreapta pentru a trimite aplicația în jumătatea dreaptă a ecranului.
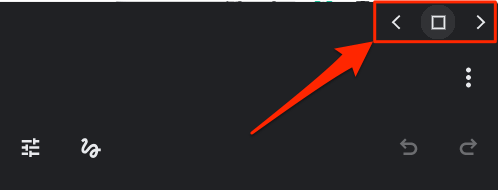
3. Lansați a doua aplicație și repetați procesul pentru a trimite fereastra către cealaltă jumătate a Chromebookului.
Sfaturi pentru Chromebook Split Screen
Acum că știți cum să activați Split Screen pe Chromebook, iată câteva sfaturi suplimentare pentru a vă ajuta să vă maximizați experiența cu mai multe ferestre.
Redimensionarea aplicațiilor Windows în modul Split Screen
Doriți să vizualizați unul dintre Split Aplicații de ecran într-o fereastră mai mare? Plasați cursorul în punctul în care ambele aplicații se întâlnesc și așteptați până când apare o mică pictogramă cu două săgeți îndreptate spre stânga și spre dreapta.
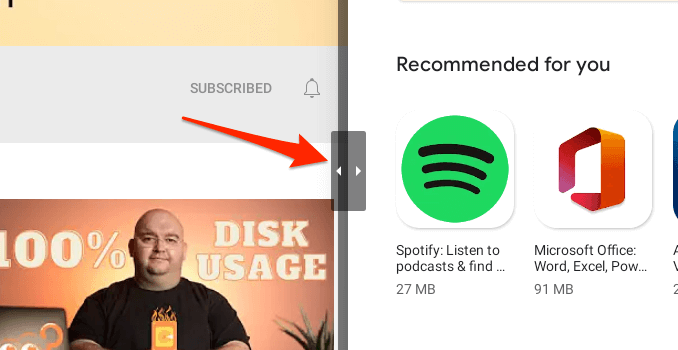
Mutați pictograma în direcția corespunzătoare pentru a ajusta simultan proporția împărțită a ambelor aplicații la preferința dvs.
Pentru a redimensiona ferestrele cu ecran divizat în modul tabletă, țineți micul separator în formă de cerc între aplicații și trageți-l la stânga sau la dreapta.
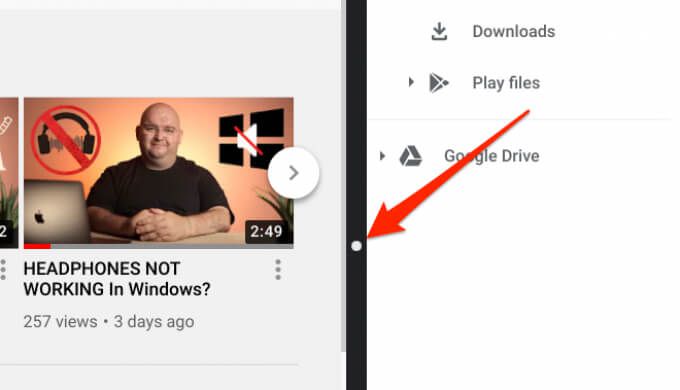
Cum pentru a părăsi modul Split Screen pe Chromebook
Minimizarea oricărei aplicații în fundal sau maximizarea unei ferestre la ecran complet va dezactiva configurarea ecranului divizat. Închiderea unei aplicații va avea același rezultat.
Aplicația nu va intra în ecranul divizat?
Dacă nu puteți declanșa o aplicație într-o configurație multi-fereastră de pe Chromebook, ar putea fi din cauză că aplicația nu acceptă funcția. În majoritatea cazurilor, aplicațiile care nu acceptă ecran divizat pe ChromeOS nu au pictograma Maximizare / Restaurare pe bara de titlu. Veți găsi pictograma Minimizare și Închidere doar pe astfel de aplicații. Un bun exemplu este Netflix.
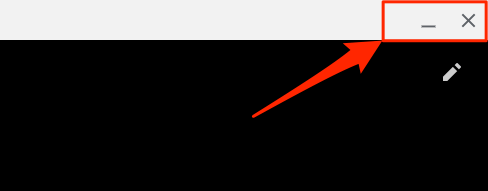
La fel, dacă încercați să forțați aplicația în modul ecran divizat, veți primi un mesaj de eroare pe care scrie „Aplicația nu acceptă ecran divizat”.
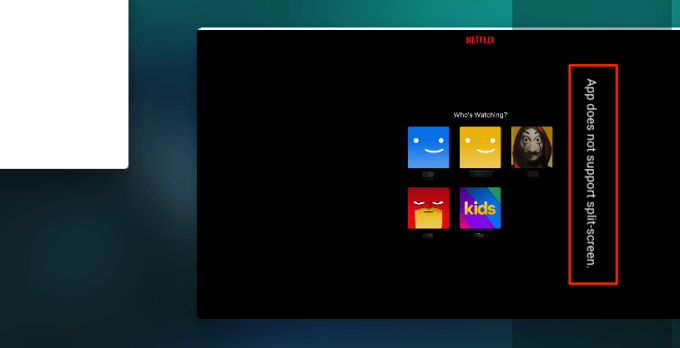
Acum ești un guru cu ecran divizat
Cam asta este tot ce trebuie să știți despre funcționalitatea ecranului divizat pe ChromeOS. Folosiți-l data viitoare când doriți să multitasking la o întâlnire Zoom.
Puteți utiliza toate metodele (cu excepția trucului de comenzi rapide de la tastatură) pentru a activa ecranul divizat chiar și atunci când utilizați Chromebookul în modul tabletă. Singura diferență este că va trebui să vă folosiți degetele pentru a muta ferestrele aplicației și a efectua alte acțiuni conexe.