Imaginile transparente au mai multe utilizări creative. Puteți crea un colaj stratificând o imagine deasupra alteia. Puteți utiliza o brichetă sau o imagine transparentă pentru a evidenția alte elemente, cum ar fi textul sau pictogramele. Ajustarea transparenței unei imagini este o editare de bază și ușor de realizat.
În acest ghid, vă vom arăta cum să faceți o imagine transparentă folosind câteva metode încorporate și aplicații terțe pe diferite programe, inclusiv Paint, PowerPoint și Google Slides.

1. În Microsoft Paint 3D
Microsoft Paint este o reîmprospătare a vechiului Microsoft Paint și este inclus gratuit cu Windows 10. Puteți utiliza Paint 3D pentru nevoi simple de desen, inclusiv pentru a face o imagine transparentă .
Notă: dacă nu-ți place rezultatul imaginii, poți utilizați Adobe Photoshop pentru a crea fundaluri transparente și acoperi imagini pentru un efect excelent.

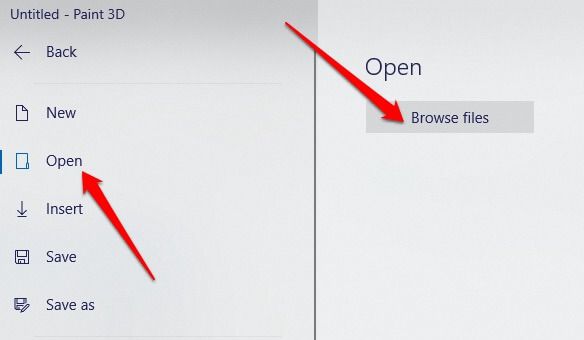
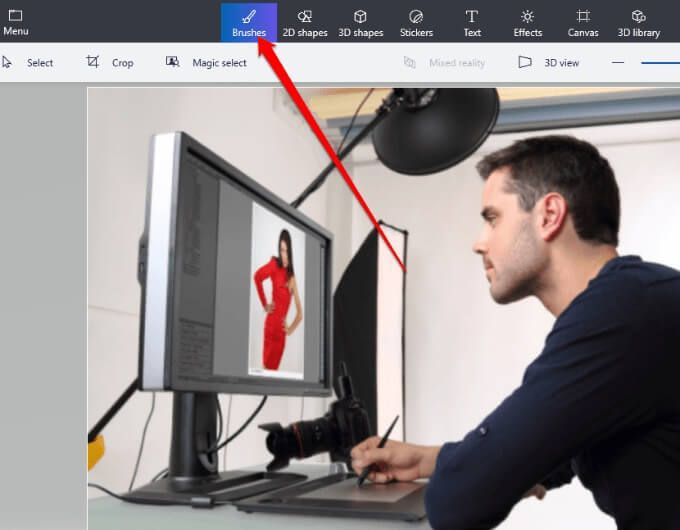
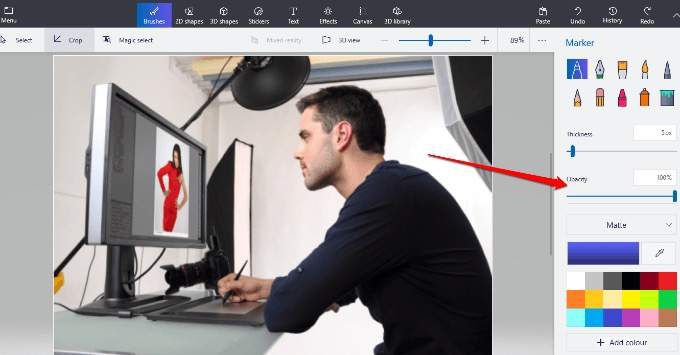
2. În Microsoft Word
Dacă utilizați Word, puteți face o imagine transparentă, dar mai întâi va trebui să desenează o formă, umpleți-o cu imaginea și apoi ajustați transparența.
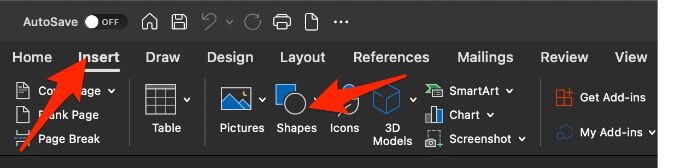
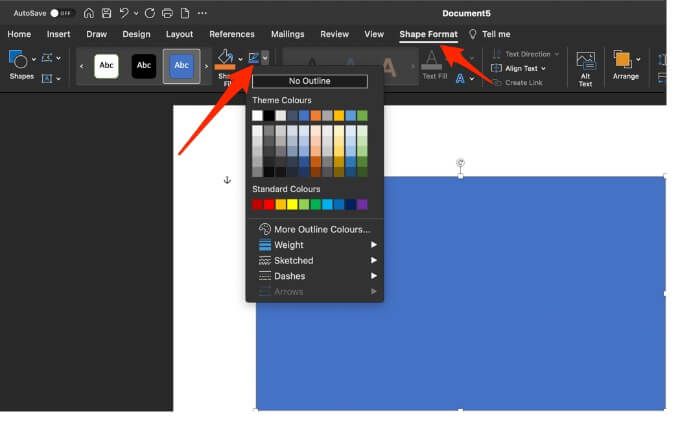
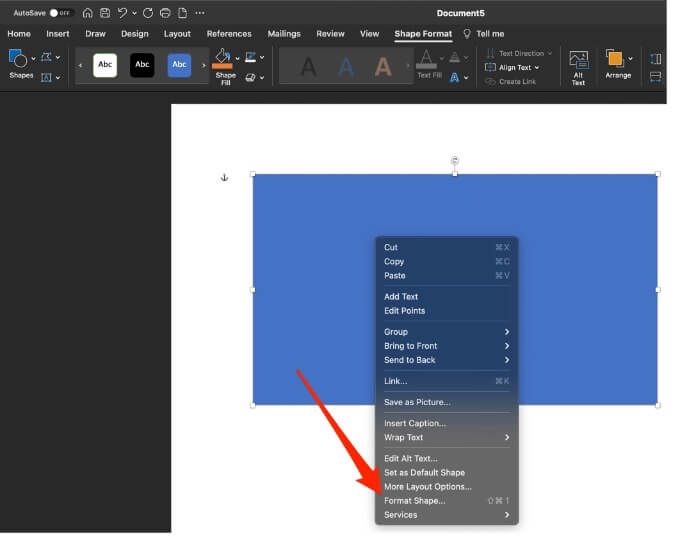
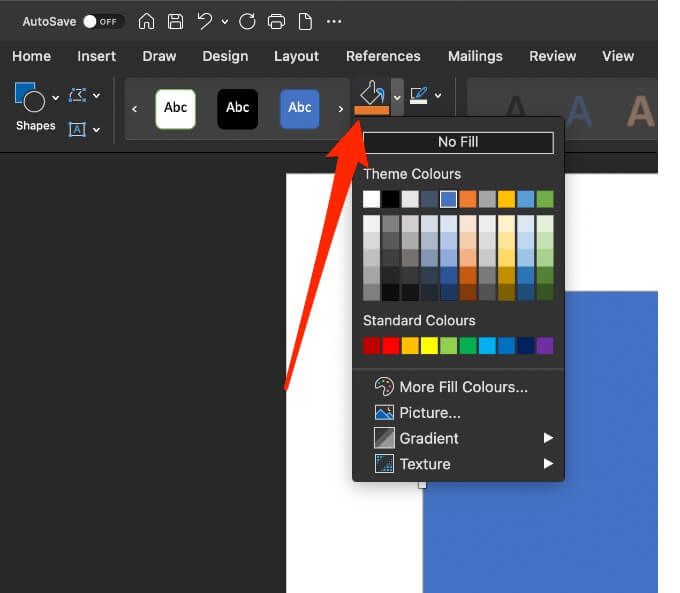
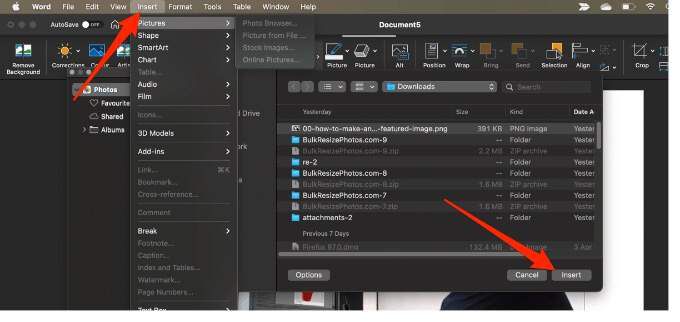
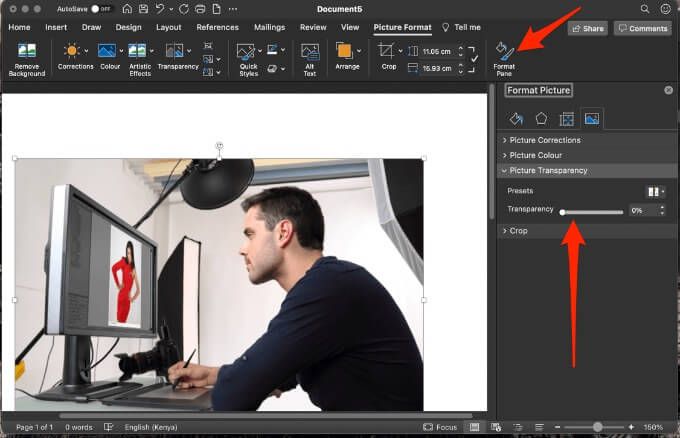
Pentru a face forma în sine transparentă, selectați Inserați>Forme, alegeți o formă și desenați-o. Faceți clic dreapta pe formă, selectați Format formași apoi selectați Umple. De aici puteți trage glisorul de transparențăla gradul dorit de transparență.
Notă: Nu puteți face o imagine transparentă în Office pentru web.
3. În Microsoft PowerPoint
Microsoft PowerPoint oferă câteva instrumente de bază pe care le puteți utiliza pentru a edita imagini, inclusiv posibilitatea de a face o imagine transparentă.
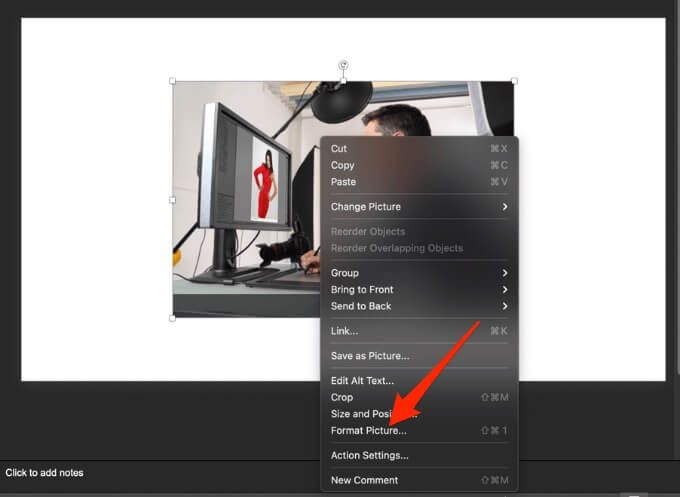
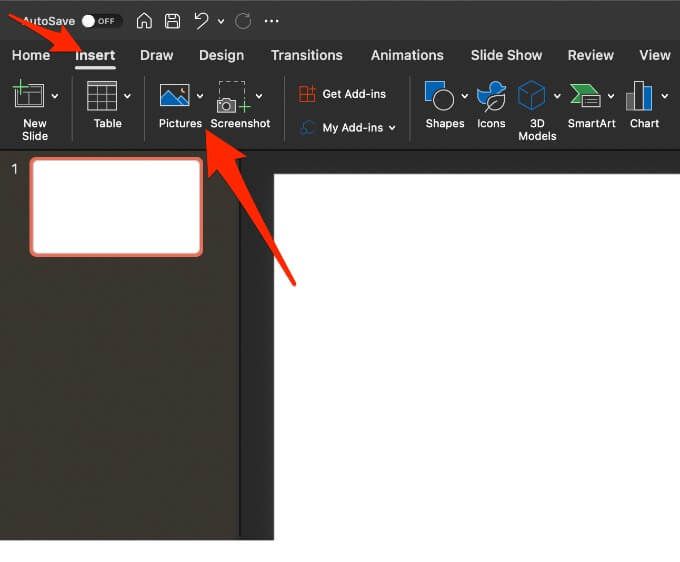
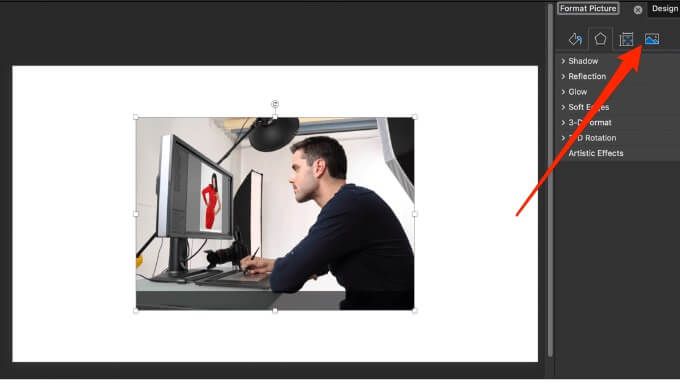
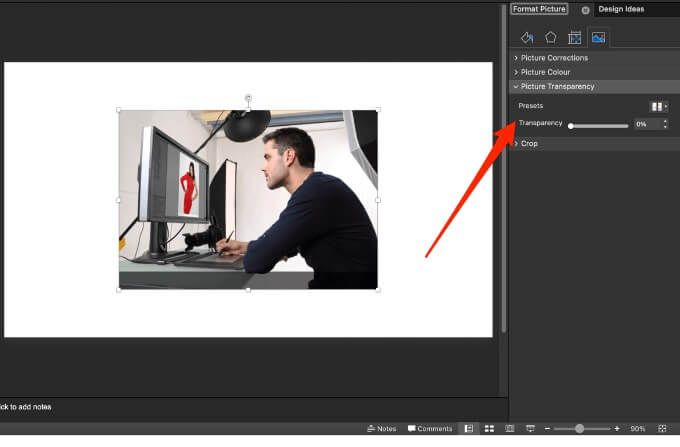
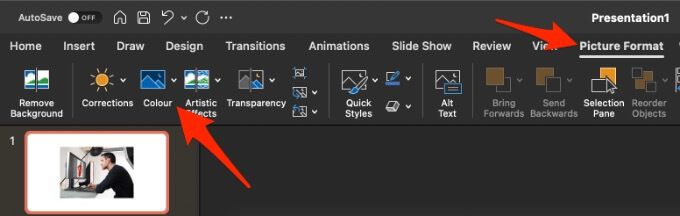
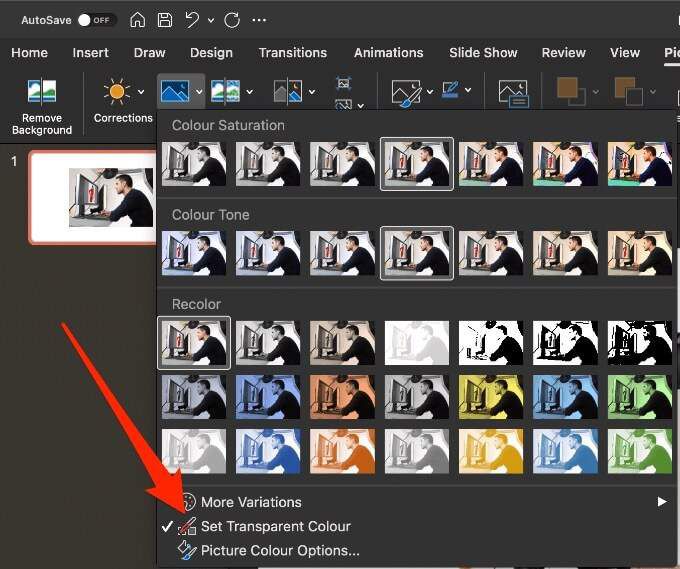
Fiecare instanță a culorii selectate din imaginea dvs. va fi acum complet transpa închiriați și luați culoarea fundalului diapozitivului.
4. În Microsoft Publisher
Microsoft Publisher este un program de editare desktop similar cu Word, dar se concentrează mai mult pe aspectul și designul paginii. Faceți o imagine transparentă în Publisher pentru a fi utilizată în diferite publicații.
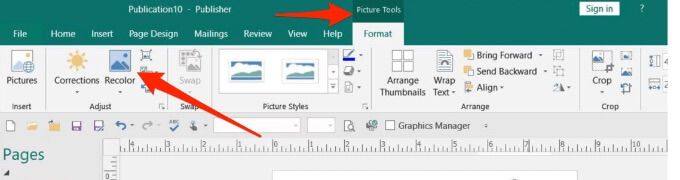
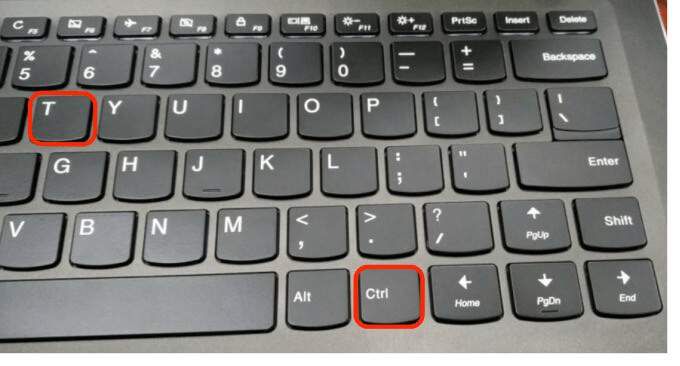
5. În Prezentări Google
Dacă aveți folosind Prezentări Google, puteți face o imagine transparentă dacă doriți să o adăugați deasupra unei alte imagini sau să plasați text deasupra it.
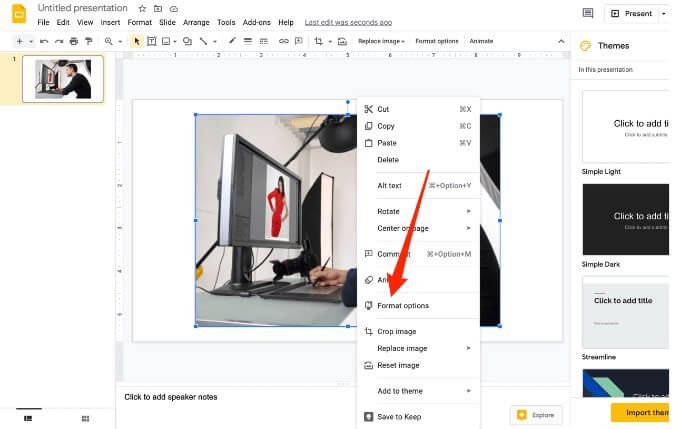
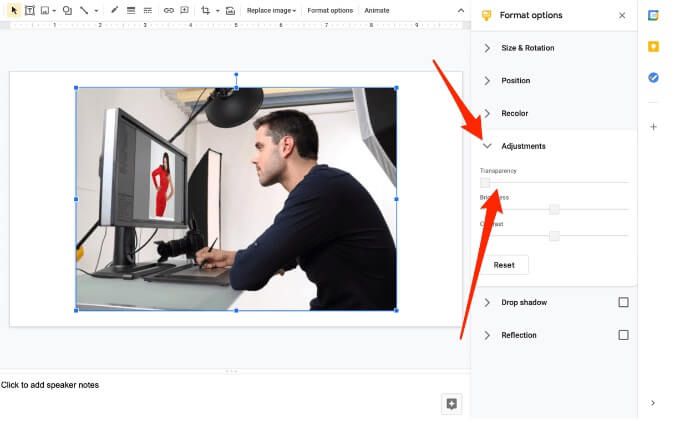
6. În Google Docs
Google Docs oferă câteva instrumente de bază care vă ajută să faceți o imagine transparentă și să o adăugați oriunde în documentul dvs.
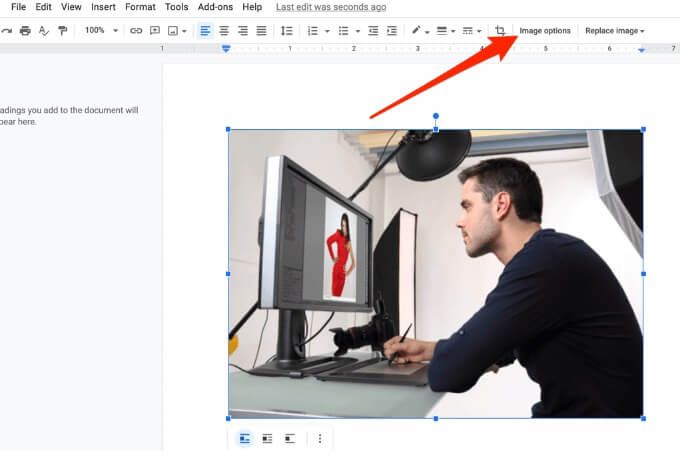
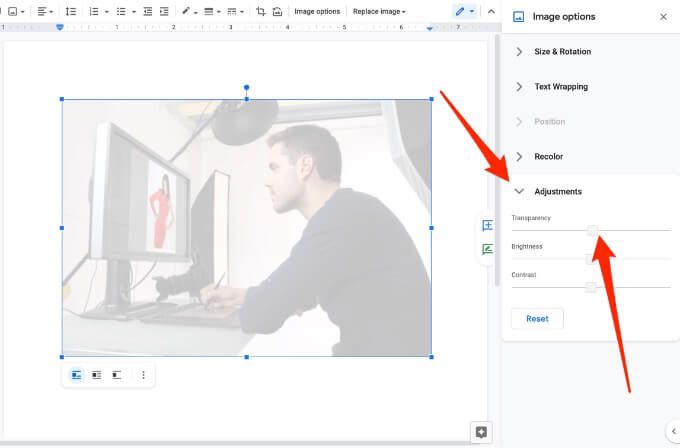
7. În Office 365 pe Windows și Mac
Dacă sunteți abonat Microsoft 365, puteți accesa și utiliza instrumentul Transparency pentru a face imaginile transparente în Office 365.
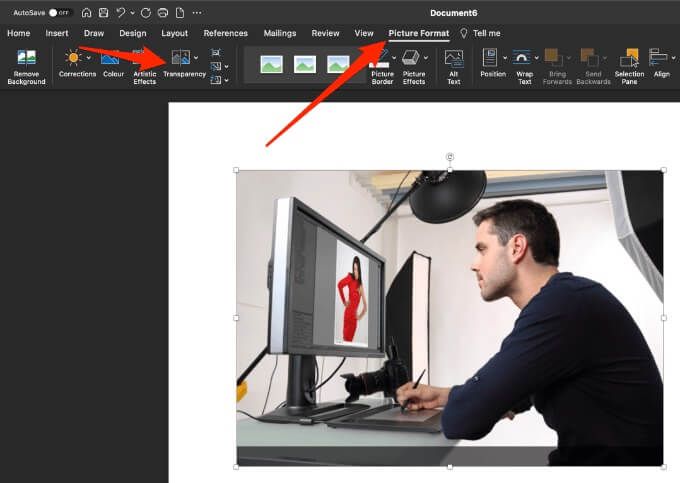
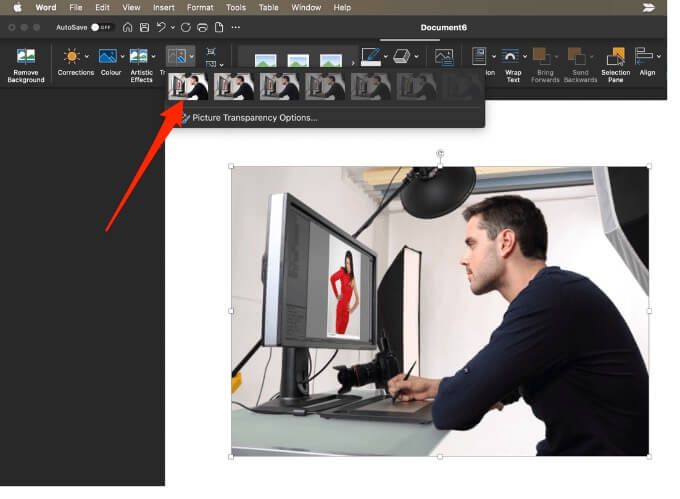
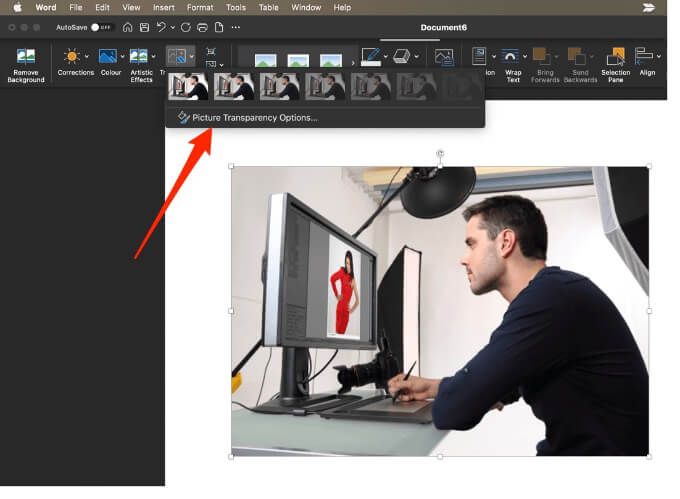
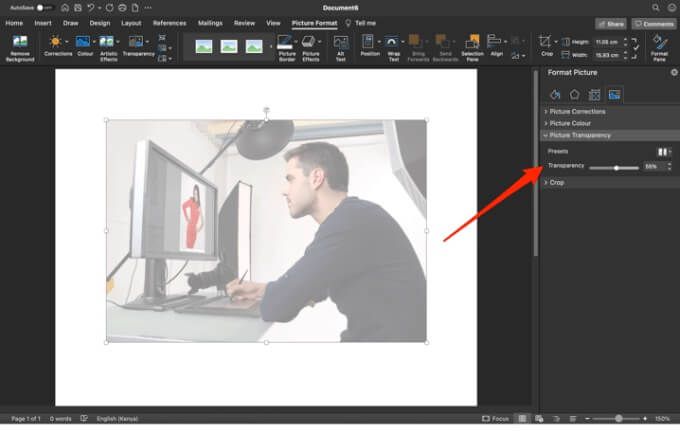
8. Faceți o imagine transparentă pe Mac
Utilizatorii de Mac pot modifica transparența unui obiect sau a unei imagini în programe precum Pages, Keynote sau Numbers.
Numbers este aplicația de calcul tabelar Apple, pe care o puteți folosi pentru a crea foi de calcul frumoase cu imagini și tabele impresionante, în timp ce Keynote este PowerPoint-ul Apple pentru realizarea de prezentări orbitoare.
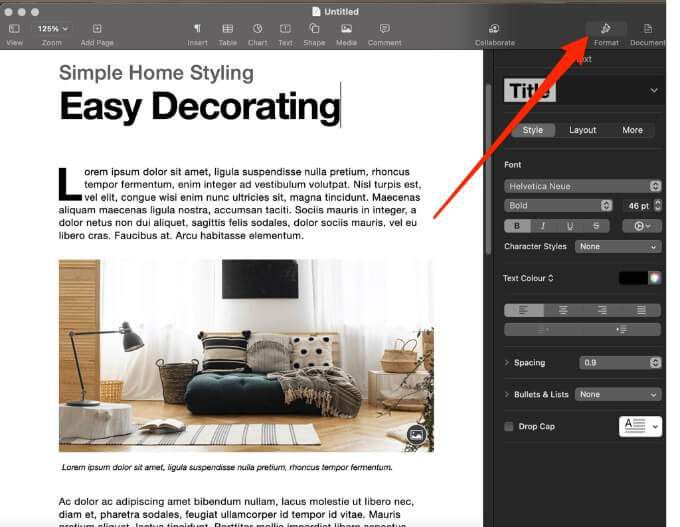
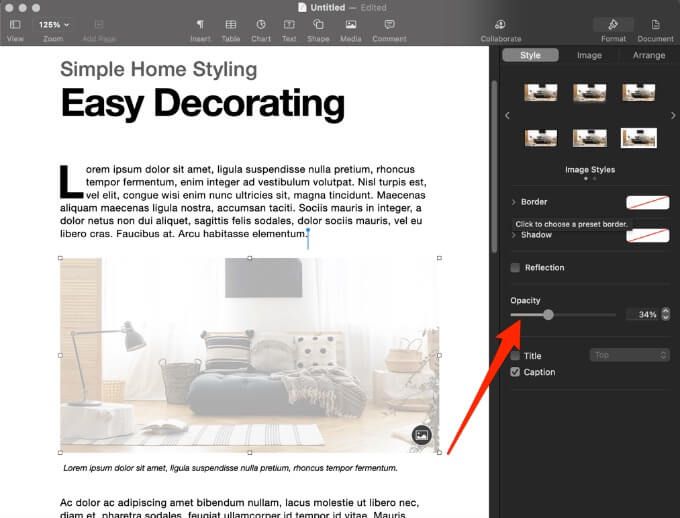
9. Utilizarea aplicațiilor terță parte
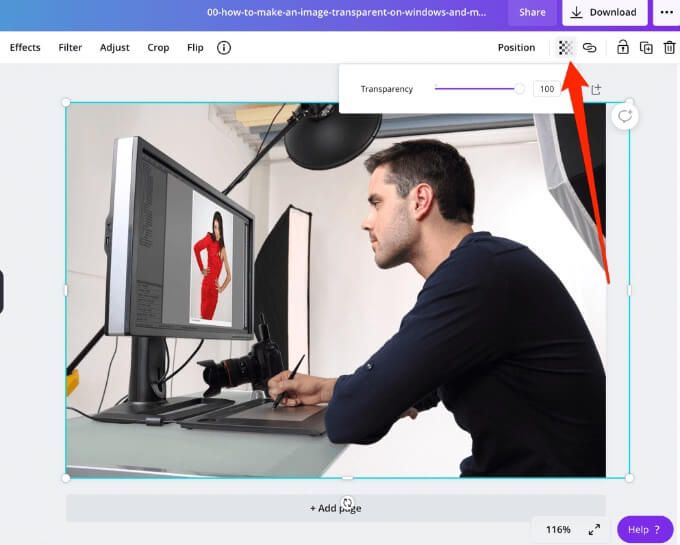
Dacă doriți doar o modalitate rapidă de a face imaginile transparente, puteți utiliza un instrument online precum PNG online. Alternativ, puteți utiliza o aplicație terță parte, cum ar fi Snagit sau Canva. Dacă preferați un program mai sofisticat, merită luat în considerare Adobe Photoshop.
Ajustați cu ușurință transparența imaginii
Prin schimbarea transparenței filtrele, straturile sau efectele asupra unei imagini, vă puteți asigura că mai mult (sau mai puțin) din imagine se afișează. Sperăm că acest ghid va ușura procesul de transparență a imaginilor pe Windows și Mac.
Pentru mai multe sfaturi și trucuri în fotografia digitală, consultați 7 modificări de imagine pe care le puteți face în Photoshop și cum să adăugați cu ușurință filigranele la fotografiile dvs. online înainte de încărcare.
Lasă un comentariu mai jos și anunță-ne dacă acest ghid ți-a fost de ajutor.