Punctele glisante sunt utilizate pe scară largă în lumea afacerilor pentru prezentarea strategiilor, vânzarea produselor și transmiterea oricăror informații într-un mod vizual atrăgător.
Google Slides este un instrument robust de prezentare. Este gratuit, conectat la cloud și inclus în contul Gmail. Dacă nu aveți un cont Gmail, puteți crea unul cu ușurință.
Începeți de la Scratch sau Importați diapozitive dintr-o prezentare PowerPoint
Mai jos găsiți câteva sfaturi despre cum să creați o prezentare uimitoare de diapozitive Google și să vă angajați publicul:
Puteți consulta și postarea noastră anterioară pe cum să convertiți o prezentare PowerPoint în diapozitive Google.
Utilizați un șablon proiectat profesional
În loc să începeți de la zero, selectați unul dintre design-urile Google Slide și personalizați-l pentru a răspunde nevoilor dvs.
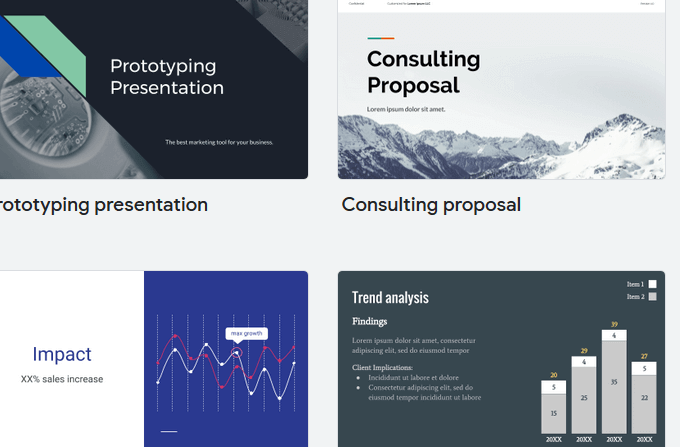
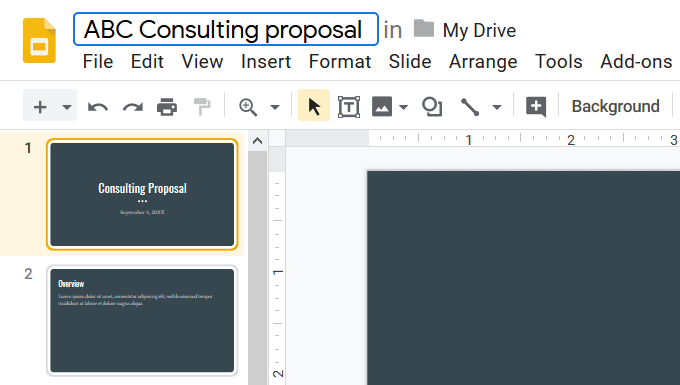
Mai jos sunt câteva capturi de ecran ale diapozitivei pentru aceeași prezentare folosind diferite teme.
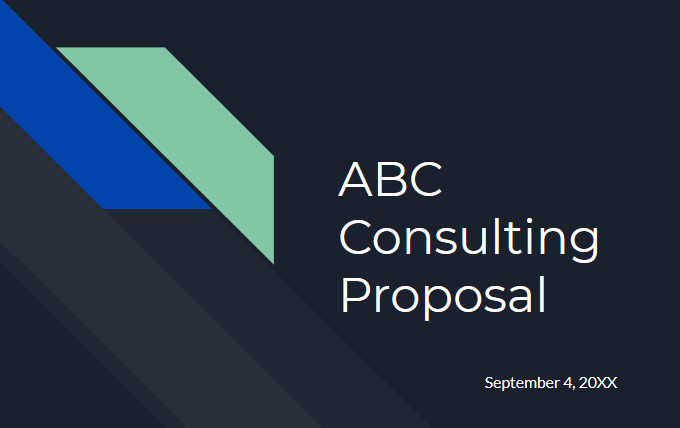
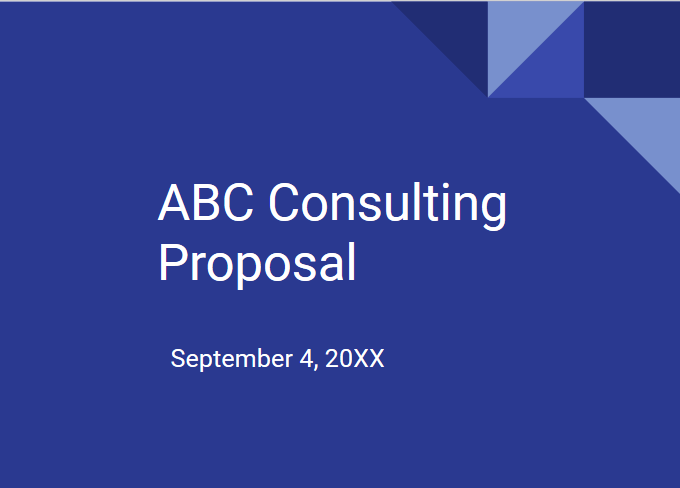
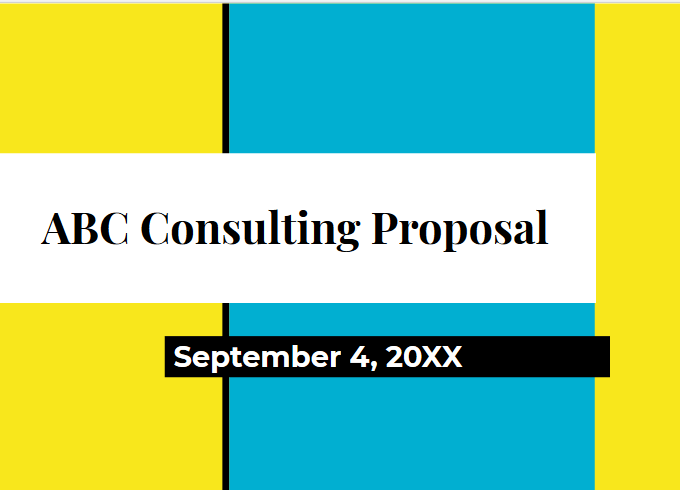
Notificare modul în care schimbarea temei pentru cele trei diapozitive de mai sus schimbă complet designul.
Pentru teme suplimentare, accesați Slide Carnaval, un site care oferă modele profesionale gratuite care sunt complet personalizabile și ușor de realizat -edit.
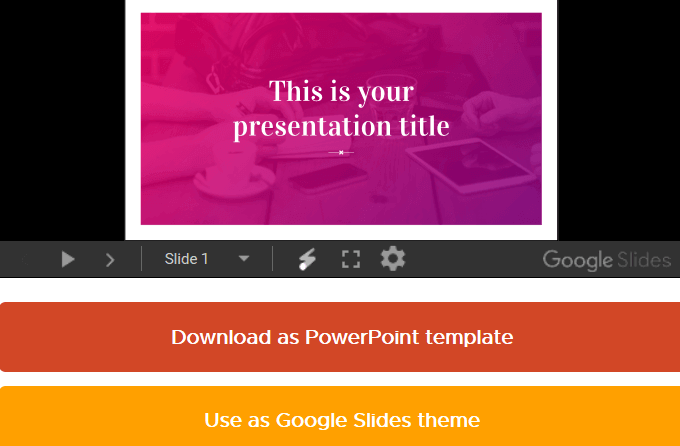
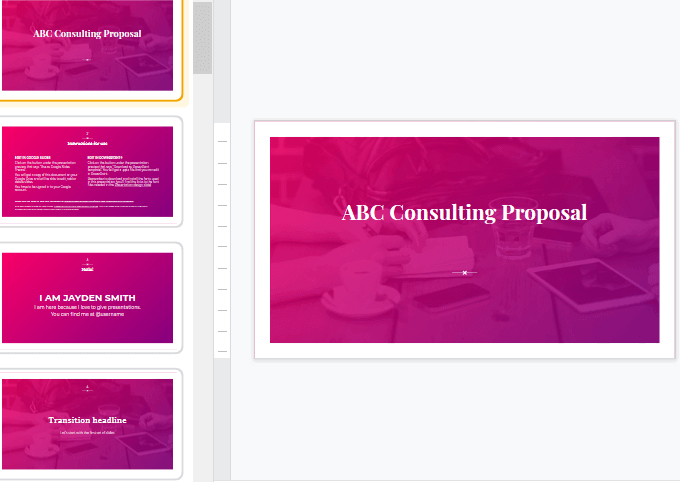
Editați diapozitivele pe care doriți să le utilizați și să le ștergeți cei pe care nu îi faci.
Temele de la Slides Carnival sunt gratuite pentru a le împărtăși, copia și edita cu atribuție. Tot ceea ce cer este să furnizați un link către site-ul lor web. Profitând de design-urile create de profesioniști vă vor permite să creați prezentări lustruite pentru a vă înfățișa audiența.
Cropuri sau imagini de mască
După ce ați găsit o sursă bună pentru imagini de înaltă calitate sau ai produs propriul dvs., puteți pune accentul pe secțiuni relevante dintr-o imagine sau grafic utilizând instrumentul de decupare.
Decupați marginile unei imagini, eliminați părțile nedorite sau adăugați un design consecvent prin tăierea tuturor imaginilor într-o formă (mascare).
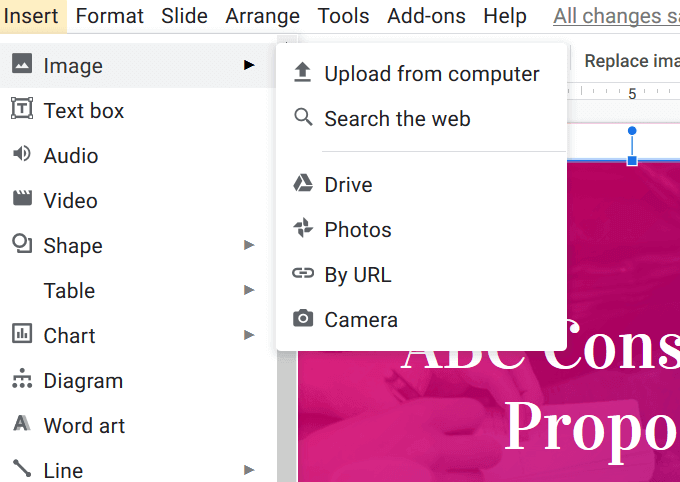
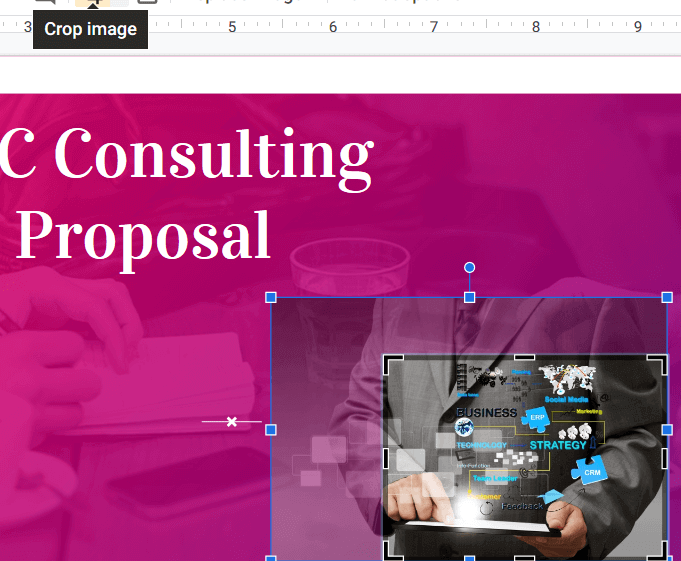
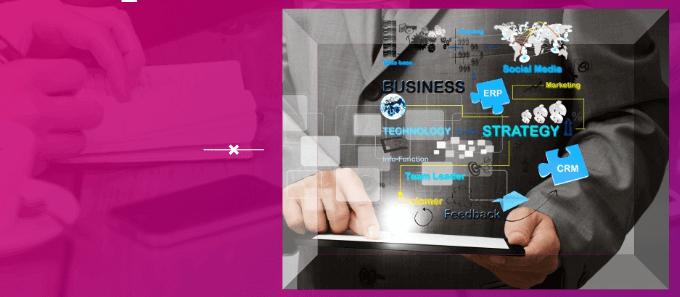
Imagini decupat pentru a vă forma poate face prezentarea dvs. mai distractivă, mai creativă și convingătoare.
Obțineți creativitate cu fonturi
Pe lângă modificarea dimensiunii, tipului și a fontului culoare, puteți utiliza alte moduri creative pentru a vă evidenția textul. De asemenea, puteți crea propriile fonturi pentru importul în proiectul dvs..
Apoi, creați-vă creativ și încercați să adăugați o umbră în text pentru a vă atrage atenția.
Urmați pașii de mai jos pentru a crea un efect de text în picătură folosind două căsuțe de text.
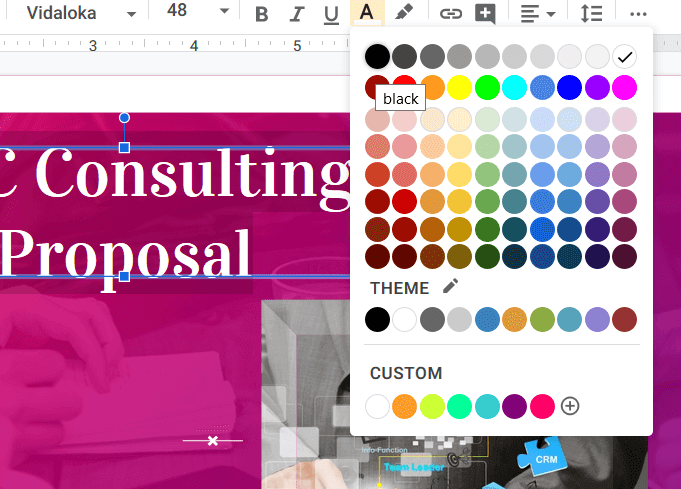

Imagini de fundal
Fundalurile Google Slides pot fi o culoare sau o imagine. Imaginile ilustrează un punct, atrag publicul dvs. și sunt folosite ca simbol pentru a reprezenta un concept - adesea mai bun decât textul simplu.
Utilizați o imagine ca fundal pentru a face prezentările dvs. Slide Google mai atrăgătoare vizual de :
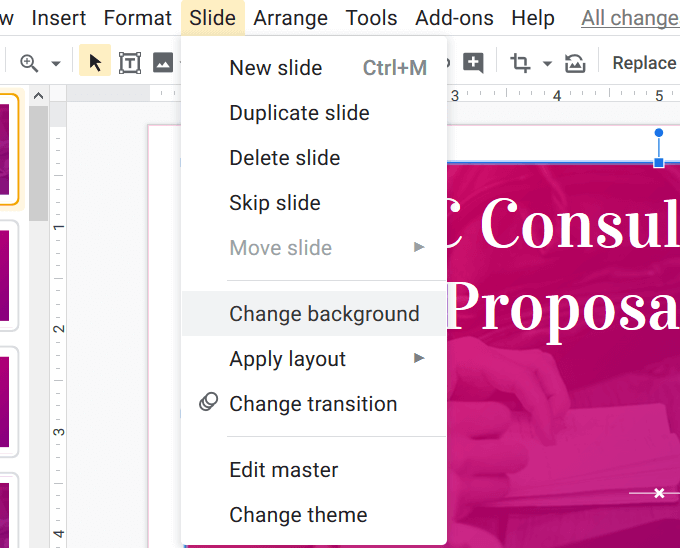
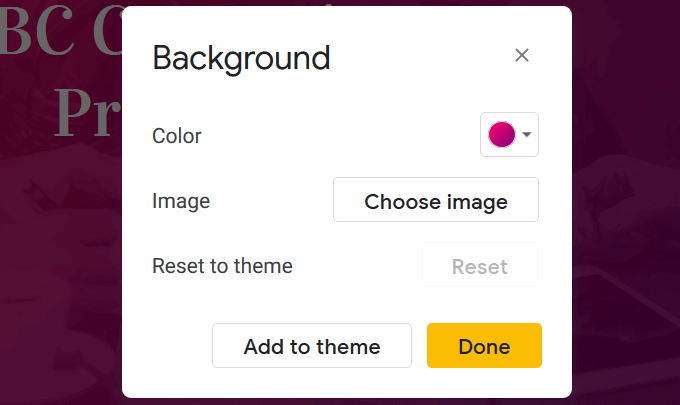
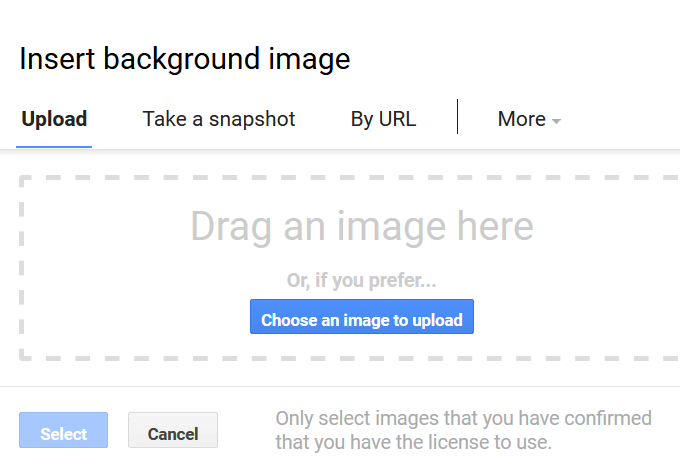
Notă importantă:După cum puteți vedeți în imaginea de mai sus, acordați atenție drepturi de autor de imagine.
Folosiți numai imaginile pe care aveți o licență de utilizare sau cele care sunt libere de utilizat sau gratuite cu atribuire necesară. Puteți executați o căutare inversă a imaginii să aflați mai multe despre toate imaginile pe care le utilizați pentru a vă asigura că dați o atribuție adecvată.
Este posibil să fie nevoie să schimbați locația și culoarea textului dvs. pentru a face să iasă în evidență de imaginea de fundal.

Imaginile de fundal nu pot fi redimensionate sau mutate. Cu toate acestea, ele pot fi ajustate pentru transparență, luminozitate și contrast.
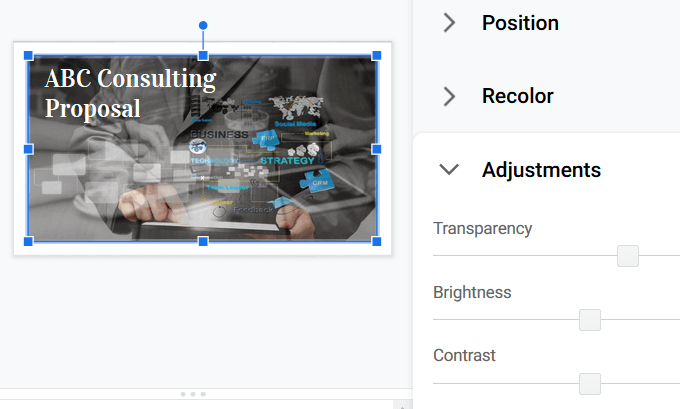
Faceți clic pe diapozitiv, nu pe un element. Selectați Opțiuni de formatare. În bara laterală din dreapta care se deschide, faceți clic pe Reglaje. Jucați-vă cu aceste setări și cu celelalte văzute în imaginea de mai sus pentru a obține rezultatul dorit.
Prezentările nu trebuie să fie plictisitoare și plictisitoare. Utilizați câteva dintre aceste sfaturi pentru a crea Slide Google uimitoare care vor păstra interesul publicului dvs.