Una dintre modificările majore pe care le-a adus pandemia de coronavirus este trecerea de la modurile tradiționale de lucru, învăţare, și de a face afaceri la metode digitale.
Multe întâlniri și interacțiuni cu colegii de echipă au trecut la video, iar Zoom este chiar în centrul acestei noi comenzi globale.
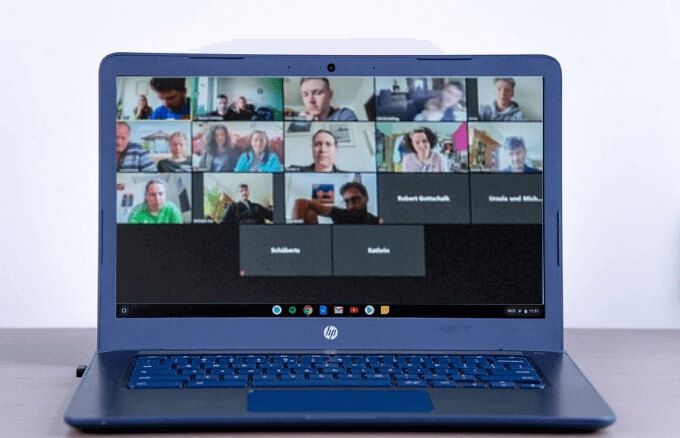
Odată cu această schimbare a apărut o cerere imensă pentru smartphone-uri, tablete și computere care pot funcționa cu Zoom. În timp ce puteți instala și rula Zoom pe majoritatea dispozitivelor, există câteva ușoare diferențe în utilizarea aplicației pe un Chromebook comparativ cu un PC Windows sau Mac.
Dacă doriți să găzduiți sau să vă alăturați unei întâlniri, urmați pașii din acest ghid pentru a afla cum să utilizați Zoom pe un Chromebook.
Cum să utilizați Zoom pe un Chromebook
Există mai multe moduri de a lucra cu Zoom pe un Chromebook. Puteți utiliza interfața web, dar este posibil să nu fie cea mai bună opțiune pentru dvs. Alternativ, puteți căuta și instala aplicația oficială Zoom în magazinul Chrome și o puteți instala pe Chromebook.
Puteți începe sau alătură-te unei întâlniri, puteți invita contacte, gestiona participanți etc. pe aplicația Zoom ChromeOS. Cu toate acestea, nu veți primi toate funcțiile disponibile pentru desktop-ul Zoom, clientul web sau aplicația mobilă.
In_content_1 all: [300x250] / dfp: [640x360]->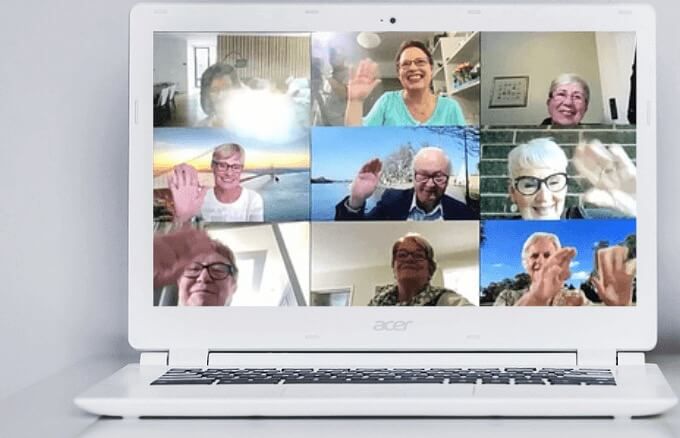
Din fericire, Zoom, în parteneriat cu Google, dezvoltă un nou client Chrome, care se așteaptă să fie lansat înainte de iunie 2021. Noul client se va asigura că clientul web sau aplicațiile web progresive sunt optimizate pentru funcții, viteză și compatibilitate.
Aplicația Chrome existentă continuă să primească actualizări pentru eficiență și viteză, dar pentru a avea cea mai bună experiență, trebuie să rulați cele mai recente ChromeOS și cele mai recente client Zoom on Chrome. Asigurați-vă că orice alte file de browser sau aplicații inutile sunt, de asemenea, închise, astfel încât să vă puteți bucura de aplicația Zoom Chrome.
Cum să descărcați și să instalați Zoom pe Chromebook
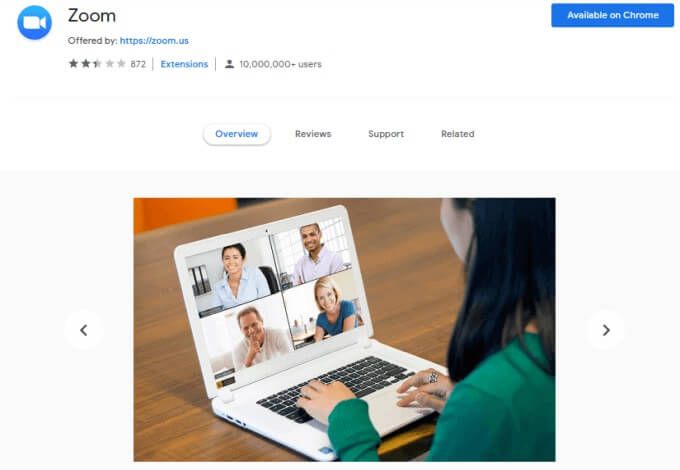
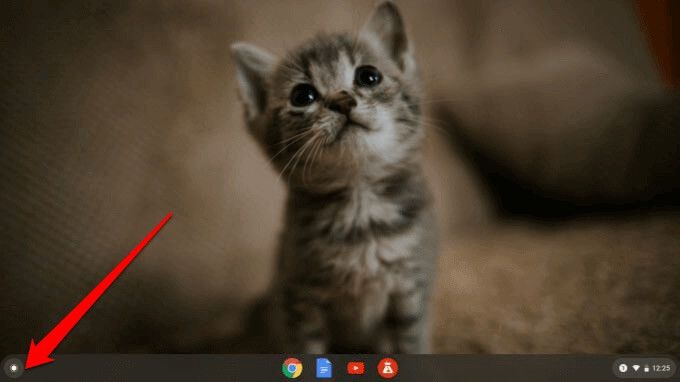
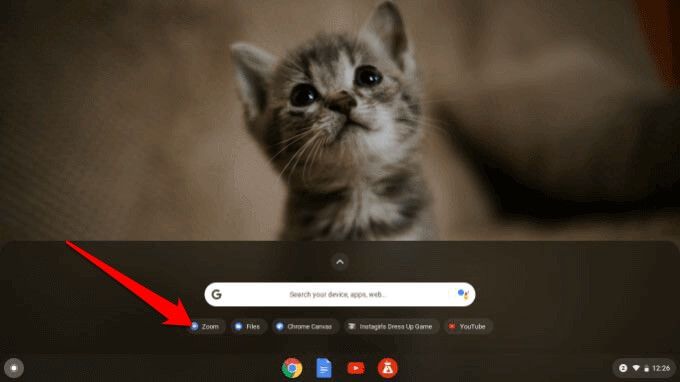
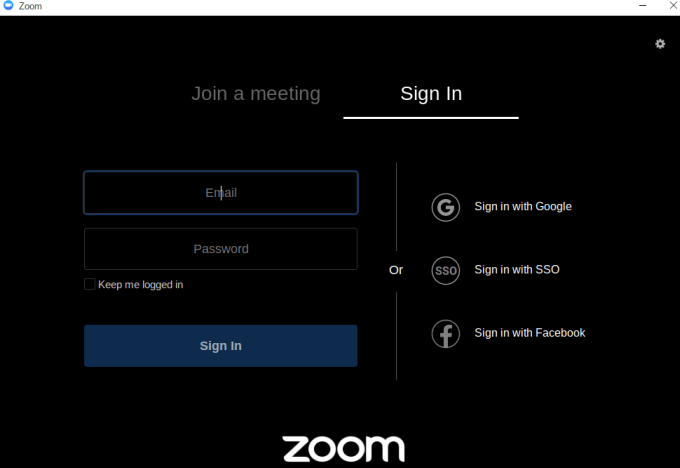
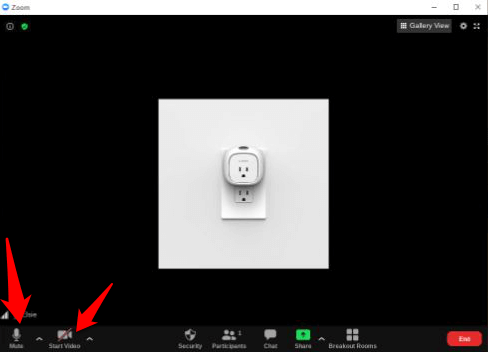
De asemenea, puteți descărca aplicația Zoom din Google Play Store și o puteți instala pe Chromebook în același mod instalați aplicații pe dispozitive Android.
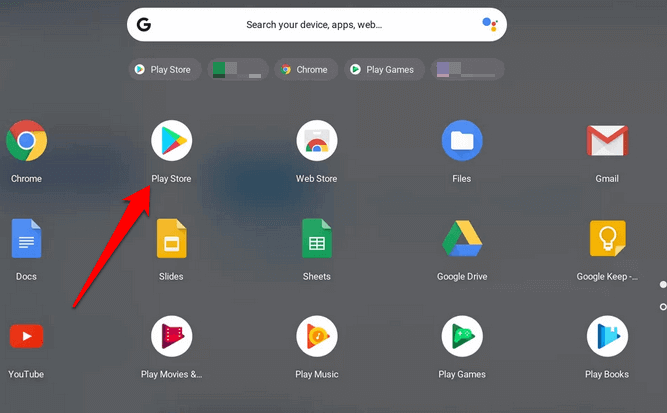
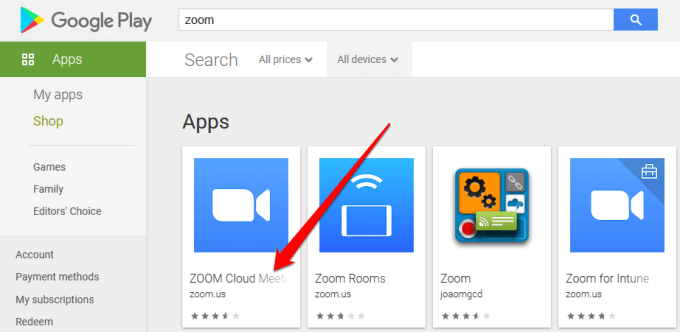
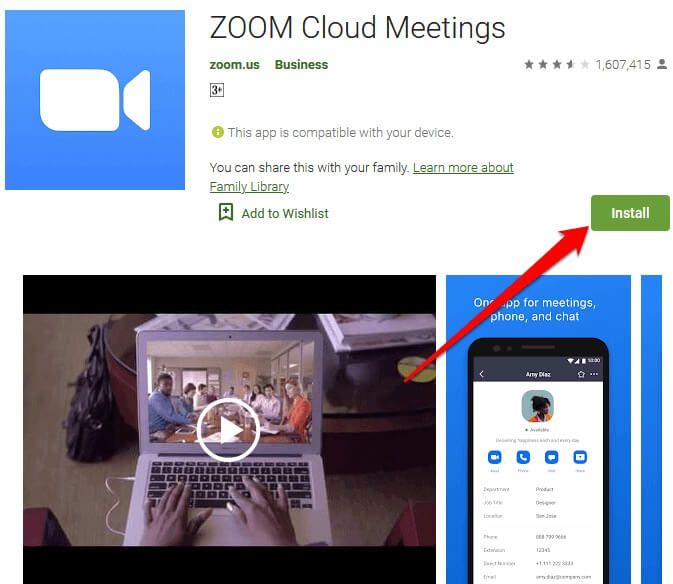
Notă: Urmați ghidul nostru cuprinzător pe cum să configurați și să utilizați Zoom și începeți să participați la întâlnirile dvs. sau la cursurile online. Când folosiți Zoom pe Chromebook, există anumite funcții pe care nu le veți putea accesa, dar care sunt disponibile pe PC și Mac. Cu toate acestea, cea mai mare parte a funcționalității este similară, deci nu vă va fi greu sau prea diferit de utilizat.
Cum să înregistrați o întâlnire cu zoom pe Chromebook
Pentru utilizatorii de Windows sau Mac, este posibil să înregistrați o întâlnire Zoom local sau în norul Zoom indiferent de planul pe care îl utilizați.
Pe Chromebook, nu puteți accesa funcția de înregistrare cu un cont gratuit , ceea ce înseamnă că va trebui să faceți upgrade la un cont plătit pentru a obține opțiunea. Acestea fiind spuse, chiar și cu un cont plătit, sunteți limitat doar la o înregistrare cloud.

Notă: Întâlnirea va înregistra în cloud.

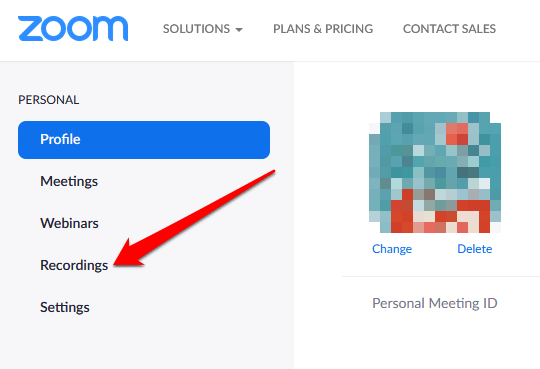
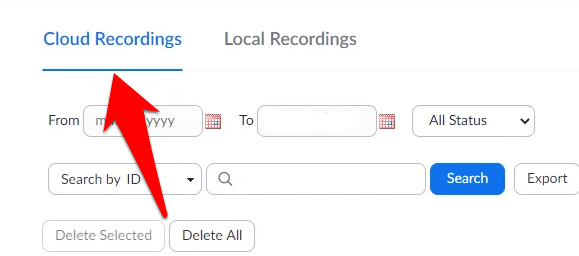
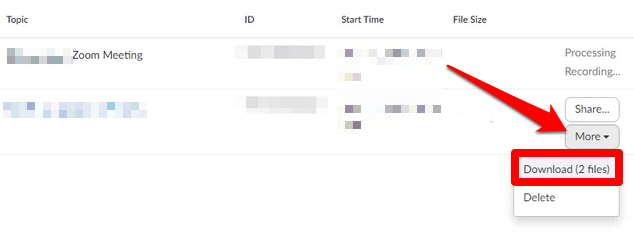
Puteți schimba zoom-ul fundalurilor virtuale pe Chromebook?
Zoom pentru Chromebook vă permite să accesați aproape aceeași funcționalitate excelentă ca puteți pe computerele PC sau Mac. Puteți să vă alăturați audio / video, să folosiți chatul în cadrul întâlnirii, să invitați și să gestionați participanți, să controlați partajarea ecranului, folosiți Breakout Rooms, să porniți / opriți și să fixați videoclipuri și așa mai departe.
Cu toate acestea, versiunea Zoom care funcționează pe Chromebookuri nu include schimbarea fundalurilor. Nu veți găsi selectorul de fundal virtual pe Chromebook, așa cum ați face pe Zoom pentru PC sau Mac.
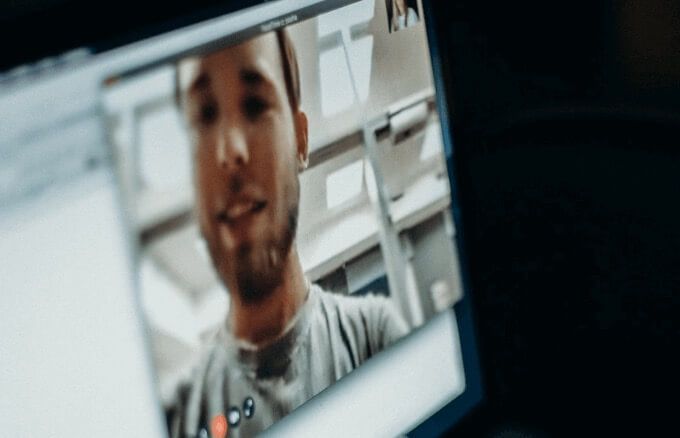
Pe lângă funcția de fundal virtual, există alte câteva funcții Zoom care lipsesc pe Chromebook pe care l-ați găsi de obicei pe PC și Mac. Acestea includ:
Ce trebuie să faceți când Zoomul nu funcționează pe Chromebook
Dacă nu puteți face Zoom să funcționeze pe Chromebookul dvs., puteți încerca mai multe lucruri :
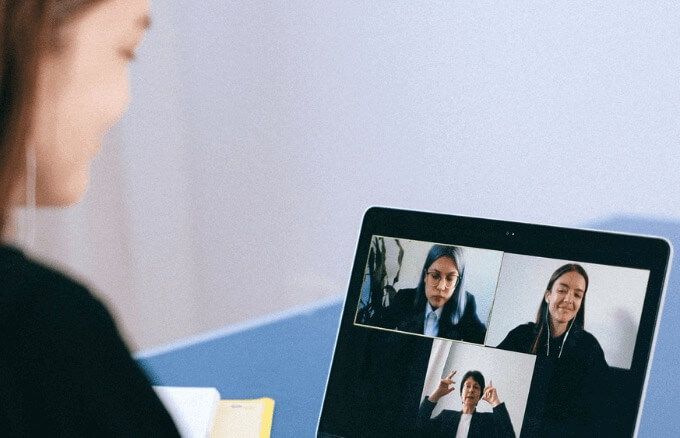
Bucurați-vă de întâlnirile Zoom pe Chromebook
Deși unele probleme inerente de compatibilitate cu sistemul de operare Chrome vă pot împiedica să vă bucurați de unele funcții Zoom, Chromebookurile sunt în continuare alternative excelente pentru computerele sau Mac-urile Windows. Dacă doriți să cumpărați un Chromebook, consultați Chromebookuri bugetare preferat sau aflați cum să transformați vechiul laptop într-un Chromebook și folosiți-l pentru întâlnirile dvs. Zoom.