Computerele și laptopurile noi sunt lansate în mod regulat, dar asta nu înseamnă neapărat că trebuie să vă grăbiți pentru a face upgrade la cel mai recent model. Computerele mai vechi au încă puterea necesară pentru a efectua majoritatea sarcinilor tipice de zi cu zi pe care majoritatea utilizatorilor le vor căuta, chiar dacă nu sunt potrivite pentru cele mai noi jocuri pe PC.
Dacă Windows pare puțin lent pe laptopul dvs., vă puteți gândi la trecerea la o distribuție Linux cu o utilizare mai ușoară a resurselor. Dar dacă sunteți utilizator Google, există o opțiune mai bună: Chromebookurile. Ați putea cumpărați un Chromebook nou, dar există o modalitate prin care puteți transforma un laptop vechi într-un Chromebook gratuit. Iată ce va trebui să faceți.
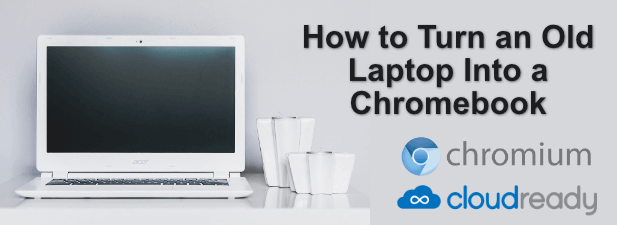
De ce veți avea nevoie (și limitări potențiale)
Dacă doriți să transformați un laptop într-un Chromebook, apoi există câteva lucruri pe care trebuie să le cunoașteți înainte de a începe.
Nu puteți replica întreaga experiență Chromebook pe un laptop vechi, dar vă puteți apropia destul de mult. ChromeOS, sistemul de operare care rulează pe Chromebookuri, este limitat la hardware-ul aprobat de Google. Pentru a rezolva această problemă, puteți instala ChromiumOS, versiunea sursa deschisa care folosește o mare parte din același cod.
Cu toate acestea, veți lipsi unele caracteristici cheie. Cea mai mare este lipsa de suport pentru aplicațiile și jocurile Android, care este disponibilă pentru Chromebookurile mai noi. O altă caracteristică lipsă este Spălarea energiei Chromebookului, dar puteți reseta dispozitivul în același mod reinstalând manual ChromiumOS.
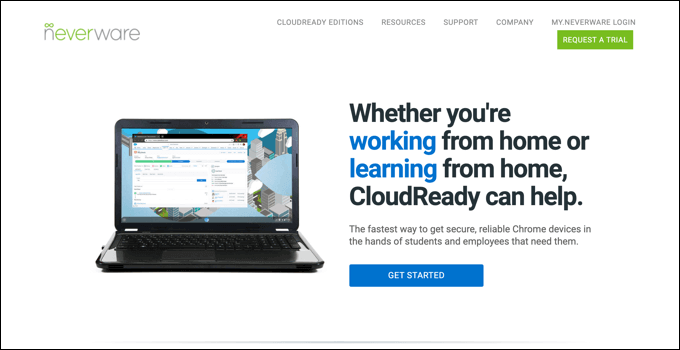
Pentru a instala ChromiumOS, puteți utiliza un proiect numit CloudReady. Aceasta oferă experiența ChromiumOS, dar cu funcții suplimentare și îmbunătățiri pentru a vă ajuta să rulați software-ul pe dispozitive mai vechi. În timp ce este disponibilă o versiune gratuită, puteți plăti suplimentar pentru asistență tehnică dacă vă aflați într-o afacere, educație sau în scopuri non-profit.
In_content_1 all: [300x250] / dfp: [640x360]->CloudReady are un lista modelelor certificate pentru dispozitivele despre care știe că funcționează bine cu acesta, dar ar trebui să puteți instala CloudReady pe alte dispozitive, atâta timp cât aveți minimum 2 GB de RAM și 16 GB de stocare disponibile. Dispozitivele care au fost fabricate înainte de 2007 sunt de asemenea, nu este recomandat.
De asemenea, veți avea nevoie de o unitate flash USB de 8 GB (sau mai mare) pentru instalare. Unitățile fabricate SanDisk nu sunt acceptate, totuși, din cauza unor probleme de incompatibilitate care pot cauza eșecul instalării.
Asigurați-vă că copiați vechiul laptop mai întâi înainte de a începe să instalați CloudReady, ca hard diskul va fi șters în timpul procesului de instalare.
Crearea unității USB de instalare CloudReady
Pentru a transforma un laptop într-un Chromebook folosind CloudReady, trebuie să Mai întâi trebuie să descărcați fișierele de instalare. Puteți face acest lucru automat folosind CloudReady USB Maker, care va descărca fișierele de care aveți nevoie și va transforma automat o unitate flash USB într-un program de instalare CloudReady pentru laptopul dvs.
Alternativ, puteți descărca fișierul imagine CloudReady și îl puteți bloca pe unitatea flash USB utilizând Extensia Chromebook Recovery Utility pentru Google Chrome. Majorității utilizatorilor le va fi mai ușor să utilizeze CloudReady USB maker, dar dacă sunteți utilizator Mac sau Linux, puteți folosi în schimb metoda extensiei Chrome.
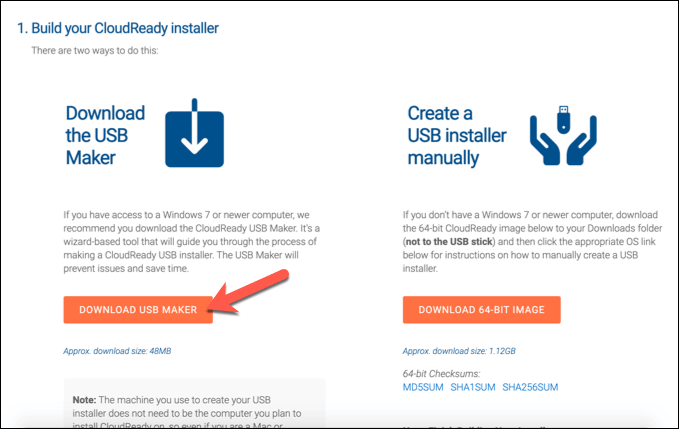
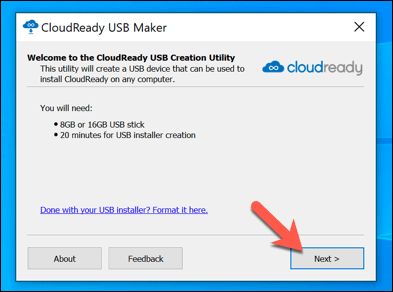
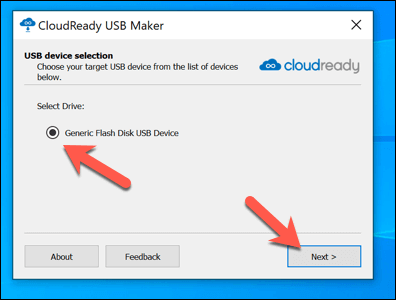
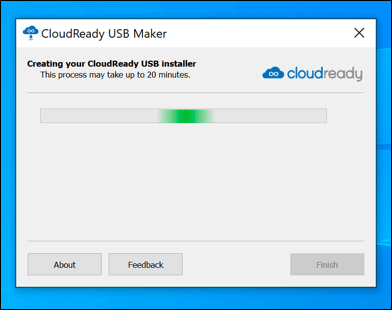
Instalarea CloudReady pe un laptop vechi
Când vă conectați unitatea flash USB la vechiul laptop, va trebui să vă asigurați că modificați ordinea de încărcare în BIOS-ul dvs., astfel încât unitatea flash USB să fie selectată mai întâi. Odată ce ați terminat, sunteți gata să începeți instalarea.
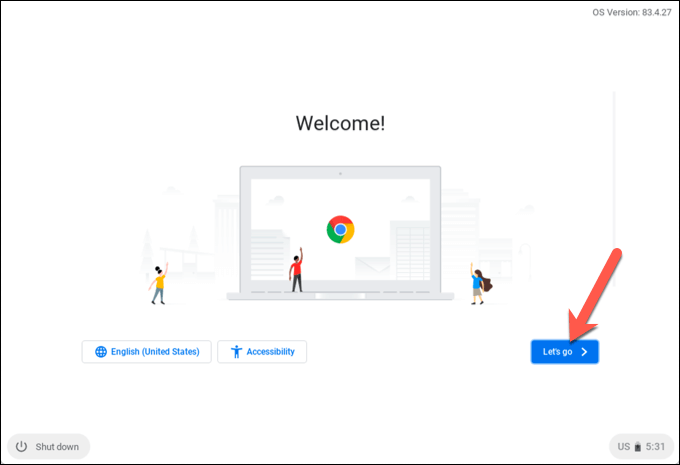
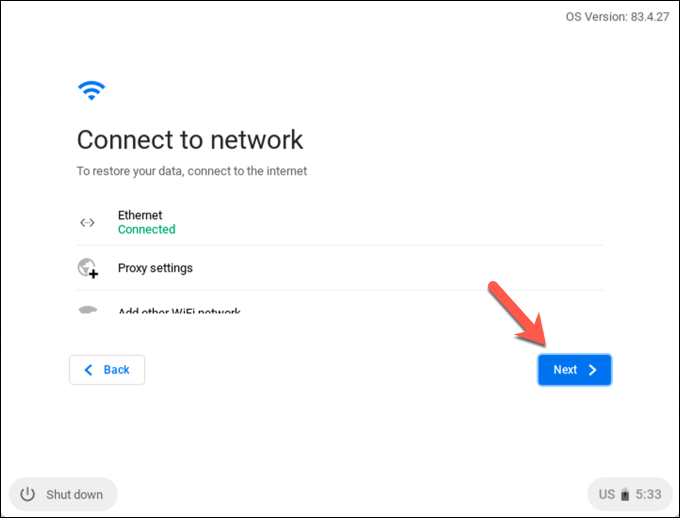
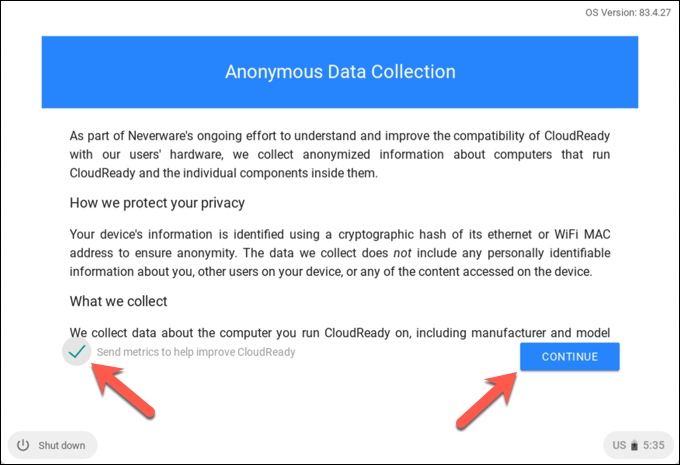
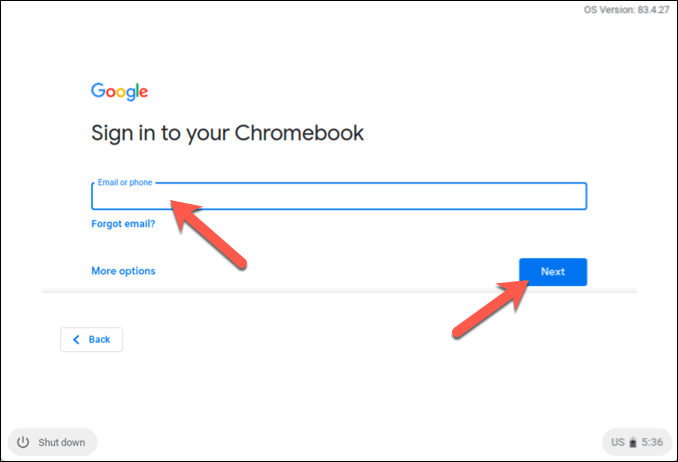
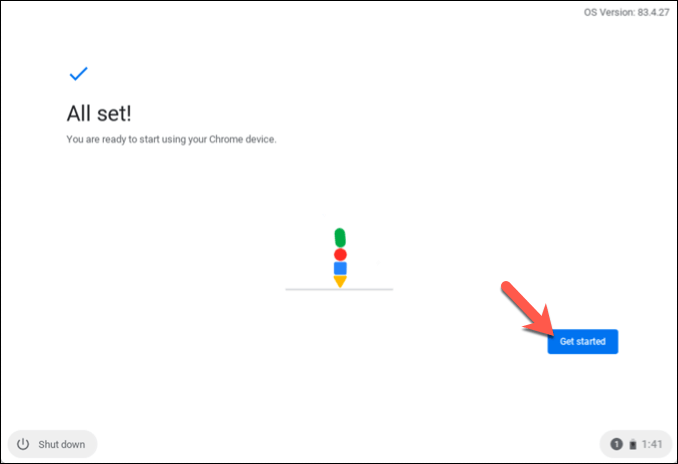
Utilizarea unui Chromebook CloudReady
Veți fi liber să utilizați CloudReady imediat ce instalarea este finalizată. Dacă utilizați deja Google Chrome, atunci extensiile, marcajele și alte setări existente vor fi sincronizate cu CloudReady pentru a le utiliza fără nicio configurare suplimentară.
În afară de o lipsă de asistență pentru aplicația Android și unele caracteristici media lipsă, Chromebookul CloudReady va funcționa exact ca orice alt Chromebook, centrat în jurul aplicațiilor web și al browserului dvs. web.
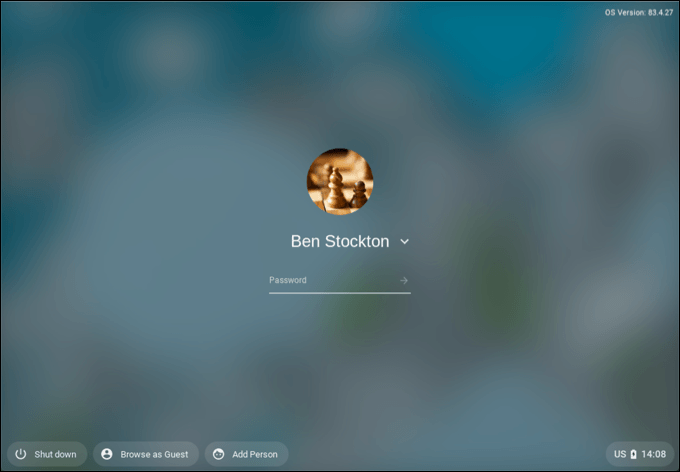
Multe dintre aplicațiile pe care le puteți utiliza în CloudReady sunt bazate pe Google. De exemplu, puteți accesa imediat Google Drive, precum și suita de aplicații de productivitate Google Docs.
Deși CloudReady nu include Google Chrome, acesta include browserul Chromium open-source pe care se bazează Chrome. Dacă doriți să utilizați alte servicii, le puteți accesa direct prin browserul Chromium sau instalând o extensie Google Chrome adecvată (pe care Chromium o acceptă).
Majoritatea aplicațiilor vor necesita acces la internet pentru a funcționa, dar altele (inclusiv Google Docs) vă vor permite să lucrați offline, sincronizând datele la următoarea conectare la internet.
Oferind o viață nouă unui laptop vechi cu CloudReady
Cu un laptop vechi care utilizează CloudReady, puteți să vă verificați e-mailurile, utilizați Documente Google pentru a face ceva lucru, profitați de numeroase Extensii Chrome pentru muncă și distracție și multe altele. Dacă doriți să încercați înainte de instalare, puteți instalați ChromeOS într-o mașină virtuală să vedeți cum se compară CloudReady cu un Chromebook real.
Există și alte modalități prin care puteți reutiliza un PC vechi. Dacă sunteți un jucător, vă puteți gândi la jocuri pe hardware mai vechi. Deși, nu vă așteptați la un joc de ultimă generație fără a utiliza o platformă de streaming de jocuri precum GeForce Acum. Dacă viteza este o problemă, există și lucruri pe care le puteți încerca să accelerați un PC vechi înainte să o înlocuiți.