În majoritatea cazurilor, atunci când doresc să utilizeze un televizor ca monitor extins, oamenii vor rula un cablu HDMI lung de pe computer pe televizor. Aceasta este cea mai ușoară soluție, dar cine dorește să ruleze un cablu prin cameră atunci când există o mulțime de soluții pentru a face acest lucru fără fir?
Este posibil să vă gândiți că proiectarea prin utilizarea unui dispozitiv Chromecast este singura sau cea mai preferată , soluție aici. Dar acest lucru nu este pe deplin adevărat. Și dacă nu dețineți un dispozitiv Chromecast, nu aveți noroc.

În acest articol, veți afla despre alte patru moduri în care puteți utiliza un televizor ca monitor fără a emite folosind un Chromecast.
Utilizați HDMI wireless
Una dintre cele mai simple modalități de a utiliza un televizor ca monitor extins, indiferent cât de departe este monitorul în cameră, se folosește un set de emițător și receptor fără fir.
Puteți conecta acest dispozitiv mic la portul HDMI al computerului, iar celălalt la portul HDMI al televizorului.
Transmițătorul (de pe computer) trimite semnalul video și audio către receptor (pe televizorul dvs.) printr-un semnal wireless de 5 GHz. Această frecvență reduce șansele de interferență de la alte dispozitive wireless din casă.
In_content_1 all: [300x250] / dfp: [640x360]->
Majoritatea acestor dispozitive sunt compatibile atât cu computerele Windows, cât și cu cele Mac și acceptă streaming audio și video de înaltă definiție.
Cu toate acestea, aceste dispozitive nu sunt ieftine. Cea mai mare parte a acestea costă peste 100 de dolari, care este de două ori costul unui dispozitiv Google Chromecast. Acestea fiind spuse, este mult mai ușor și mai rapid de configurat și nu necesită nicio configurare Wi-Fi complicată pentru ca acesta să funcționeze.
Cumpărați un televizor inteligent
Unul dintre Cele mai simple, dar probabil cele mai scumpe, soluții pentru a avea un ecran extins fără fir, este achiziționarea unui televizor inteligent.
În timp ce televizoarele inteligente pot părea scumpe la suprafață, luați în considerare toate dispozitivele pe care nu trebuie să le cumpărați dacă cumpărați unul.

Un Smart TV este inclus cu tot ce aveți nevoie pentru a vă conecta la rețeaua dvs. WiFi. Odată conectat, veți descoperi că vă puteți conecta și fără fir la aceste televizoare fără hardware suplimentar.
Acest lucru se datorează Tehnologia Miracast încorporat direct în aceste televizoare și disponibil în mod implicit. pe dispozitive Windows și Android.
Utilizarea acestei tehnologii este ușoară. Pe computerul dvs. Windows 10, selectați doar Centrul de acțiune (pictograma de notificare) din partea dreaptă a barei de activități. Selectați Proiectîn meniul pop-up.
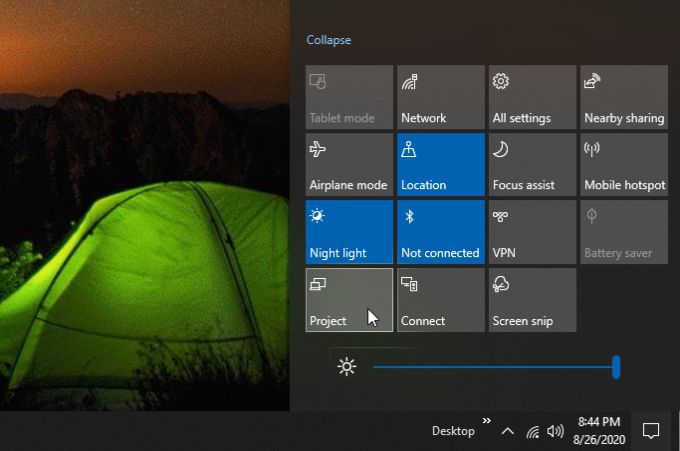
În fereastra următoare, selectați Conectare la afișaj wireless. Apoi, veți vedea o listă de dispozitive disponibile wireless. Veți vedea oricare dintre televizoarele dvs. inteligente afișate în această listă.
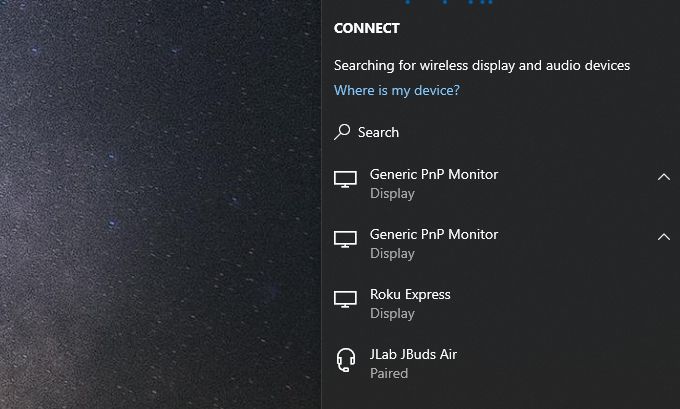
Doar selectați acel monitor sau afișaj și computerul dvs. Windows 10 va utiliza acel Smart TV ca monitor extins.
De pe un Samsung Android, puteți utiliza aplicația Smart Viewpentru a vă conecta la afișajele compatibile Miracast. Pe Android-uri non-Samsung, puteți să glisați în jos cu două degete și să selectați butonul Screen cast.
Dacă dețineți dispozitive Apple, este posibil să știți că Miracast nu este o opțiune . În acest caz, puteți utiliza în continuare soluția Smart TV achiziționând un dispozitiv de streaming Apple TV combinat cu un televizor non-Smart mai puțin costisitor.
Utilizați un Roku sau Amazon Fire Stick
Un Chromecast nu este singura soluție de casting pentru utilizarea unui televizor ca monitor. Există pe piață dispozitive de streaming competitive care sunt compatibile cu tehnologia Miracast.
Cele două dispozitive de streaming principale cu această tehnologie de turnare sunt Roku TV și Amazon Fire Stick.

Dispozitive de streaming Ruku vă oferă mult mai mult decât posibilitatea de a converti un televizor într-un monitor extins. De asemenea, vă oferă acces la o varietate de conținut și la aproape toate conturile dvs. tipice de streaming online, cum ar fi Netflix, Amazon Prime și Hulu.
Pentru a configura dispozitivul Roku, trebuie doar să îl conectați la Portul HDMI al televizorului prin cablul HDMI inclus. Este livrat cu o telecomandă, astfel încât să puteți simți că răsfoiți canale ca un abonament obișnuit prin cablu.
Amazon Fire Stick funcționează în același mod. Acest dispozitiv compatibil Alexa vă permite să vizionați Netflix, YouTube, Prime Video și, desigur, să folosiți abilitățile și aplicațiile Alexa.

Amazon Fire Stick nu necesită un cablu HDMI deoarece conectați lipiți direct în portul HDMI al televizorului.
Cel mai important, Amazon Fire Stick vă permite să utilizați tehnologia Miracast pentru a proiecta un ecran extins de pe computerul dvs. Windows 10 sau dispozitivul Android.
Pentru utilizarea unui televizor ca un monitor care utilizează oricare dintre aceste dispozitive, utilizați aceeași abordare ca mai sus pentru conectarea la un televizor inteligent. Alegeți dispozitivul Roku sau Amazon Fire Stick din lista dispozitivelor wireless disponibile.
Utilizați un laptop și Miracast
Dacă nu doriți să achiziționați dispozitive noi, se întâmplă să aveți un laptop sau un computer desktop de rezervă, puteți utiliza în continuare televizorul ca monitor extins, fără a face casting.
Pentru a utiliza această tehnică, veți avea nevoie de fiecare dintre următoarele:
Extinderea afișajului PC-ului la televizor ca afișaj extins necesită doar câțiva pași simpli.
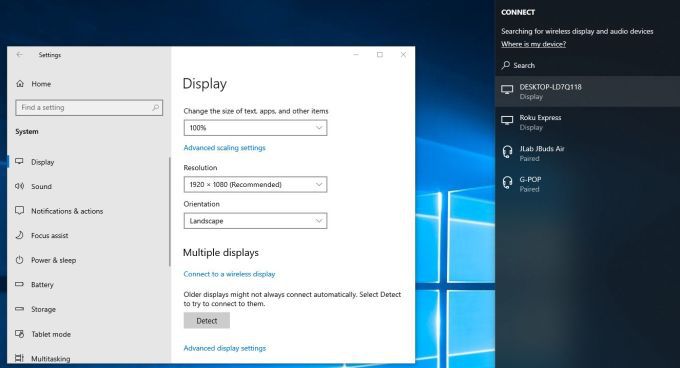
Veți observa că în doar trei pași simpli , puteți utiliza televizorul ca monitor extins. Această abordare nu necesită achiziționarea de televizoare inteligente sau dispozitive de streaming. Și, cu siguranță, nu este necesar niciun dispozitiv Chromecast.
Abordarea pe care o alegeți depinde de câți bani trebuie să cheltuiți și dacă doriți funcțiile extinse incluse în achiziționarea de dispozitive precum un Smart TV sau dispozitive de streaming.