Probabil că cele mai populare două programe de e-mail Gmail și Outlook sunt adesea tratate ca fiind complet separate. Gmail a început să servească în principal e-mailuri personale, în timp ce Outlook a servit mai ales companii. Dar Gmail și Outlook se pot uni. Să vedem cum să facem acest lucru configurând setările IMAP Gmail în Outlook.
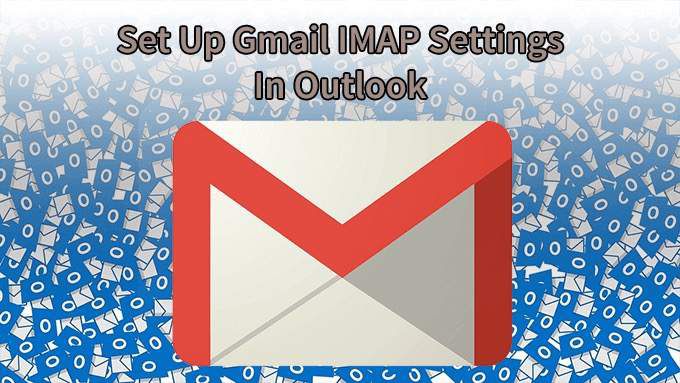
De ce să folosiți IMAP în Gmail în loc de POP?
Dacă înțelegeți diferențele detaliate între e-mailurile IMAP și POP protocoale, probabil că aveți deja răspunsul. Pentru ceilalți dintre noi, iată o privire prescurtată asupra celor două.
IMAP (Internet Message Access Protocol) tratează e-mailurile direct pe serverul care le găzduiește. În cazul setărilor IMAP Gmail, acestea sunt serverele Gmail Google. POP (Post Office Protocol) descarcă e-mailul pentru a locui pe dispozitivul dvs. și lucrați cu acesta la nivel local. Odată ce e-mailul este pe dispozitivul dvs., acesta nu mai este pe server.

Dacă aveți mai multe dispozitive pentru accesarea e-mailurilor, cum ar fi iPhone sau Android, nu doriți ca toate e-mailurile dvs. să fie doar un singur dispozitiv. Vrei să o iei cu tine oriunde te duci. De aceea, IMAP este folosit mai mult decât POP. De aceea, vă vom arăta cum să configurați setările Gmail IMAP în Outlook și să nu vă faceți griji cu privire la setările POP.
Activați Gmail să utilizeze IMAP
Pentru ca acest lucru să funcționeze, IMAP trebuie să fie activat în contul dvs. Gmail.
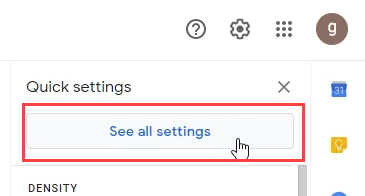



Cum se configurează setările IMAP Gmail în aplicația desktop Outlook
A fost dificil să adăugați altceva decât Conturi de e-mail Microsoft Exchange către Outlook. Trebuia să căutați diferite setări de server și să le introduceți manual. În cele mai noi Outlook, este mult mai simplu.
In_content_1 all: [300x250] / dfp: [640x360]->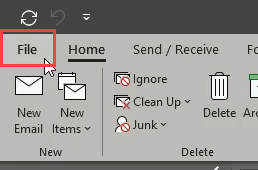
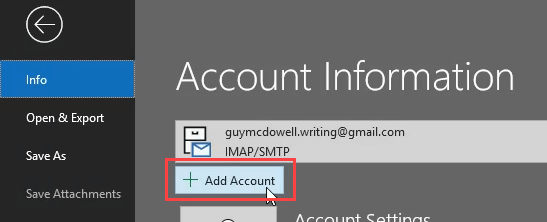
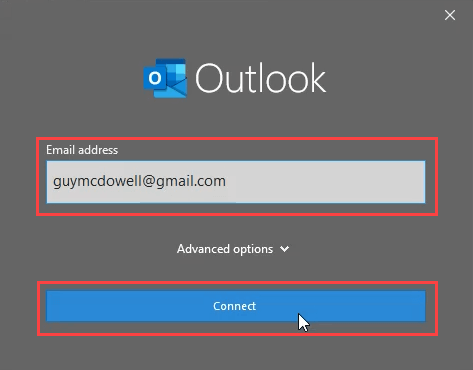
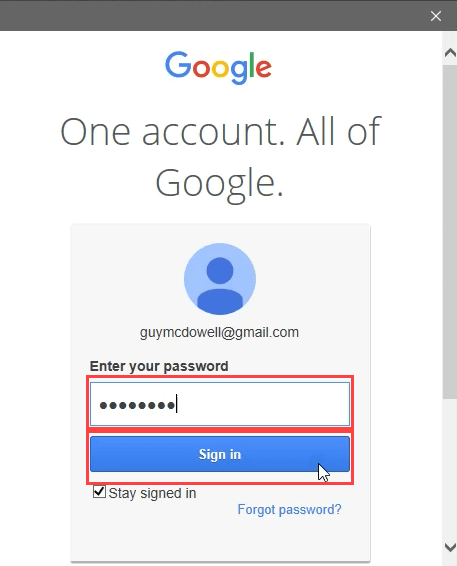
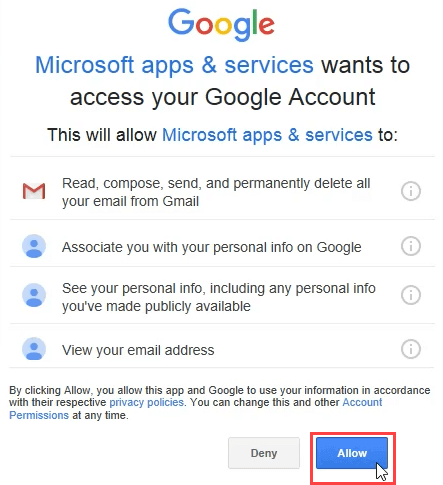
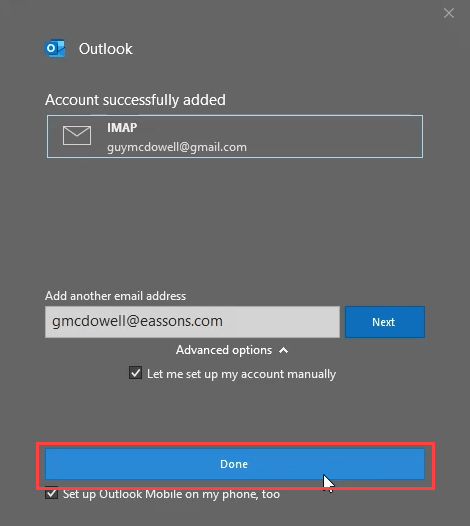
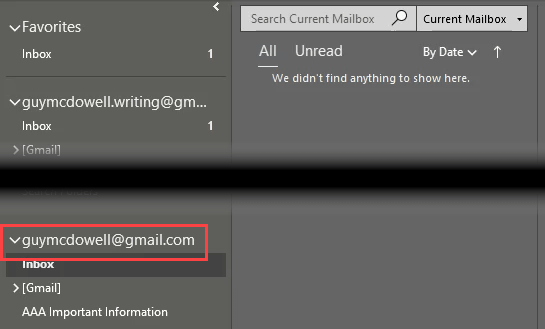
Ne pare rău, nu v-am putut conecta la Google - IMAP
Deși instrucțiunile de mai sus ar trebui să funcționeze automat și fără cusur, uneori nu. Este posibil să primiți mesajul de eroare „Ne pare rău, nu v-am putut conecta la Google - IMAP”. Atunci trebuie să căutăm în setările Gmail IMAP din Outlook.
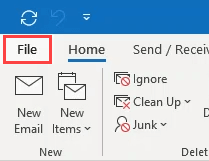
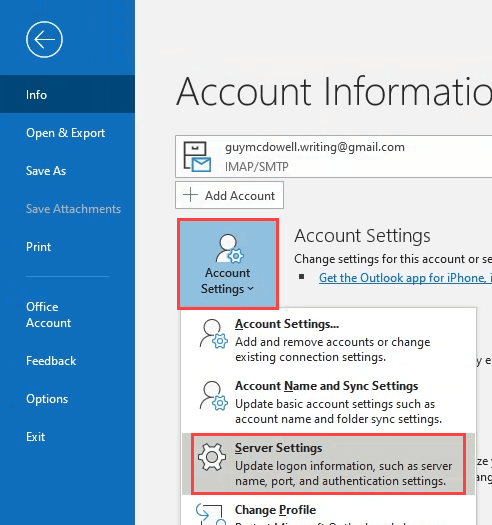
Nume utilizator:adresa dvs. Gmail
Server:imap.gmail.com
Metoda de criptare:SSL / TLS
Necesită conectare utilizând autentificarea prin parolă securizată (SPA):Necontrolat
Acest lucru este evidențiat mai jos, deoarece este cea mai probabilă cauză a conexiunii care nu funcționează.
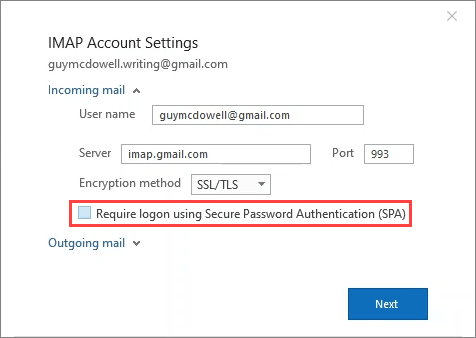
Server:smtp.gmail.com
Port:465
Metoda de criptare:SSL / TLS
Solicitați conectarea utilizând autentificarea prin parolă securizată (SPA):Debifat
Acest lucru este evidențiat mai jos, deoarece este cel mai cauza probabilă a conexiunii nu funcționează.
Serverul meu de ieșire (SMTP) necesită autentificare: bifat și selectați Utilizați aceleași setări ca serverul meu de intrare.
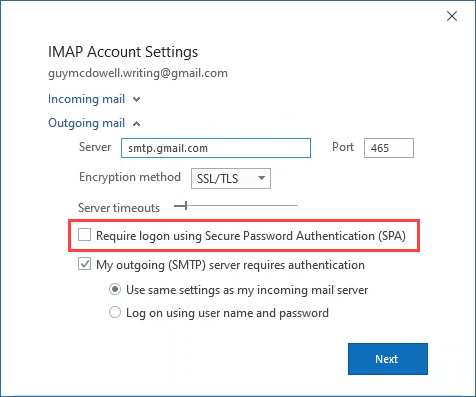
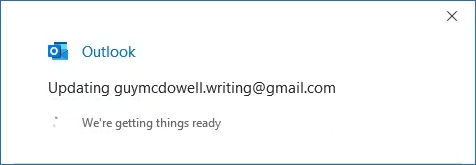
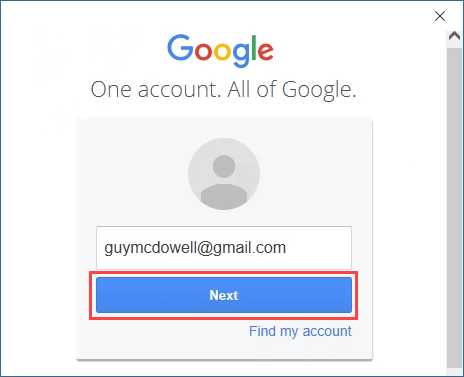
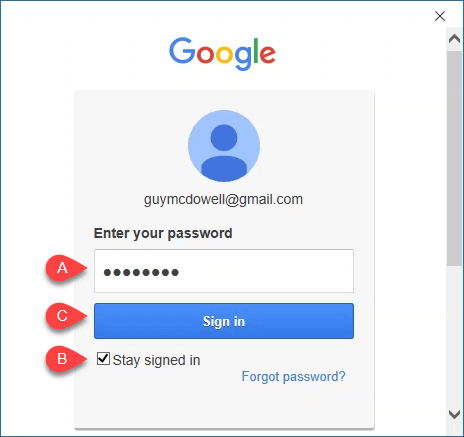
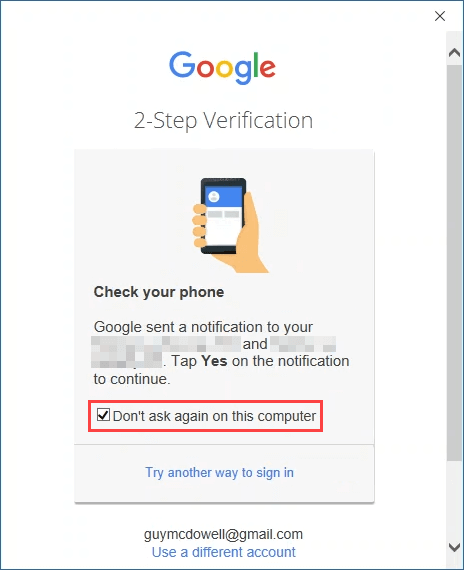
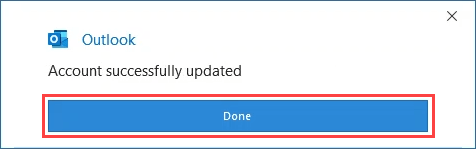
Gmail IMAP este acum configurat în Outlook
Cam despre asta e. Întregul proces de ajustare a setărilor IMAP Gmail va dura mai puțin de 5 minute, indiferent dacă este vorba despre metoda de adăugare automată a contului sau de trecerea prin setările serverului. Sperăm că acest articol v-a ajutat.
Dacă aveți încă unele probleme sau ceva nu vă este clar, anunțați-ne în comentarii. Vom face tot posibilul pentru a vă ajuta!