Dacă nu ați mai folosit niciodată Documente Google, pierdeți unul dintre cele mai pline de caracteristici, procesoare de text convenabile bazate pe cloud pe care vi le-ați putea dori vreodată.
Documente Google vă permite să editați documente la fel ca în Microsoft Word, folosind browserul dvs. online sau offline, precum și pe dispozitivele mobile folosind aplicația mobilă Google Docs.
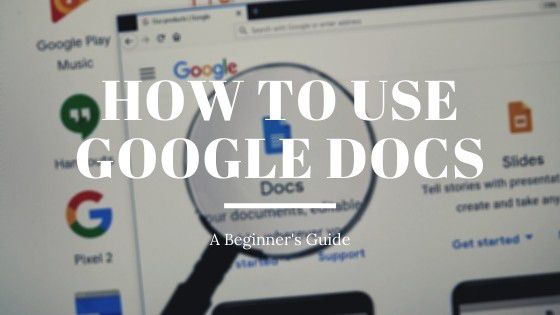
Există o mulțime de caracteristici utile pentru invata despre. Deci, dacă sunteți interesat să aflați cum să utilizați Google Docs, vom acoperi atât sfaturile de bază, cât și unele dintre funcțiile mai avansate despre care este posibil să nu știți.
Conectarea la Google Docs
Când vizitați prima dată Pagina Documente Google, dacă nu sunteți încă conectat la contul dvs. Google, va trebui să alegeți un cont Google pe care să îl utilizați.
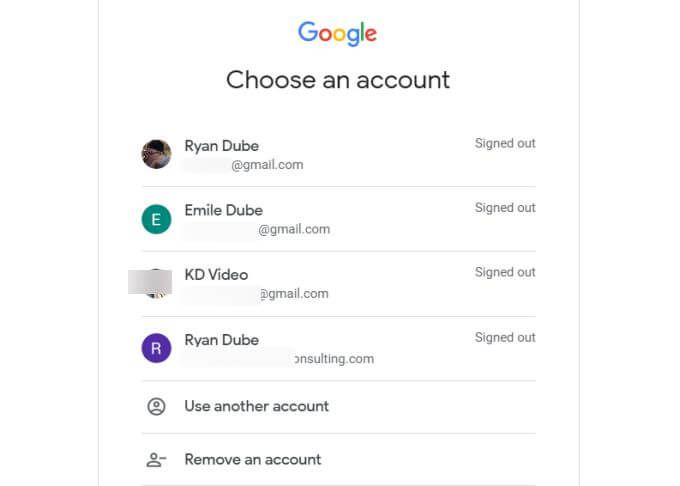
Dacă nu vedeți un cont de utilizat, selectați Utilizați un alt cont. Dacă nu aveți încă un cont Google, atunci înscrie-te pentru unul.
După conectare, veți vedea o pictogramă goală în partea stângă a panglicii de sus. Selectați acest lucru pentru a începe să creați un nou document de la zero.
In_content_1 all: [300x250] / dfp: [640x360]->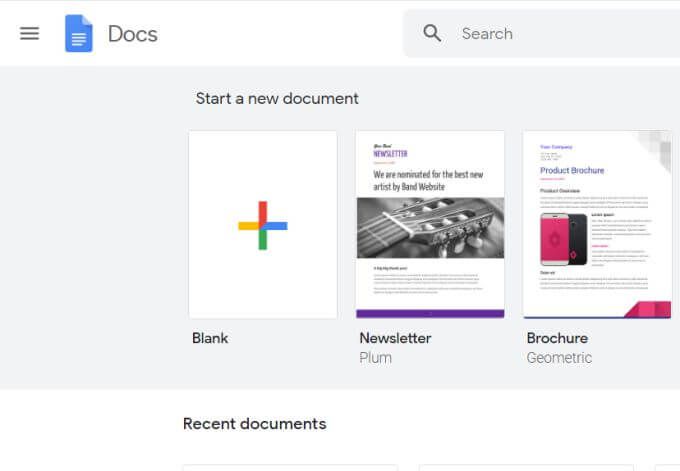
Rețineți că panglica superioară conține și Șabloane Documente Google utile pe care le puteți folosi, astfel încât să nu trebuie să începeți de la zero. Pentru a vedea întreaga galerie de șabloane, selectați Galerie de șabloaneîn colțul din dreapta sus al acestei panglici.
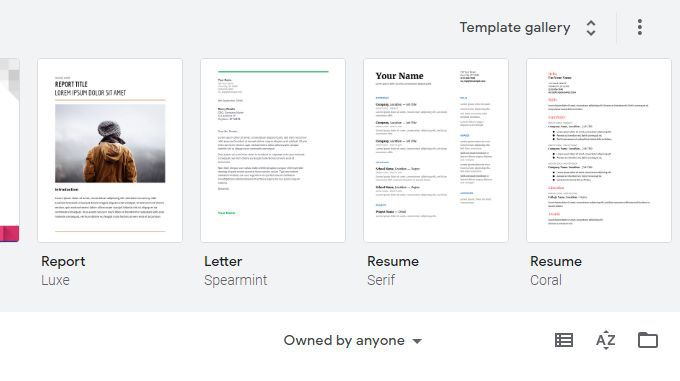
Acest lucru vă va duce la întreaga bibliotecă de șabloane Google Docs care sunt disponibile pentru utilizare. Acestea includ CV-uri, scrisori, note de întâlnire, buletine informative, documente legale și multe altele.
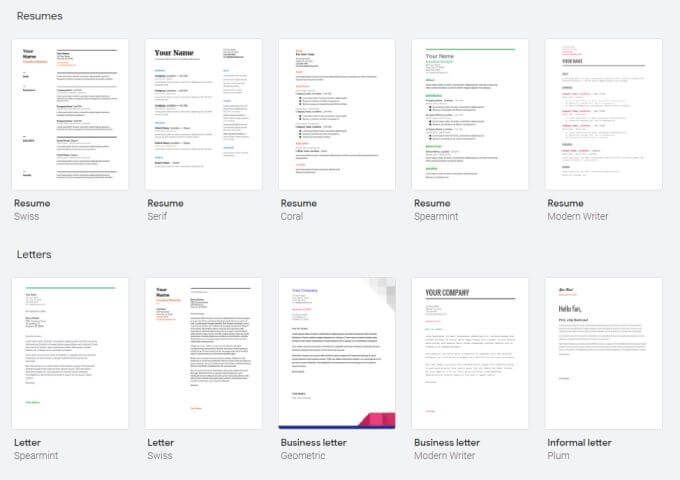
Dacă selectați oricare dintre aceste șabloane, va deschide un nou document pentru utilizând șablonul respectiv. Acest lucru poate economisi mult timp dacă știți ce doriți să creați, dar nu sunteți sigur cum să începeți.
Formatarea textului în Google Docs
Formatarea textului în Google Docs este pe cât de simplu este în Microsoft Word. Spre deosebire de Word, panglica pictogramei din partea de sus nu se modifică în funcție de meniul pe care l-ați selectat.
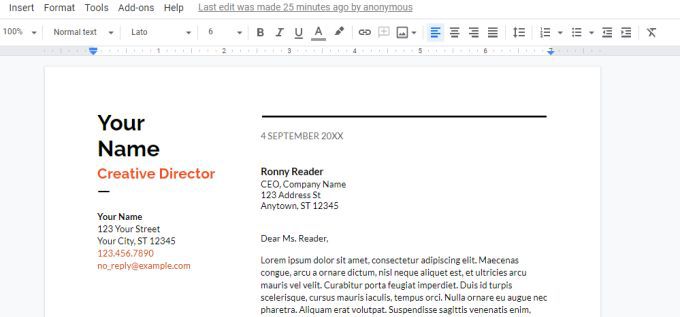
În panglică veți vedea opțiuni pentru a efectua toate următoarele opțiuni de formatare:
Există câteva opțiuni de formatare foarte utile, care nu sunt evidente doar din privirea la panglică.
Cum să treceți în Google Docs
Vor exista momente când doriți să desenați o linie peste text. Acest lucru ar putea fi din mai multe motive. Cu toate acestea, veți observa că strikethrough nu este o opțiune în panglică.
Pentru a efectua un strikethrough în Google Docs, evidențiați textul pe care doriți să îl strikethrough. Apoi selectați meniul Format, selectați Textși selectați Strikethrough.
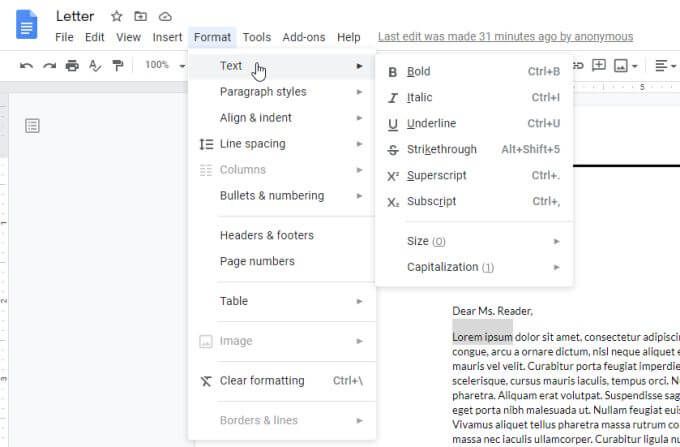
Acum veți observa faptul că textul pe care l-ați evidențiat are o linie trasată prin el.
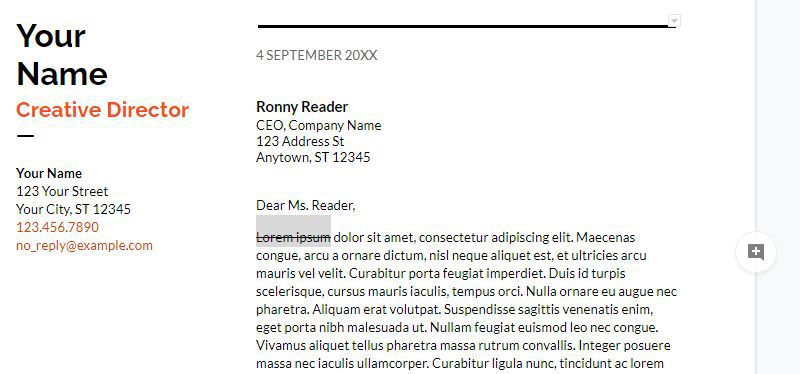
Cum se utilizează suprascript și subscript în Google Docs
Puteți Am observat că în același meniu de mai sus există o opțiune de formatare a textului ca superindice sau indice.
Utilizarea acestor două caracteristici necesită un pas suplimentar. De exemplu, dacă doriți să scrieți un exponent, cum ar fi X la puterea lui 2 într-un document, va trebui să tastați X2, apoi să evidențiați mai întâi 2, astfel încât să îl puteți formata.

Acum selectați meniul Format, selectați Text, apoi alegeți Superscript.
Veți vedea că acum „2” este formatat ca exponent (superscript).

Dacă doriți ca cele 2 să fie formatate în partea de jos (subscript), atunci ar trebui să alegeți Subscriptdin Format>Meniul Text.
Este simplu de utilizat, dar necesită câteva clicuri suplimentare în meniuri pentru a-l realiza.
Formatarea documentelor în Google Docs
În plus față de opțiunile barei de panglică pentru indentarea sau alinierea stânga / dreapta a blocurilor de text și ajustarea spațiului dintre linii, există câteva alte caracteristici utile disponibile pentru a vă ajuta la formatarea documentelor în Google Docs.
Cum se schimbă marginile din Google Docs
Mai întâi, dacă nu vă plac marginile din șablonul pe care l-ați ales? Schimbarea marginilor dintr-un document utilizând Google Docs este simplă.
Pentru a accesa setările marginilor paginii, selectați Fișierși Configurare pagină.
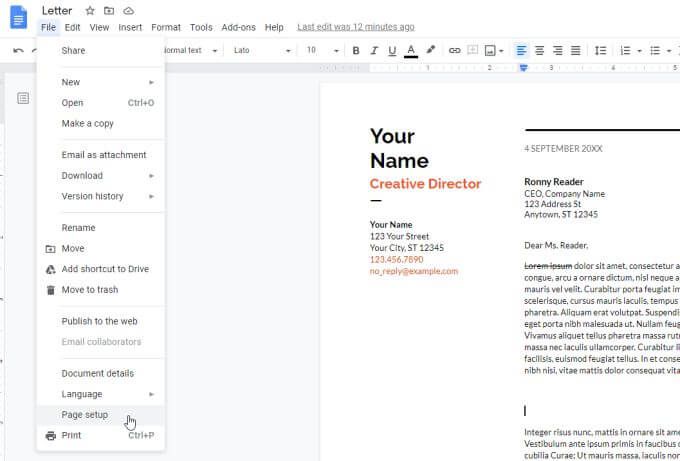
În fereastra de configurare a paginii, puteți modifica oricare dintre următoarele opțiuni de formatare pentru documentul dvs.
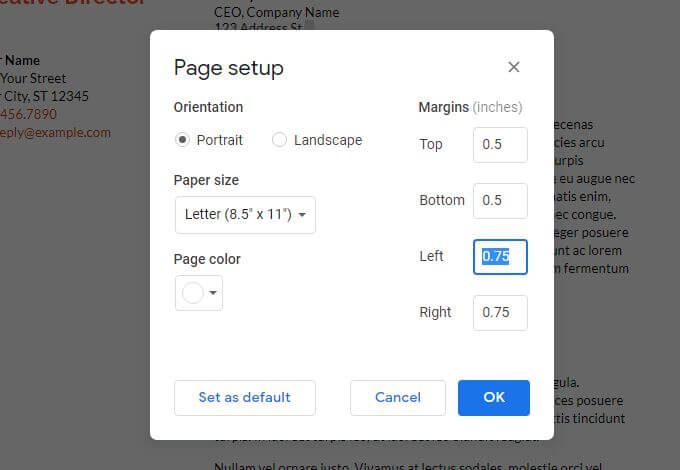
Selectați OKcând sunteți gata și formatarea paginii va intra în vigoare imediat.
Setați o liniuță suspendată în Google Docs
O opțiune de formatare a paragrafelor cu care oamenii se confruntă adesea în Google Docs este prima linie sau liniuța agățată. Prima liniuță liniuță este destinată numai primei linii a paragrafului. Indentarea suspendată este în cazul în care prima linie este singura nuindentată.
Motivul pentru care acest lucru este dificil este că dacă selectați fie prima linie, fie întregul paragraf și utilizați linia pictogramă din panglică, va indenta întregul paragraf.
Pentru a obține o primă linie sau a indenta în Documente Google:
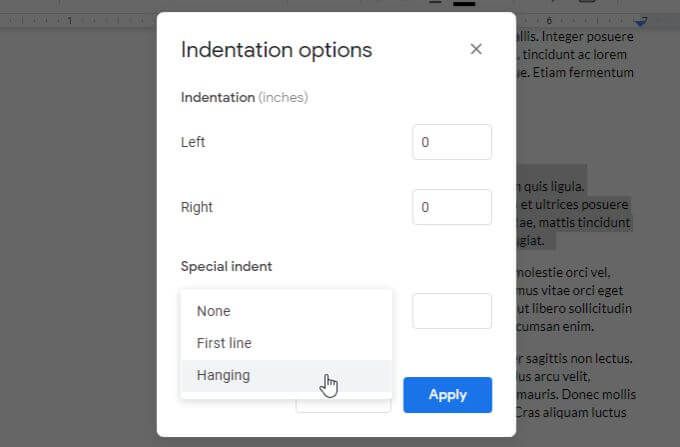
Setarea va fi implicită la 0,5 inci . Alegeți acest lucru dacă doriți și selectați Aplicați. Aceasta va aplica setările pentru paragraful selectat.
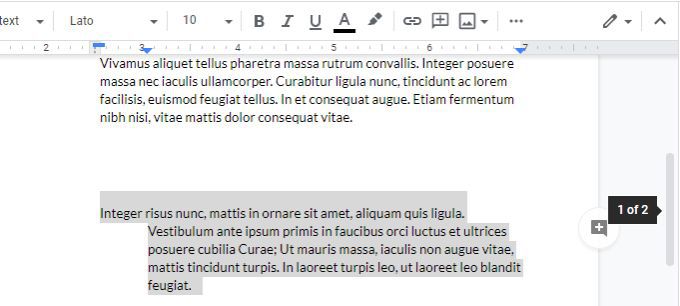
Exemplul de mai jos este o liniuță suspendată.
Cum se numerotează paginile din Google Docs
Ultima caracteristică de formatare care nu este întotdeauna ușor de înțeles sau de utilizat este numerotarea paginilor. Este o altă caracteristică Google Docs ascunsă în sistemul de meniuri.
Pentru numerotarea paginilor dvs. Google Docs (și formatarea numerotării), selectați meniul Inserațiși selectați Numere de pagină . Aceasta vă va arăta o mică fereastră pop-up cu opțiuni simple pentru formatarea numerelor paginii dvs.
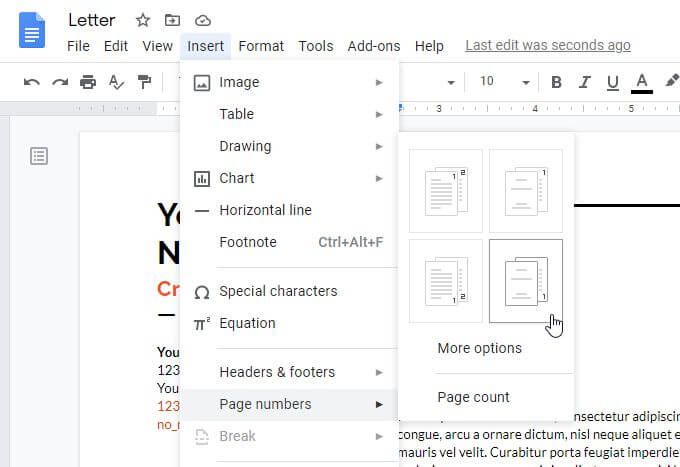
Cele patru opțiuni de aici sunt:
Dacă nu vă place niciuna dintre aceste opțiuni, selectați Mai multe opțiuni.
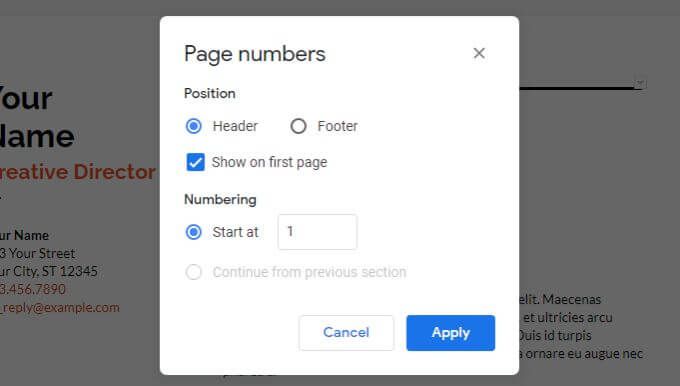
Următoarea fereastră va permite vă poziționați exact unde doriți să meargă numerotarea paginilor.
Selectați Aplicațicând ați terminat de aplicat opțiunile de numerotare a paginilor.
Alte caracteristici utile Google Docs
Există câteva alte documente Google importante. caracteristici despre care ar trebui să știți dacă abia începeți. Acestea vă vor ajuta să profitați mai mult de Google Docs.
Număr de cuvinte pe Google Docs
Curios, câte cuvinte ați scris până acum? Doar selectați Instrumenteși selectați Număr de cuvinte. Aceasta vă va arăta numărul total de pagini, numărul de cuvinte, numărul de caractere și numărul de caractere fără spațiu.
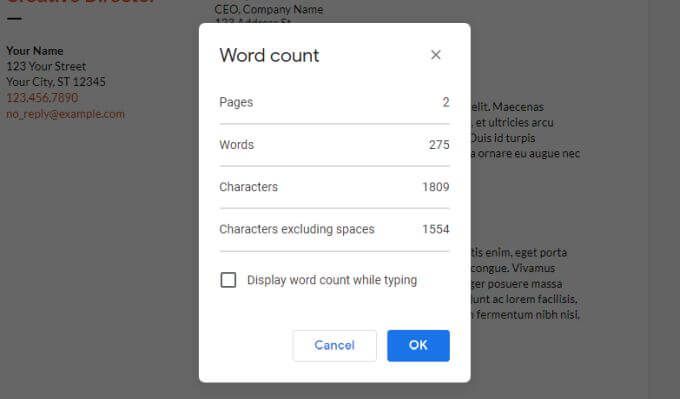
Dacă activați Afișați numărul de cuvinte în timp ce tastațiși selectați OK, veți vedea un număr total de cuvinte pentru documentul dvs. actualizat în timp real în colțul din stânga jos al ecranului.
Descărcați Google Docs
Puteți descărca documentul dvs. într-o varietate de formate. Selectați Fișierși Descărcațipentru a vedea toate formatele.
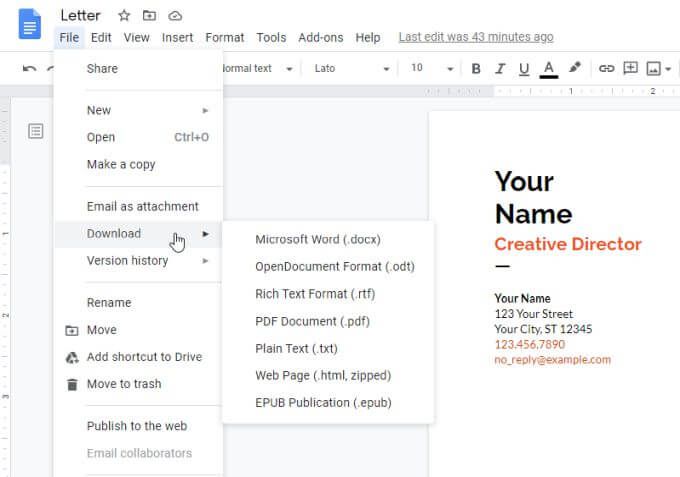
Puteți selecta oricare dintre acestea pentru a obține o copie a documentului dvs. ca document Word, document PDF, text simplu, HTML și multe altele.
Găsiți și înlocuiți în Google Docs
Găsiți și înlocuiți rapid orice cuvinte sau expresii din documentul dvs. cu cuvinte sau expresii noi, utilizând funcția Găsire și înlocuire Documente Google .
Pentru a utiliza Găsiți și înlocuiți în Google Docs, selectați meniul Editațiși selectați Găsiți și înlocuiți. Aceasta va deschide fereastra Găsiți și înlocuiți.
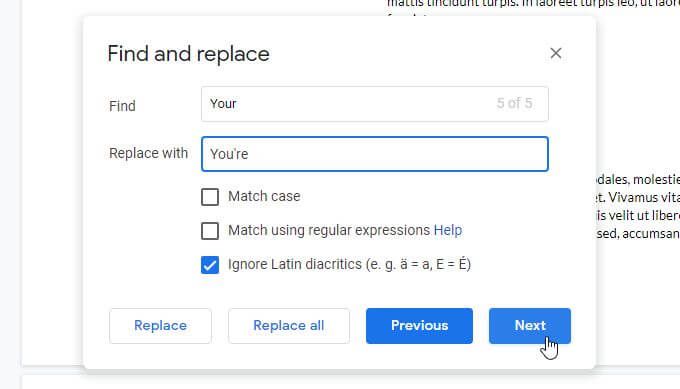
Puteți face căutarea sensibilă la majuscule și minuscule activând Potriviți majuscule. Selectați butonul Următorpentru a găsi următoarea apariție a cuvântului dvs. de căutare și selectați Înlocuițipentru a activa înlocuirea.
Dacă aveți încredere că nu veți face nicio greșeală, puteți selecta Înlocuiți totulpentru a efectua toate înlocuirile simultan.
Cuprins Cuprins Google Docs
Dacă ați creat un document mare cu multe pagini și secțiuni, poate fi util să includeți un cuprins în partea de sus a documentului dvs.
Pentru a face acest lucru, trebuie doar să plasați cursorul în partea de sus a documentului. Selectați meniul Inserațiși selectați Cuprins.
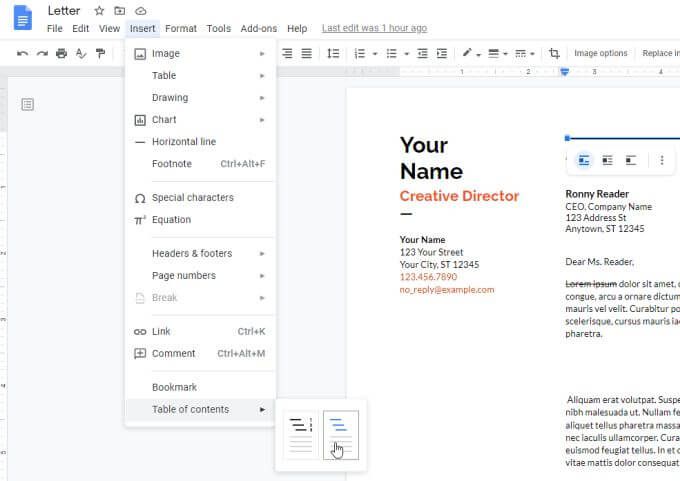
Puteți selecta dintre două formate, cuprinsul numerotat standard sau o serie de linkuri către fiecare dintre antetele din documentul dvs.
Alte câteva funcții din Documente Google pe care ați putea dori să le verificați includ: