Când editați video, este posibil să fiți relativ simplu să lipiți anumite efecte și editări pe videoclipurile dvs. Totuși, făcând acest lucru, s-ar putea să descoperiți că nu aveți multă precizie în modul în care se aplică exact efectul.
Adobe Premieră, cu toate acestea, are o gamă largă de caracteristici disponibile pentru a vă edita videoclipul așa cum doriți. Cadrele cheie sunt una dintre aceste caracteristici care vă permit să obțineți modificări mai precise și mai variate.
Cadrele cheie sunt destul de ușor de utilizat odată ce le obțineți și veți simți mult mai mult controlează când editați proiectul cu efecte.
Ce sunt cadrele cheie în Adobe Premiere?
Cadrele cheie sunt o caracteristică care vă permite să modificați proprietățile unui efect sau o tranziție în timp. Aceasta înseamnă că puteți schimba cât de repede sau încet are loc un efect sau o tranziție și puteți schimba și când și unde din clip începe sau se termină.
Cadrele cheie sunt apoi esențial momente în timp pe care le-ați setat pentru ca aceste modificări să apară. Deci, aveți nevoie de cel puțin două cadre cheie pentru ca acest lucru să se întâmple. Unul pentru a începe efectul sau tranziția și unul pentru a-l încheia.
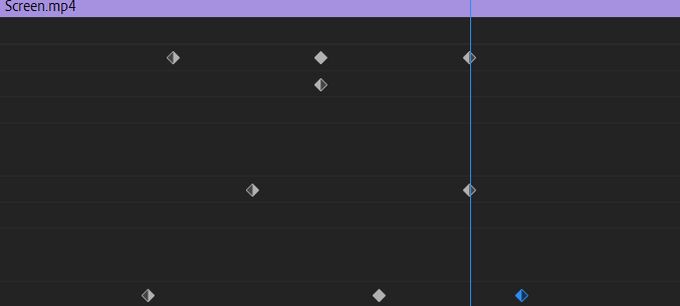
Cu toate acestea, cadrele cheie vă oferă posibilitatea de a adăuga câte puncte între voi doriți. Acest lucru înseamnă că puteți edita proprietățile efectelor cu exactitatea dorită. Puteți crea mai multe puncte de început și de sfârșit pentru a schimba modul în care este animat efectul sau tranziția în proiectul dvs.
In_content_1 all: [300x250] / dfp: [640x360]->Aceste proprietăți includ lucruri precum poziția, scara, opacitatea și rotația. În funcție de efectul, tranziția sau clipul pe care l-ați ales, vor exista proprietăți diferite. Cadrele cheie vă permit să animați aceste proprietăți pentru a afecta un clip sau un efect ales sau tranziție.
Cum să adăugați cadre cheie în Premiere
Învățarea utilizării cadrelor cheie este relativ ușoară și, odată ce înțelegeți cum funcționează, veți putea să le puneți de folosit în cel mai scurt timp.
Mai întâi veți dori să deschideți panoul Controlul efectelor. Puteți găsi acest lucru accesând Fereastră>Controlul efectelor. Când selectați un clip, veți vedea un meniu derulant numit Efecte video. Acestea vor fi atribute clipului ales, cum ar fi poziția sau scala.
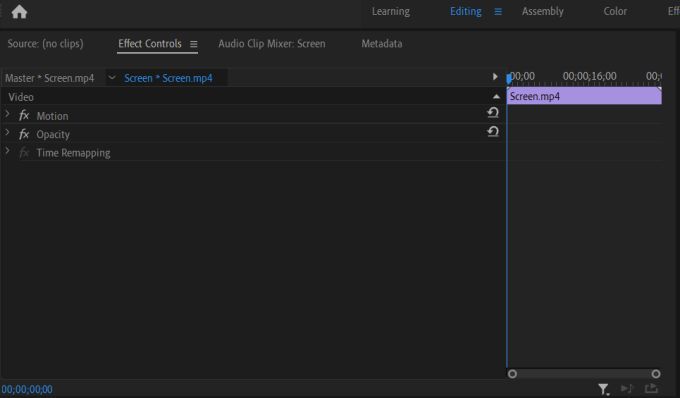
De asemenea, veți vedea efectele pe care le-ați aplicat clipului într-un meniu derulant. În funcție de efect, vor exista diferite proprietăți pe care le veți putea modifica. În dreapta acestor liste, va exista o mini cronologie care va arăta clipul ales.
Pe această cronologie este locul unde puteți edita cadrele cheie. De exemplu, să edităm un efect de deformare a undelor într-un clip. După ce ați plasat efectul pe clip și ați intrat în Controlul efectului, veți alege meniul derulant Wave Warp.
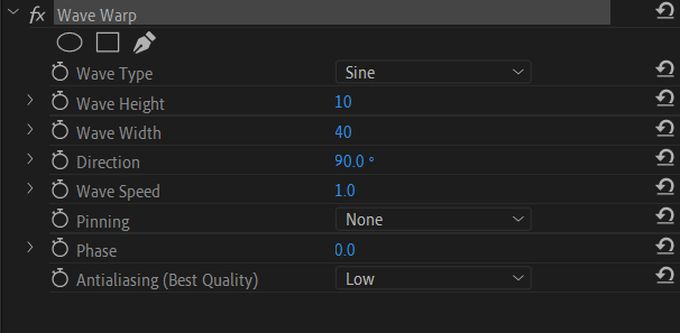
Spuneți că doriți să animați Înălțimea valului. Mai întâi, mutați cursorul în mini cronologie unde doriți să fie primul dvs. cadru cheie. Apoi, modificați valoarea atributului Wave Height făcând clic și glisând pe valoarea numărului de lângă acesta.
Aceasta va fi valoarea când cursorul va ajunge la acest prim cadru cheie. Pentru a seta cadrul cheie, selectați cronometrul din stânga Înălțimea undelor.
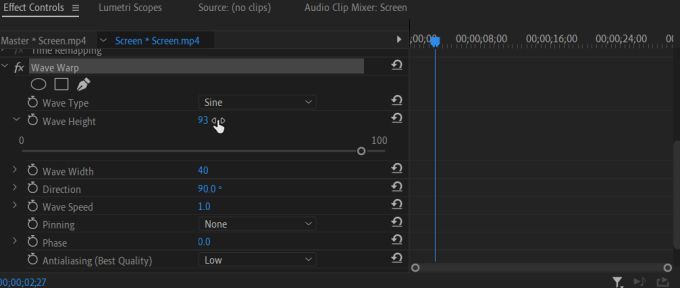
Ar trebui să vedeți cadrul cheie în formă de diamant să apară în mini-cronologie. O pictogramă diamantată cu două săgeți pe ambele părți ale acesteia va apărea, de asemenea, lângă proprietatea Wave Height. Puteți utiliza acest lucru pentru a adăuga sau a elimina cadre cheie și pentru a vă deplasa de la un cadru cheie la altul.
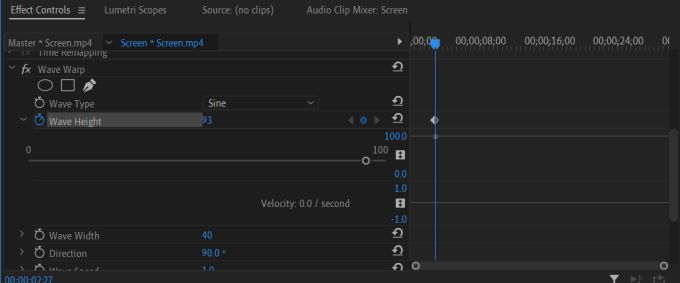
Există mai multe moduri în care puteți crea acum cadre cheie. Dacă vă mutați într-un loc nou din cronologie și efectuați orice modificare a valorii Înălțimii valurilor, va fi adăugat un cadru cheie. De asemenea, puteți face clic pe butonul Adăugare / eliminarecadru cheie pentru a adăuga un cadru cheie dacă nu aveți unul pe cronologia selectată.
Veți vedea, de asemenea, că există puncte gri sub cadrele cheie din cronologie. Puteți face clic și trageți pe acestea pentru a modifica valoarea cadrului cheie. De asemenea, puteți să faceți clic și să trageți singuri cadrele cheie pentru a schimba locul în care apar.

Sfaturi pentru utilizarea cadrelor cheie în premieră
Dacă doriți să neteziți animația pe care cadrele cheie o creează, puteți juca cu Viteza. Acesta este modul în care rapid sau încet se modifică valoarea proprietății în timp. Există o a doua linie sub linia valorică sub cadrele cheie pe care puteți face clic și trage pentru a afișa câteva bare albastre. Dacă faceți clic și trageți pe cercurile acestor bare, puteți modifica viteza unui anumit punct.

Tu De asemenea, va trebui să rețineți că, atunci când utilizați cadre cheie, cu cât adăugați mai mult la proiectul dvs., cu atât va fi mai greu pe computer să vă proceseze videoclipul. Deci, atunci când editați cu cadre cheie, rețineți că mai puțin este mai mult.
Acordați atenție valorilor numerice date pentru a face lucrurile cât mai curate posibil. Utilizarea valorilor vă va ajuta să determinați dacă o animație va fi rapidă sau lentă și cât de repede are loc o modificare. Astfel, efectele dvs. nu vor deveni prea agitate.
Dacă doriți să ștergeți complet toate cadrele cheie dintr-o proprietate, puteți face din nou clic pe butonul cronometru pentru a scăpa de ele.
Când se utilizează cadre cheie
Acum că știi cum să folosești cadre cheie în Premiere, te-ai putea întreba când ar trebui să le folosești în procesul de editare. Cadrele cheie sunt folosite cel mai bine atunci când doriți să animați un efect într-un anumit mod.
Premieră vă permite să editați aproape fiecare aspect al proprietăților unui efect, deci dacă doriți ca o tranziție să fie mai lină și mai lungă sau doriți ca distorsiunea video să se comporte într-un anumit mod , cadrele cheie vă permit să faceți acest lucru. Asigurați-vă că aveți în vedere exact cum doriți să animați un efect, sau cadrele cheie ar putea deveni dezordonate.
Dacă abia ați început să utilizați cadre cheie în Adobe Premiere, exersați-le cu diferite efecte pentru a crea o animație lină.