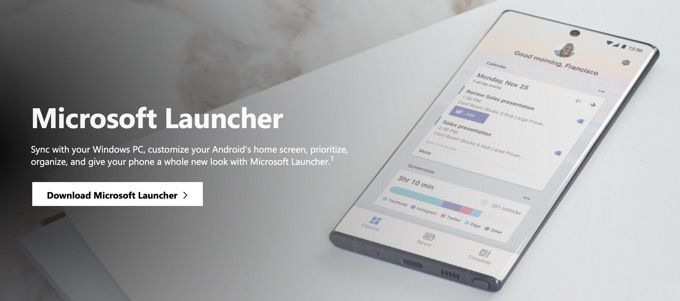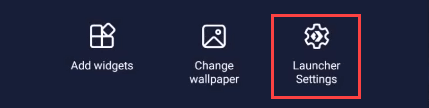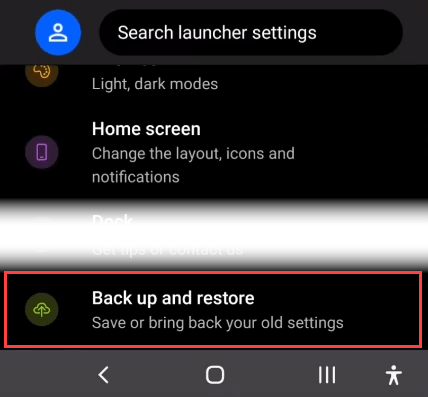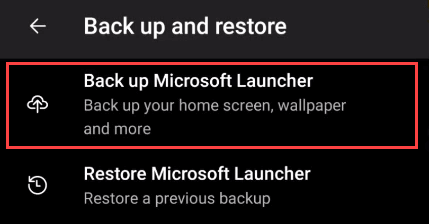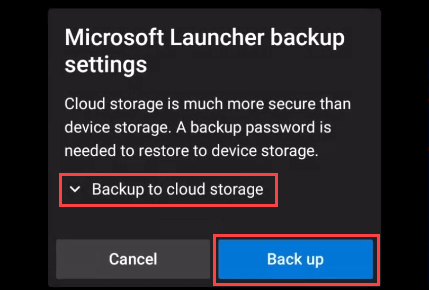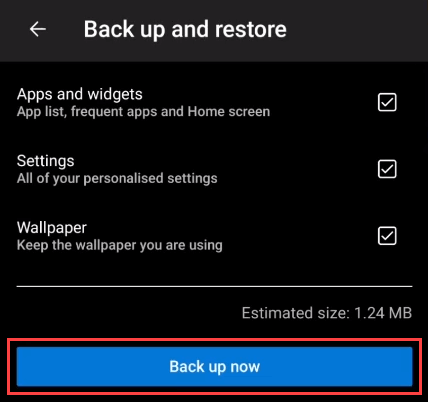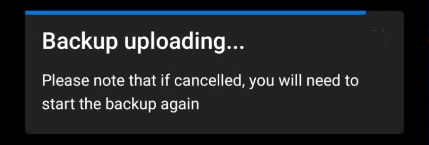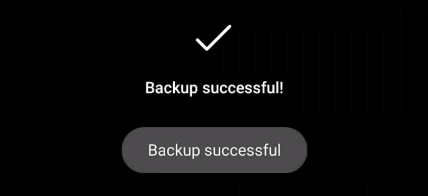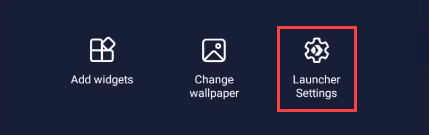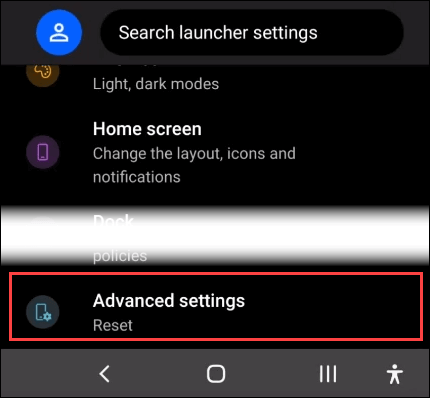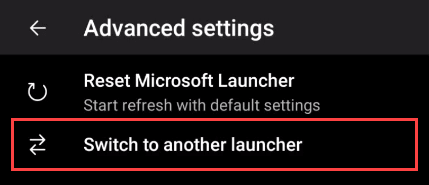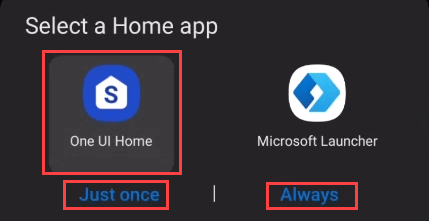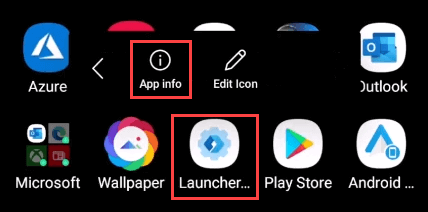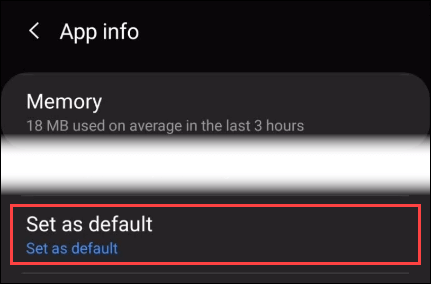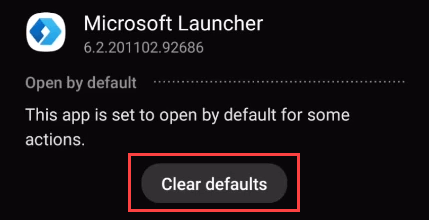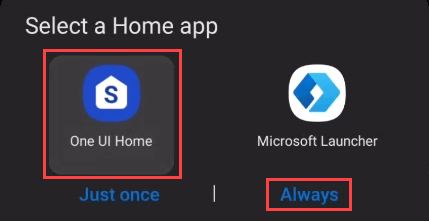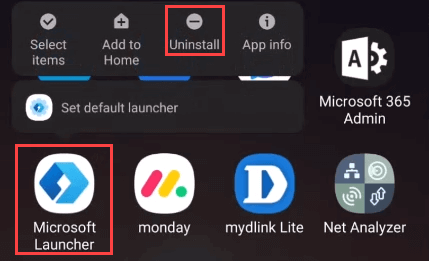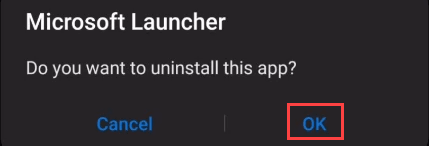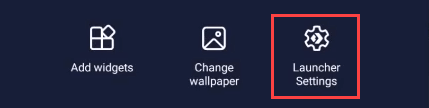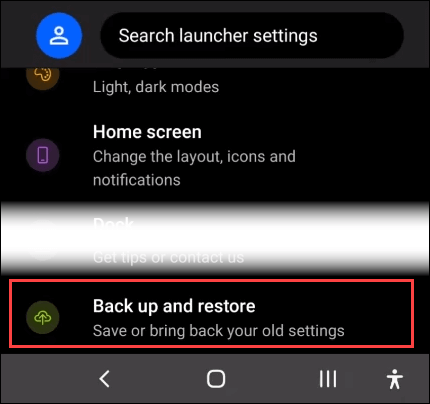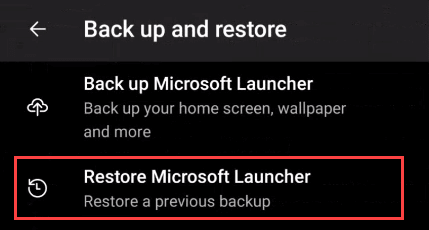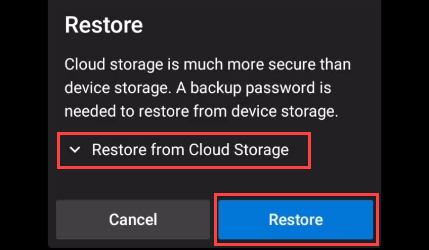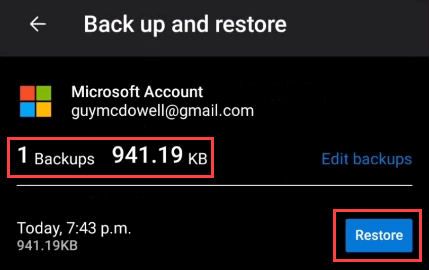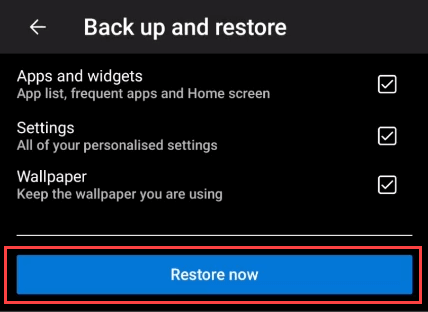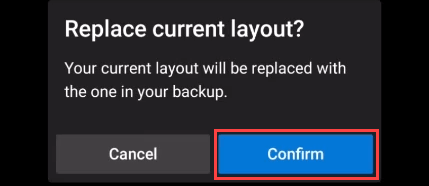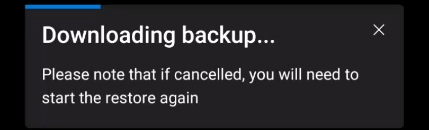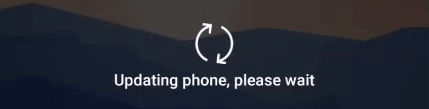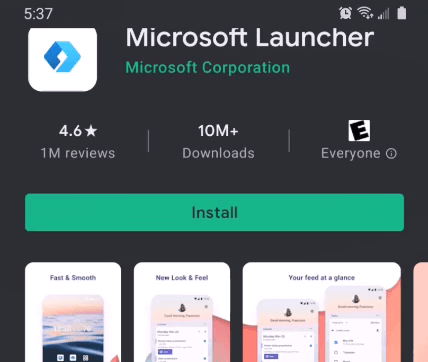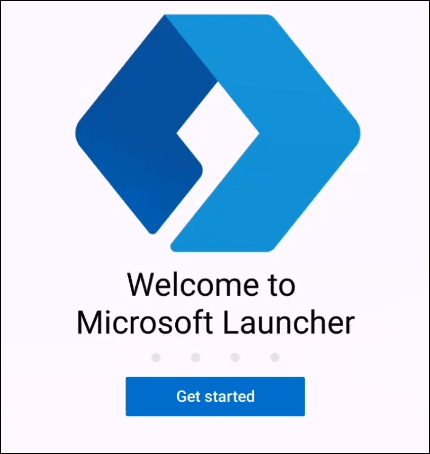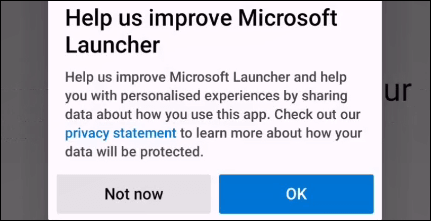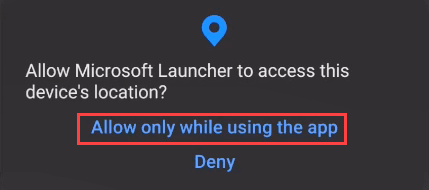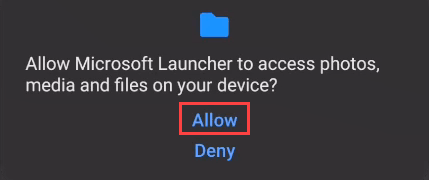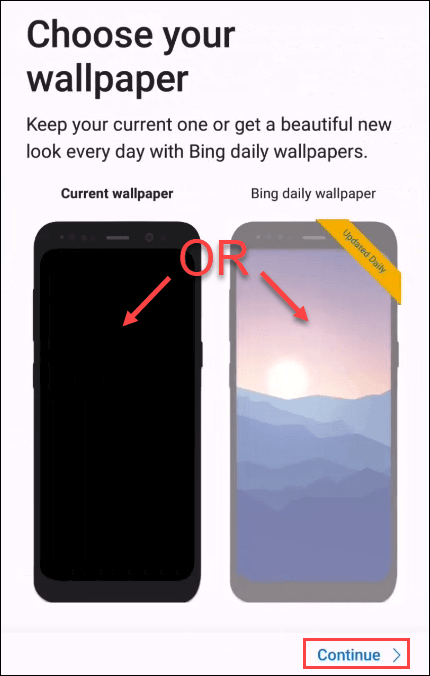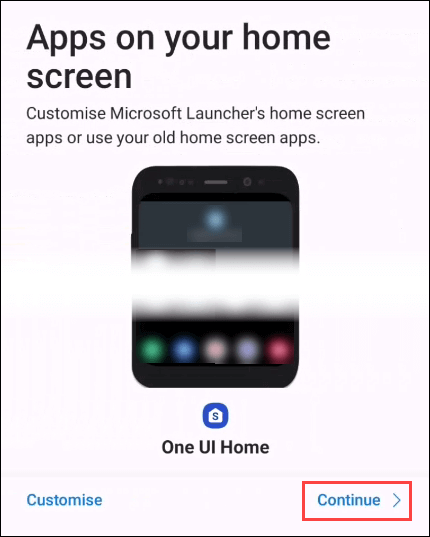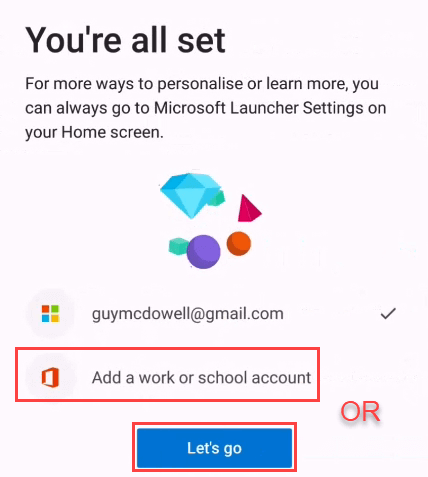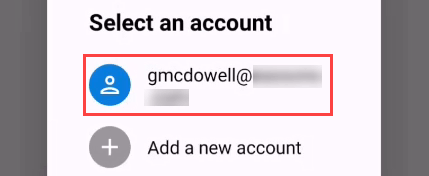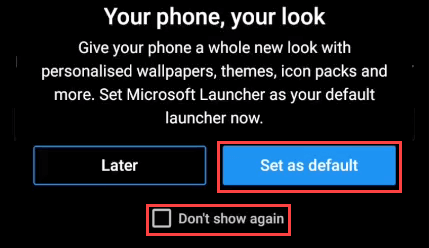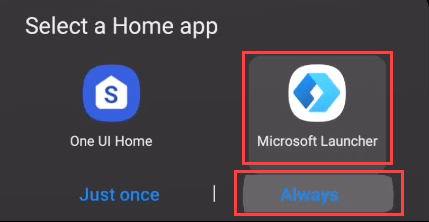Deci, ați instalat Microsoft Launcher pe dispozitivul dvs. Android și nu vă pasă de el. Nu poate fi dezinstalat doar ca alte aplicații Android. Opriți mai întâi Microsoft Launcher, apoi îl puteți dezinstala. Dezactivarea acestuia nu este atât de intuitivă, dar este simplă.
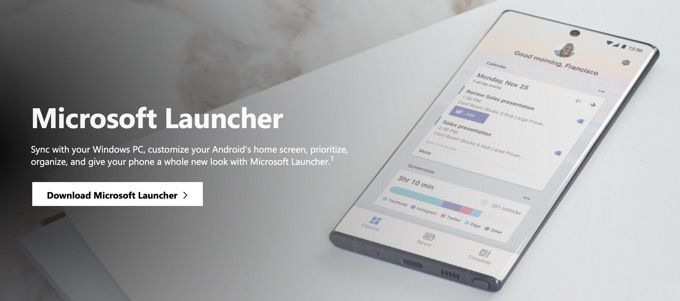
Ce este Microsoft Launcher?
Poate că ați venit la acest articol deoarece este prima dată când auziți de Microsoft Launcher. Deci, înainte de a intra în modul de oprire, poate doriți să știți ce este Microsoft Launcher.
Ei bine, credem că este unul dintre cei mai buni lansatori Android. Dacă puteți căutare de energie în Outlook, trasați o regresie liniară în Excel și știți cum să oferiți o prezentare PowerPoint fără a face oamenii să adoarmă, veți beneficia la maximum de Microsoft Launcher. Dacă sunteți dvs. și doriți să instalați Microsoft Launcher, treceți la sfârșitul acestui articol.
Backup Microsoft Launcher Settings
Mai întâi, faceți o copie de rezervă a Microsoft Setări de lansare, doar în cazul în care decideți să încercați din nou.
Apăsați lung pe fundalul paginii de pornire până când se modifică. În partea dreaptă jos, selectați Setări lansator.
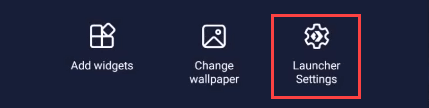
Derulați în jos și selectați Backup și restaurare.
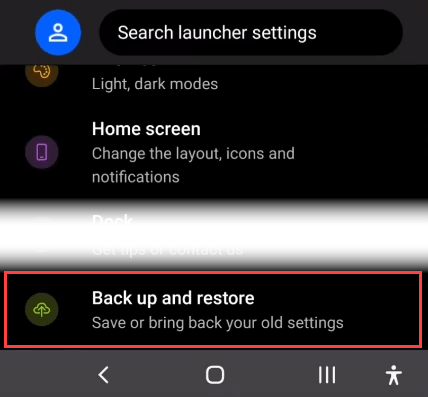
Selectați Faceți o copie de rezervă a Microsoft Launcher.
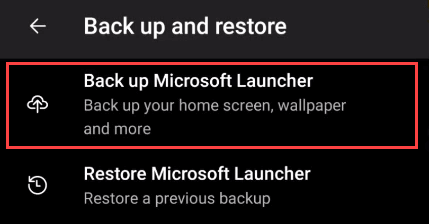
Puteți alege între backup la stocare în cloudsau la stocare locală. Stocarea în cloud va fi mai sigură, în cazul în care se întâmplă ceva cu telefonul tău. Pentru stocarea în cloud, va utiliza orice cont Microsoft pe care l-ați setat ca primar atunci când ați instalat Microsoft Launcher. Va avea stocați automat backupul în OneDrive spațiu. Selectați butonul Faceți o copie de siguranță.
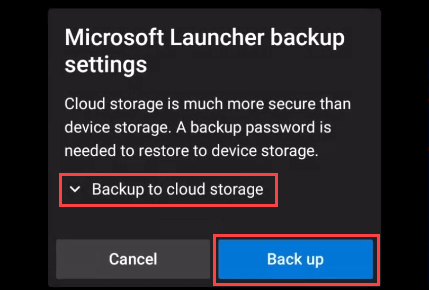
Selectați setările pe care doriți să le salvați. Cel mai bine este să le selectați pe toate. Acum selectați butonul Faceți o copie de rezervă acum.
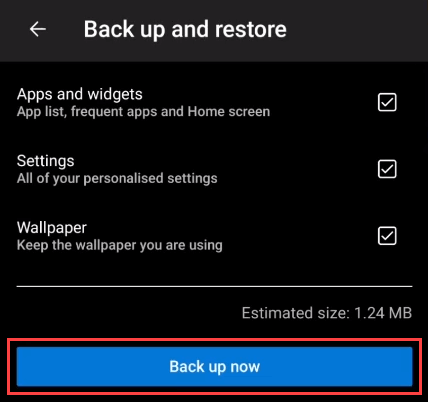
Veți vedea o bară de progres a încărcării copiei de rezervă.
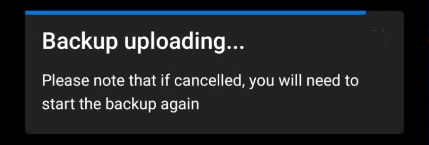
În cele din urmă, veți vedea Copia de siguranță reușită!mesaj. Acum utilizați una dintre metodele de mai jos pentru a dezactiva Microsoft Launcher.
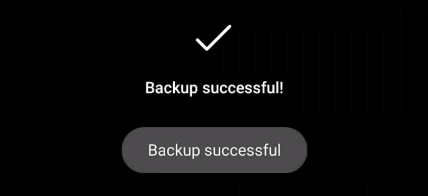
Dezactivează Microsoft Launcher din ecranul de pornire
Apăsați lung pe fundalul paginii de pornire până când se modifică. În partea dreaptă jos, selectați Setări lansator.
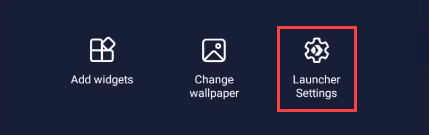
Derulați în jos până la Setări avansate.
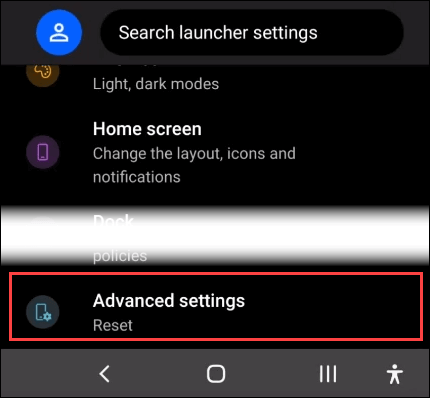
Selectați Comutați la un alt lansatorpe ecranul Setări avansate.
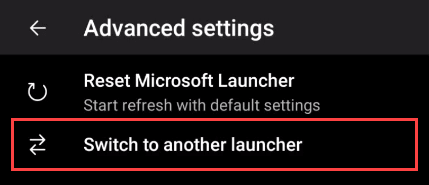
Selectați o altă aplicație Acasăși apoi Doar o datăsau Întotdeauna. Alegeți Doar o datădacă doriți ca dispozitivul dvs. Android să revină automat la Microsoft Launcher la următoarea repornire a dispozitivului. Alegeți Întotdeaunadacă doriți să utilizați celălalt lansator de acum înainte.
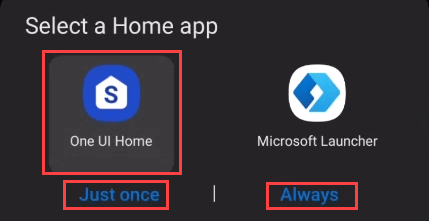
Dezactivează Lansatorul Microsoft din informațiile despre aplicație
Găsiți și apăsați lung pe pictograma Microsoft Launcher. Deasupra acestuia va apărea o casetă. Selectați săgeata dreapta >pentru a vedea mai multe opțiuni. Selectați Informații despre aplicație.
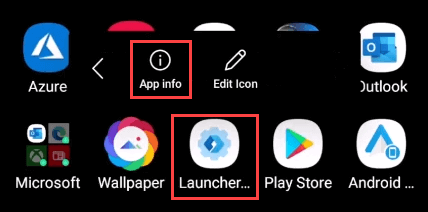
În ecranul Informații despre aplicație, derulați în jos și selectați Setați ca implicit.
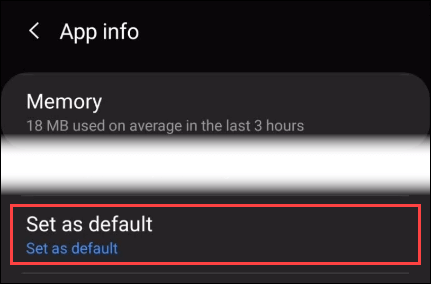
Selectați butonul Ștergeți valorile implicite.
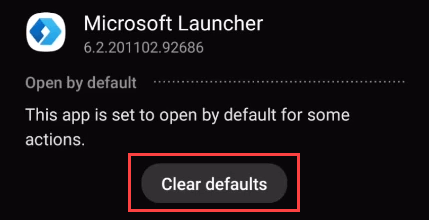
Următorul ecran va spune Fără setări implicite. Reveniți la ecranul de pornire.

Telefonul ar trebui să vă ceară să selectați acum o aplicație Home. Selectați-l pe cel dorit, apoi selectați Întotdeauna. Ar trebui să vă întoarceți la lansatorul original.
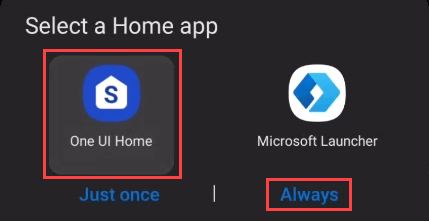
Ar trebui să dezinstalez Microsoft Launcher acum?
După oprirea Microsoft Launcher , s-ar putea să observați totuși că face lucruri precum oferirea de notificări. Dacă este enervant, cel mai bine este să dezinstalați complet Microsoft Launcher. Puteți face acest lucru numai după ce îl opriți.
Cu setările Microsoft Launcher făcute în siguranță, continuați cu dezinstalarea aplicației Microsoft Launcher.
In_content_1 all: [300x250] / dfp: [640x360]->
Accesați aplicația Microsoft Launcher și apăsați lung pe ea. În caseta de opțiuni care se deschide, selectați Dezinstalare.
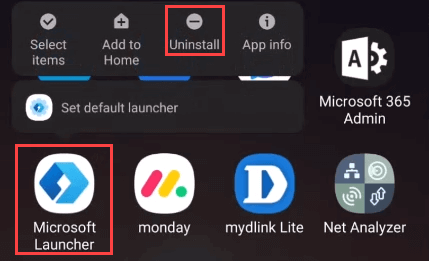
Telefonul vă va cere să confirmați că doriți să dezinstalați aplicația. Selectați OK}.>
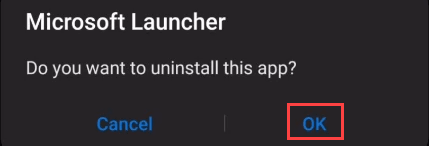
După ce vedeți mesajul Launcher Microsoft Uninstalled, orice efectele nedorite persistente ale lansatorului vor dispărea.

Cum pot restabili setările Microsoft Launcher?
Fie tu Am repornit Microsoft Launcher sau l-am reinstalat. Acum doriți să restaurați setările de lansare pe care le-ați avut înainte. Să facem asta.
Cu Microsoft Launcher activat, apăsați lung pe fundalul paginii de pornire până când se modifică. În partea dreaptă jos, selectați Setări lansator.
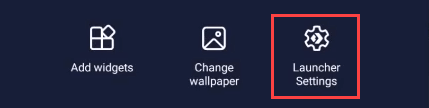
Derulați în jos și selectați Backup și restaurare.
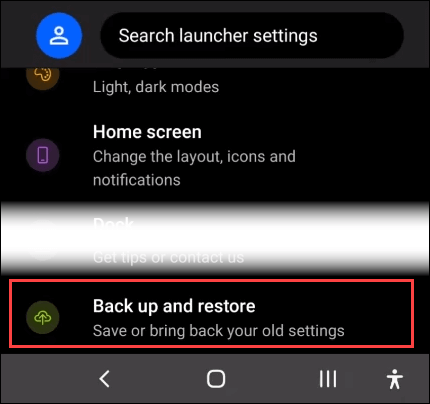
Selectați Restabiliți Microsoft Launcher.
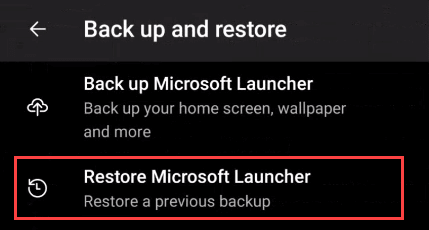
Puteți alege între restaurarea din stocare în cloudsau stocare locală. Alegeți-o pe cea care se aplică copiei de rezervă. Selectați butonul Restaurare.
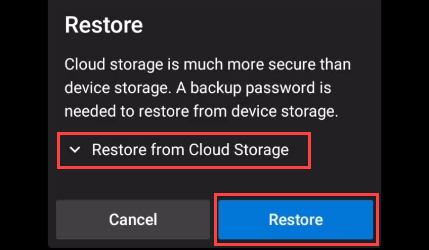
Dacă aveți mai multe copii de rezervă, acestea sunt listate aici. Selectați-l pe cel pe care doriți să îl utilizați, apoi selectați Restaurare.
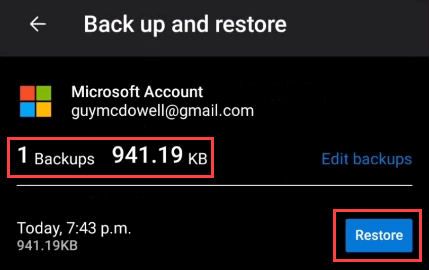
Alegeți setările de restaurat și apoi selectați Restaurare acum.
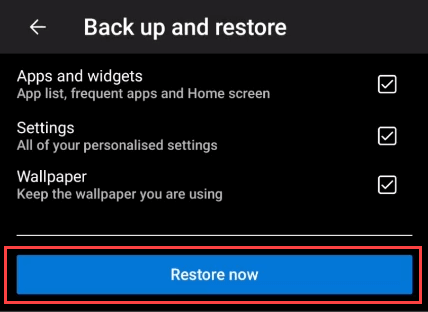
Pentru a confirma că doriți să înlocuiți aspectul curent, selectați Confirmare.
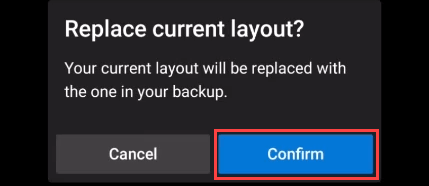
Veți vedea bara de progres Descărcare copie de rezervă.
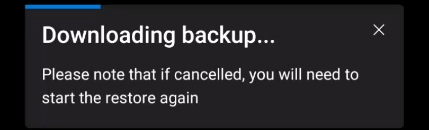
După terminarea descărcării, telefonul se va actualiza. Când finalizarea actualizării, vă veți întoarce la ecranul de pornire, cu toate setările la loc.
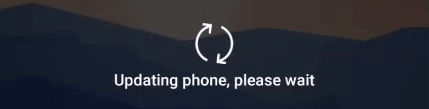
Cum pot instala Microsoft Launcher pe Android?
Da, este puțin ciudat faptul că bitul de instalare Microsoft Launcher se află la sfârșitul articolului. Sincer, este pentru că oamenii întreabă cum să dezactiveze Microsoft Launcher mai mult decât cum să-l instaleze.
Nu este nimic în neregulă cu Microsoft Launcher, este doar o aromă pentru o mulțime de Microsoft.
Accesați Pagina Microsoft Launcher de pe Google Play și selectați Instalați. Se va descărca și va trece prin instalarea inițială.
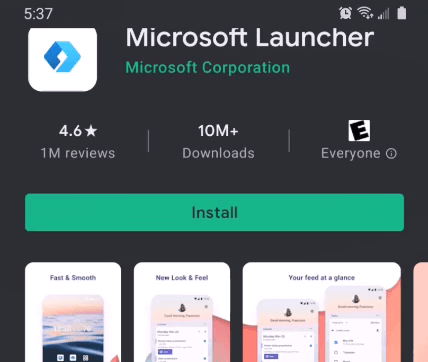
Ecranul Welcome to Microsoft Launcherva apărea când finalizarea instalării inițiale. Puteți viziona prezentarea introductivă sau puteți selecta Începepentru a continua.
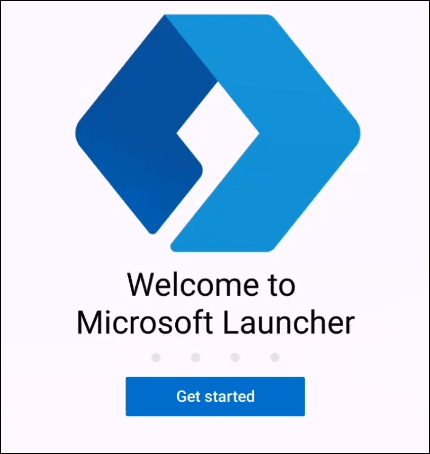
Vă va întreba dacă doriți să partajați date cu Microsoft. Alegerea dvs., dar de obicei mergem cu Nu acum.
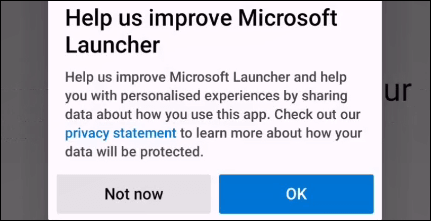
Acum cere permisiunea de a accesa dispozitivul Locație. Dacă doriți să profitați la maximum de Microsoft Launcher, alegeți Permiteți numai în timp ce utilizați aplicația. Rețineți că veți folosi întotdeauna aplicația, deoarece este un lansator.
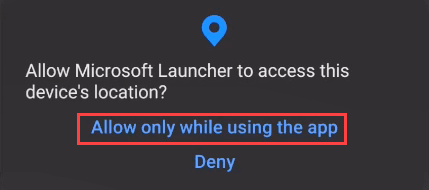
Când solicită acces la fotografii, suporturi media și fișierele de pe dispozitivul dvs. pentru cea mai bună performanță, alegeți Permite<.>
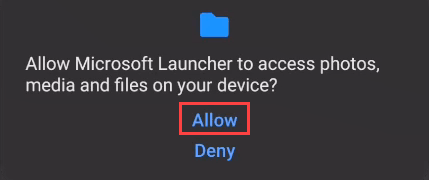
Alegeți între imaginea de fundal curentă sau una nouă tapet de la Microsoft Bing în fiecare zi. Selectați Continuați}.>
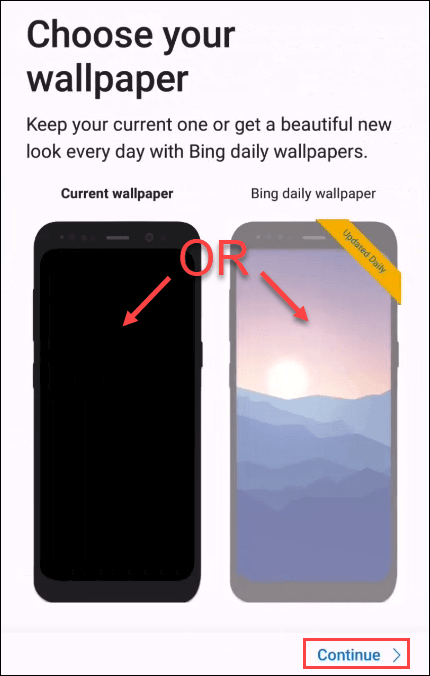
Apoi, puteți alege să mergeți cu aplicația curentă configurată pe ecranul de pornire sau Personalizați. Este posibil să vă placă așa cum este, așa că alegeți Continuați<.>
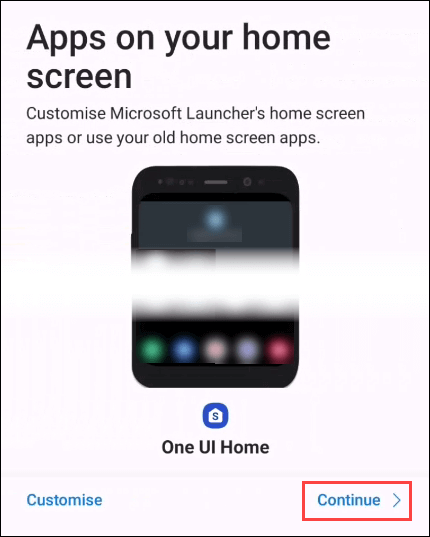
Suntem la sfârșit, cam. Puteți utiliza contul prestabilit pentru telefon sau Adăugați un cont de la serviciu sau de la școală. Dacă utilizați intens produsele Microsoft la locul de muncă sau la școală, adăugați acel cont. Dacă nu, selectați Să mergemși săriți la pasul 10.
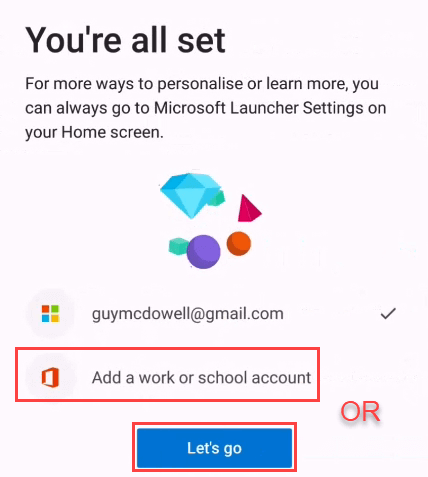
Dacă ați ales să adăugați un cont de lucru , face asta aici. Dacă este deja pe telefonul dvs., se va afișa. Dacă nu, selectați Adăugați un cont nouși urmați instrucțiunile.
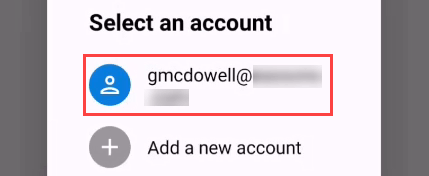
Acum puteți seta Microsoft Launcher ca lansatorul dvs. implicit. Mai întâi, selectați Nu afișa din nou, apoi selectați Setați ca implicit.
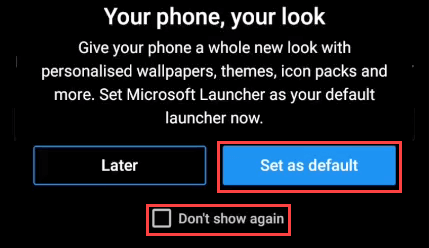
Telefonul dvs. vă va cere să setați o aplicație Acasă. Alegeți Microsoft Launcherși Întotdeauna<.>/
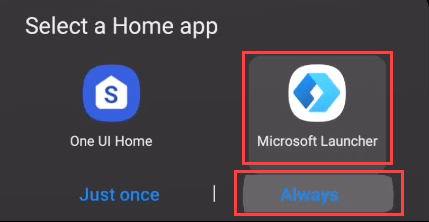
Gata! Microsoft Launcher este instalat și configurat. Parcurgeți-l și verificați toate caracteristicile.
Postări asemănatoare: