Înregistrarea unei întâlniri Zoom pentru referințe viitoare este o modalitate mai bună de a păstrați o evidență a unei întâlniri decât luarea de note. Întâlnirile pot fi înregistrate local pe computer sau în cloud-ul Zoom pentru utilizatorii autorizați.
După înregistrarea întâlnirii, cum accesați înregistrările Zoom și le gestionați?
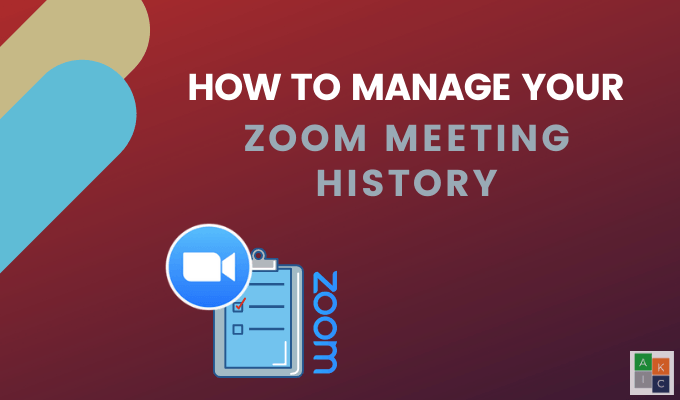
Cum să vizualizați înregistrări zoom anterioare
Abonații Zoom gratuit și plătit pot înregistra local fișierele video și audio dintr-o întâlnire înregistrată. Înregistrările Zoom se salvează automat într-un folder de pe computer după întâlnire.
În plus, puteți încărca întâlniri înregistrate pe servicii de stocare și servicii de streaming pentru partajare. Rețineți că înregistrarea locală nu este acceptată pe dispozitivele Android și iOS. Pentru a vizualiza înregistrările locale cu Zoom din Client cu zoom, urmați pașii de mai jos.
Rețineți că acest proces nu va afișa înregistrări locale cu zoom de pe un computer diferit, chiar și pentru același cont de Zoom .


Opțiunile disponibile sunt:
In_content_1 all: [300x250] / DFP: [640x360]-> Redarefișierul videoÎn mod implicit, Zoom introduce toate înregistrările Zoom într-un folder al computerului dvs. în următoarele locații:
Cum să partajați înregistrări cu zoom local
Găsiți videoclipul întâlnirii pe care doriți să îl partajați cu cei care s-au alăturat în ședință prin locațiile menționate mai sus pe computer. Încărcați-l pe un serviciu de stocare cloud, cum ar fi Dropbox sau un serviciu de streaming precum YouTube și partajați linkul de acolo.
Sau, dacă nu puteți găsiți fișierul video pe computer :


Cum să gestionați și să accesați înregistrările cu zoom în cloud
Proprietarii de conturi și administratorii pot gestiona înregistrările cu zoom în cloud, inclusiv vizualizarea, partajarea și ștergerea fișierelor audio, video, chat și transcriere.
Utilizatorii pot vizualiza, partaja și șterge propriile înregistrări în cloud.
Pentru a gestiona înregistrările în cloud, trebuie să aveți un Cont premium de Zoom cu înregistrare în cloud activat. De asemenea, trebuie să aveți privilegii de proprietar sau de administrator.
Pentru adminisți

Pentru utilizatori:
Gestionați setările de înregistrare în cloud


Setați alte opțiuni de partajare, inclusiv:

Pentru înregistrări cu zoom-ul cloud care includ transcripții de chat sau audio, puteți, de asemenea, descărca, copia sau șterge fișierele folosind aceleași pictograme ca mai sus.

Cum se exportă o listă de înregistrări cloud
Exportați un fișier CSV cu detalii despre întâlnirile dvs. cloud înregistrate, inclusiv ID-ul întâlnirii, subiectul întâlnirii, adresa de e-mail a gazdei, dimensiunea fișierului, data de început și ora.

Cum să vizualizați Google Recording Analytics
Pentru a vedea afișările și descărcările paginii pentru un cloud Zoom pe care le-ați distribuit intern sau în exterior, urmați pașii de mai jos:
Veți vedea f valori de evitare:
Protejarea înregistrărilor cu zoom în cloud cu o parolă
Pentru a gestiona cine poate vizualiza sau descărca întâlnirile dvs. înregistrate în cloud, utilizați parola de protecție funcționează prin:

Cum să ștergeți înregistrările cu zoom în cloud
Dacă doriți, puteți șterge toate înregistrările Zoom sau doar unele dintre ele pe baza oricăror criterii alese. Fișierele șterse se vor muta în fișierul coșului de gunoi. Acestea vor rămâne în coșul de gunoi timp de 30 de zile, cu excepția cazului în care le ștergi definitiv manual.
Rețineți că orice fișiere din coșul de gunoi nu contează ca parte a alocării de stocare în cloud.
Cum să recuperați înregistrările din coșul de gunoi
Ați întâmplător mutați o înregistrare Zoom în coșul de gunoi și doriți să o recuperați? Nu este nicio problemă dacă este în termen de 30 de zile.

A fi capabil să înregistreze întâlniri Zoom este o caracteristică la îndemână. Folosiți-o pentru a revizui sau a partaja înregistrările Zoom ulterior. Știind cum să gestionați istoricul întâlnirii vă oferă mai mult control asupra informațiilor pe care le salvați, a modului în care îl salvați și a cui are acces la acesta.