Înregistrarea unui găzduit întâlnirea Zoom este utilă pentru cei care nu au putut participa la întâlnire în direct. De asemenea, este util să vă puteți referi la o secțiune a unui videoclip mai târziu sau să o urmăriți din nou.
Există două tipuri de înregistrări de întâlnire cu zoom: Înregistrări în cloud și Înregistrări locale.
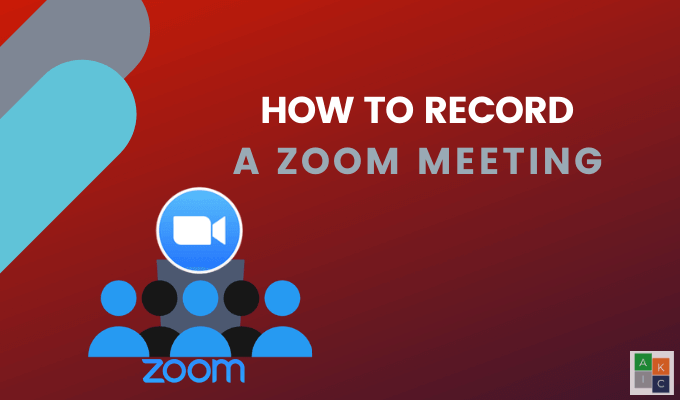
Înregistrare locală
Gratuit și abonații cu Zoom plătit pot înregistra o întâlnire Zoom local pe un computer. Fișierele înregistrate pot fi apoi încărcate pe dispozitive de stocare în cloud, cum ar fi Google Drive sau Dropbox.
Videoclipurile pot fi încărcate și în servicii de streaming cum ar fi Vimeo și YouTube. Dispozitivele iOS și Android nu pot înregistra întâlniri locale cu zoom.
Înregistrare în cloud
Înregistrarea în cloud este disponibilă doar pentru abonații Zoom cu plată. Și, puteți înregistra în cloud de pe dispozitive iOS și Android.
Acest articol vă va explica cum să:
In_content_1 all: [300x250] / dfp: [640x360 ]->Vom discuta, de asemenea, cum să înregistrați o întâlnire Zoom:
În sfârșit, vom vorbi despre cum să:
Cum să înregistrați o întâlnire cu zoom utilizând aplicația pentru desktop Ca gazdă
Dacă nu ai deja aplicația a descărcat desktopul Zoom, fă-o acum. Deschideți aplicația și faceți clic pe pictograma roată din ecranul de pornire pentru a deschide setările.
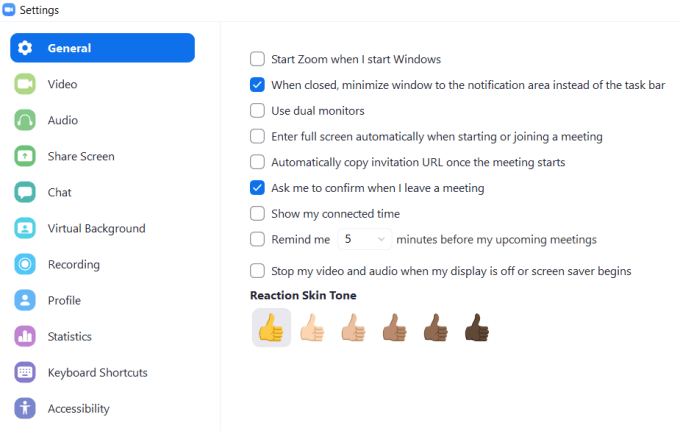
Zoom va crea automat un folder pe computer pentru a stoca înregistrări. Faceți clic pe Schimbarepentru a selecta o altă locație.
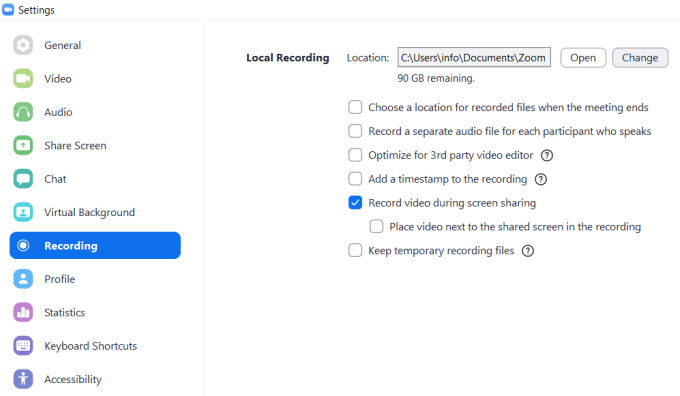
După ce ați început un apel, faceți clic pe Mai multsub cele trei puncte, apoi selectați Înregistrare pe acest computer. Dacă nu vedeți butonul, mutați cursorul până când apare meniul.
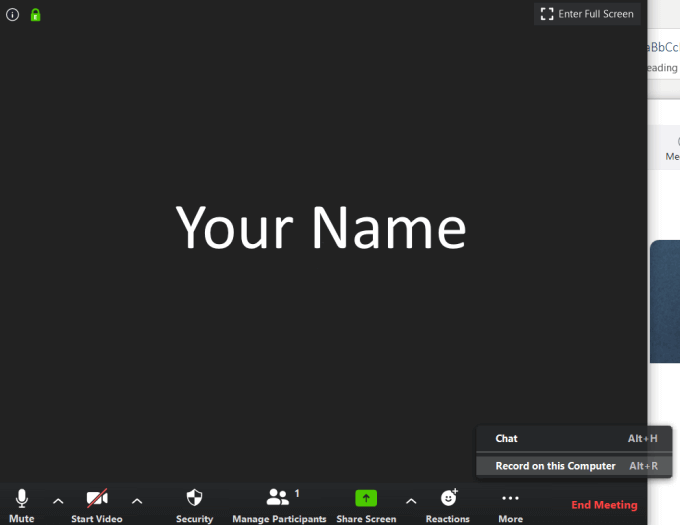
După ce ați început înregistrarea, căutați eticheta mică din colțul din stânga sus. Puteți întrerupe, opri și reporni înregistrarea.

Când se va încheia întâlnirea și ați terminat înregistrarea, fișierul video MP4 se va deschide automat la locația sa pe computer.
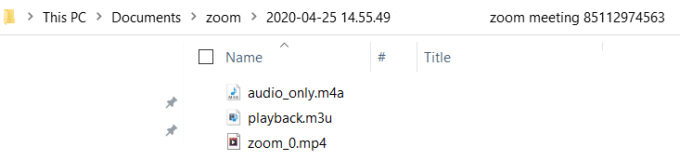
Puteți găsi și înregistrarea video în fila Înregistraredin secțiunea Întâlniria aplicației.
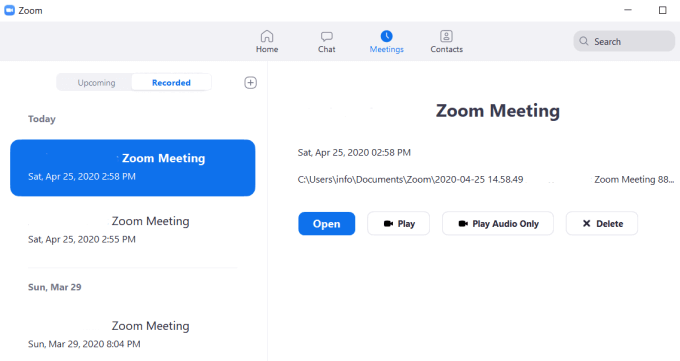
Cum să le oferiți participanților abilitatea de a înregistra întâlniri cu zoom de pe web
Pentru a permite altor persoane să înregistreze o întâlnire cu zoom pe care o găzduiești, trebuie să schimbi setările.
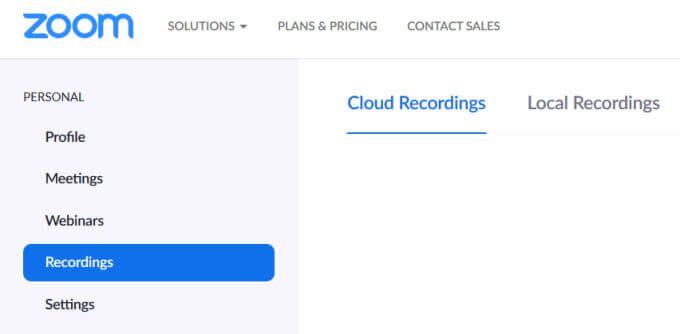
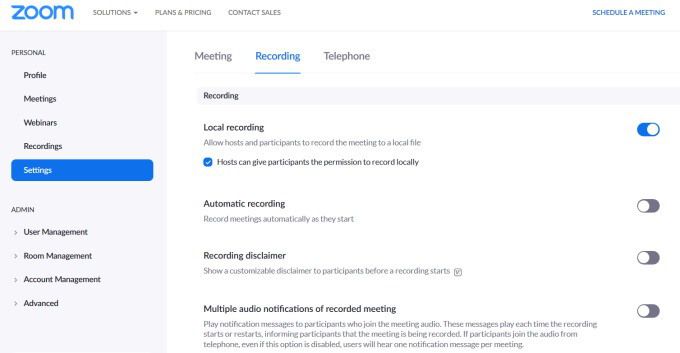
Notă: Numai abonații Zoom actualizați pot înregistra pe Cloud.
Cum să permiteți anumiți participanți Pentru a înregistra întâlniri de zoom din aplicație

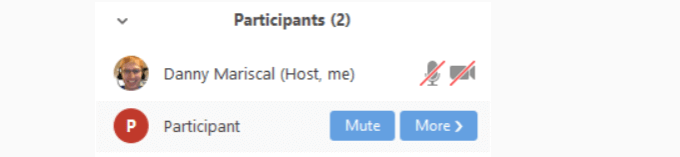
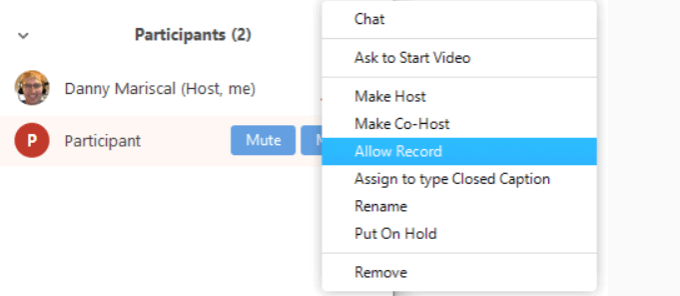
Cum se înregistrează un Întâlnirea cu zoom ca participant
Când gazda Zoom vă permite să înregistrați o întâlnire, veți vedea avizul de mai jos.


Înregistrați o întâlnire cu zoom de pe un dispozitiv mobil Android
Trebuie să aveți o versiune plătită de Zoom.

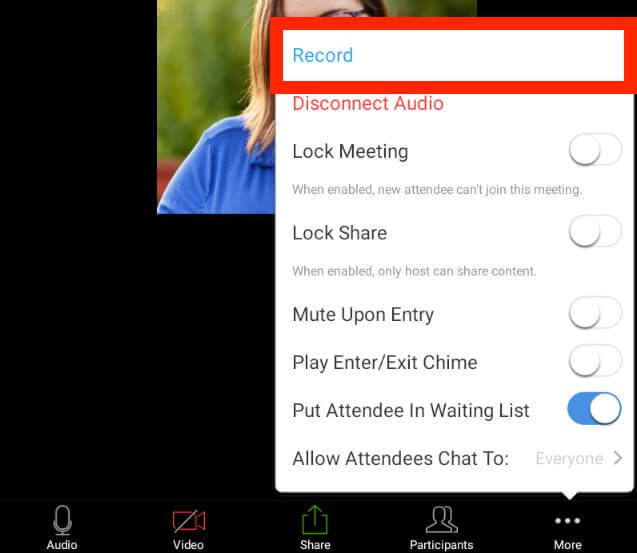
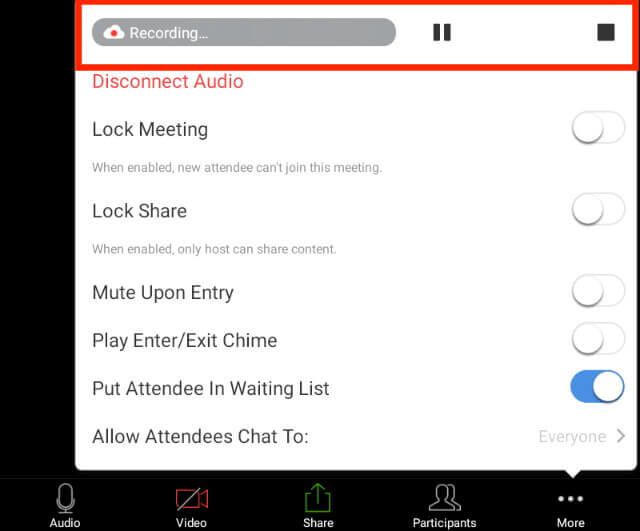
Înregistrarea unei întâlniri cu zoom de pe un dispozitiv iOs
Înregistrarea unei întâlniri de pe un dispozitiv mobil necesită abonament Zoom plătit. Cele trei versiuni sunt Pro, Business și Enterprise.
Zoom salvează înregistrări mobile într-un folder online din norul Zoom. cantitatea de depozitare pe care îl aveți depinde de planul dvs.
Puteți descărca apoi fișierele pe computer sau le puteți transmite din browser.
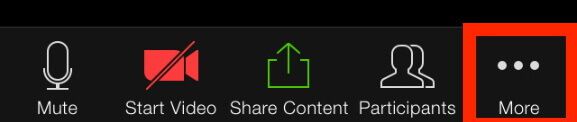
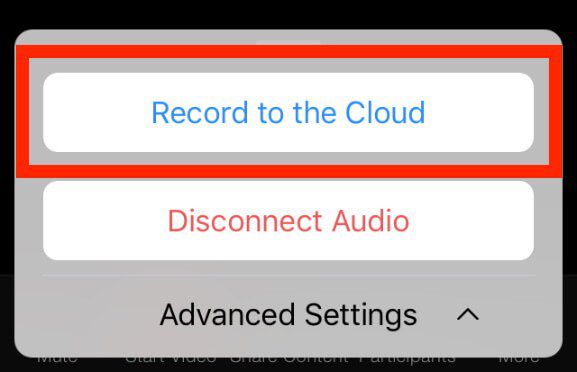

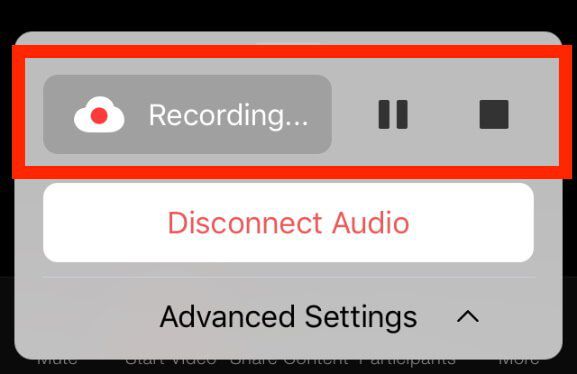
Când se încheie întâlnirea dvs., puteți găsi videoclipul sub Înregistrările melepe web.
Dacă un participant dorește să înregistreze o întâlnire, gazda trebuie să activeze permisiunile la fel cum a făcut-o cu aplicația pentru desktop.
Cum să înregistrați o întâlnire de zoom în cloud / strong>
Abonații Zoom plătit au înregistrarea în cloud activată automat. Textele audio, video și chat sunt salvate când înregistrați în Cloud. Puteți transmite fișierele dintr-un browser sau le puteți descărca pe un computer.

Puteți face această setare obligatorie pentru toți utilizatorii din contul dvs. făcând clic pe pictograma de blocare. Confirmă setarea făcând clic pe Blocare.

Cum să schimbați setările de înregistrare în cloud
După ce ați activat înregistrarea în cloud, puteți modifica următoarele setări:
Înregistrare machete
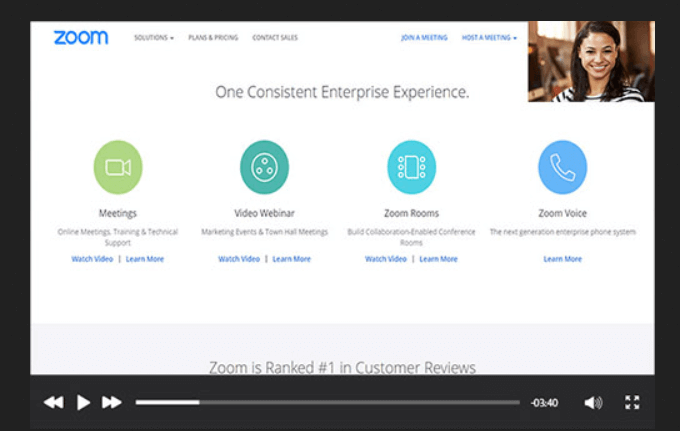
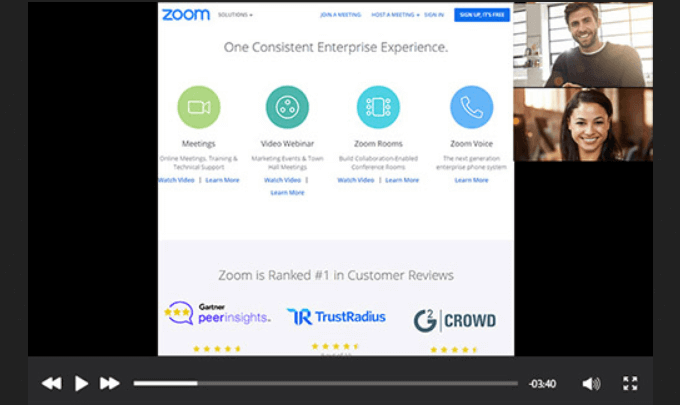
Audio și chat
Setări avansate
Cu detaliile de mai sus, a învăța cum să înregistrați o întâlnire Zoom ar trebui să fie simplu. Ești gata să începi să înregistrezi întâlnirile?