Schimbarea feței, în ciuda cât de prost poate părea, poate fi un instrument excelent pentru fotografi. Dacă descoperiți că cineva, de exemplu, avea ochii închiși în fiecare fotografie, schimbând fața, este posibil să remediați problema. Puteți schimba fața în fotografia proastă cu aceeași față dintr-o imagine mai bună.
Deși, schimbarea feței pentru un efect comedic este, de asemenea, obișnuită și poate fi realizată cu ușurință în Photoshop, dacă acesta este obiectivul dvs. Și uneori poate părea surprinzător de real dacă este făcut corect. Așadar, citiți mai departe dacă doriți să faceți niște fotografii schimbate pe față.

Cum pentru a schimba fața în Photoshop cu măști
Există câteva moduri diferite în care puteți face o schimbare a feței și una dintre ele este folosirea straturilor de mască din Photoshop. Acest lucru face ușor să schimbați o față și să arate ca și cum se potrivește restului persoanei.
Această metodă funcționează cel mai bine dacă ambele fotografii pe care le utilizați sunt similare. Iată cum să faceți acest lucru:
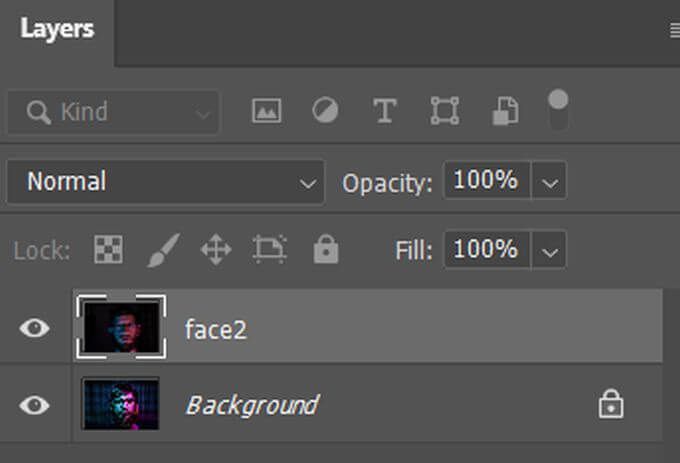

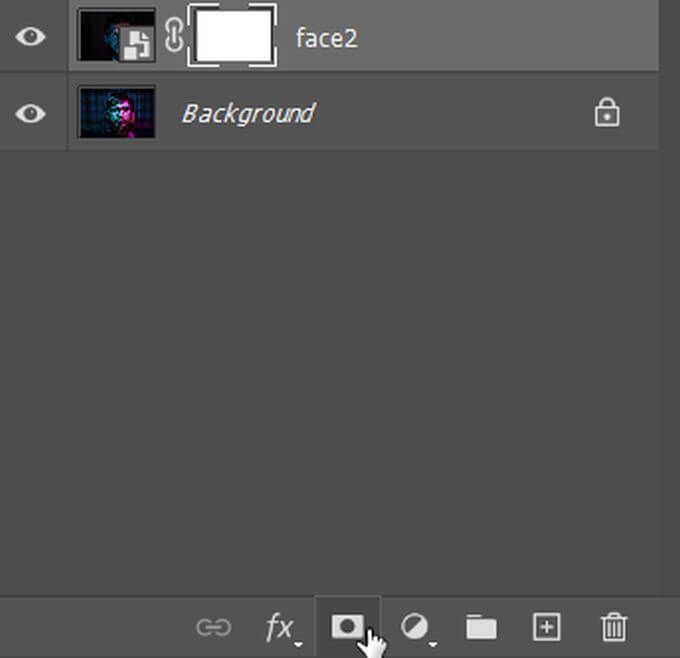
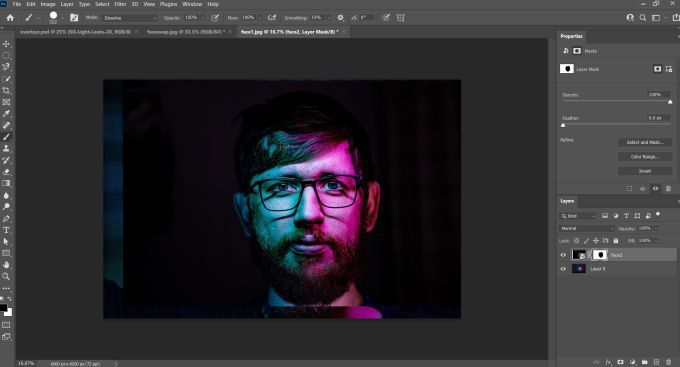
Această metodă funcționează suficient de bine pentru un schimb de față de bază, dacă nu încercați să căutați prea multe detalii sau dacă aveți nevoie să arate foarte real. Dar, dacă doriți ceva mai realist, puteți utiliza și selectarea obiectelor pentru a face treaba.
Cum să faceți schimbul de față în Photoshop cu selectarea obiectelor
Această metodă asigură un schimb de față mult mai curat, dar, de asemenea, nu este prea dificil de realizat. Tot ce faceți este să selectați fața pe care doriți să o utilizați pentru a o schimba și să o mutați pe cealaltă fotografie. Urmați acești pași pentru a schimba fața în acest fel:

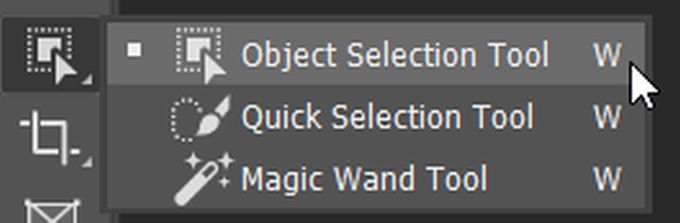


Această metodă va funcționa cel mai bine dacă ambele imagini au niveluri de calitate și iluminare similare. Dacă trebuie să remediați orice altceva, cum ar fi iluminatul sau culoarea, există câteva modalități prin care puteți rezolva și aceste probleme.
Faceți ca schimbarea feței să arate natural
Dacă schimbarea feței dvs. arată puțin dezactivată și arată că s-a făcut ceva lucru pe fotografie, vă recomandăm pentru a încerca câteva metode de a face schimbul feței să arate mai natural. Acest lucru va permite ca fața schimbată să arate mai mult ca și cum nu a fost niciodată schimbată. Acordați atenție diferențelor de iluminare și culoare atunci când faceți schimb de imagini.

După cum puteți vedea în această imagine, fața care înlocuiește fața originală este mult mai strălucitoare decât fotografia originală.
Există câteva moduri diferite de a remedia orice anomalie pe care o puteți observa. Una dintre acestea este caracteristica Match Color. Acest lucru vă poate ajuta amestec diferite tonuri ale pielii sau alte probleme de culoare.
Iată cum să utilizați această caracteristică:
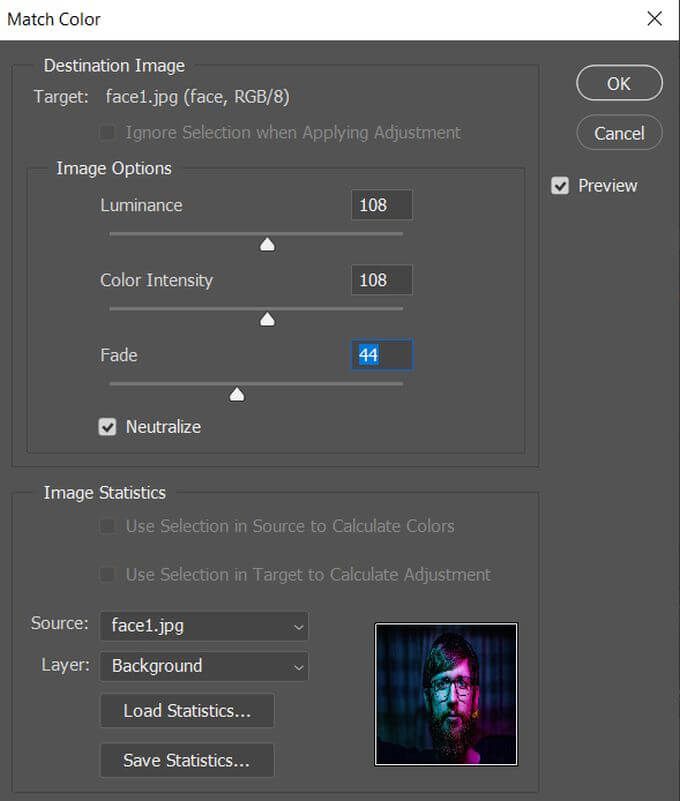
Pe lângă utilizarea Match Color, puteți utiliza și instrumentul Blendpentru a combina perfect fața schimbată cu noua imagine. De asemenea, puteți utiliza opțiunea Auto-Blend Layersși puteți selecta Tonuri și culori fără sudură pentru a remedia unele disparități între cele două fețe.

Odată ce imaginea vi se pare bună, asigurați-vă că o salvați, astfel încât să nu pierdeți nimic.
Face Swapping în Photoshop
Fie că doriți să faceți o schimbare naturală a fotografiei sau doar o schimbare rapidă a feței pentru a le arăta prietenilor, este ușor de făcut în Photoshop urmând acest ghid. Atâta timp cât aveți imagini care vor funcționa bine într-un schimb de față, nu ar trebui să aveți nicio problemă la crearea unuia.