Unul dintre numeroasele modificări simple ale imaginii Photoshop este utilizarea de straturi care facilitează reglarea, eliminarea și combinarea elementelor de imagine.
Straturile din Photoshop sunt ca niște panouri plate separate ale pahar stivuit unul peste altul. Fiecare conține un conținut diferit.
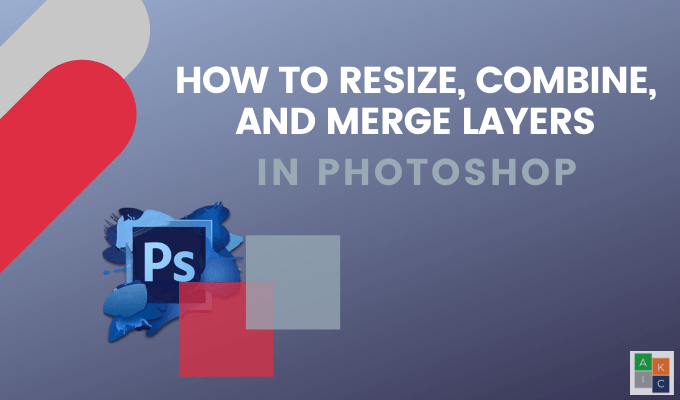
Cum să redimensionați un strat de imagine în Photoshop
Puteți redimensiona, rearanja și îmbina imaginea straturi în Photoshop pentru a obține efectul dorit. Începeți prin a încărca o imagine în Photoshop. Alegeți stratul pe care doriți să îl redimensionați din colțul din dreapta jos al ecranului.
Dacă panoul de straturi nu se afișează, accesați Windowsîn navigarea de sus și faceți clic pe pe Straturipentru a-l deschide.

Navigați la Editațidin bara de sus și faceți clic pe Transformare gratuită.

Veți vedea cadrul de redimensionare din jurul imaginii pe care o editați.
In_content_1 all: [300x250] / dfp: [640x360]/ pre>->
Pentru a redimensiona stratul, faceți clic și țineți apăsat tasta Shift de pe tastatură și trageți imaginea la dimensiunea dorită. Țineți apăsată tasta Shift pentru a redimensiona imaginea fără a denatura proporțiile.
Redimensionați imaginile în procente
În loc să folosiți caseta din jurul imaginii pentru a o redimensiona, puteți utiliza măsurători de procent de înălțime și lățime din bara de sus.
Selectați stratul de imagine așa cum ați făcut anterior în colțul din dreapta jos al ecranului.

Utilizați navigarea în bara de sus sub Editațipentru a face clic pe Transformare gratuită.Uitați-vă la bara direct sub navigarea de sus.

Puteți schimba lățimea și înălțimea meniului în loc să trageți caseta în jurul unei imagini pentru a o redimensiona. Pentru a menține raportul de aspect, faceți clic pe pictograma din caseta galbenă de mai sus, astfel încât să nu vă denaturați imaginea.
Pentru a salva modificările, apăsați Enterde pe tastatură sau faceți clic pe marca de verificare în navigare.

Cum să îmbinați straturile în Photoshop prin amestecarea modurilor
În acest exemplu, dorim să unim două imagini într-una. Începem cu fotografii cu un peisaj înzăpezit și un bizon.

Faceți clic pe instrumentul Mutațidin bara de instrumente din navigarea din partea stângă. Apoi trageți peisaj spre dreapta, astfel încât să acopere bizonul.

Din panoul straturilor din partea dreaptă, faceți clic pe meniul derulant de lângă Normal. Încercați diferite moduri de amestec pentru a vedea care arată cel mai bine.
Mai jos găsiți câteva exemple despre modul în care arată modurile de amestecare Soft Light, Overlayși Screen. pe imaginea ta combinată.
Soft Light

Suprapunere

Ecran

Pentru a salva imaginea, faceți clic pe Salvați cadin Fișier în bara de sus a barei de navigare. Salvați-l în format Photoshop. Lăsați Straturibifate pentru a vă păstra straturile modificabile în versiunea de lucru a fișierului dvs..
Dacă doriți să partajați o copie a imaginii dvs., salvați alta ca fișier .jpg.
Cum să îmbinați straturile într-o singură imagine
În acest exemplu, vom folosi trei straturi: o imagine, un logo și un nivel de luminozitate ajustat. .

Pentru a le îmbina pe toate, mai întâi, asigurați-vă că toate cele trei straturi sunt vizibile. Vedeți pictograma prezentată în galben mai jos.

Faceți clic dreapta pe oricare dintre straturi și selectați Fuziune vizibilă.

Apoi salvați imaginea în oricare dintre formatele disponibile. Nu uitați să salvați o versiune Photoshop cu straturi verificate dacă doriți să revizuiți proiectul.

Pentru a îmbina straturi specifice și nu toate, țineți apăsată tasta de control din Windows sau tasta de comandă pornită Mac. Pentru a selecta straturile pe care doriți să le îmbinați, faceți clic pe fiecare. Faceți clic dreapta pe oricare dintre imaginile alese, selectați Unire straturiși salvați imaginea.
Combinați straturi pentru a crea o imagine texturată
Modurile de amestecare strat în Photoshop sunt o modalitate rapidă de a îmbina două imagini împreună pentru a adăuga un aspect texturat.
Începeți prin deschiderea unei fotografii. Accesați Fișier>Deschidere>Selectați imaginea pe care doriți să o utilizați>faceți clic pe Deschide.

următorul pas este să adăugați o imagine accesând Fișier>Loc încorporat,selectați o imagine din computer și faceți clic pe Locați.

Vom alege o imagine cu o textură. Pentru a salva destinația de plasare, faceți clic pe bifați în partea de sus a barei de navigare.
Uitați-vă la panoul de straturi din partea dreaptă. Deoarece am adăugat a doua imagine prin Place Embed, Photoshop a creat automat un nou strat pentru imaginea texturată.

Asigurați-vă că selectați noul strat texturat ca în imaginea de mai sus. Pentru a aplica un mod de amestec de straturi, deschideți meniul derulant din partea de sus a panoului de straturi. Veți vedea mai multe moduri de amestec dintre care să alegeți.

Faceți clic pe oricare dintre opțiuni pentru a vedea cum va arăta fiecare filtru în Photoshop fundal imagine.
Photoshop îmbină culoarea și tonurile din stratul texturat cu cele de pe fundal sub el. Vedeți un exemplu despre cum arată opțiunea Înmulțițiîn imaginea de mai jos.

Faceți clic pe fiecare mod de amestec în meniul derulant până găsiți o combinație care vă place . Sau puteți încerca o metodă mai rapidă sau o comandă rapidă pentru a încerca diferite moduri de amestec.
Mențineți textul evidențiat. Parcurgeți alegerile selectând Mișcarea instrumentdin panoul de instrumente. În timp ce țineți apăsată tasta Shift,apăsați tasta Plus. De fiecare dată când apăsați și eliberați tasta plus, următorul mod de amestec din meniu se aplică imaginii dvs..
În timp ce parcurgeți opțiunile cu ajutorul comenzii rapide, numele din modul blender se vor schimba ca bine. Mai jos sunt câteva exemple de moduri diferite de blender.



Pentru a reveni la opțiunile meniului, țineți apăsată butonul Shiftși apăsați opțiunea MinusKey.
Vom folosi opțiunea Suprapunere. Dacă doriți un aspect diferit, puteți modifica opacitatea stratului texturat prin reglarea glisorului. Acesta se află în partea dreaptă a meniului modului amestec.

Când doriți aspectul rezultatelor combinate, navigați la Fișier>Salvare ca. Salvați imaginea ca fișier Photoshop sau PSD, sau orice format doriți. Nu uitați să salvați straturile dacă doriți să puteți edita acest proiect în viitor.

Cum să îmbini două straturi de imagini
Puteți utiliza, de asemenea, modurile de amestecare strat pentru a amesteca sau a îmbina conținutul oricărei două imagini împreună. Reveniți la Fișier>Deschidere, navigați la o imagine de pe computerul dvs. și faceți clic pe Obțineți.ț

Să adăugăm o altă imagine la cea de mai sus. Accesați Fișier>Loc încorporat. Selectați o imagine și faceți clic pe Locați.

Faceți clic pe bifați din navigarea de sus pentru a salva fotografia încorporată. Acum, aplicați un mod de amestec pe stratul superior.
Parcurgeți meniul sau utilizați comanda rapidă descrisă mai sus pentru a găsi un mod de amestec care vă place. Imaginea de mai jos arată cum arată imaginea în modul Lighten Blend.

Pentru a salva imaginea, accesați Fișier>Salvați ca>fișier Photoshopsau un tip de fișier la alegere.
Combinați două fotografii împreună
Începeți prin crearea unui nou document. Deschide Photoshop, alege Fișier>Nou>Selectați tipul de document, setați Conținut de fundalpe Transparentși dați clic pe Creare.

Trageți o imagine de pe computer în Photoshop. Redimensionați imaginea pentru a o face să se potrivească ferestrei făcând clic și apucând mânerele din jurul marginilor. Acest lucru va menține raportul de aspect al imaginii dvs. și nu o va denatura.

Apăsați Enterpentru a continua. Trageți o altă imagine în fereastra Photoshop. Uită-te în panoul Straturi din partea dreaptă pentru a vedea că fiecare imagine este acum un strat separat.

Puteți muta imaginile în față sau în spate, trăgând un strat în sus sau în jos în straturi panou. Pentru a afișa sau ascunde imagini, faceți clic pe pictograma ochi de lângă strat pentru a o ascunde. Pentru a-l face vizibil, faceți clic din nou.

Vom îmbina cele două imagini pentru a face să pară că mașina se conduce pe munte. Începeți prin apucarea instrumentului Selectare rapidădin bara de stânga de navigare.

Țineți apăsat instrumentul de selectare rapidă și trageți-l în partea superioară a locului unde se conduce mașina. în imaginea originală.

Acum faceți clic pe Inverssub Selecția din bara de sus. Cu această zonă selectată, vom crea o mască făcând clic pe pictograma situată în partea de jos a panoului lateral din dreapta.
Mașina se pare că se deplasează în munți.

O caracteristică puternică a Photoshop este capacitatea de a redimensiona, îmbina și combina imagini pentru a crea compozite imaginative.
Am zgâriat doar suprafața robustă a Photoshop caracteristici și modul în care le puteți utiliza pentru a crea imagini nemaipomenite.