Primul lucru pe care ar trebui să-l știți înainte de a citi acest articol este că nu există un client oficial Google Assistant pentru Windows 10.
Soluția este o clonă personalizată pentru Windows 10 creată de dezvoltatorul Melvin Abraham și disponibil prin GitHub.
Există un pic de proces de configurare pentru ca acesta să funcționeze corect, dar vă vom prezenta în întregul proces în acest ghid.

Asistent Google pentru funcții Windows 10
Această versiune neoficială de Windows 10 a Asistentului Google acceptă majoritatea acelorași comenzi ca și versiunea oficială a Asistentului Google.
Aceasta include verificarea vremii și a știrilor, adăugarea de articole în lista de sarcini și controlul Dispozitive pentru casă inteligentă Google Home.
Cu toate acestea, există câteva caracteristici pe care nu le face Nu acceptă, cum ar fi inițierea comenzilor cu „OK Google” sau funcția Conversație continuă.
Cum să vă pregătiți computerul pentru Asistent Google
Deoarece aplicația Asistent Google pentru Windows 10 este scrisă în Python, va trebui să descărcați și să instalați cea mai recentă versiune de Python pe computerul dvs. pentru a funcționa.
1. Descărcați Python pe computerul dvs.
2. Rulați programul de instalare executabil după descărcare.
3. În fereastra de instalare, activați Adăugați Python 3.9 la PATH(versiunea dvs. Python poate fi diferită). Apoi selectați Instalați acum.
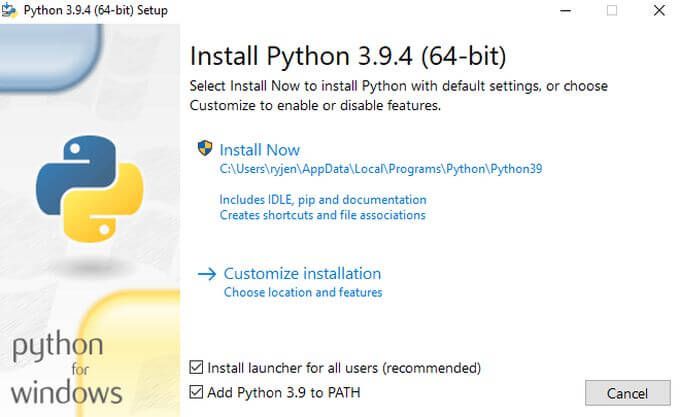
4. Deschideți File Explorer și creați un folder nou pe unitatea dvs. root, numit GoogleAssistant. De exemplu: C: \ GoogleAssistant.
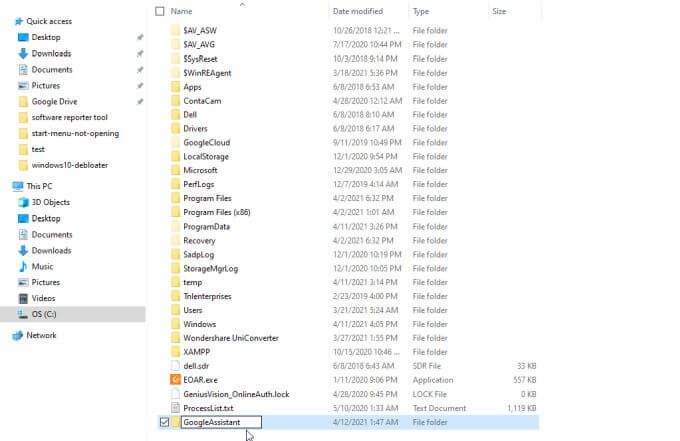
Acum că computerul dvs. este pregătit să instaleze Asistentul Google pentru Windows 10, va trebui să vă configurați Contul Google cu permisiunile și autentificarea potrivite pentru ca totul să funcționeze.
Cum se configurează autentificarea contului Google
Deschideți un browser web și navigați la Google Cloud. Selectați Consolăîn colțul din dreapta sus lângă imaginea de profil.
Notă: Acest proces are o mulțime de pași, dar dacă faceți un pas la rând și urmați instrucțiuni, aceasta ar trebui să dureze doar 10 - 15 minute.
1. În fereastra Google Cloud Platform, selectați săgeata în jos din stânga sus pentru a selecta un proiect. În fereastra Selectați un proiect, selectați Proiect nou.
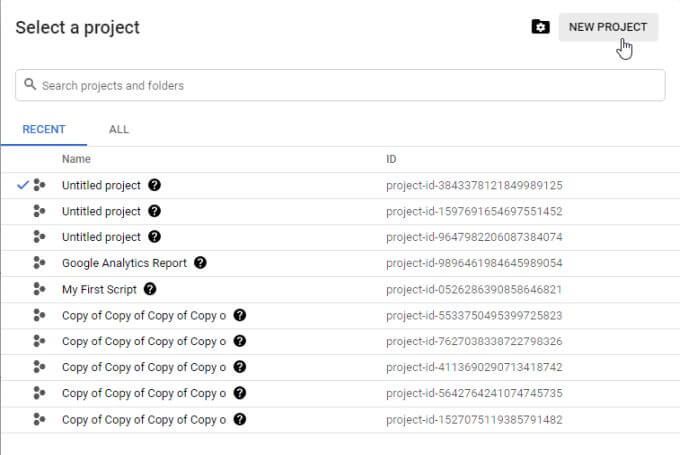
2. Denumiți proiectul Win10GoogleAssist. Selectați Creațipentru a continua.
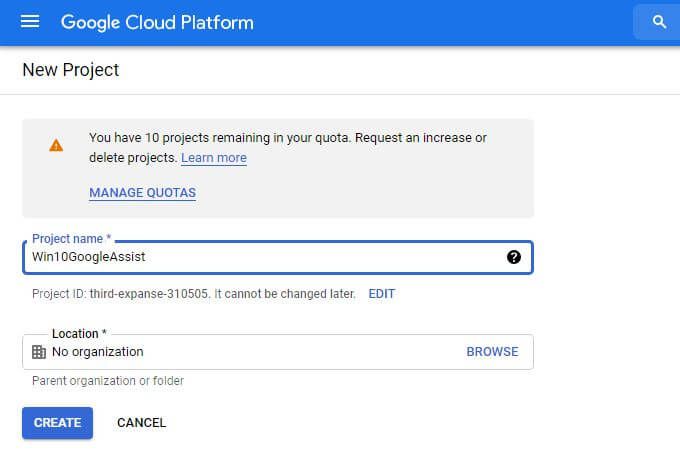
3. Veți vedea o notificare în colțul din dreapta sus. Faceți clic pe Selectați proiectpentru a vă deschide noul proiect.
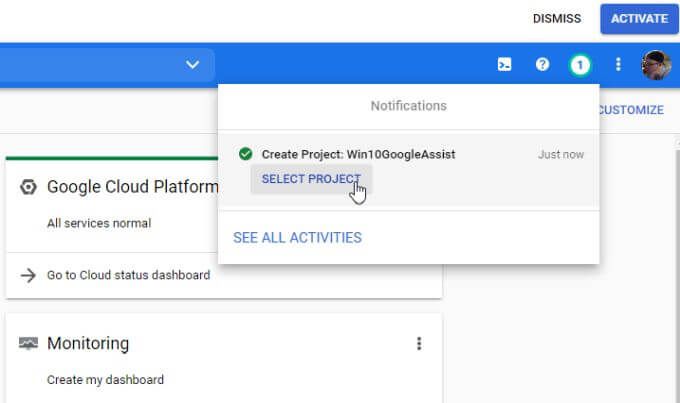
4. În secțiunea API-uri din centru, selectați Accesați prezentarea API-urilor.
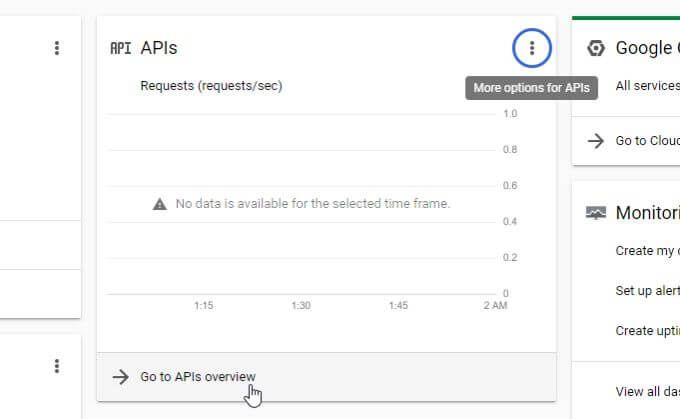
5. În partea de sus a ferestrei, selectați Activați API-urile și serviciile.
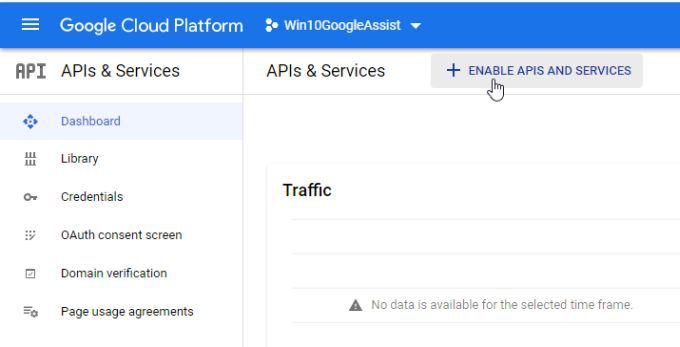
6. În fereastra următoare, tastați asistent Googleîn câmpul de căutare. Selectați Google Assistant APIdin lista de rezultate.
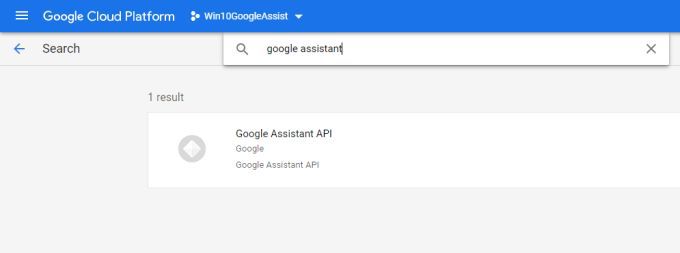
7. În ecranul următor, selectați butonul albastru Activați.
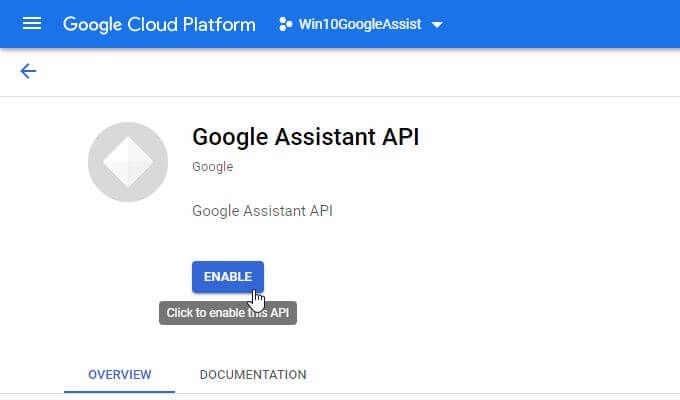
8. Acum veți vedea un mesaj despre crearea acreditării pentru acest API în partea de sus a ecranului. Selectați butonul Creați acreditări.
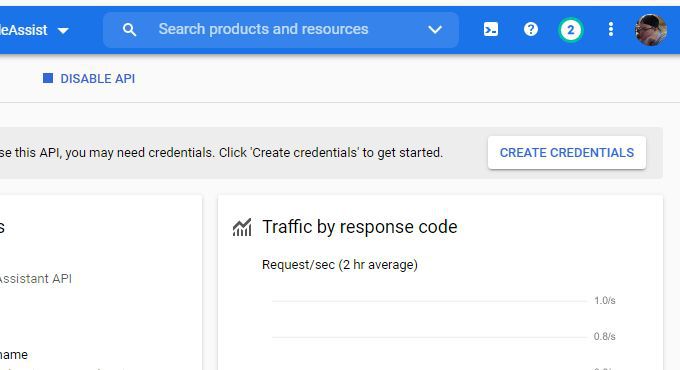
9. Veți vedea un formular pe care trebuie să îl completați. Pentru Ce API folosiți?, selectați Google Assistant APIdin lista derulantă.
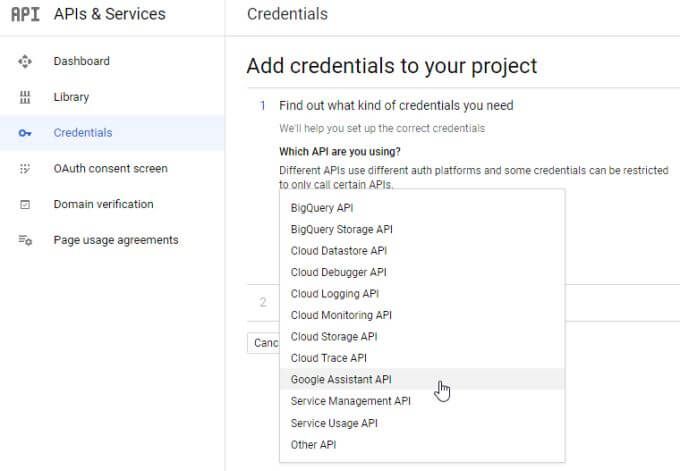
10. Pentru De unde veți apela API-ul?, selectați Alte interfețe (de exemplu, Windows, instrument CLI).
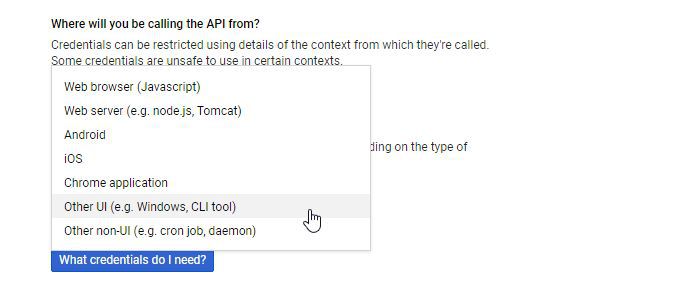
11. Pentru Ce date veți accesa, selectați Date utilizator. Apoi selectați Ce acreditări am nevoie?
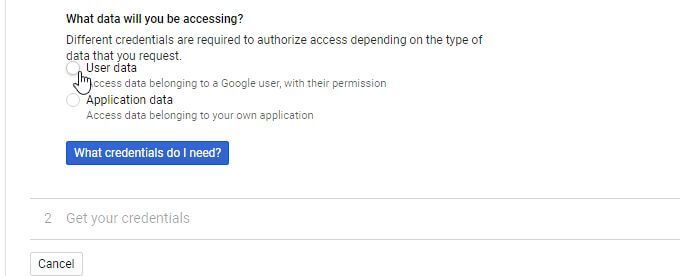
12. Se va afișa o fereastră pop-up pentru a configura consimțământul OAuth. Selectați Configurați ecranul de consimțământ.
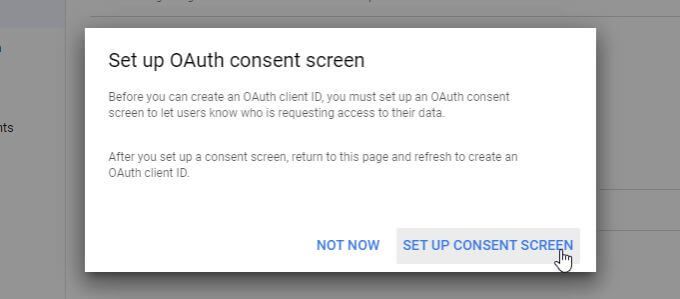
13. În fereastra User Type, selectați Externalși apoi selectați butonul Create.
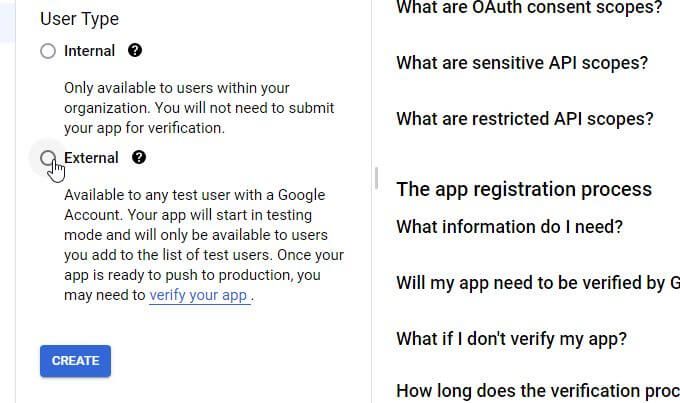
14. Sub Editați înregistrarea aplicației, completați câmpurile cu informații despre aplicație. Puteți da numele aplicațieioricărui nume, dar cel mai bine este să folosiți același nume de aplicație pe care l-ați folosit la pasul 2, astfel încât să fie mai ușor de reținut. Completați e-mailul dvs. în câmpul E-mail de asistență pentru utilizatori.
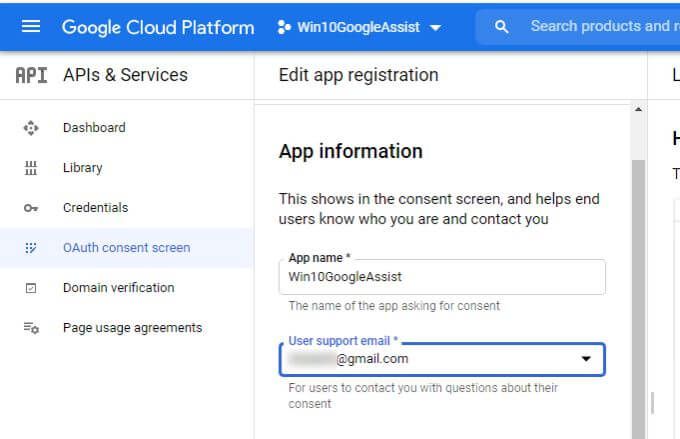
15. Completați același e-mail în câmpul Informații de contact pentru dezvoltatoriși selectați Salvați și continuați.
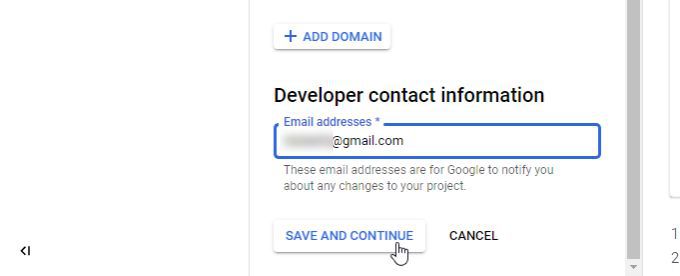
16. Pagina următoare va afișa informații despre „scopuri”. Puteți ignora acest lucru. Derulați până la partea de jos și selectați Salvați și continuați.
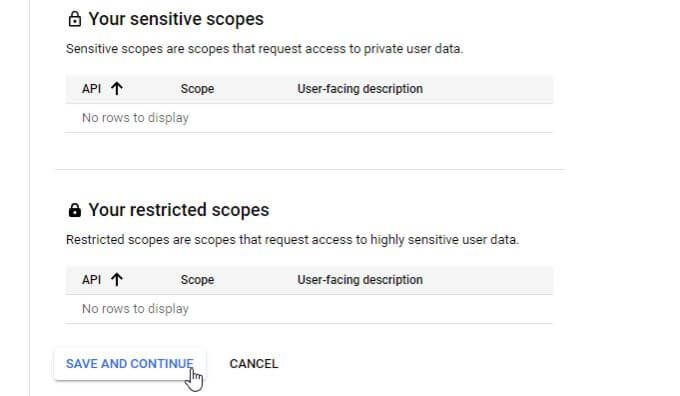
17. În cele din urmă, va trebui să adăugați utilizatori de testare pentru a completa această secțiune. În secțiunea Testare utilizatori, selectați Adăugați utilizatori.
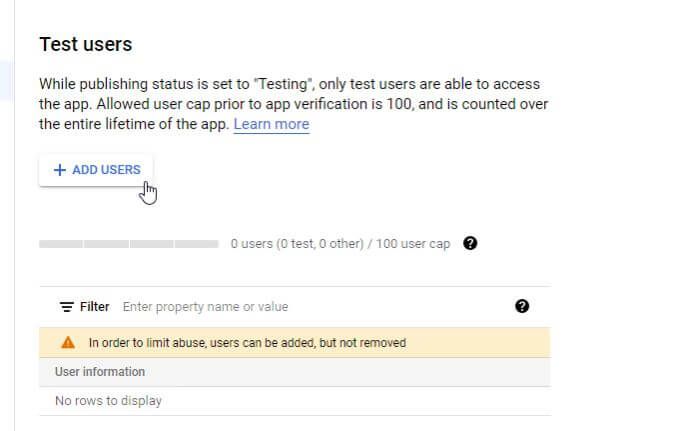
18. În fereastra Adăugați utilizatori, introduceți adresa de e-mail în câmp și selectați Adăugați.
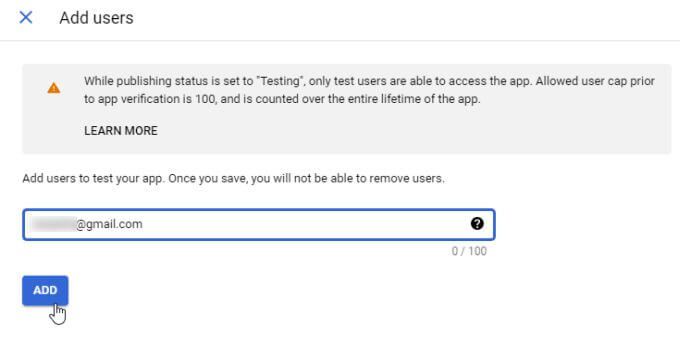
19. Derulați în jos până la partea de jos a formularului anterior și selectați Salvare și continuare.
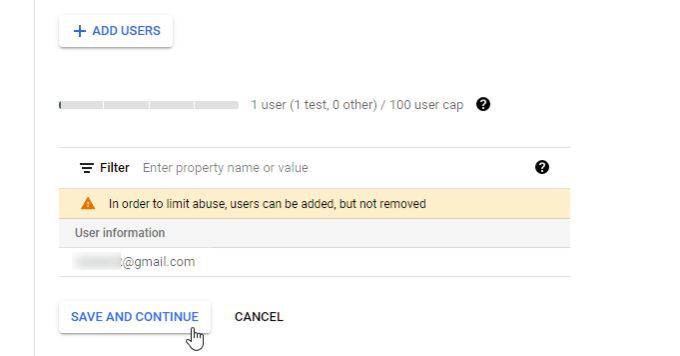
Acum API-ul dvs. Google Assistant este activat și ați furnizat permisiunile necesare propriului cont Google pentru a accesa API-ul.
Configurați Google Actions
Următorul pas este să utilizați serviciul Google Actions pentru a activa declanșatoarele de acțiuni ale Asistentului Google și să recuperați fișierul Oauth de care va avea nevoie aplicația Asistent Google pentru Windows 10.
1. Accesați Google Actions Console și selectați Proiect nou. Selectați Dapentru a accepta termenii și condițiile. Apoi selectați De acord și continuați.
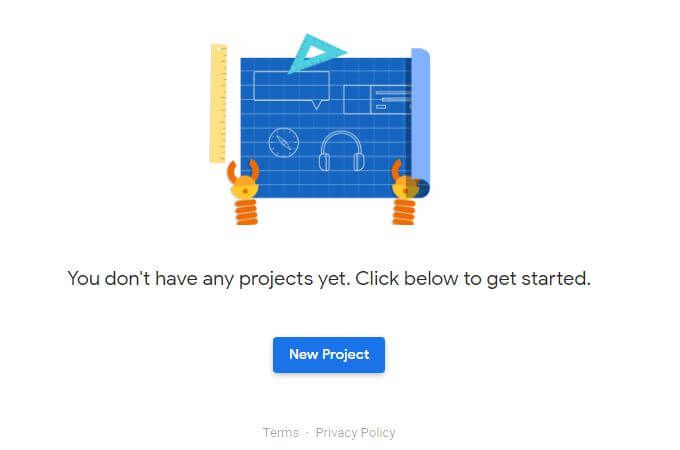
2. Selectați Win10GoogleAssistca nume de proiect și selectați Importați proiectul.
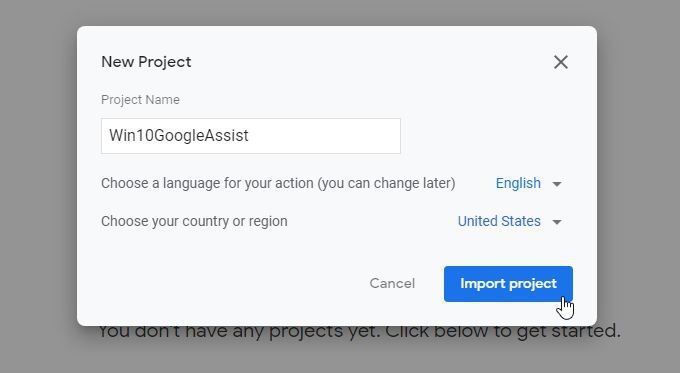
3. Derulați în jos și selectați Faceți clic aicilângă Căutați înregistrarea dispozitivului?
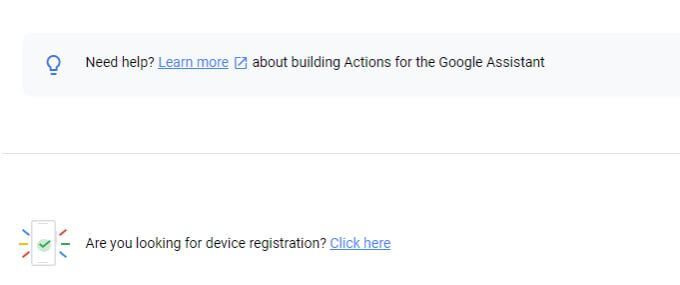
4. În pagina următoare, selectați Înregistrați model.
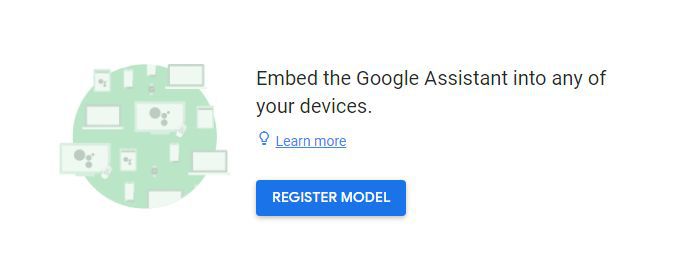
5. Pe pagina Înregistrare model, tastați orice nume de produs și numele companiei. Apoi selectați meniul derulant de tip de dispozitiv și alegeți orice dispozitiv. Apoi selectați Înregistrați model.
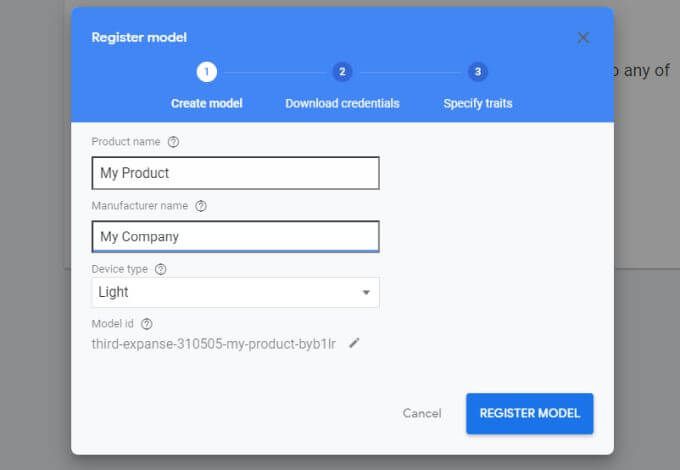
6. Selectați Descărcați acreditările Oauth 2.0. Salvați fișierul de autentificare oriunde pe computer, pe care îl veți aminti în secțiunea următoare.
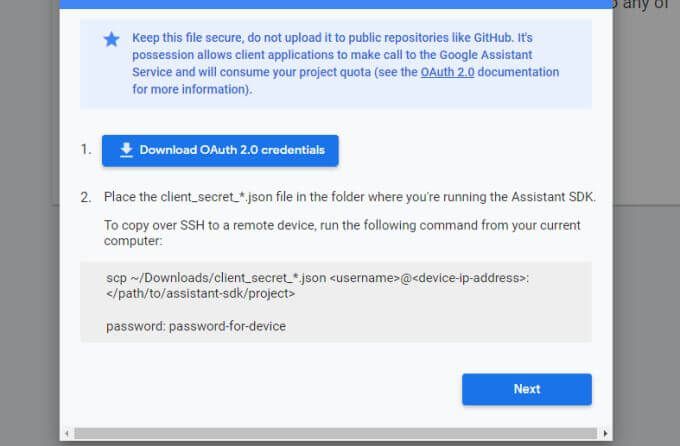
Ești în sfârșit gata să instalați Google Assistant pentru Windows 10 pe computer!
Instalați Google Assistant pentru Windows 10
Pentru a instala aplicația, va trebui să descărcați fișierele de pe pagina GitHub și rulați aplicația Python.
1. Accesați Pagina lansărilor GitHub și descărcați cea mai recentă versiune a aplicației pentru Windows (fișierul .exe).
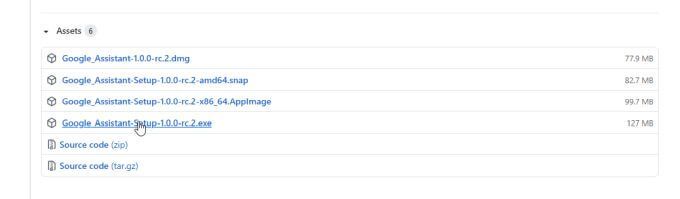
2. După descărcare, salvați fișierul în C: \ GoogleAssistant și apoi faceți clic dreapta pe fișier și selectați Executare ca administratorpentru al rula. La primul pas, selectați să îl instalați pentru toți utilizatorii, apoi selectați Următor.
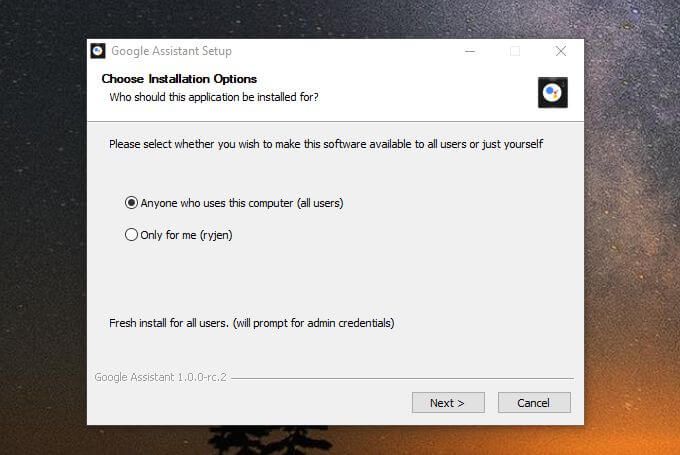
3. Schimbați calea de instalare în directorul pe care l-ați creat și selectați Instalare.
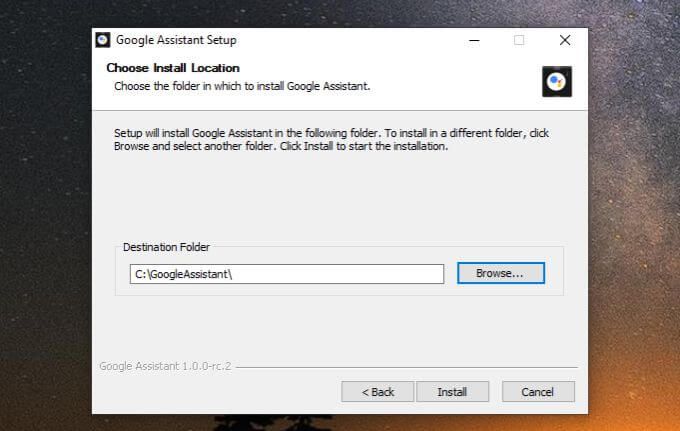
4. După ce aplicația este instalată, lăsați activată caseta de selectare Rulați Asistent Googleși selectați Finalizare. Aplicația se va lansa apoi. Veți vedea pictograma Asistentului Google pe bara de activități. Faceți clic dreapta pe pictogramă și selectați Launch Assistant.
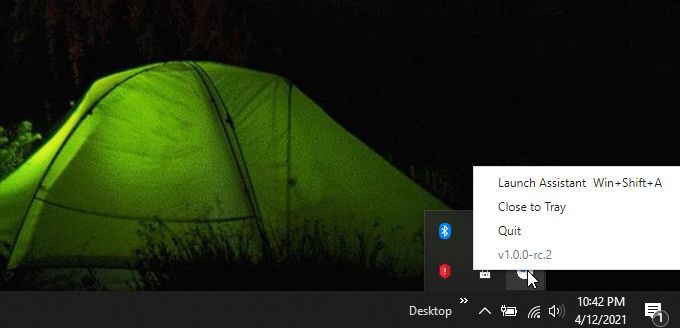
5. Poate doriți să începeți să utilizați Asistentul Google, dar nu va funcționa încă. Trebuie să vă autentificați cu contul dvs. Google. Pentru a face acest lucru, selectați Începețiîn colțul din stânga jos al ferestrei.
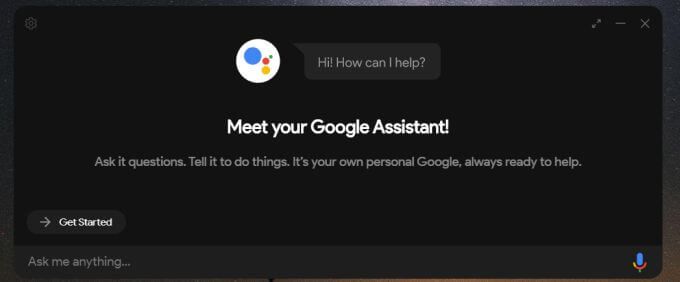
6. Vedeți un mesaj de notificare. Selectați Continuațipentru a continua.
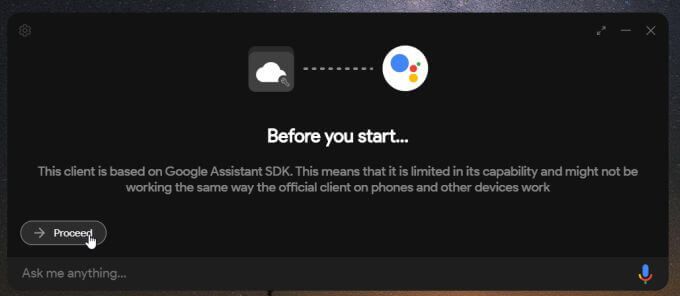
7. Veți vedea instrucțiuni pentru configurarea acreditărilor OAuth. Selectați pictograma roată din colțul din stânga sus al ferestrei pentru a face acest lucru.
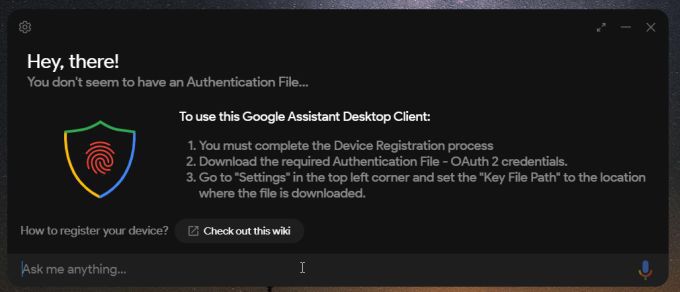
8. În fereastra Setări, selectați butonul Răsfoireși navigați la fișierul Oauth pe care l-ați salvat mai devreme în această procedură. Puteți lăsa Calea jetonelor salvatenecompletată Selectați Salvațipentru a continua.
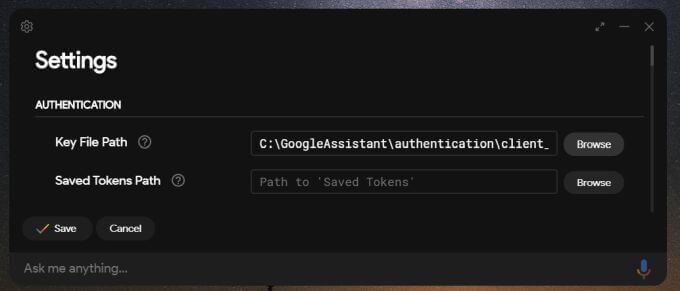
9. Veți vedea o fereastră pop-up despre Calea jetoanelor salvate. Selectați setați automat o cale.
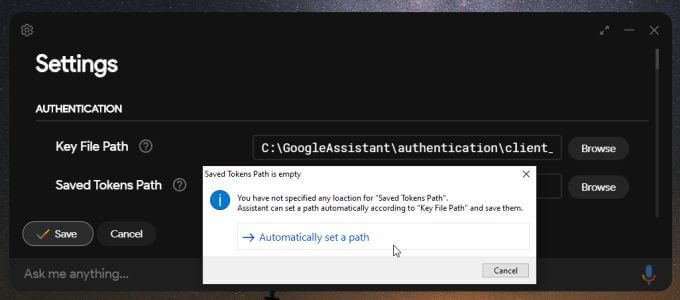
10. Vi se va solicita să relansați Asistentul Google. Când o faceți, va deschide o fereastră de browser în care va trebui să vă conectați la contul dvs. Google. Acceptați toate cererile de permisiuni și apoi copiați codul de jeton furnizat de Google. Lipiți-l în câmpul de cod din fereastra Asistentului Google. Selectați Trimitețicând ați terminat.
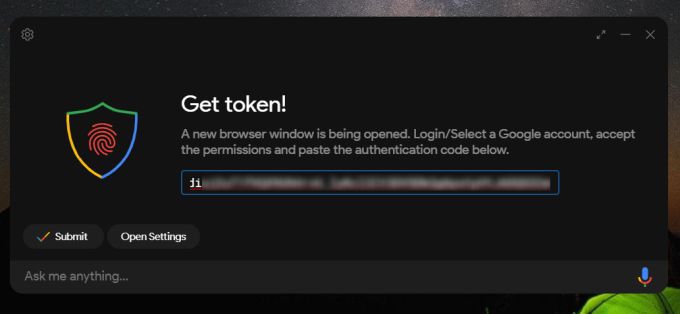
11. Reporniți ultima dată selectând Reporniți Asistent. De data aceasta, Asistentul Google va fi lansat, dar acum este conectat la contul dvs. Google.
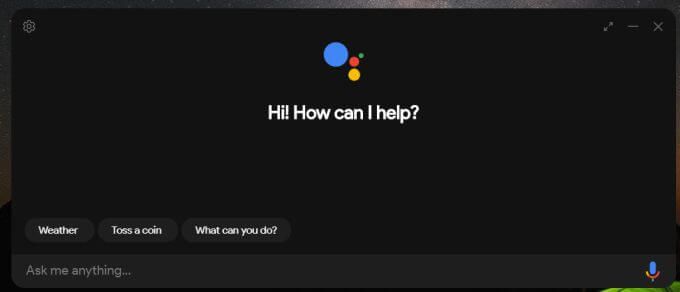
Acum puteți utiliza Asistentul Google pentru Windows 10 la fel cum l-ați folosi pe aplicația mobilă. Veți auzi chiar și aceeași voce ca răspuns la întrebările dvs.
Majoritatea Interogări Google Assistant vor funcționa normal. Dacă încercați să utilizați aplicații pentru contul Google, cum ar fi Calendar, aplicația se va conecta cu aplicația Asistent Google de pe telefon, unde va trebui să adăugați noul dispozitiv și să îi acordați permisiunile.
Acum că aveți Asistent Google pe computerul dvs. Windows 10, vă puteți bucura de toate comoditățile și automatizări care decurg din a avea un asistent digital, chiar și atunci când nu utilizați dispozitivul mobil!