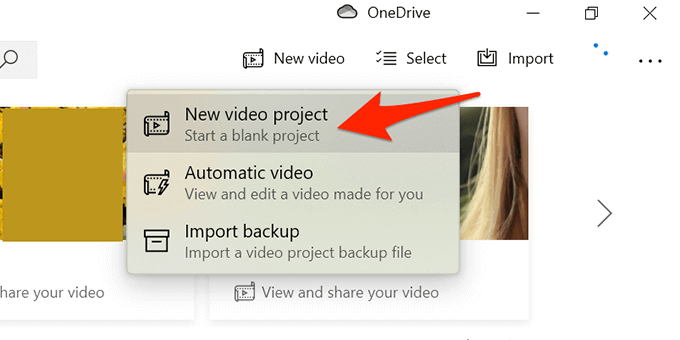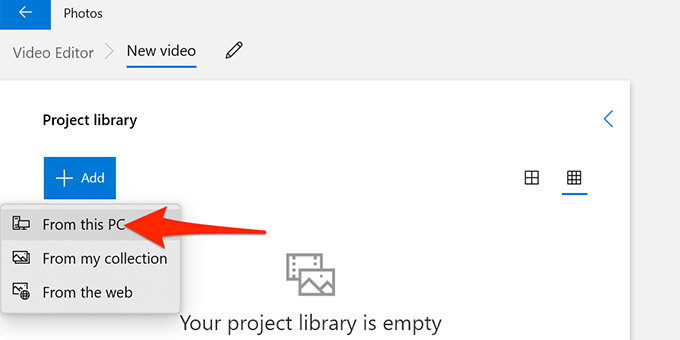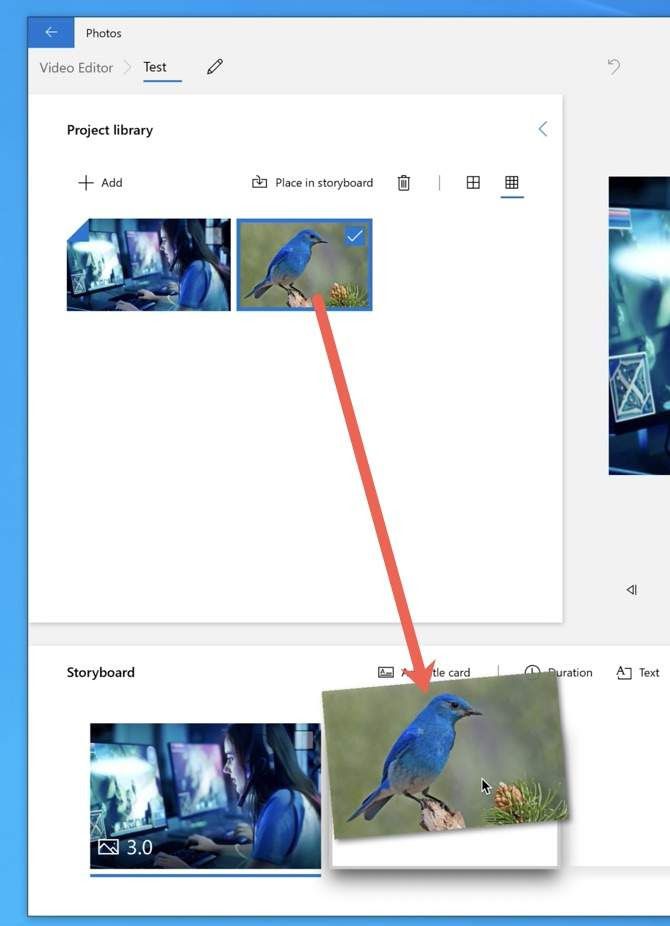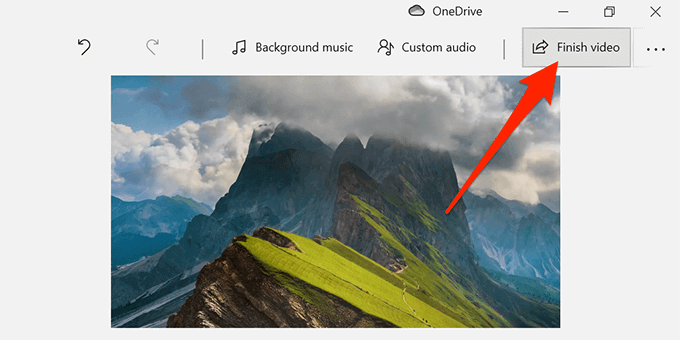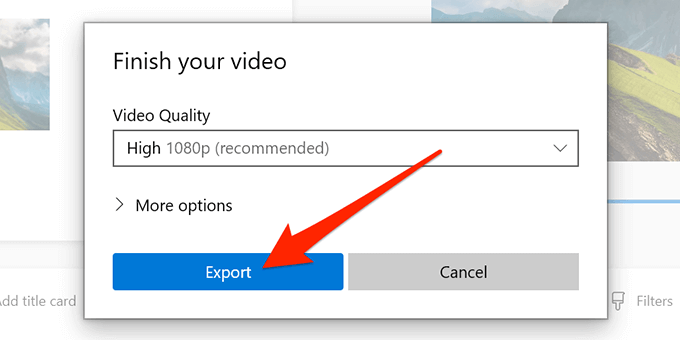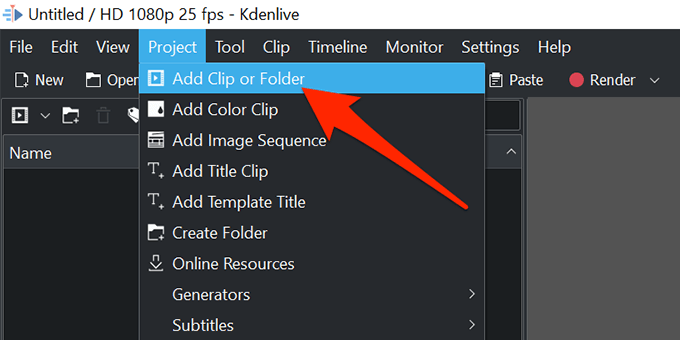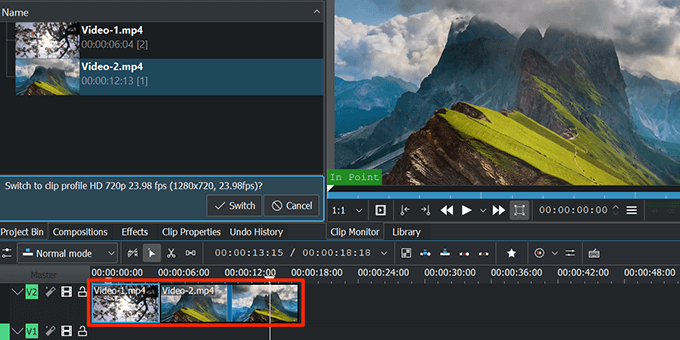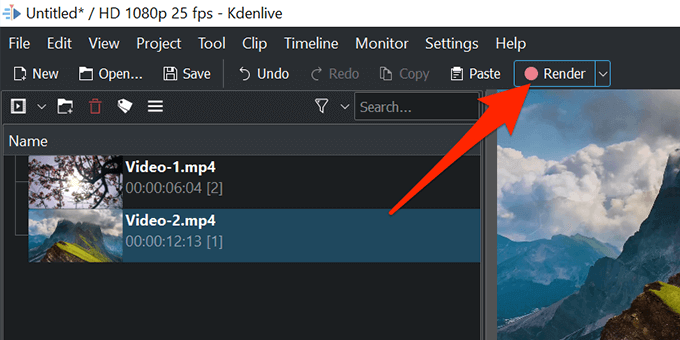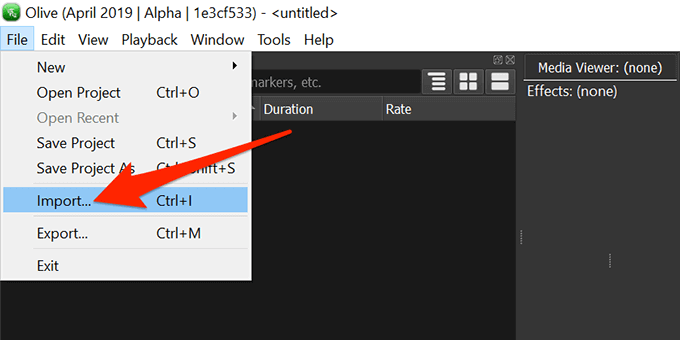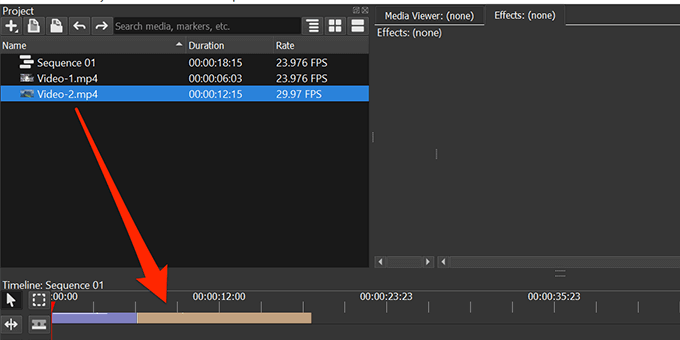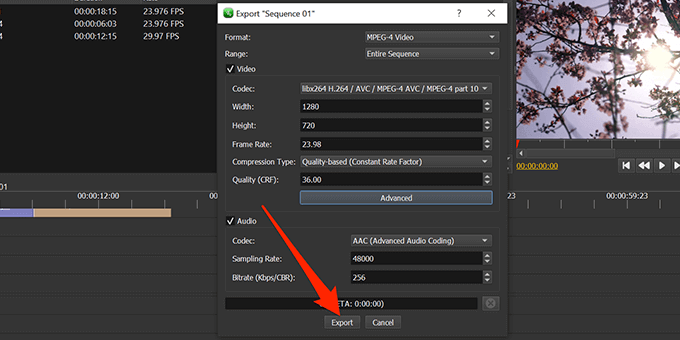Este destul de ușor să îmbinați mai multe videoclipuri în Windows 10 și să creați un singur fișier video.
În Windows 10 puteți folosi fie o aplicație încorporată numită Poze, fie o aplicație terță parte pentru a fuziona Videoclipuri. Pe lângă faptul că este un organizator excelent de fotografii, Aplicația Fotografii vă permite să editați videoclipuri, adaugă text videoclipurilor tale și adaugă muzică de fundal printre altele.

Utilizați aplicația Fotografii încorporate pentru a îmbina videoclipurile în Windows 10
Urmați pașii de mai jos pentru a îmbina videoclipurile în Windows 10 într-un mod ușor:
Deschideți meniul Start, căutați Fotografiiși selectați Fotografiidin rezultatele căutării.

Selectați Videoclip nouîn partea de sus și alegeți Proiect video nou. Acesta începe un nou proiect de îmbinare a videoclipurilor dvs.
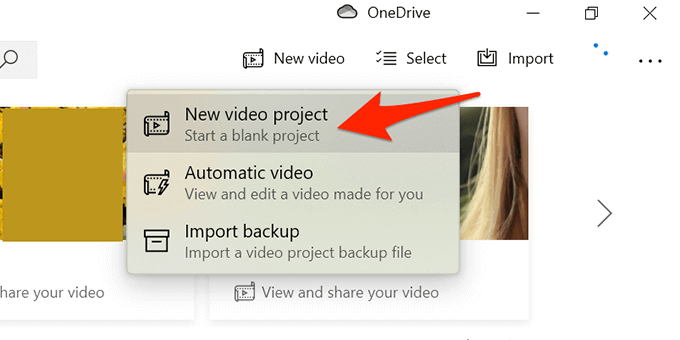
Când vi se solicită, introduceți un titlu pentru proiect sau utilizați numele implicit. Selectați OK}.>
Selectați Adăugațiși alegeți De pe acest computerpentru a încărca un videoclip de pe computer.
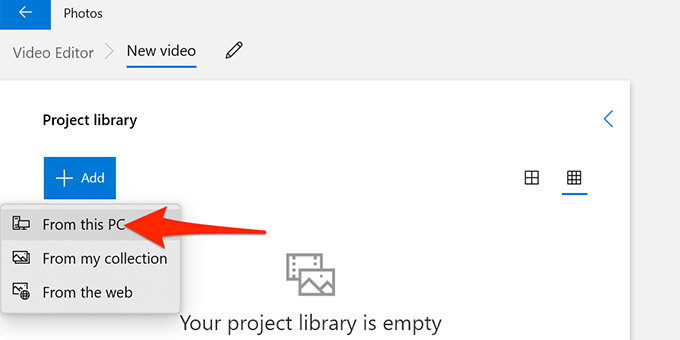
Selectați videoclipurile pe care doriți să le îmbinați în fereastra File Explorer care se deschide. Apăsați și mențineți apăsată tasta Ctrlpentru a selecta mai multe articole.
Videoclipurile importate sunt acum disponibile în Poze. Selectați primul videoclip și alegeți Plasați în storyboardpentru a adăuga videoclipul la cronologie.

Puteți, de asemenea, să glisați videoclipul din Biblioteca de proiecteși să-l plasați în partea de jos Storyboard.
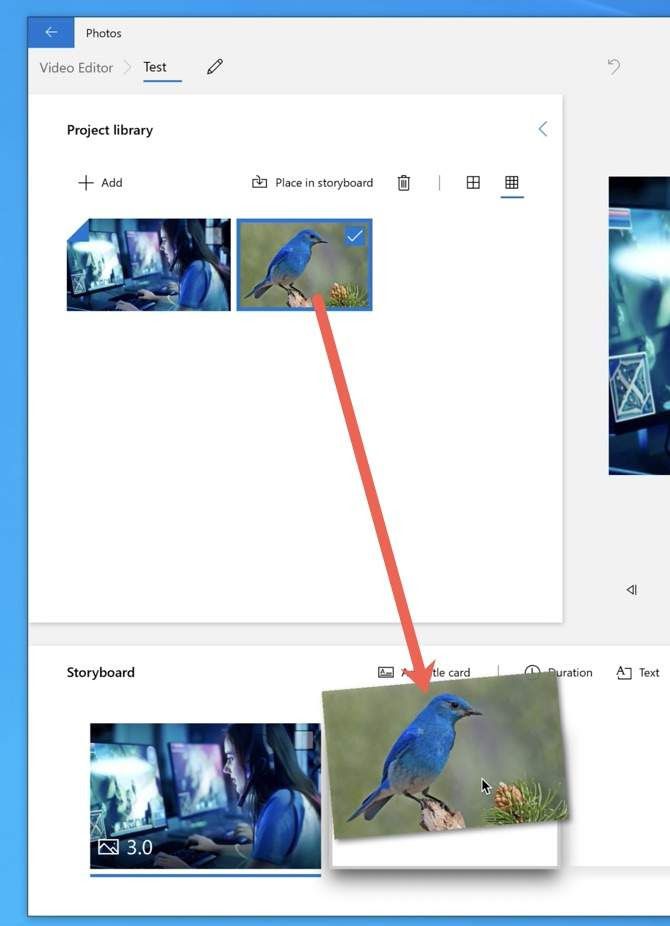
Repetați pasul 6 pentru toate videoclipurile.
Odată ce toate videoclipurile au fost adăugate la storyboard, vă puteți trage și plasa videoclipurile în Secțiunea Storyboard pentru a-și schimba ordinea.
Selectați Finalizați videoclipulîn partea dreaptă sus a ferestrei Foto.
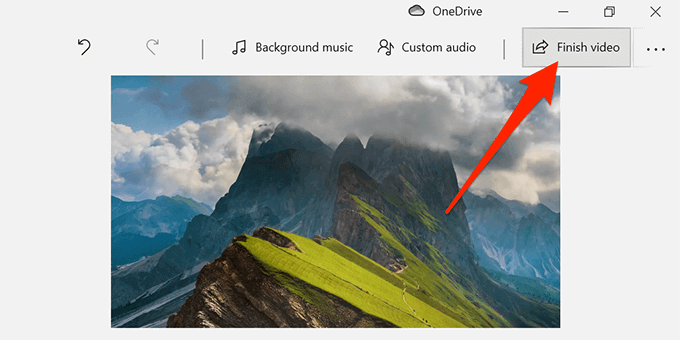
Selectați Ridicatdin meniul derulant Calitate video, apoi selectați Exportați
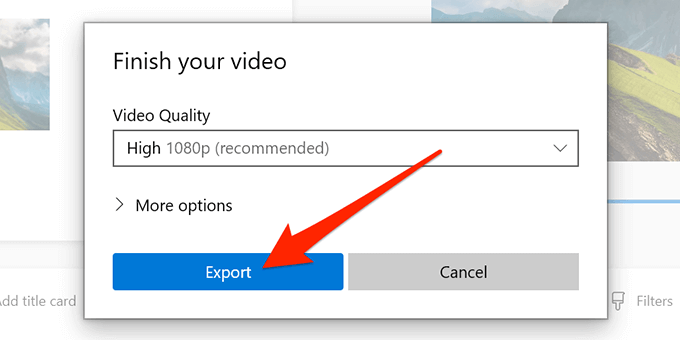
Alegeți un folder pentru a salva videoclipul îmbinat și selectați Exportîn partea de jos.
Notă:Puteți doar exportă videoclipurile tale în MP4 în aplicația Fotografii. Acest lucru s-ar putea schimba în viitor, dar în prezent nu există suport pentru alte formate video. Puteți utiliza un program precum Handbrake la convertiți între diferite formate video.
Utilizați Kdenlive pentru a îmbina videoclipuri în Windows 10
Gratuit și programe open-source, precum Kdenlive, sunt o modalitate ușoară de a combina, edita și îmbunătăți videoclipurile în Windows 10. Puteți selecta un format de fișier la alegere și există diverse instrumente pe care le puteți utiliza pentru a vă edita videoclipurile înainte de îmbinarea videoclipurilor.
Descărcați și instalați editorul video gratuit Kdenlive pe computerul dvs.
Deschideți editorul video când este instalat.
Selectați meniul Proiectdin partea de sus și alegeți Adăugați clip sau folder. Aceasta vă permite să importați videoclipurile pe care doriți să le îmbinați într-un singur fișier.
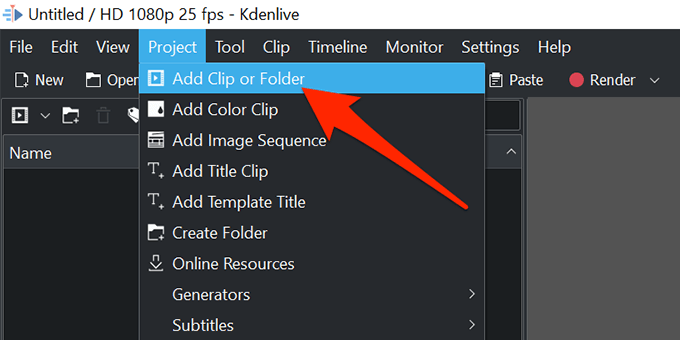
Selectați videoclipurile pe care doriți să le îmbinați. Țineți apăsată tasta Ctrlpentru a selecta mai multe videoclipuri și a le importa în Kdenlive.
Trageți primul videoclip și fixați-l pe cronologie.
Trageți al doilea videoclip și așezați-l lângă primul videoclip.
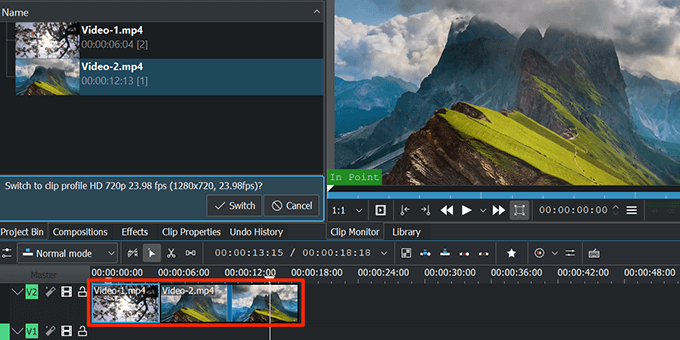
Repetați pasul 7 până când plasați toate videoclipurile în cronologie.
Selectați opțiunea Renderdin partea de sus a interfeței Kdenlive.
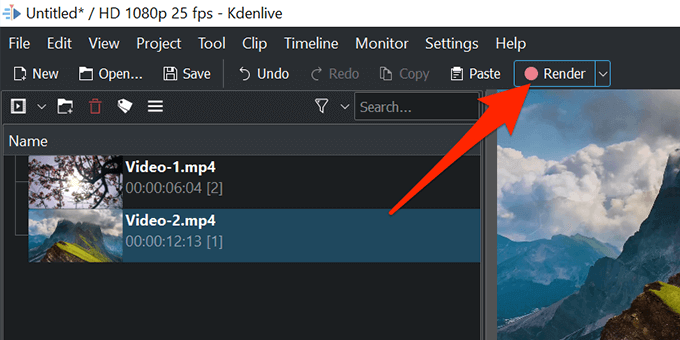
Selectați pictograma folderului de lângă Fișierul de ieșireși alegeți un folder pentru salvați videoclipul îmbinat.
Alegeți un format pentru fișierul dvs. video din meniul Format.
Selectați Redare în fișierîn partea de jos pentru a începe să creați un fișier video combinat.
Procesul de îmbinare live de pe ecran vă arată cât timp este gata videoclipul final.
Când îmbinarea sa încheiat, închideți Kdenlive.
Utilizați Editor video Olive pentru a combina videoclipuri
Editor video Olive este un alt program gratuit și open-source pentru a îmbina și edita videoclipuri pe Windows 10. Urmați pașii de mai jos pentru a utiliza acest program:
Instalați și deschideți Olive Video Editor pe computer.
Selectați meniul Fișierdin partea de sus și alegeți Import. Aceasta vă permite să adăugați videoclipurile pe care doriți să le combinați.
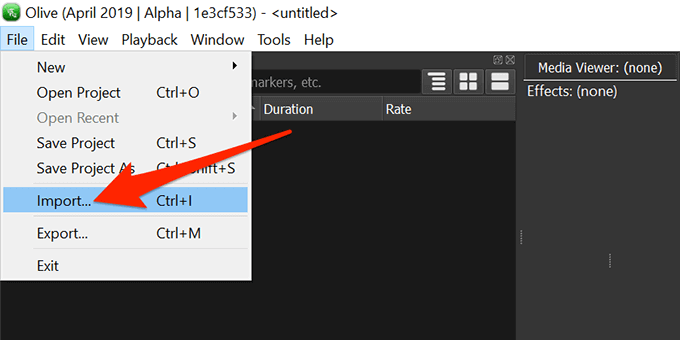
Selectați videoclipurile pe care doriți să le îmbinați. Puteți selecta mai multe videoclipuri ținând apăsată tasta Ctrlîn timp ce efectuați o selecție.
Înapoi la ecranul editorului, trageți primul videoclip din listă în cronologie.
Trageți celelalte videoclipuri astfel încât toate videoclipurile dvs. să fie plasate pe cronologie, în mod secvențial.
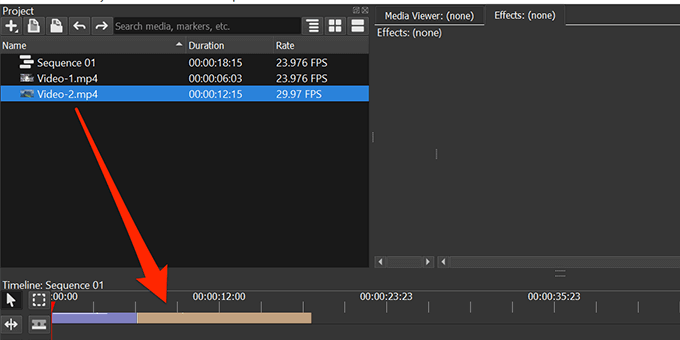
Selectați meniul Fișierdin partea de sus și alegeți Export<.>
Selectați un format, interval, și celelalte opțiuni pentru fișierul video de ieșire. Este opțional să configurați aceste opțiuni. Selectați Exportîn partea de jos.
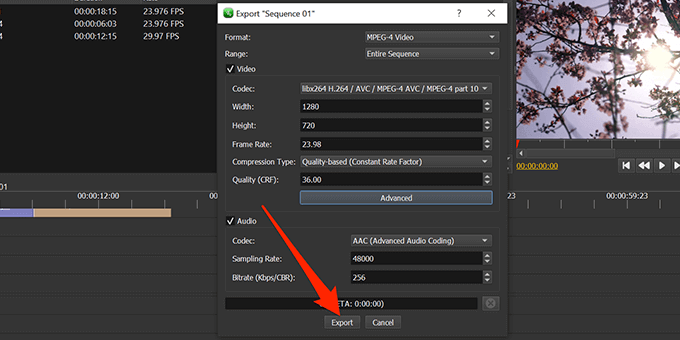
Alegeți un folder în care să salvați videoclipul îmbinat și selectați Salvațiîn partea de jos.
Când Olive Video Editor a îmbinat videoclipurile dvs., fișierul rezultat va fi disponibil în folderul specificat.
Concluzie
Am folosit VirusTotal pentru a scana Kdenlive și Olive Video Editor pentru a vă asigura că nu conțin malware. Multe aplicații din Magazinul Microsoft vă ajută să îmbinați videoclipuri, dar fie sunt pline de reclame, necesită un abonament premium, fie pot conțin viruși și programe malware să vă poată dăuna computerului.
Comentați mai jos și lăsați știm ce software a funcționat cel mai bine pentru dvs.
Postări asemănatoare: