Resetarea din fabrică a Windows înseamnă instalarea sau încărcarea unei noi copii a sistemului de operare pe dispozitiv. Efectuarea unei resetari din fabrică va rezolva probleme complexe legate de software, eliminați programele malware încăpățânate și alte probleme. De asemenea, este recomandat să resetați din fabrică un computer pe care intenționați să îl vindeți sau să îl faceți cadou cuiva.
Acest tutorial vă va ghida prin diferite moduri de a reseta din fabrică dispozitivele Windows 11, chiar dacă acestea nu vor porni corect. Procesul nu este prea diferit de Resetarea din fabrică a dispozitivelor Windows 10. Deci, dacă ați resetat vreodată un computer cu Windows 10, nu ar trebui să aveți nicio problemă la efectuarea unei resetari din fabrică în Windows 11.
Resetați Windows 11 din aplicația Setări
Acesta este cel mai simplu mod de a reseta la setările din fabrică un dispozitiv Windows 11 dacă vă puteți accesa sau vă puteți conecta la interfața Windows.
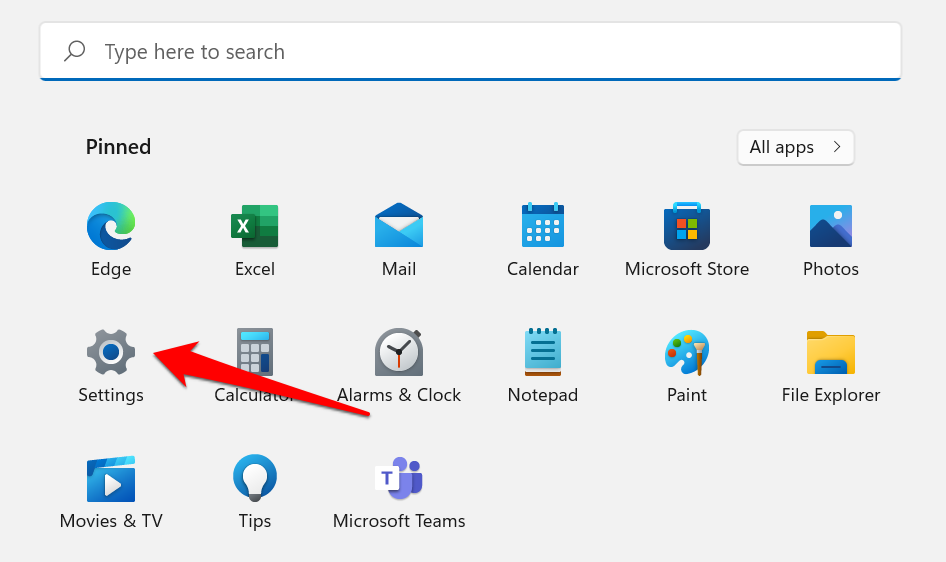
Ca alternativă, utilizați tasta Windows + I pentru a accesa meniul Setări.
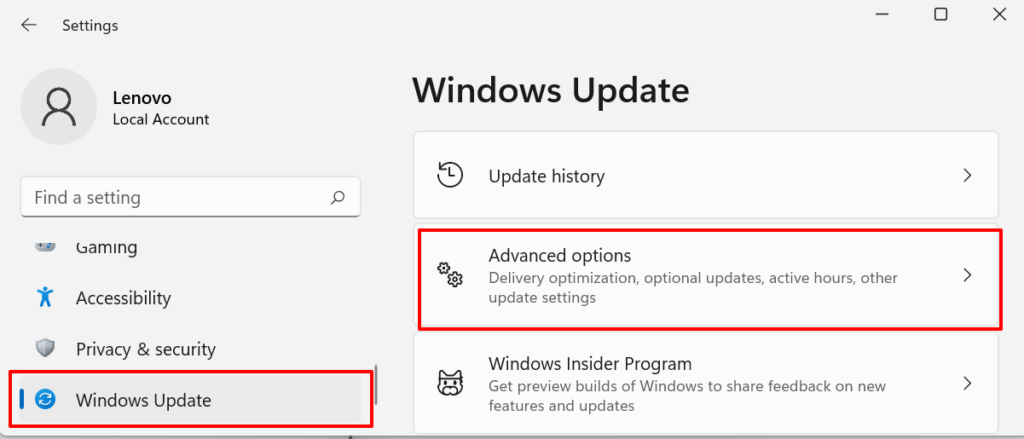
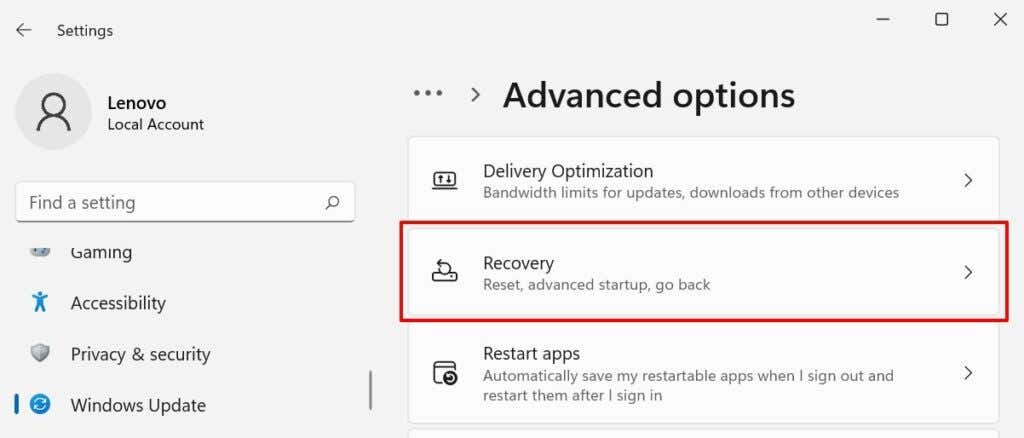
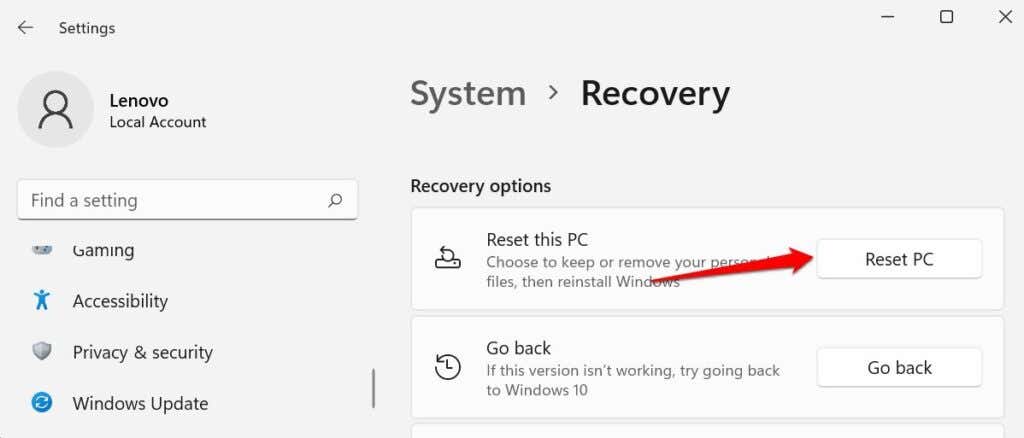
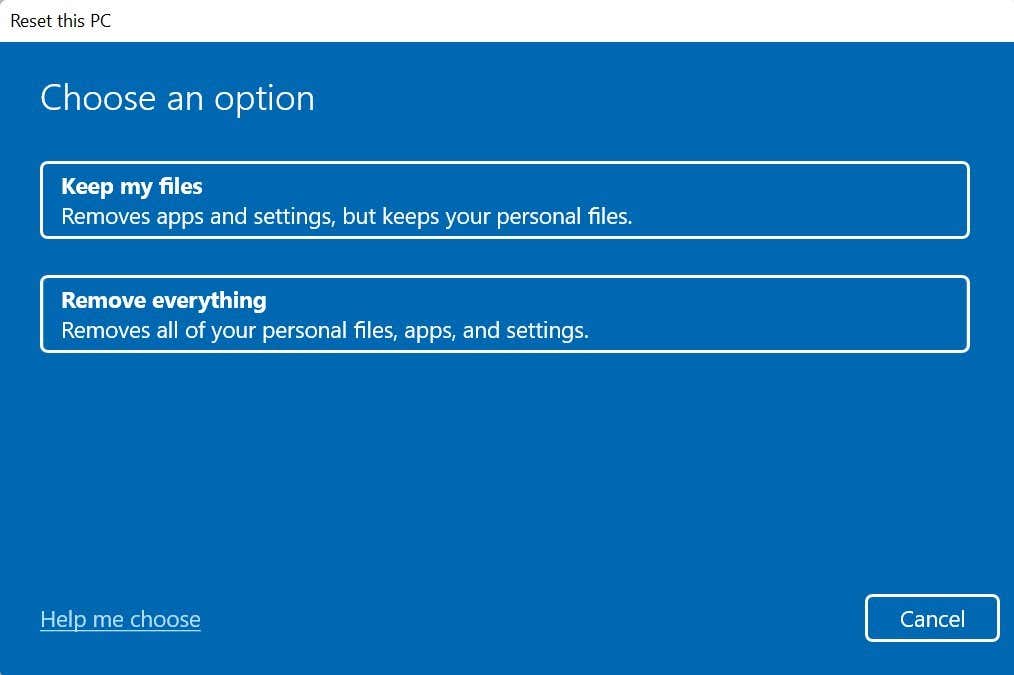
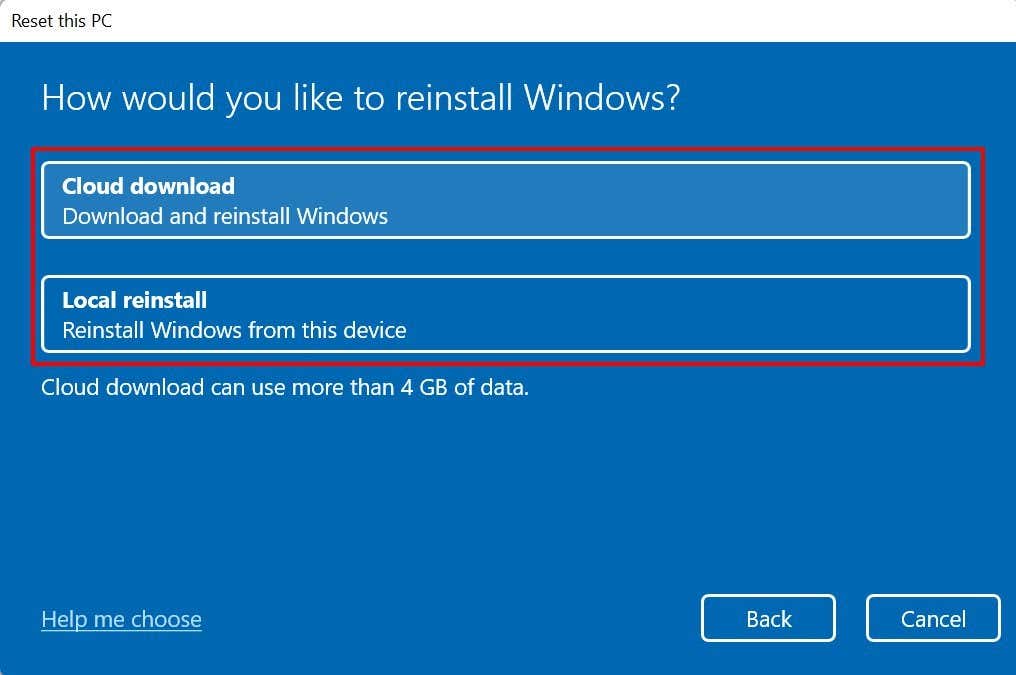
Ar trebui să alegeți Descărcare în cloud dacă aveți PC-ul are unele fișiere de sistem corupte sau lipsă. Aceasta va descărca o copie nouă a fișierelor afectate de pe serverul Microsoft și va remedia defecțiunea..
Microsoft are un document de asistență care vă poate ajuta să decideți cea mai bună opțiune de resetare pe care să o selectați dacă nu sunteți sigur. Selectați Ajută-mă să aleg pentru a accesa documentul în browser.
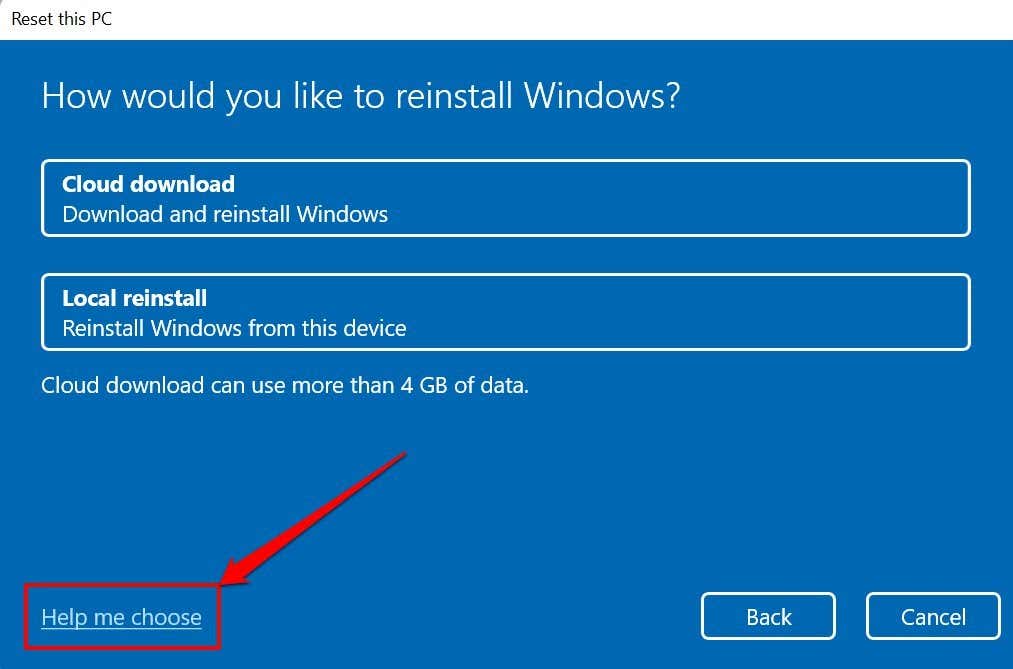
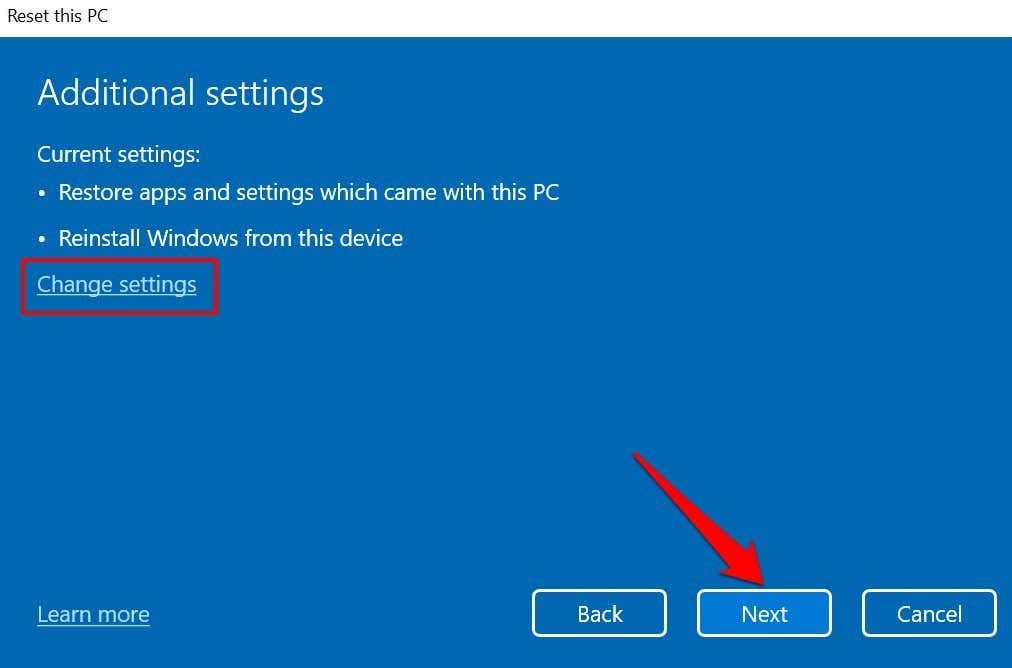
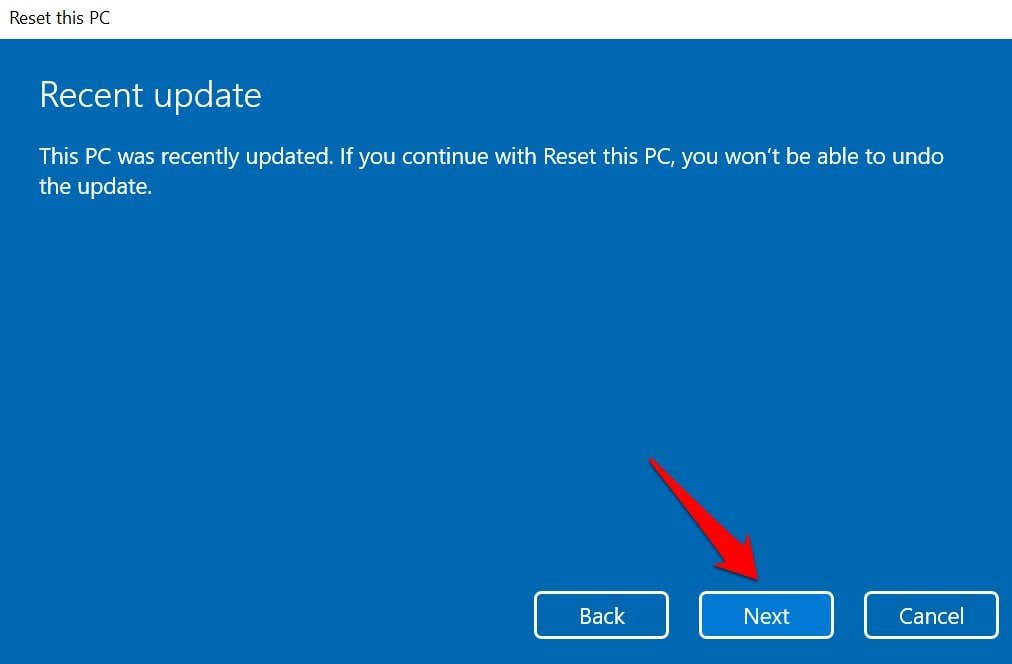
Notă: nu puteți reseta la setările din fabrică Windows 11 în timp ce computerul funcționează pe baterie. În caz contrar, veți primi un mesaj de eroare „Conectați computerul”.
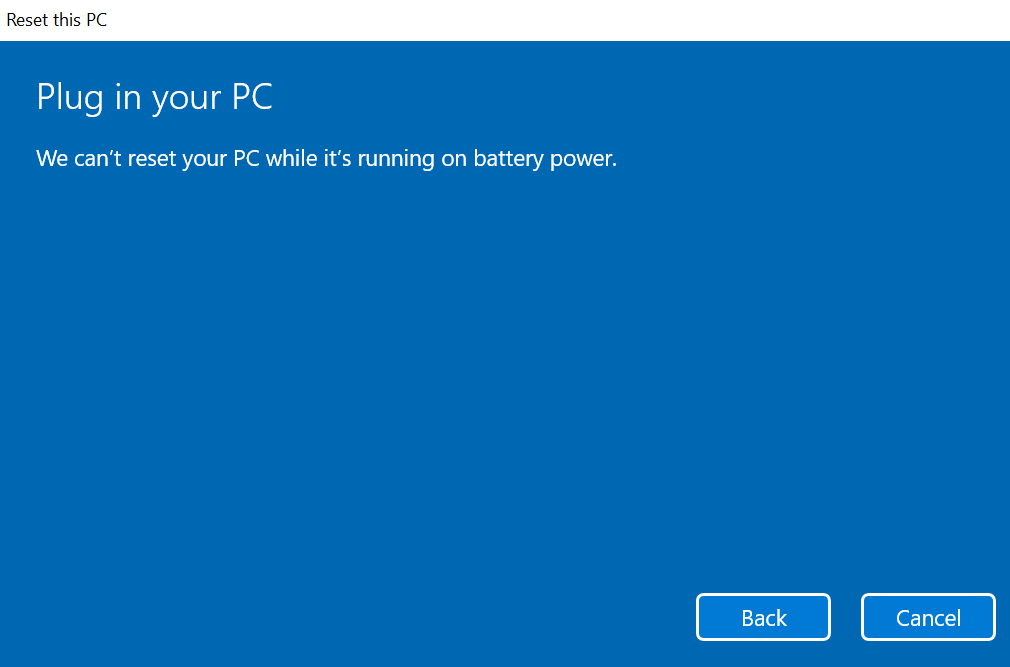
Procesul de restaurare din fabrică se va relua atunci când vă conectați computerul la o priză.
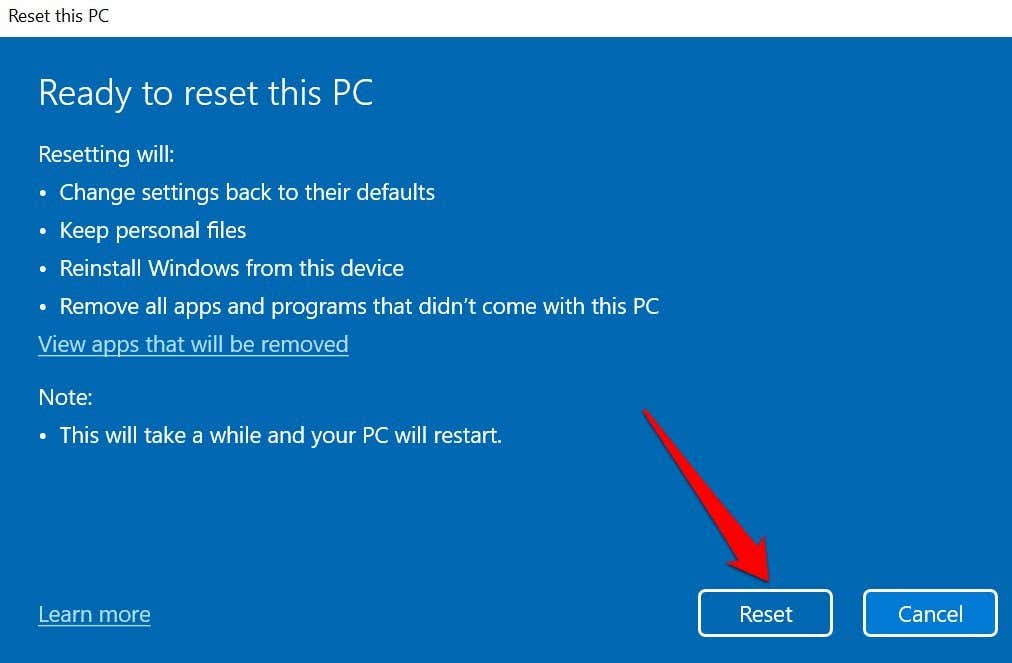
PC-ul dvs. ar trebui să pornească în Windows 11 când a terminat de resetat setările sau fișierele. Din nou, rețineți că opțiunea Descărcare în cloud durează minute sau ore mai mult decât reinstalarea locală . Țineți computerul conectat la o priză și asigurați-vă că aveți o conexiune rapidă la internet.
Resetați Windows 11 utilizând o unitate USB bootabilă
Utilizați această metodă dacă computerul dvs. nu pornește în Windows. Mai întâi, trebuie să descărcați fișierul imagine de disc (ISO) Windows 11 pe un dispozitiv de stocare extern de pe alt computer. Înainte de a continua, asigurați-vă că aveți o conexiune la internet de mare viteză.
În plus, asigurați-vă că există suficient spațiu de stocare pe computer sau pe unitatea externă – veți avea nevoie de cel puțin 8 GB de spațiu de stocare pentru a descărca fișierul ISO Windows 11. În cele din urmă, și cel mai important, confirmați că computerul pe care doriți să-l resetați din fabrică îndeplinește Cerințe Windows 11.

Instalarea Windows 11 pe un dispozitiv care nu îndeplinește cerințele poate duce la probleme de performanță și deteriorarea hardware-ului. Rețineți că daunele legate de compatibilitate nu sunt întotdeauna acoperite de garanția producătorului. Prin urmare, confirmați că computerul dvs. poate gestiona Windows 11 înainte de crearea unității USB bootabile..
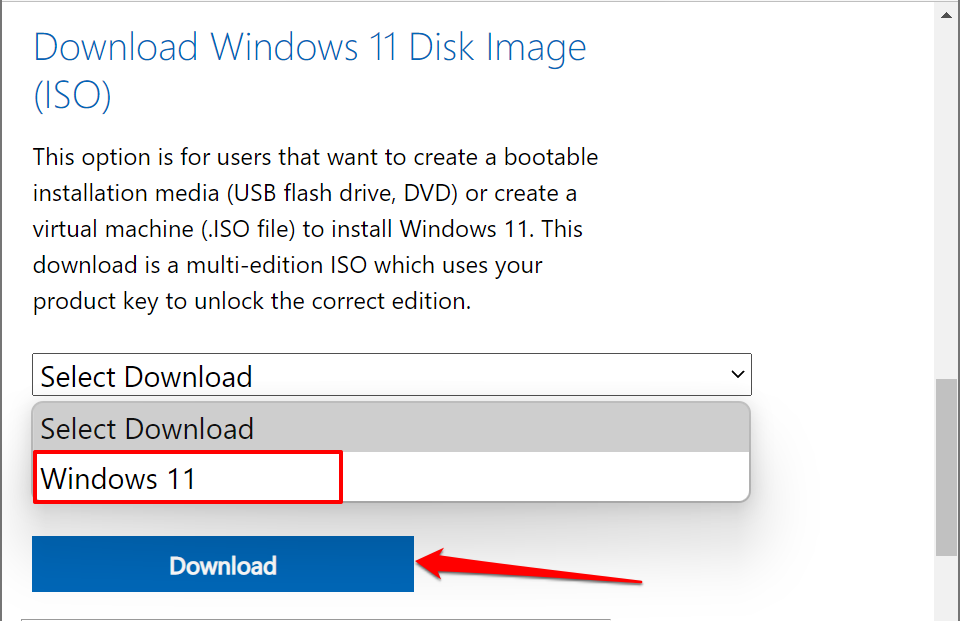
Aceasta vă va redirecționa către secțiunea „Selectați limba produsului”, unde va trebui să selectați limba Windows preferată.
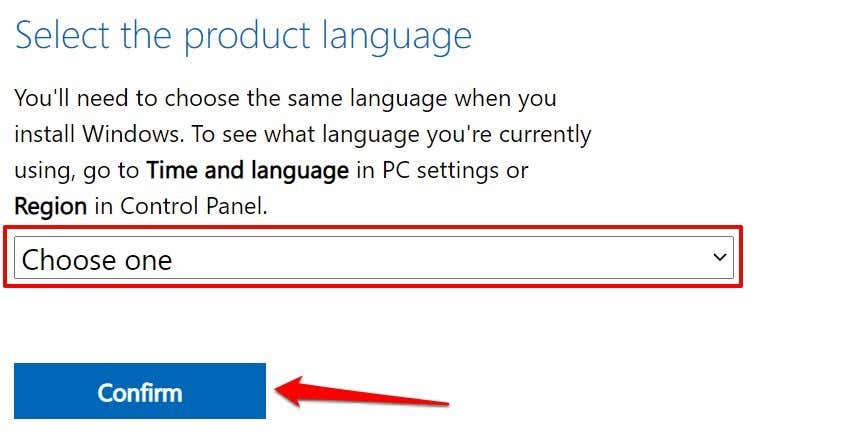
Aceasta va genera în sfârșit un link de descărcare Windows 11 pentru limba selectată. Încercați din nou peste 24 de ore sau folosiți alt computer dacă primiți un mesaj de eroare. Sau, dacă programul de descărcare nu reușește să genereze un link.
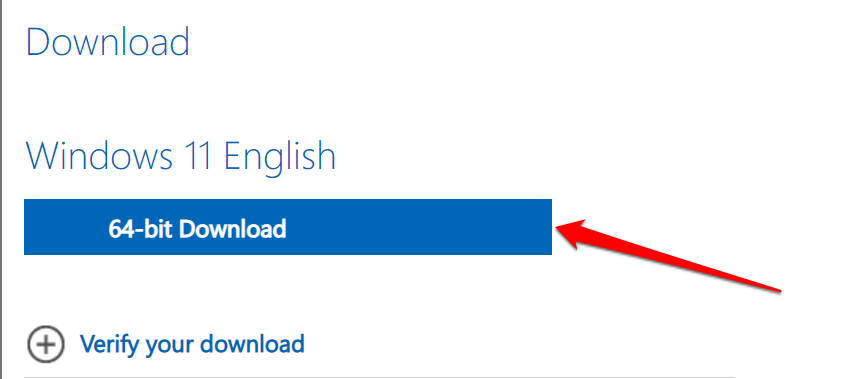
Notă: Windows 11 este disponibil numai pentru computerele cu procesoare pe 64 de biți, deși aplicațiile pe 32 de biți vor funcționa corect pe sistemul de operare. Prin urmare, este posibil să nu puteți să resetați din fabrică un computer pe 32 de biți folosind o unitate USB bootabilă.
Conectați unitatea USB la computer când descărcarea este completă. Apoi, treceți la pasul #4 pentru a flash-ul fișierului ISO pe unitatea USB utilizând Rufus, o soluție de încredere terță parte pentru crearea unităților de instalare USB.
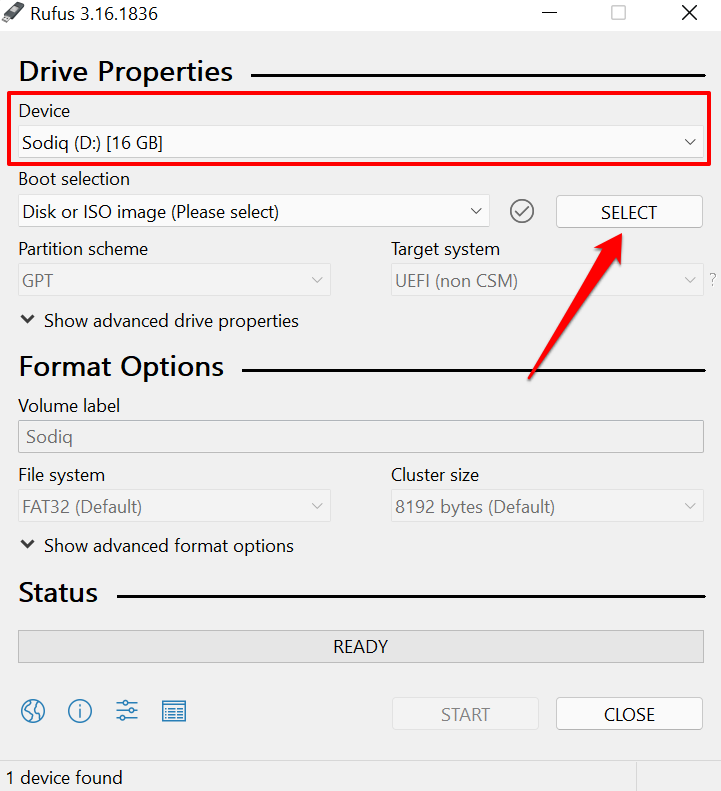
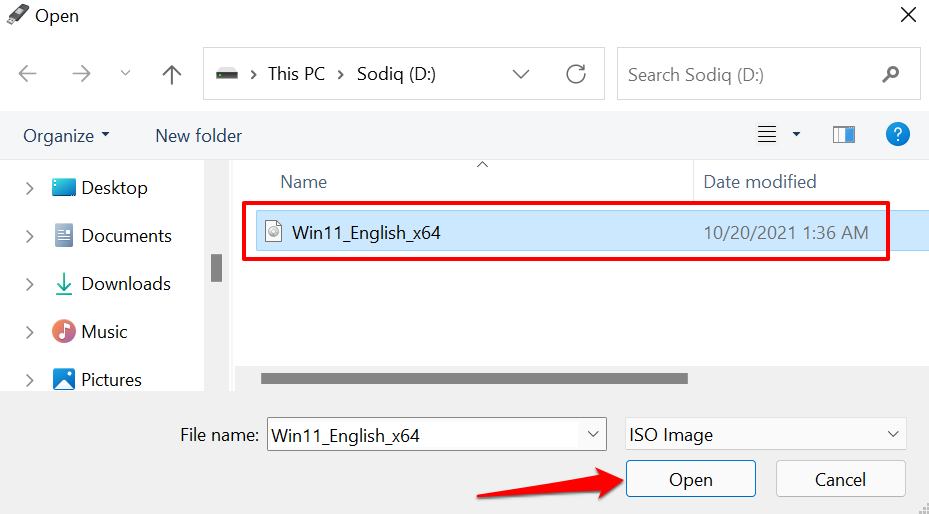
- Selectați Pornire pentru a crea unitatea de pornire.
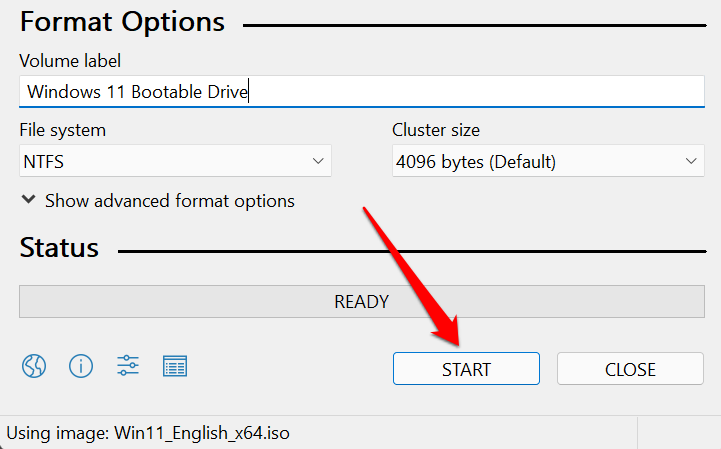
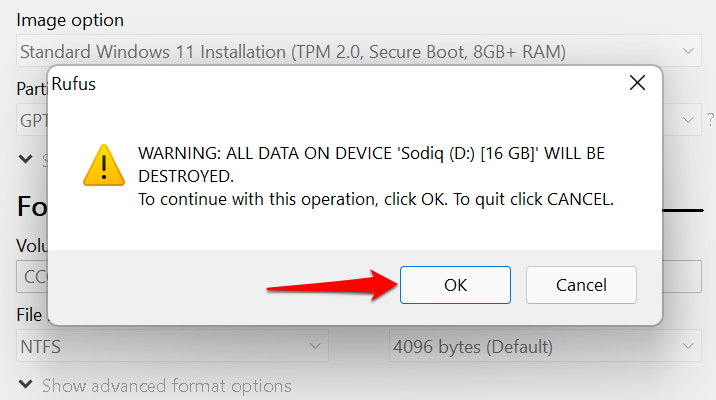
Veți primi un mesaj de succes când este creată unitatea de pornire. Rufus va recomanda, de asemenea, dezactivarea „Secure Boot” din setările BIOS-ului înainte de a utiliza unitatea de pornire. Continuați cu pasul următor pentru a afla cum se face.
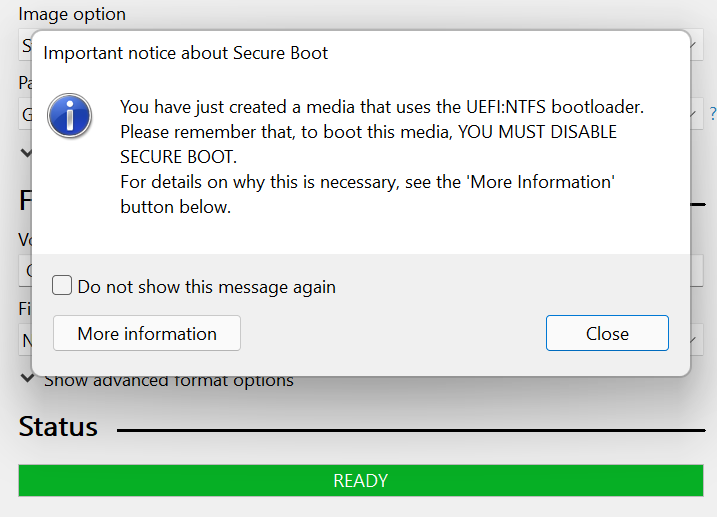
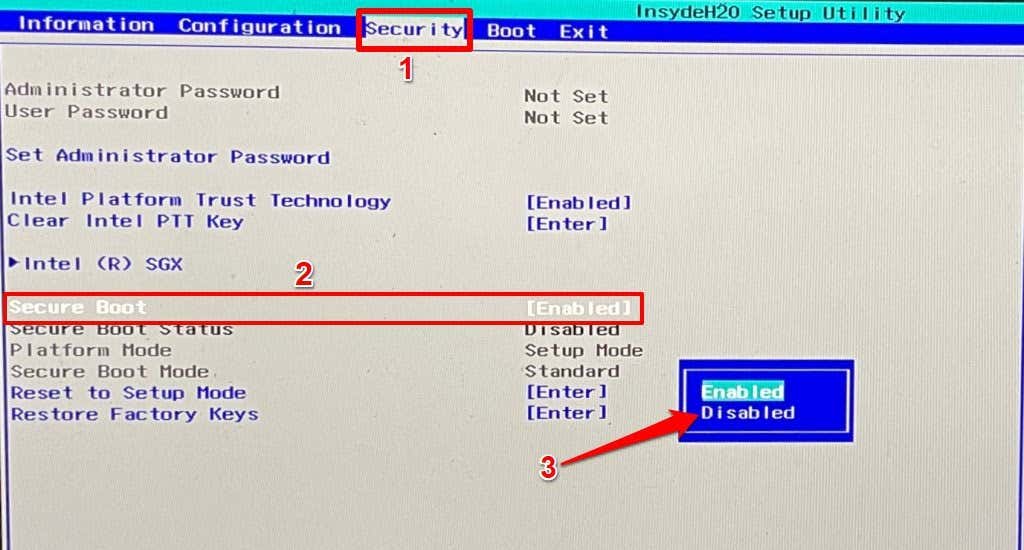
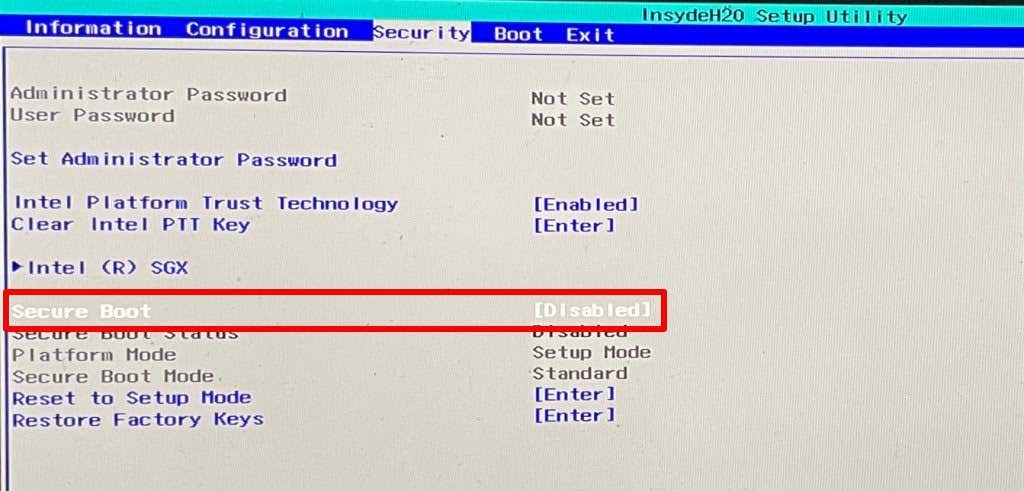
Acum puteți reseta PC-ul din fabrică prin Windows Boot Manager prin intermediul unității de pornire.
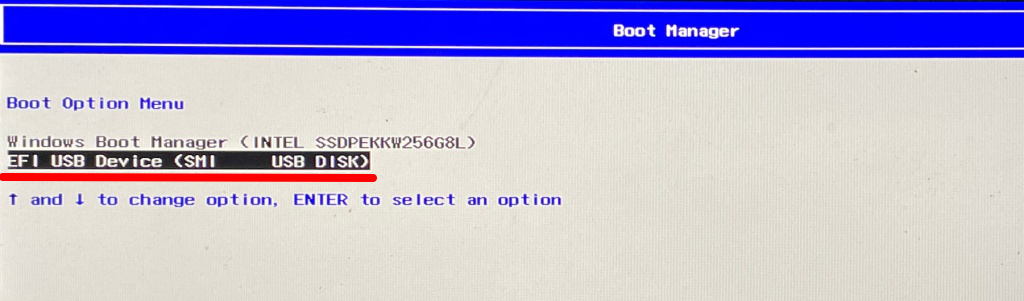
Aceasta va încărca fișierul de configurare Windows 11 pe unitate. Urmați promptul și continuați cu instalarea.
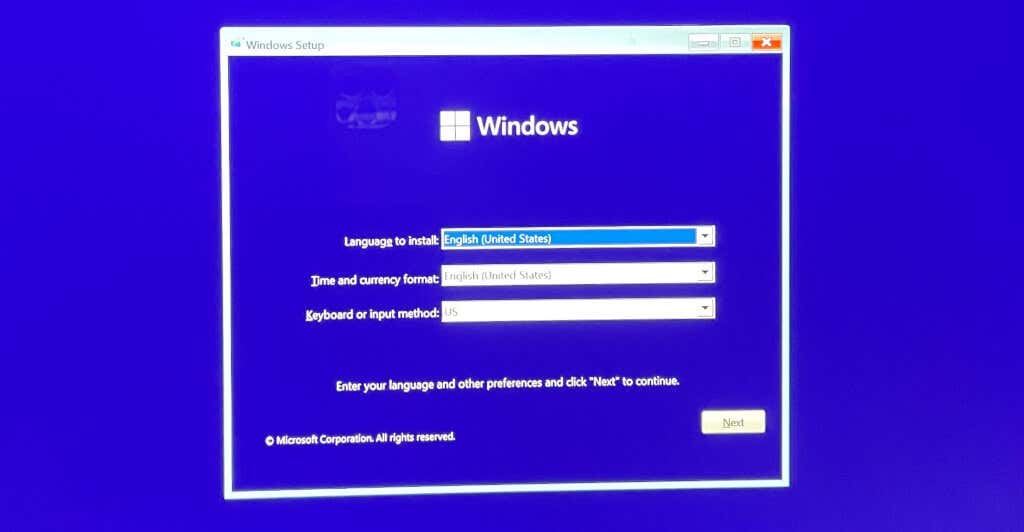
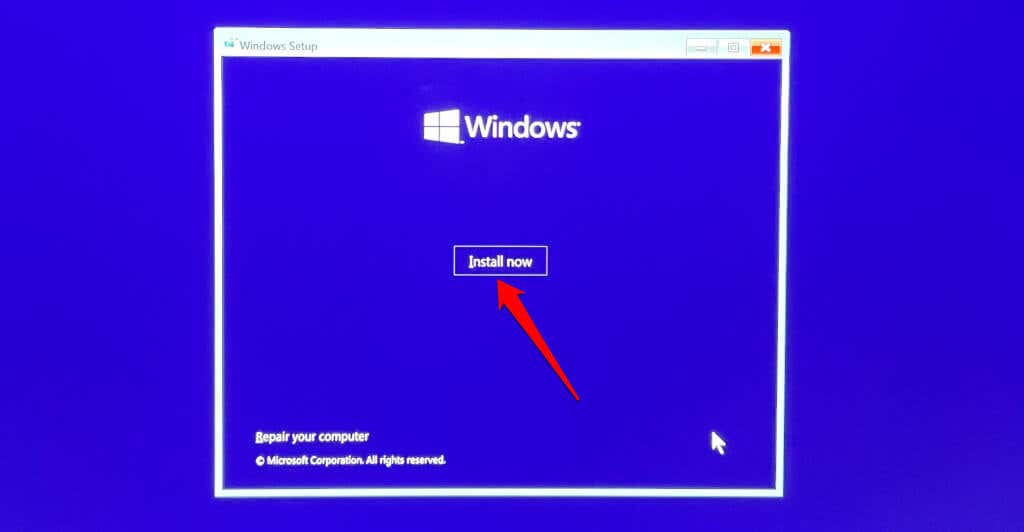
Recomandăm să conectați computerul la o sursă de alimentare în timpul procesului. După resetarea computerului, asigurați-vă că aveți cele mai recente corecții de securitate, actualizări și drivere de dispozitiv. Conectați-vă computerul la internet, accesați Setări >Actualizare Windows și instalați toate actualizările cumulative disponibile pe pagină.
.