Dacă întâmpinați un ecran negru, pâlpâitor sau înghețat, problema poate proveni din driverul dvs. grafic. Dacă computerul cu Windows nu detectează și nu remediază problema, iată cum să resetați manual driverul grafic.
Acest tutorial va explica ce este un driver grafic și cum îl puteți reseta pe Windows 10 și 11.
Ce este un driver grafic și de ce ar trebui să-l resetați?
A driver grafic este un software care permite plăcii dvs. grafice să interacționeze cu monitorul de afișare. Cu alte cuvinte, convertește codul digital din placă grafică în afișajul vizual pe care îl vedeți pe ecran. Acestea există pentru toți producătorii majori de GPU, inclusiv AMD, NVIDIA și Intel.
La fel ca toate programele software, driverul dvs. grafic poate avea o eroare și poate începe să funcționeze defectuos. Acest lucru poate duce la pâlpâirea, bâlbâiala, înghețarea sau înnegrirea completă a afișajului. În acest caz, resetarea driverului dvs. grafic este adesea suficientă pentru a rezolva problema și a face totul să funcționeze.
1. Cum să reporniți driverele grafice într-un mod rapid
Pentru a reseta rapid driverul grafic, puteți apăsa tasta Windows+Ctrl+Shift+B. Ecranul dvs. se va înnegri pentru scurt timp și veți auzi un bip, apoi va reveni la normal.

Efectul real al acestei comenzi rapide de la tastatură este neclar, dar se crede că este date de telemetrie în coadă pentru a le trimite către Windows aproximativ un eroare ecran negru pe care utilizatorul a experimentat-o. Efectul secundar este că determină resetarea driverului dvs. grafic.
2. Cum să resetați driverele grafice într-un mod sigur
În timp ce comanda rapidă de mai sus este grozavă, este posibil să nu vă resetați întotdeauna driverul grafic. Iată modalitatea corectă de a vă reseta driverul grafic:

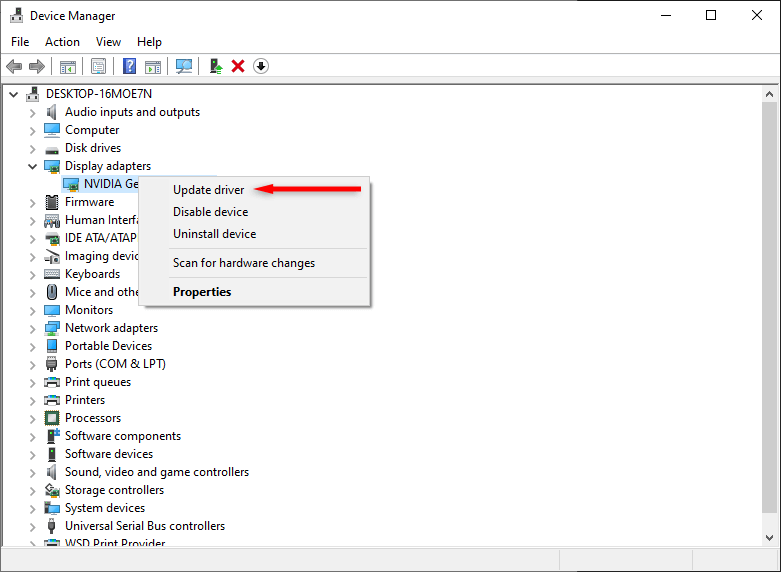
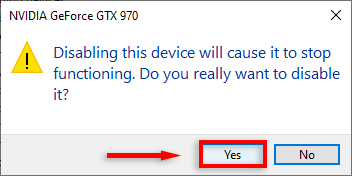
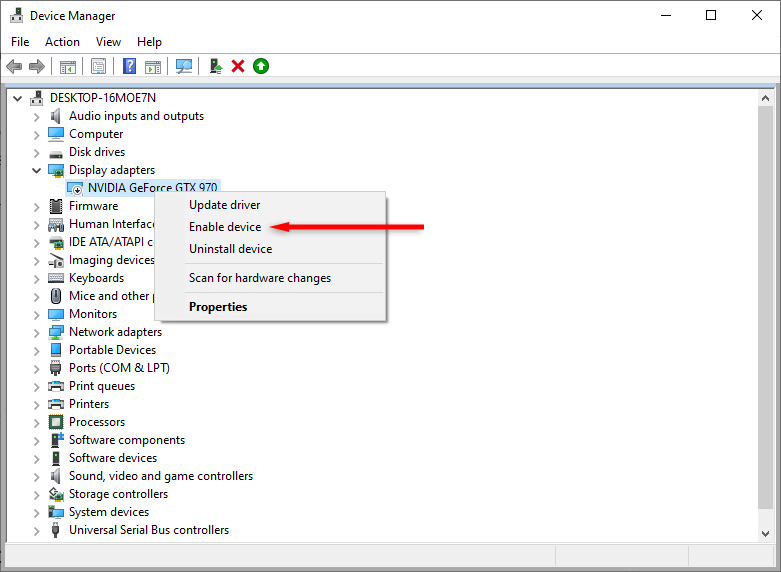
După câteva secunde, driverul ar trebui să se reseteze și toate problemele driverului ar trebui rezolvate. Dacă nu, treceți la pasul următor.
3. Cum să reinstalați driverele grafice
Dacă pur și simplu resetarea driverului dvs. grafic nu a reușit, puteți remedia problema reinstalând complet software-ul driverului. Procesul este același, indiferent de ce GPU aveți (de exemplu, dacă aveți o placă grafică NVIDIA, nu este nevoie să utilizați panoul de control NVIDIA).
Pentru a reinstala driverele video:

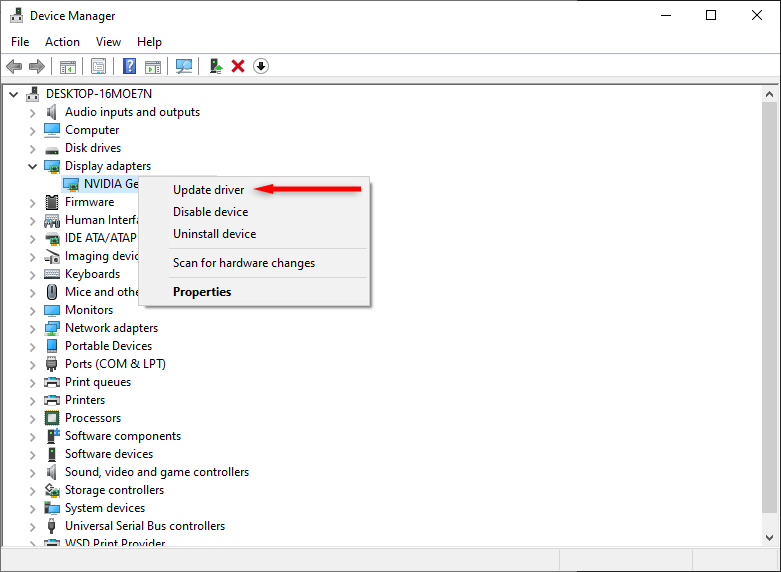
Ce ar trebui să faceți dacă problema persistă?
Sperăm că acest ghid a remediat problemele de afișare. Cu toate acestea, dacă Windows 10 sau 11 continuă să înghețe după reinstalarea software-ului driverului, este posibil să existe o problemă mai profundă. Încercați acești pași de depanare pentru a descoperi și a remedia problema.
.