Aveți subsistemul Windows pentru Linux (WSL) care rulează pe Windows 11 sau Windows 10 pentru a încerca unele comenzi bash și poate rulați unele dintre cele mai bune aplicații Linux. Este mult mai ușor decât să folosiți o pornire duală pentru a avea ambele sisteme de operare.
Unele lucruri funcționează însă doar în anumite versiuni de WSL și nu ești sigur pe care o ai. Așadar, vă vom arăta cum să verificați versiunea WSL atât pe Windows 11, cât și pe Windows 10, plus alte câteva trucuri.
Care este diferența dintre versiunile WSL?
Există doar două versiuni de WSL; WSL 1 și WSL 2. Diferența principală este că WSL 2 are întregul nucleu Linux, în timp ce WSL 1 nu. Gândiți-vă la WSL 1 ca la WSL lite. Dacă sunteți un utilizator de Linux dedicat sau sunteți serios să învățați Linux, utilizați WSL 2. Acesta rulează ca o mașină virtuală completă, cu toate funcționalitățile pe care le oferă virtualizarea. WSL 2 va crește performanța sistemului de fișiere și va accepta compatibilitatea completă a apelurilor de sistem.
WSL 2 este disponibil numai pe Windows 11 sau Windows 10, versiunea 1903 Build 19362 sau mai nouă. Dacă sunteți pe Windows 10 și l-ați ținut la zi, sunteți bine. Dacă nu sunteți sigur, avem un articol care vă va ajuta să aflați ce versiune de Windows pe care îl aveți. Versiunile mai vechi de Windows 10 au compatibilitate numai cu WSL 1.
Cum se verifică versiunea WSL în Windows
Dacă instalați WSL în PowerShell sau în linia de comandă folosind comanda wsl.exe –install , aveți versiunea implicită a WSL. Aceasta înseamnă că aveți distribuția Linux Ubuntu 20.04 LTS și versiunea sa WSL 2.
Să presupunem că nu sunteți sigur că ați făcut instalarea implicită WSL sau că ați adăugat mai multe distribuții Linux diferite și doriți să știți ce versiune sunt acestea. În acest caz, este ușor de verificat.

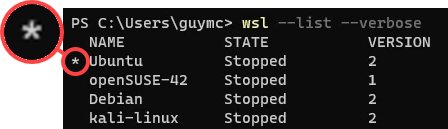
Aceasta înseamnă că dacă rulați WSL fără a-i spune ce distribuție să folosească, va rula implicit. Încercați-l pentru a vedea interfața de linie de comandă (CLI) a distribuției implicite.
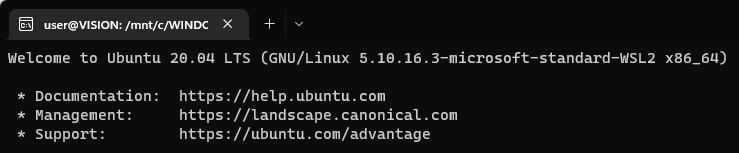
Cum pot schimba versiunea WSL?
Să schimbăm openSUSE-42 din WSL 1 în WSL 2. Aceeași metodă funcționează pentru a schimba orice distribuție de la WSL 2 la WSL 1.

Va afișa mesajul Conversie în curs, aceasta poate dura câteva minute...Cu o instalare nouă a distribuției, poate dura chiar și 20 de secunde. Se termină când primiți mesajul Conversie finalizată.

Cum pot verifica valorile implicite WSL sau Ultima actualizare?
Înainte de a schimba versiunea implicită WSL sau distribuția Linux implicită, ar trebui să verificați care sunt valorile implicite curente. Aceasta vă va arăta și ultima dată când WSL a fost actualizat.

Veți vedea valorile implicite, ultima dată când WSL a fost actualizat, precum și versiunea kernelului.
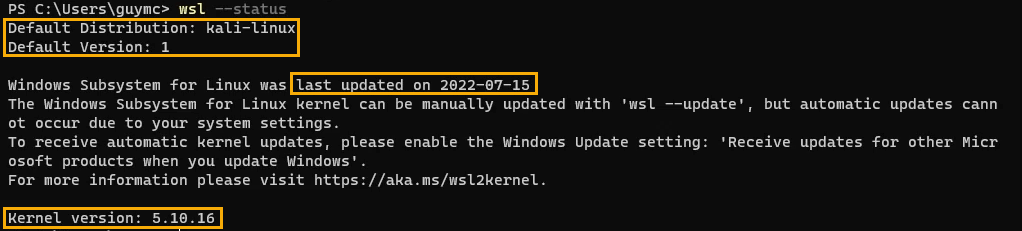
Cum actualizez WSL?
Ați verificat ultima actualizare pentru WSL și a trecut ceva timp. Doriți să îl actualizați pentru a vă asigura că aveți cea mai recentă versiune.
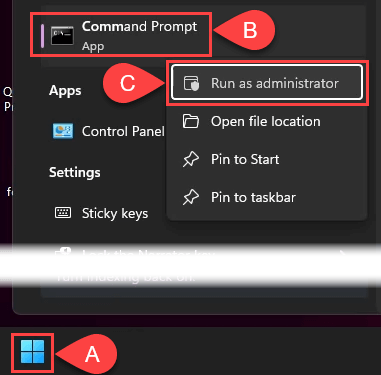


Cum pot obține actualizări automate pentru WSL?
V-ați verificat starea WSL și ați văzut mesajul care spune „...actualizările automate nu pot avea loc din cauza setărilor sistemului dumneavoastră.”? Iată cum să remediați problema.
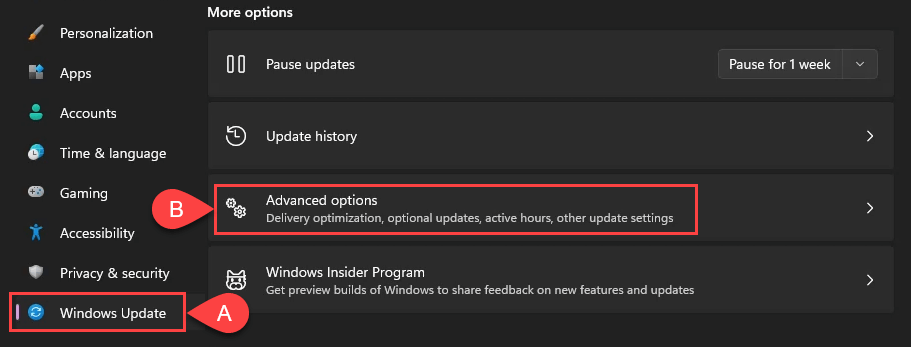

Cum pot schimba versiunea WSL implicită?
Poate că doriți să aveți doar WSL 1 pentru viitoarele instalări ale distribuției Linux. Asta s-a schimbat rapid. Acesta poate fi folosit și pentru a seta WSL 2 ca implicit.


Cum pot schimba distribuția Linux implicită?
Poate că doriți să rulați o distribuție Linux diferită de Ubuntu când deschideți meniul Start Windows și selectați WSL. E ok, este ușor de schimbat.

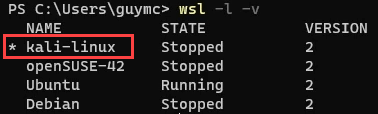
Acum, când rulați WSLdin meniul Start, se deschide Kali Linux.
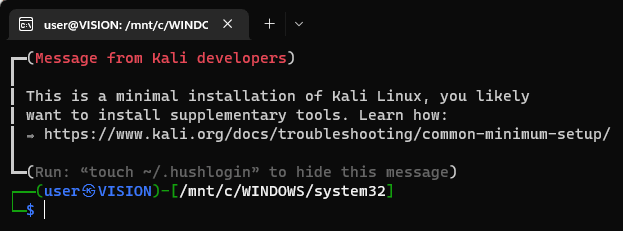
Aflați mai multe despre comenzile WSL
Pentru a vedea documentele de ajutor încorporate pentru WSL, utilizați comanda wsl –help .
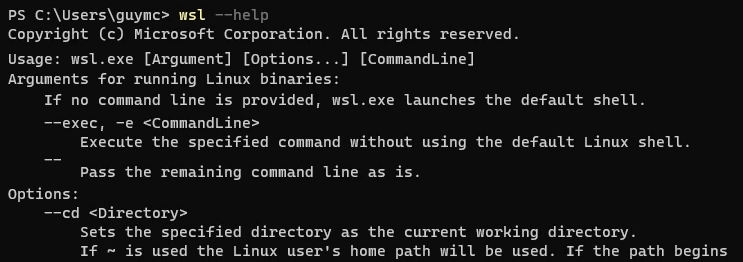
De asemenea, consultați articolele noastre despre instalarea WSL și folosind bash pe Windows 11. Revino din nou și cu siguranță vom avea mai multe articole legate de WSL pentru tine.
.