Ai primit o unitate externă nouă? Sau căutați să depanați sau să vindeți o unitate mai veche? Apoi, este o idee bună să îl ștergeți și să îl formatați. Citiți mai departe pentru a afla cum să faceți acest lucru în Microsoft Windows 10 și 11.
Când cumpărați un hard disk extern, un SSD (unitate solidă) sau un stick flash, sunt șanse să îl puteți conecta la computerul Windows și să îl utilizați imediat. Cu toate acestea, este posibil să doriți totuși să ștergeți și să formatați unitatea, astfel încât să știți că începeți cu o piesă curată și un sistem de fișiere adecvat.
Dacă ați folosit deja unitatea de ceva timp, formatarea poate ajuta la rezolvarea problemelor persistente de performanță și a altor probleme. De asemenea, trebuie să reformatați unitatea și să ștergeți în siguranță datele acesteia dacă intenționați să o vindeți.
Cum funcționează ștergerea și formatarea unei unități în Windows
Când formatați un HDD extern, un SSD sau o unitate flash USB în Windows, sistemul de operare eliberează spațiu pe disc pentru a fi utilizat de alte date. În plus, efectuează verificări de fiabilitate pe sectoarele de unitate și remediază erori grave (deși nu există nicio garanție).
Dar asta este doar jumătate din imagine. Formatarea vă oferă, de asemenea, oportunitatea perfectă de a implementa un sistem de fișiere adecvat. Acest lucru este esențial atunci când doriți să asigurați-vă că o unitate este compatibilă cu alte dispozitive. Windows vă permite să formatați unități externe cu unul dintre cele trei sisteme de fișiere de mai jos.
NTFS: sistemul de fișiere Windows implicit. NTFS acceptă fișiere de dimensiuni mari și oferă o securitate excelentă, dar nu funcționează pe deplin pe sisteme de operare alternative, în afară de Windows și Linux.

FAT32: un sistem de fișiere Windows vechi. Spre deosebire de NTFS, FAT32 oferă o compatibilitate mai largă cu majoritatea sistemelor de operare, dar impune limite de dimensiune a fișierelor de 4 GB sau mai puțin, este mai puțin fiabil și nu este la fel de sigur.
exFAT: un sistem de fișiere complet care funcționează bine atât pe Windows, cât și pe Apple macOS pentru Mac, exFAT atinge un echilibru excelent între compatibilitate, utilizare și securitate.
Puteți formata o unitate prin utilitarul Formatare, consola de gestionare a discurilor și promptul de comandă în Windows. Cu toate acestea, numai promptul de comandă vă permite să implementați FAT32 ca sistem de fișiere pe unități care depășesc 32 GB.
Acestea fiind spuse, formatarea unei unități în Windows nu vă șterge complet datele. Dacă intenționați să vindeți unitatea, trebuie să utilizați un instrument de formatare terță parte, cum ar fi Disk Wipe, care poate șterge în siguranță toate datele. Dacă aveți depanare pentru probleme de pe o unitate, poate doriți să luați în considerare rulează utilitarul Check Disk (CHKDSK). înainte de a începe..
Avertisment: ștergerea unei unități sau a unei partiții va șterge definitiv toate fișierele și folderele. Faceți o copie de rezervă a oricăror date dacă doriți să restaurați totul după aceea.
Ștergeți și formatați o unitate în Windows folosind utilitarul Format
Utilitarul Formatare, pe care îl puteți accesa prin File Explorer, este cea mai convenabilă modalitate de a șterge și formata unitățile externe în Windows. De asemenea, puteți decide dacă doriți să accelerați lucrurile, efectuând un format rapid.
1. Deschideți File Explorer și comutați la fila Acest PCdin bara laterală. Apoi, faceți clic dreapta pe hard diskul extern, SSD sau unitatea flash pe care doriți să o formatați și selectați Formatdin meniul drop-down.
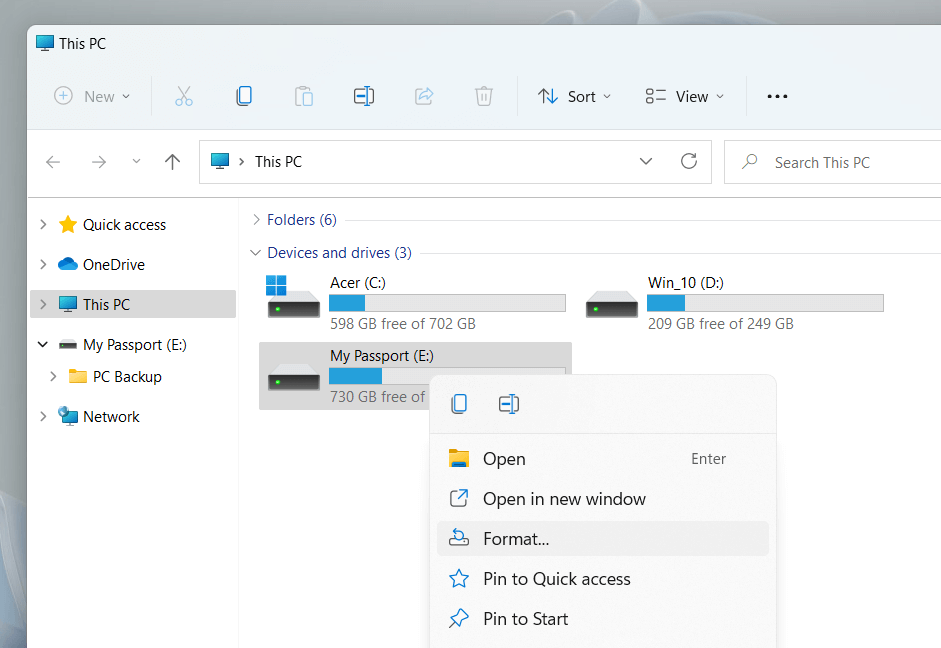
2. Ajustați următoarele setări în caseta de dialog Format:
Sistem de fișiere: comutați între sistemele de fișiere NTFS, FAT32 și exFAT. FAT32 nu este disponibil pentru unitățile care depășesc 32 GB.
Dimensiunea unității de alocare: definiți dimensiunea minimă a unității pentru fiecare bloc de date de pe unitatea dvs. Selecția implicită se schimbă în funcție de sistemul de fișiere pe care îl selectați, de exemplu, 128 de kiloocteți pentru exFAT. Aflați mai multe despre dimensiunea unității de alocare.
Etichetă de volum:înlocuiți numele implicit dacă doriți să identificați mai ușor unitatea de pe alte medii externe. O etichetă de volum personalizată va apărea și pe alte dispozitive și sisteme de operare.
Formatare rapidă: lăsați caseta bifată dacă doriți să ștergeți și să formatați rapid unitatea. Ștergeți-l dacă depanați unitatea.
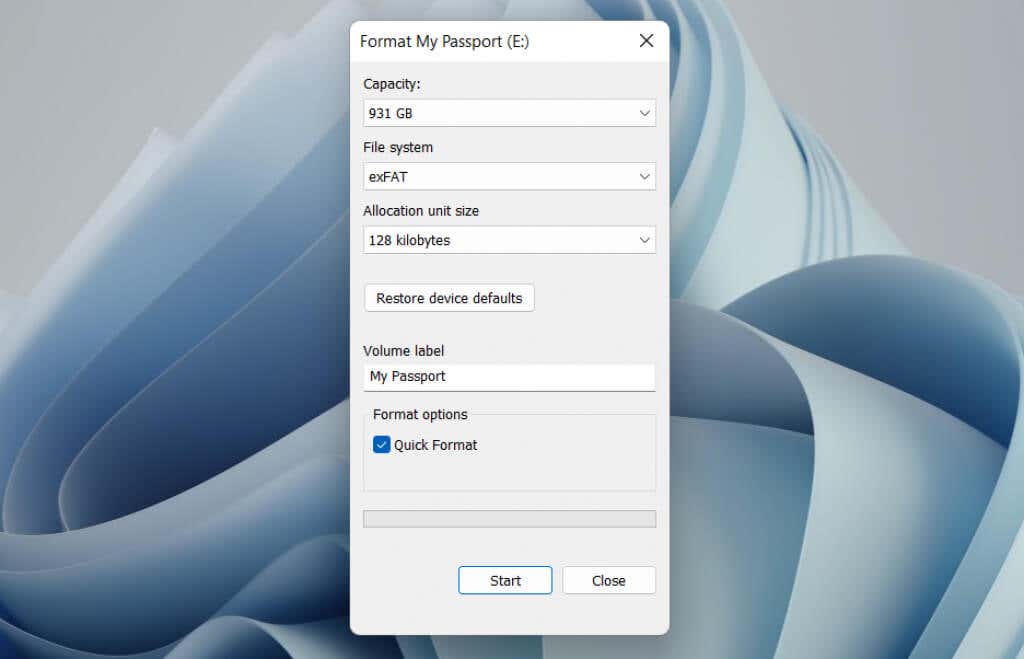
Notă: selectați butonul Restaurează setările implicite ale dispozitivuluidacă doriți să reveniți la selecțiile implicite pentru unitate.
3. Selectați Start>OK. Ar trebui să terminați în câteva secunde dacă alegeți opțiunea Format rapid.
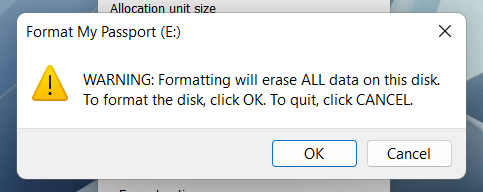
Ștergeți și formatați o unitate în Windows utilizând Gestionarea discurilor
Consola de gestionare a discurilor este un utilitar versatil care vă permite să gestionați unități, volume și partiții în Windows. De asemenea, vă permite să formatați rapid unitățile. Folosiți-l dacă o unitate externă nu apare în File Explorer.
1. Apăsați Tasta Windows+ Rpentru a deschide caseta Run. Apoi, tastați diskmgmt.mscși apăsați pe Enter..
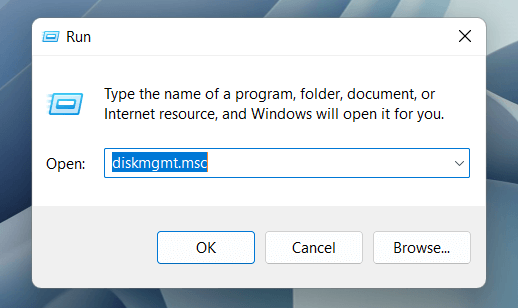
2. Faceți clic dreapta pe unitate din secțiunea Volumeși selectați Format.
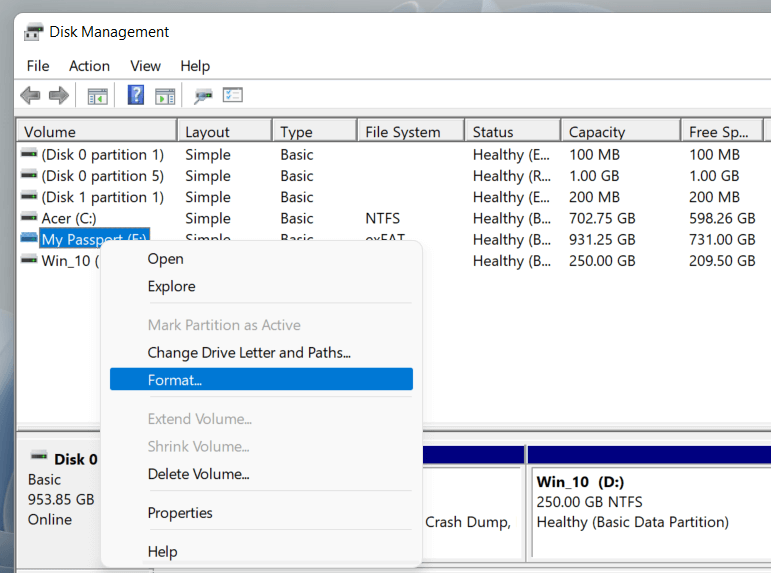
3. Adăugați o etichetă de volum, alegeți un sistem de fișiere și specificați dimensiunea unității de alocare. În plus, debifați intactă caseta de lângă Efectuați un format rapiddacă doriți ca Managementul discului să efectueze un format complet. Apoi, selectați OK.
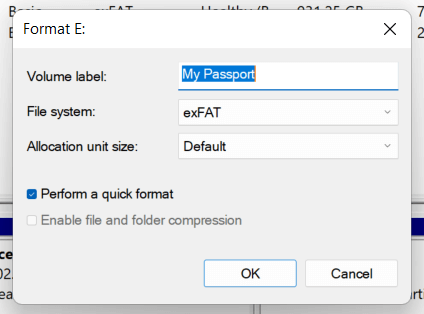
Notă: dacă formatați o unitate cu sistemul de fișiere NTFS, puteți bifa caseta de lângă Activați compresia fișierelor și folderelorpentru a comprima fișierele și folderele pe care le aveți. adăugați implicit. Cu toate acestea, acest lucru poate avea un impact negativ asupra performanței.
4. Selectați OKdin nou pentru a confirma.
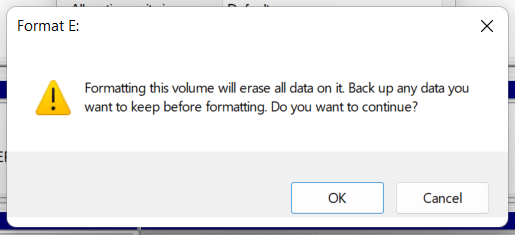
Ștergeți și formatați o unitate în Windows utilizând promptul de comandă
În mod alternativ, puteți utiliza linia de comandă și consolele Windows PowerShell pentru a formata o unitate în Windows. Este cea mai bună opțiune dacă doriți să formatați unitățile care depășesc 32 GB nativ în FAT32.
1. Deschideți meniul Start, tastați cmdși selectați Deschidere ca administratorpentru a deschide consola Prompt de comandă. Dacă preferați Windows PowerShell, faceți clic dreapta pe butonul Startși selectați Windows PowerShell (Admin)sau Windows Terminal (Admin).
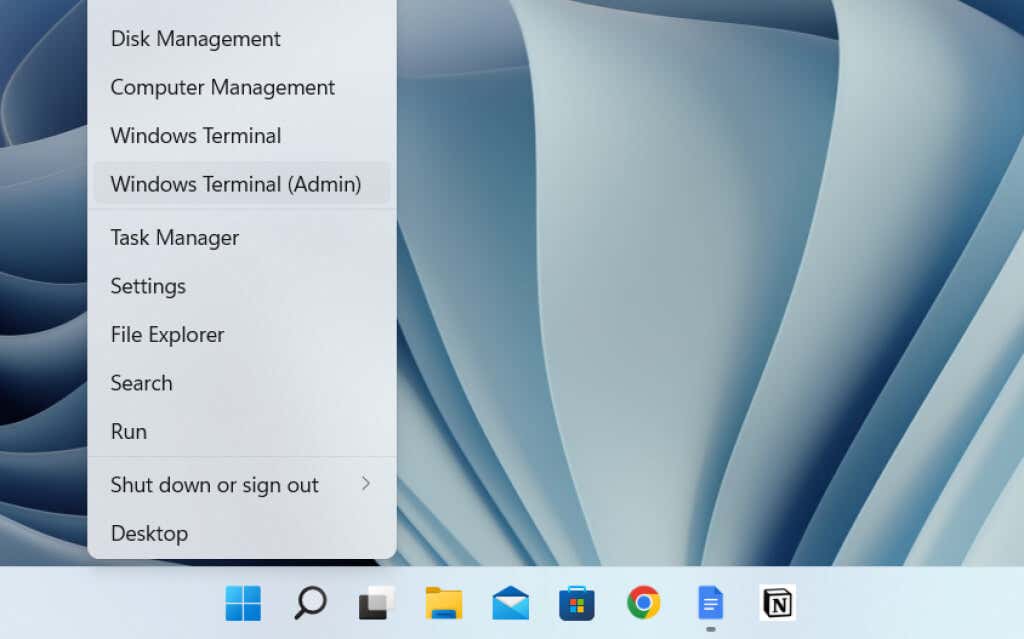
2. Rulați comanda diskpartpentru a încărca instrumentul de linie de comandă DiskPart.
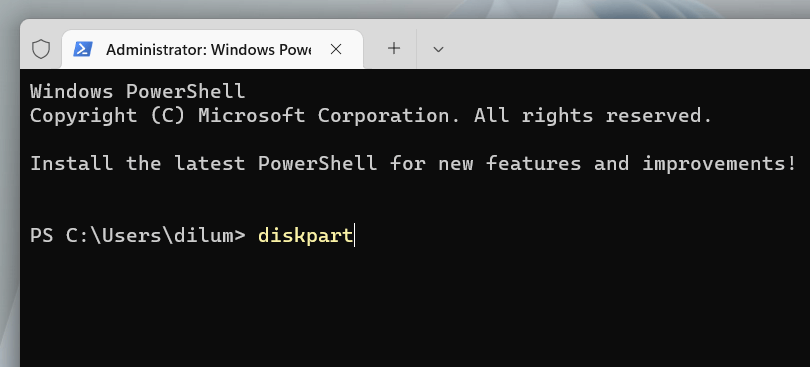
3. Rulați comanda list diskpentru a încărca o listă de unități pe computer.
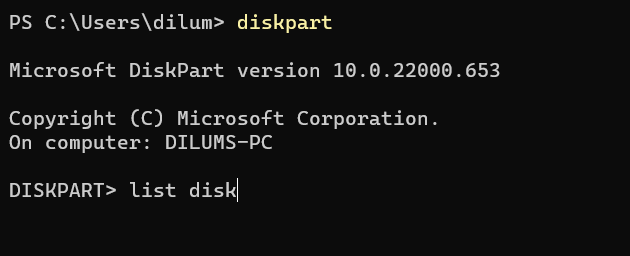
4. Tastați select disk [disk number], înlocuind [disk number]cu numărul unității pe care doriți să o formatați. Utilizați coloana Dimensiunepentru a identifica numărul corect. Apăsați pe Enterpentru a selecta unitatea.
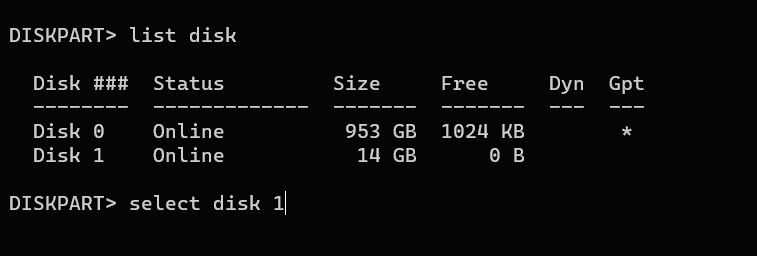
5. Rulați comanda cleanpentru a șterge toate datele de pe unitate.
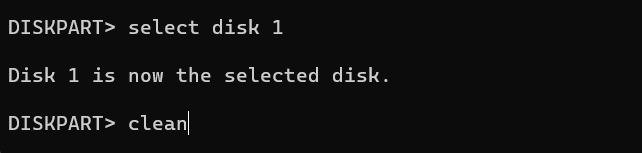
6. Tastați create partition primaryși apăsați pe Enterpentru a partiționa unitatea.
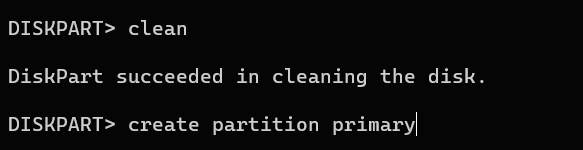
7. Tastațiformat fs=fat32 label=[numele unității]. Înlocuițifat32cu sistemul de fișiere dorit și [numele unității]cu o etichetă de unitate. Apoi, apăsați pe Enter.
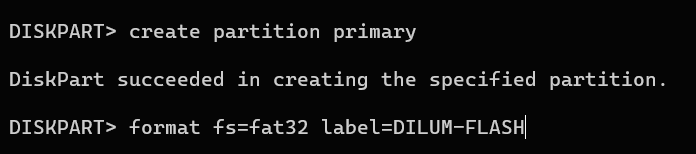
8. Tastați atribuițiși apăsați pe Enterpentru a atribui o literă de unitate pentru unitate..
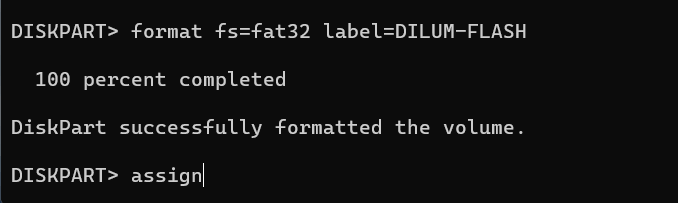
9. Tastați ieșireși apăsați pe Enterpentru a părăsi DiskPart.

Ștergeți și formatați în siguranță o unitate în Windows folosind ștergerea discului
Dacă doriți să ștergeți în siguranță o unitate externă, puteți utiliza un instrument gratuit de formatare terță parte numit Disk Wipe. Vă permite să rulați diferite modele de ștergere pentru a împiedica instrumentele de recuperare a fișierelor să vă recupereze datele.
1. Descărcați și lansați Ștergerea discului. Apoi, alegeți unitatea pe care doriți să o formatați și selectați butonul Ștergeți discul.
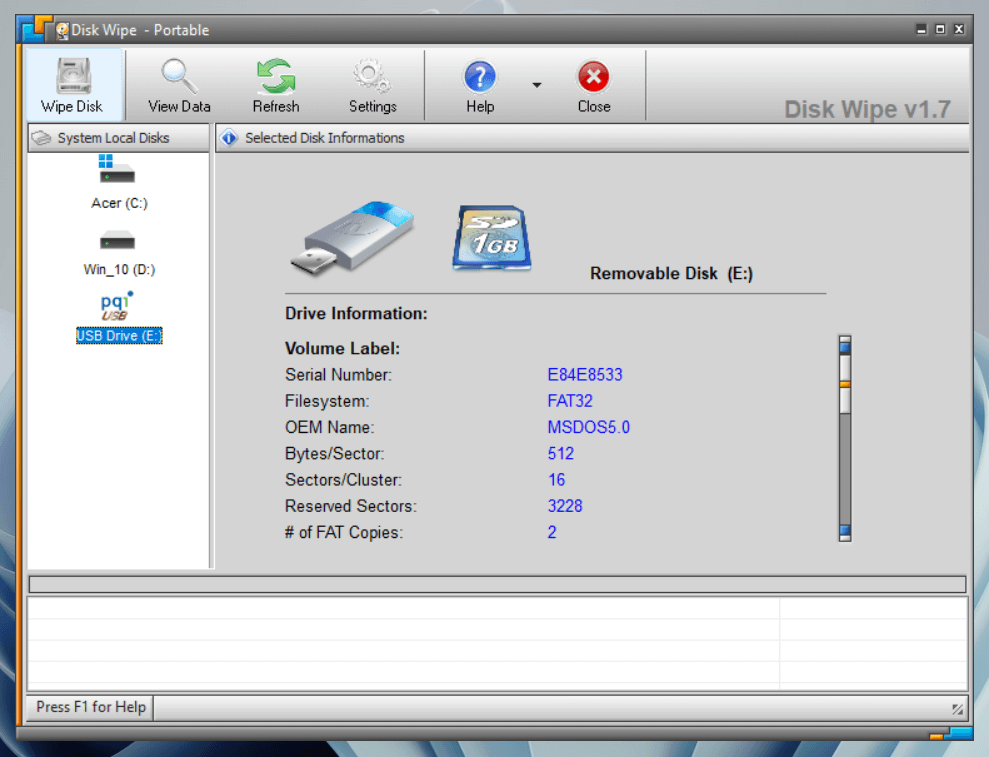
2. Selectați un sistem de fișiere—NTFS, FATsau FAT32. Apoi, selectați Următorul.
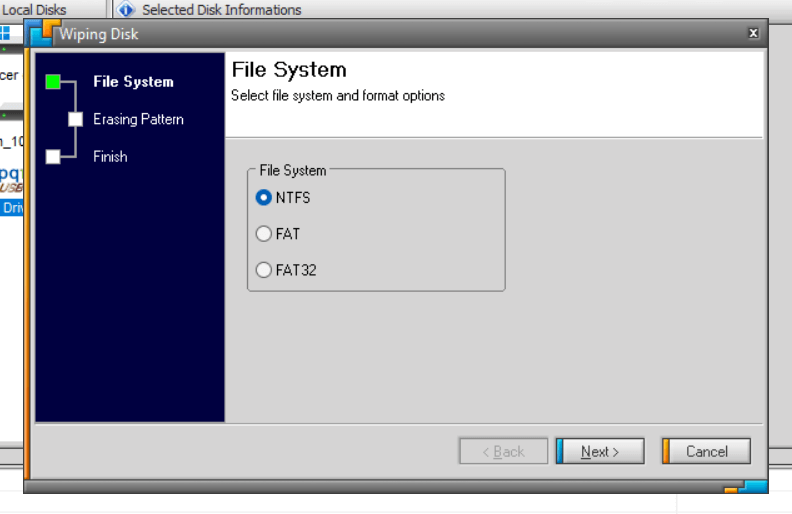
3. Selectați un model de ștergere. De exemplu, puteți suprascrie conținutul dispozitivului de stocare cu o singură trecere de zerouri sau puteți utiliza tehnici sofisticate de ștergere a datelor, cum ar fi metoda Peter Guttman. Rețineți că utilizarea metodelor cu mai multe treceri poate dura mult timp.
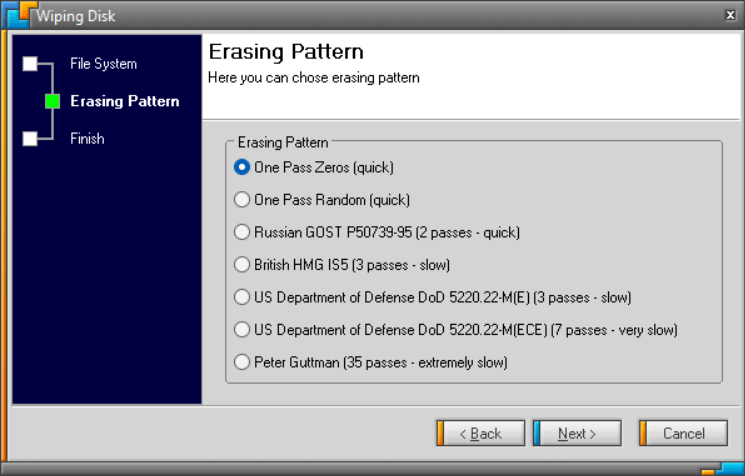
4. Tastați ERASE ALLși selectați Finish.
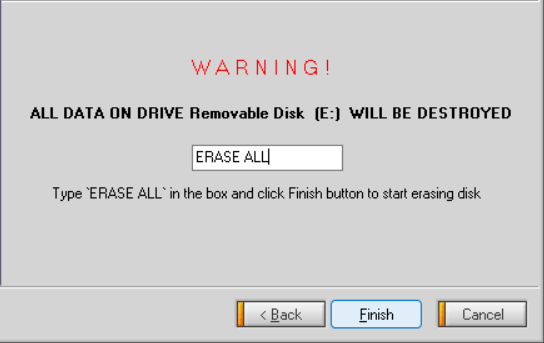
5. Selectați Dapentru a confirma.
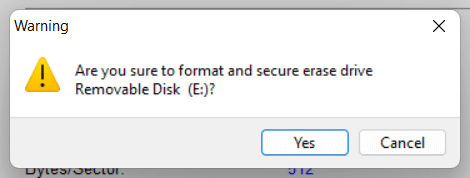
În afară de ștergerea discului, vă puteți baza pe diverse alte instrumente și aplicații de formatare, cum ar fi DBan, KillDisk și Radieră pentru a șterge în siguranță unitățile . Iată o listă completă de programe gratuite care pot șterge complet o unitate în Windows.
.