Microsoft Teams are aplicații dedicate pentru dispozitivele Windows, Mac, Linux, Android și iOS. Puteți utiliza versiunea pentru Linux sau Android a Microsoft Teams dacă aveți un Chromebook. Alternativ, puteți crea și o comandă rapidă pentru versiunea web a Teams.
În acest tutorial, veți învăța cum să instalați și să utilizați versiunile Linux și Android ale Microsoft Teams pe Chromebookuri. De asemenea, vă vom arăta cum să creați o comandă rapidă pentru Aplicația web Microsoft Teams.
Notă:numai versiunile pentru Android și aplicațiile web ale Microsoft Teams sunt funcționale în ChromeOS. Conform unui Expert în produse Google, versiunea Microsoft Teams Linux este încă în lucru. Puteți instala versiunea Linux, dar este posibil ca Chromebookul să nu ruleze aplicația deoarece nu este complet optimizat pentru ChromeOS. Vă vom arăta cum să instalați Microsoft Teams pentru Linux pe Chromebookul dvs.
Instalați Microsoft Teams pentru Android
Deschideți aplicația Magazin Google Play pe Chromebook și urmați pașii de mai jos.
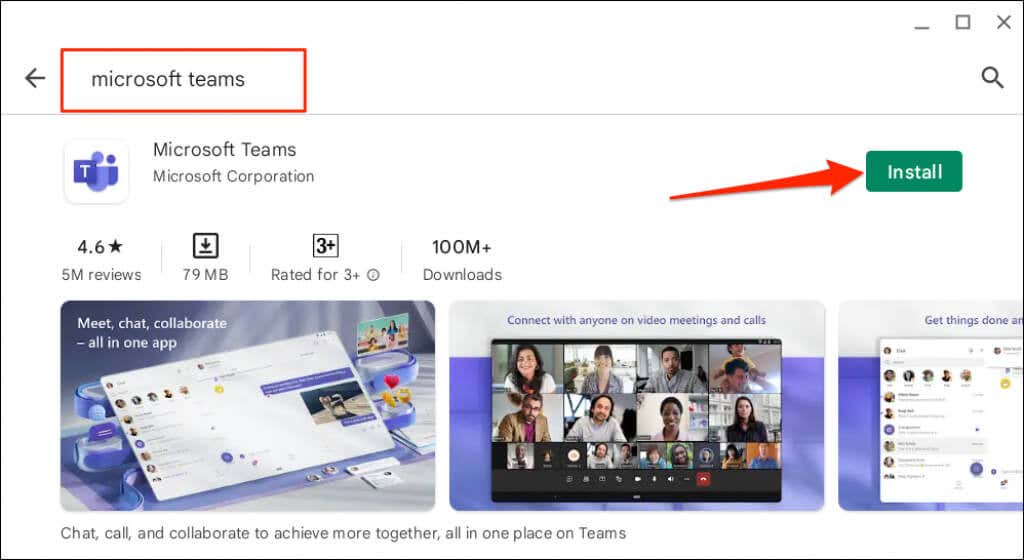
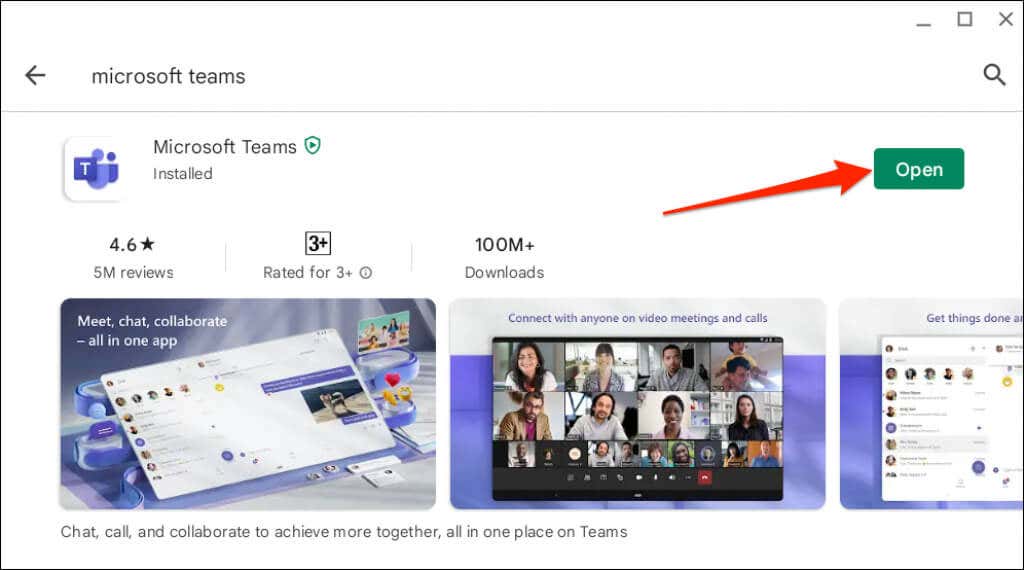
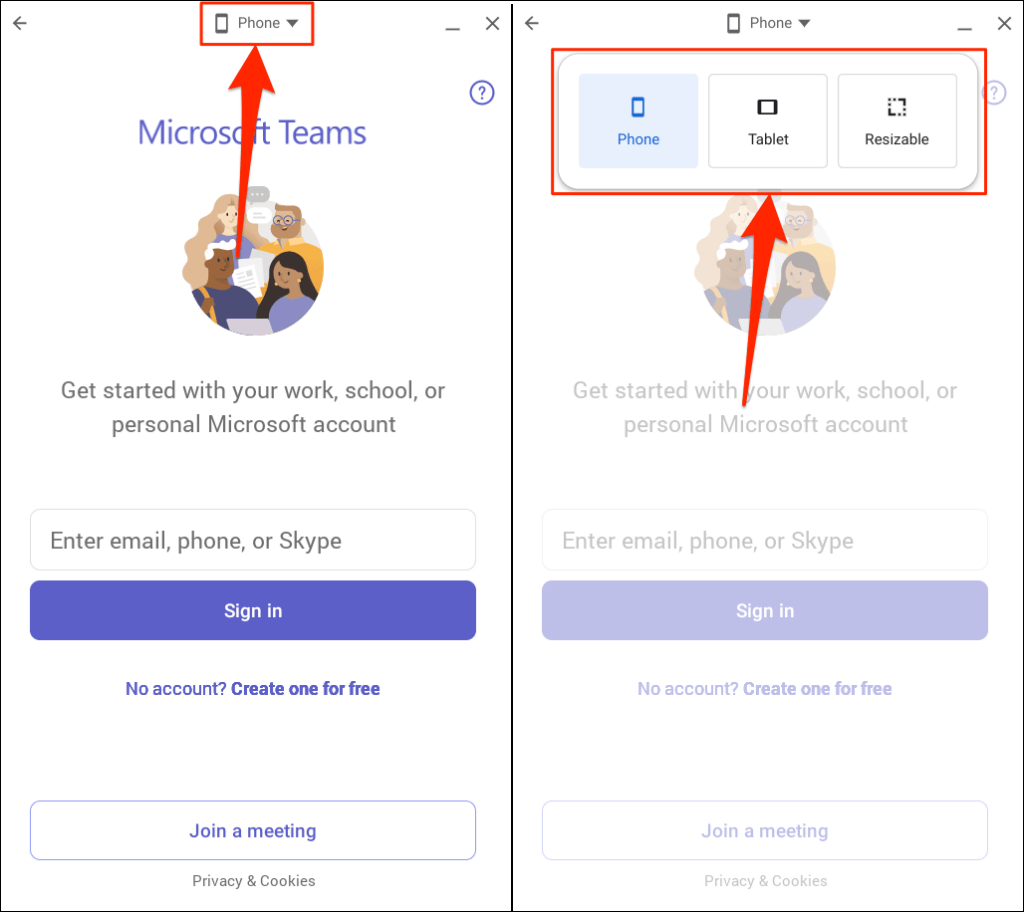
Opțiunea „Tabletă” comută echipele Microsoft la orientarea peisaj. Dar fereastra nu este redimensionabilă.
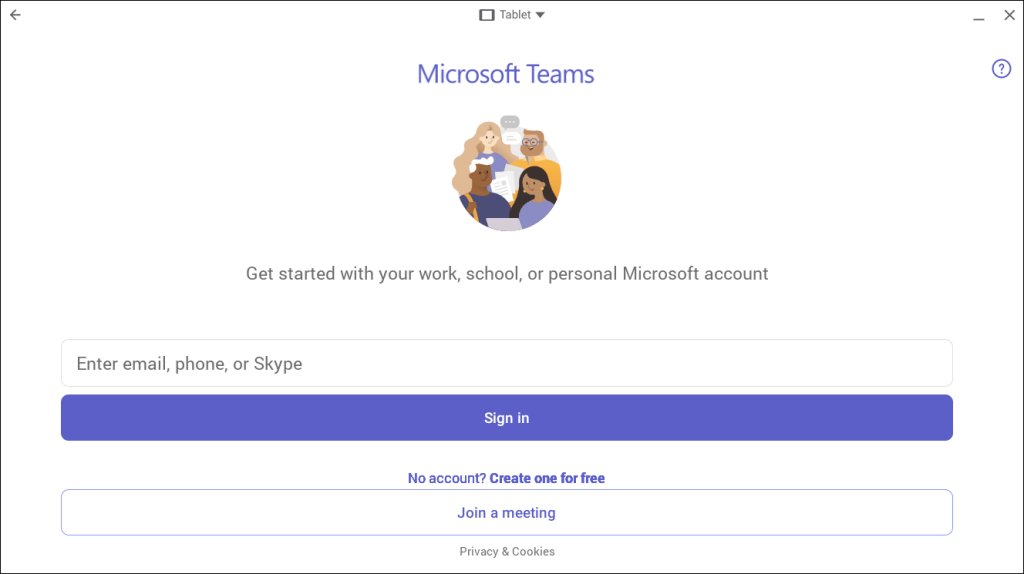
De asemenea, „Redimensionabil” comută fereastra aplicației la orientarea peisaj, permițând o interfață mai extinsă, asemănătoare desktopului. De asemenea, puteți redimensiona oricând fereastra Microsoft Team.
Este posibil să primiți un avertisment că Microsoft Teams este conceput pentru dispozitive mobile și este posibil să nu se redimensioneze bine. Selectați Permitepentru a continua.
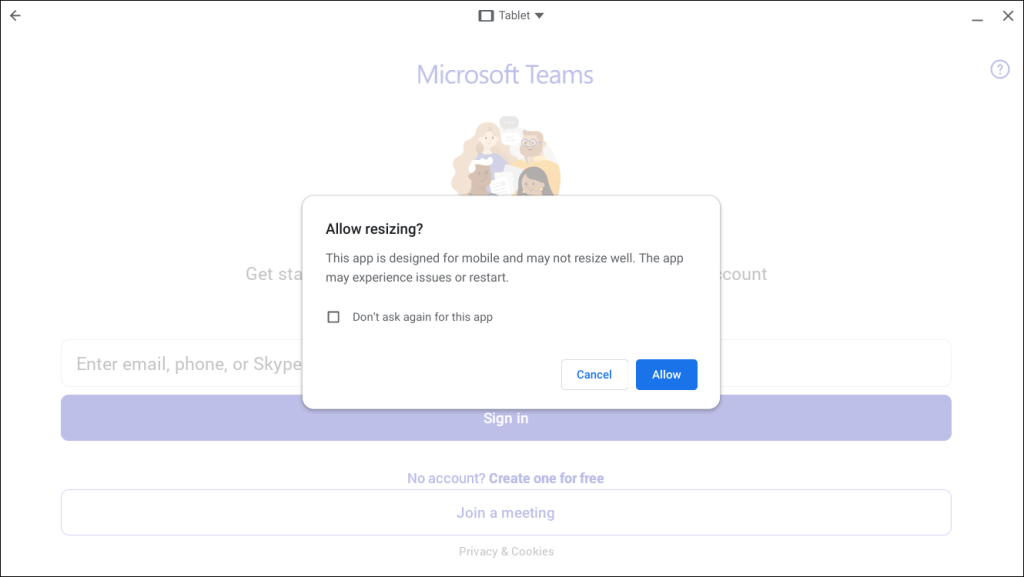
Nu am avut nicio problemă cu utilizarea aplicației mobile Microsoft Teams în diferite interfețe „Redimensionabile” pe Chromebookul nostru. Utilizați versiunea web a Microsoft Teams (consultați secțiunea următoare) dacă versiunea Play Store se blochează sau funcționează defectuos în modul „Redimensionabil”.
Actualizați Chromebookul dacă nu găsiți opțiunea de a schimba dimensiunea/interfața Microsoft Teams pe bara de titlu..
Conectați-vă Chromebookul la internet, accesați Setări>Despre ChromeOSși selectați Căutați actualizări.
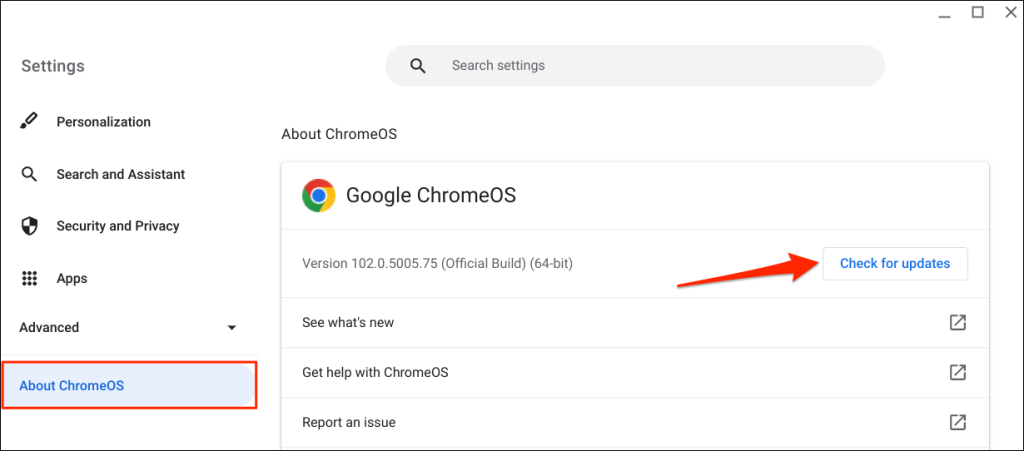
Creați aplicația web Microsoft Teams pentru Chromebook
Tot ce trebuie să faceți este să creați o comandă rapidă către Versiunea web a Microsoft Teams prin browserul Google Chrome. Vizitați site-ul web Microsoft Teams (teams.microsoft.com) și urmați pașii de mai jos.
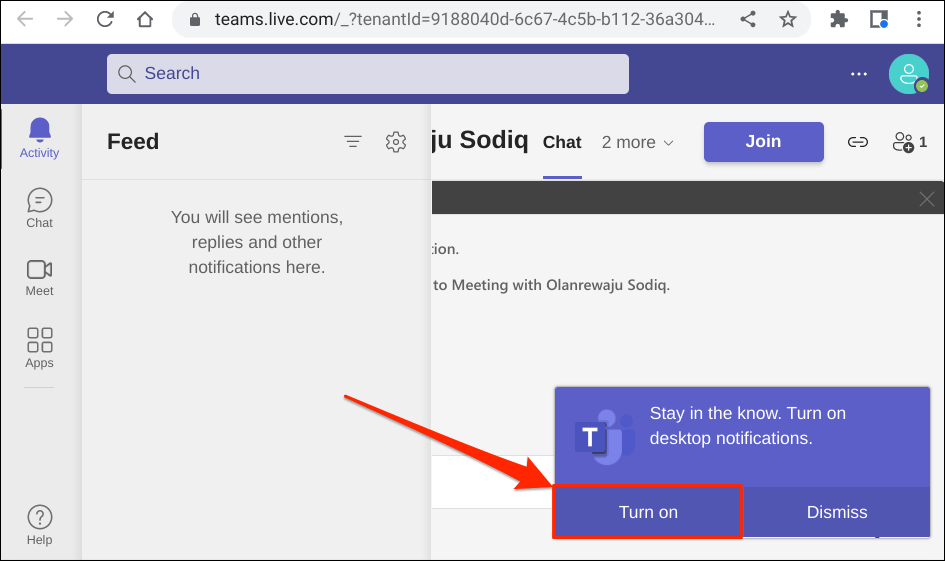
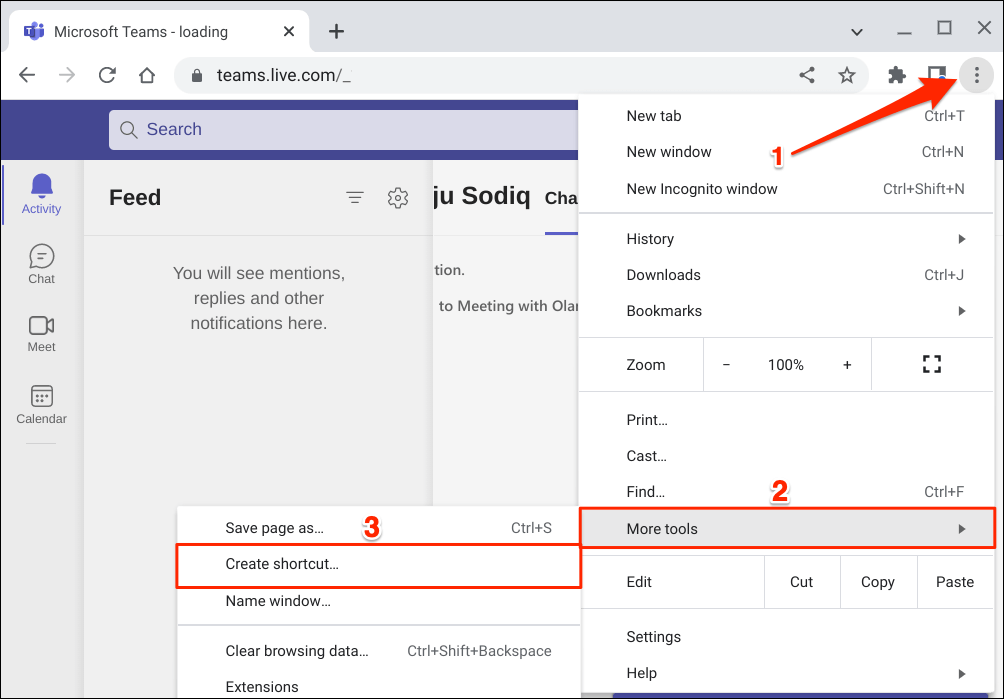
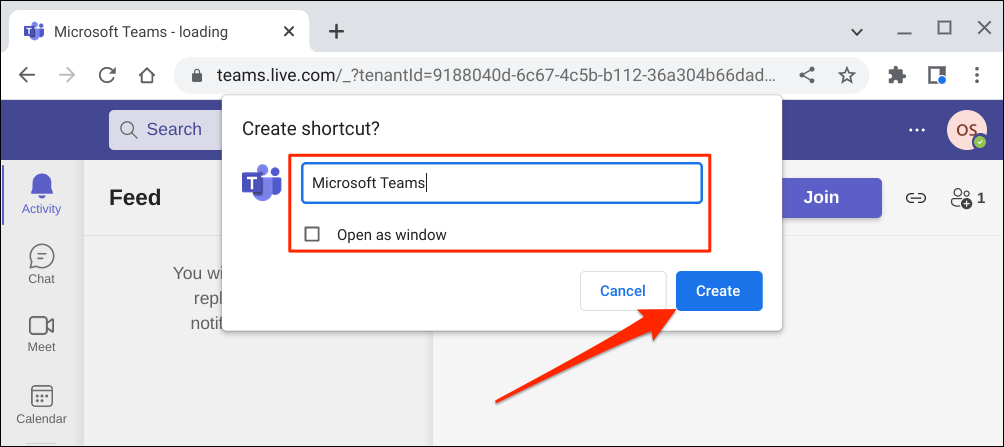
Notă:Chrome OS etichetează aplicația Microsoft Teams instalată din Magazinul Play „Teams”. Vă sfătuim să nu denumiți comanda rapidă a aplicației web „Echipe”, mai ales dacă aveți și aplicația Android pe Chromebook.
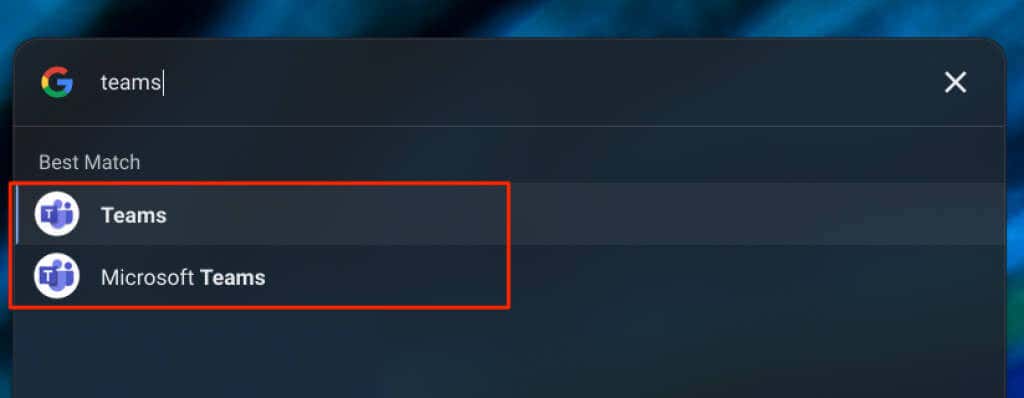
Folosiți „Microsoft Teams”, „MS Teams (Web)” sau alte nume distincte, astfel încât să puteți diferenția cu ușurință ambele aplicații. Mai bine, dezinstalați versiunea Play Store dacă veți folosi numai aplicația web.
Puteți crea o comandă rapidă pentru aplicație pentru fiecare organizație dacă mai multe organizații sunt conectate la contul dvs. Microsoft (Teams).
Selectați pictograma de profilși selectați organizația la care doriți să treceți sub informațiile contului dvs.
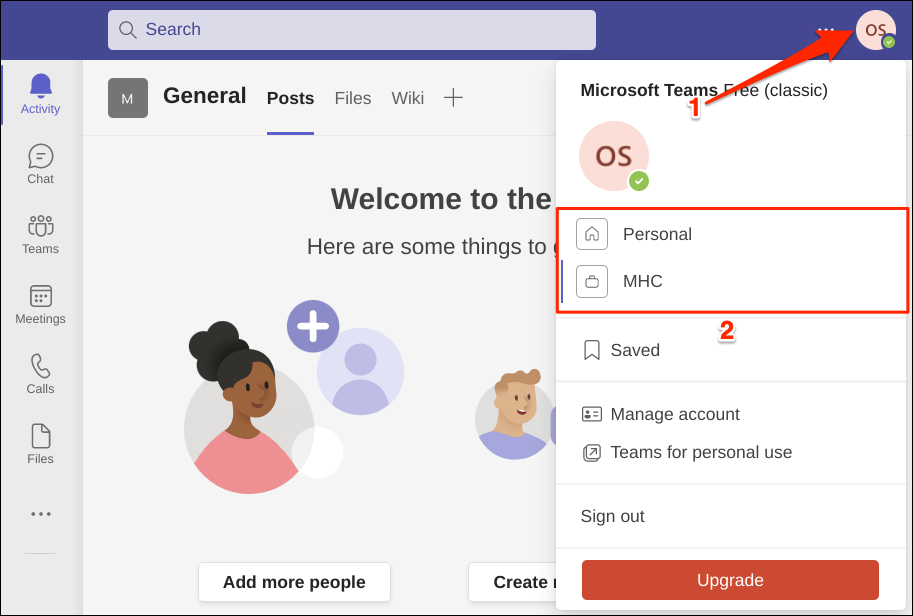
După aceea, creați o comandă rapidă separată pentru aplicația web pentru noua organizație. Asigurați-vă că dați comenzilor rapide nume distincte pentru o identificare ușoară, de exemplu, Microsoft Teams (ABC Inc.), MS Teams etc.
Instalați Microsoft Teams pentru Linux pe Chromebookul dvs.
Sistemul de operare Chrome acceptă instalarea de aplicații Linux. Cu toate acestea, mai întâi trebuie să configurați mediul de dezvoltare Linux pe Chromebook.
Conectează-ți Chromebookul la internet și urmează pașii de mai jos.
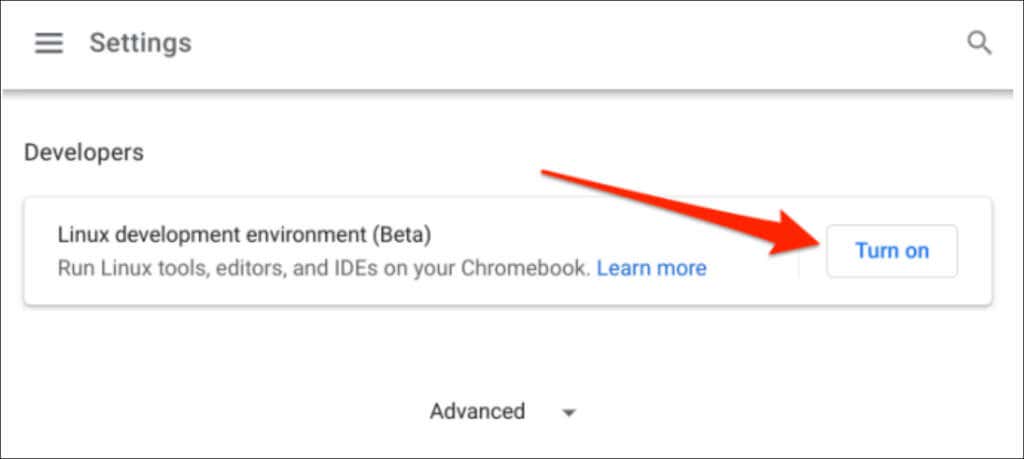
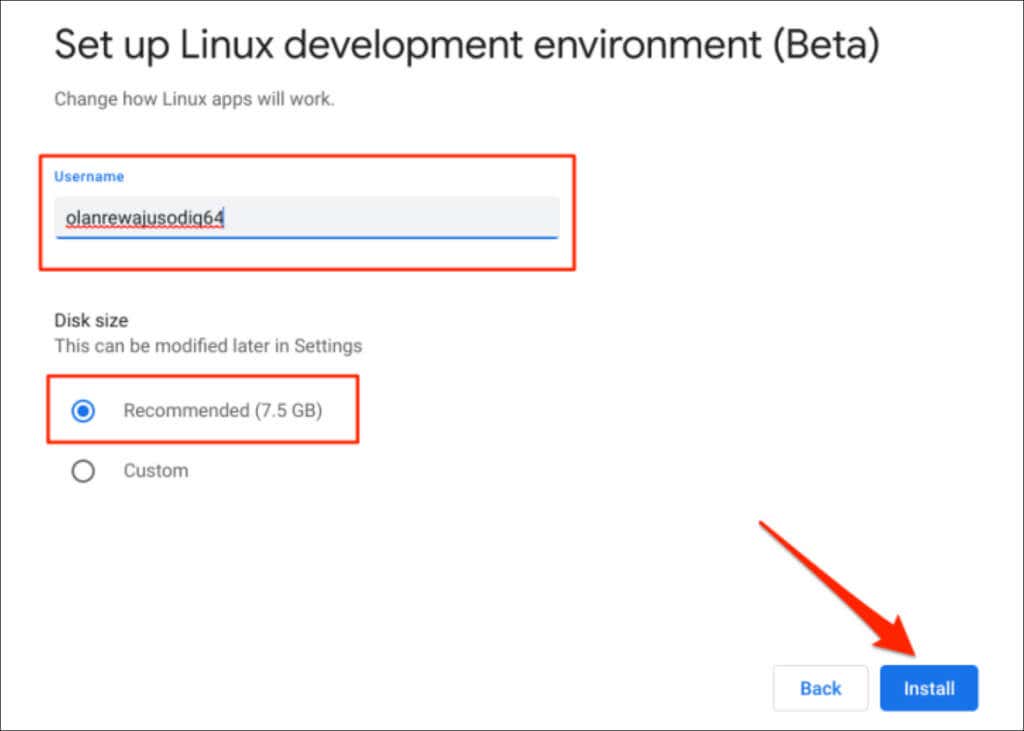
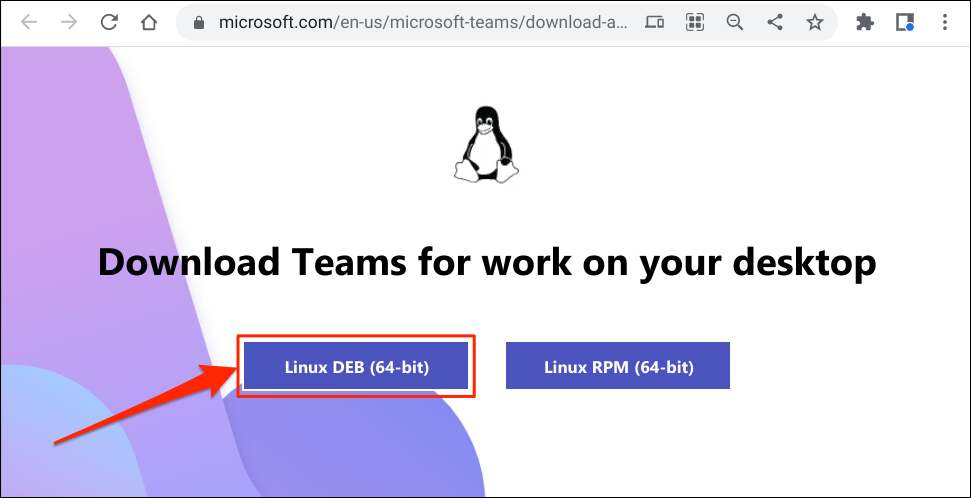
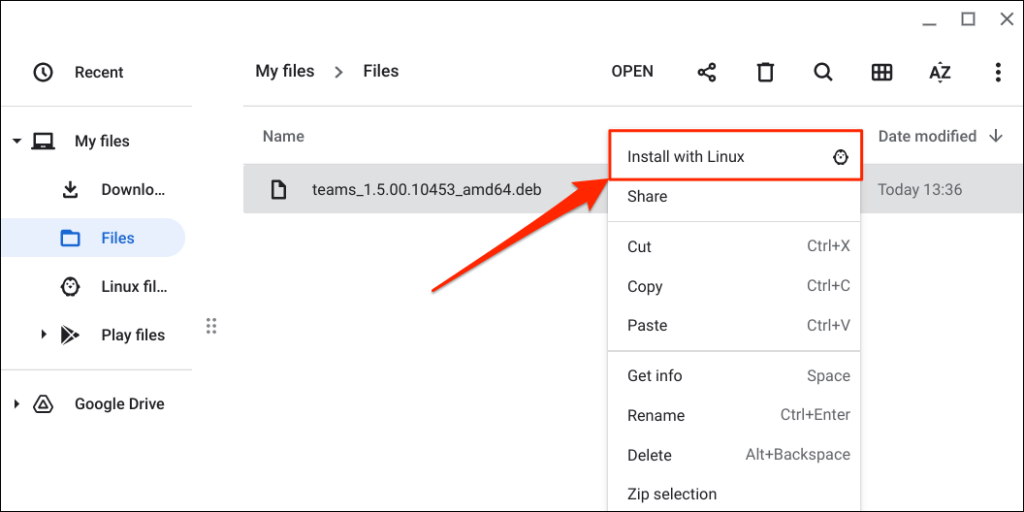
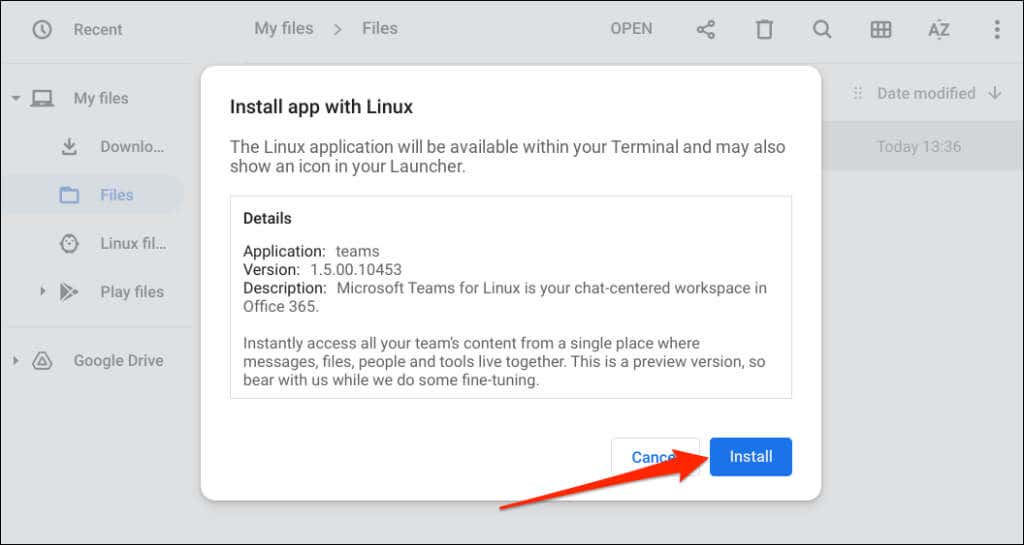
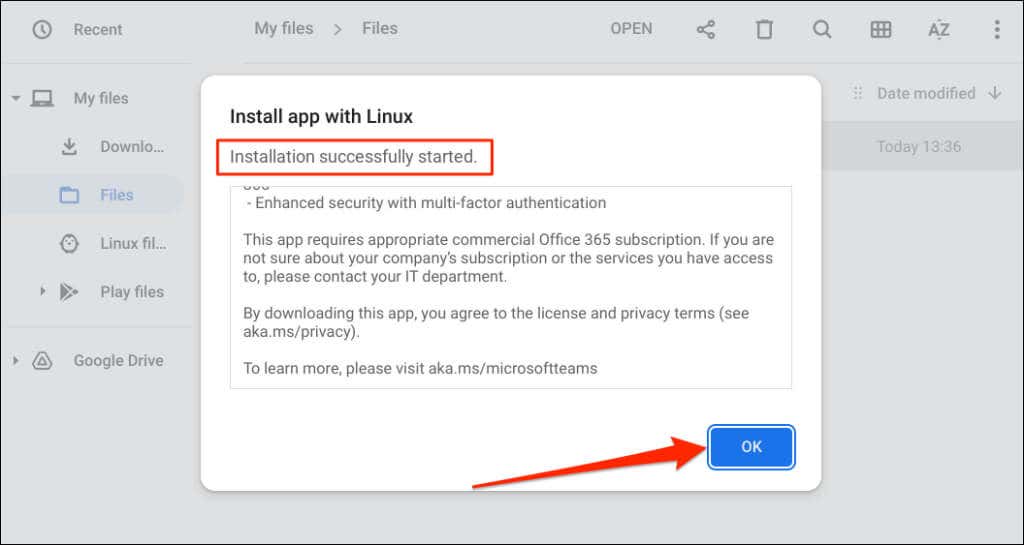
Căutați o notificare „Instalare finalizată” în Zona de stare a Chromebookului. Selectați Lansațipe cardul de notificare pentru a deschide imediat Microsoft Teams.
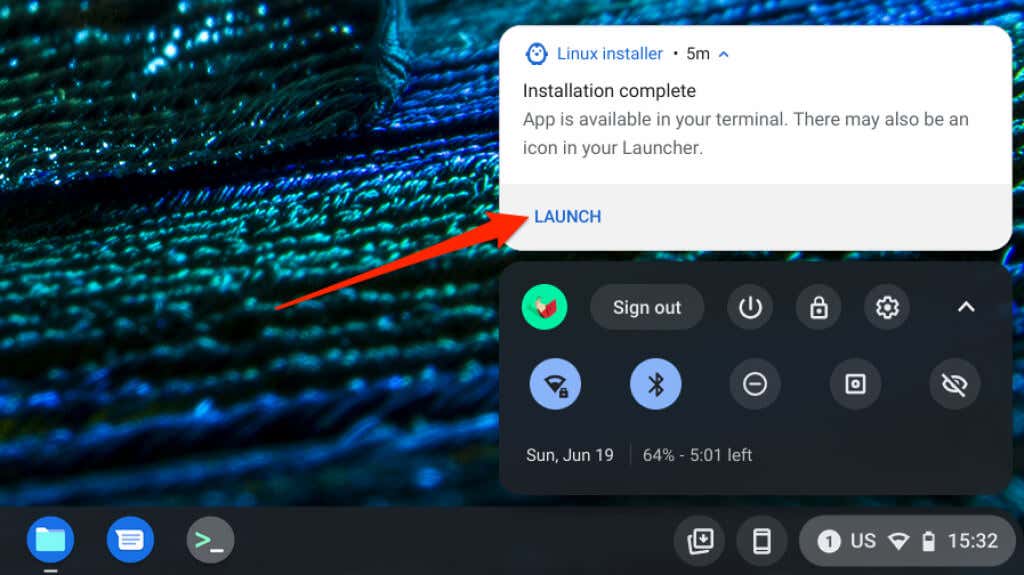
Apăsați tastele Căutareși lansați „Microsoft Teams – Previzualizare” în lansatorul Chromebookului.
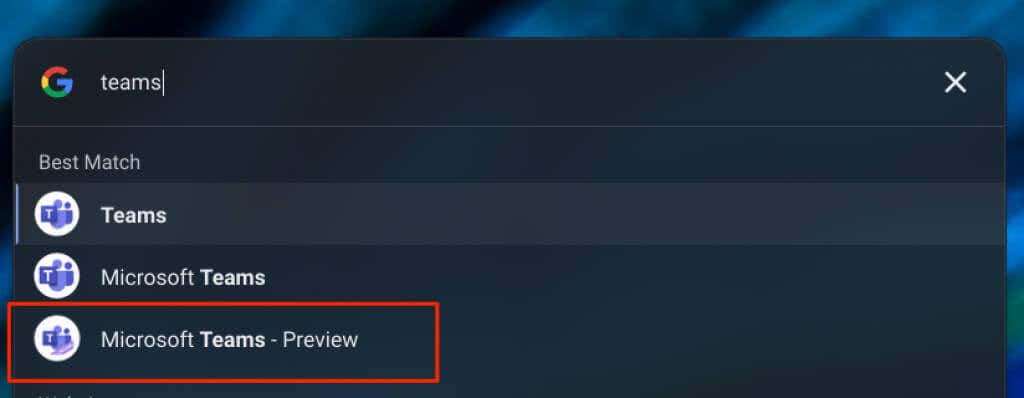
Verificați folderul „Aplicații Linux” pentru Microsoft Teamsdacă nu găsiți aplicația în lansatorul.
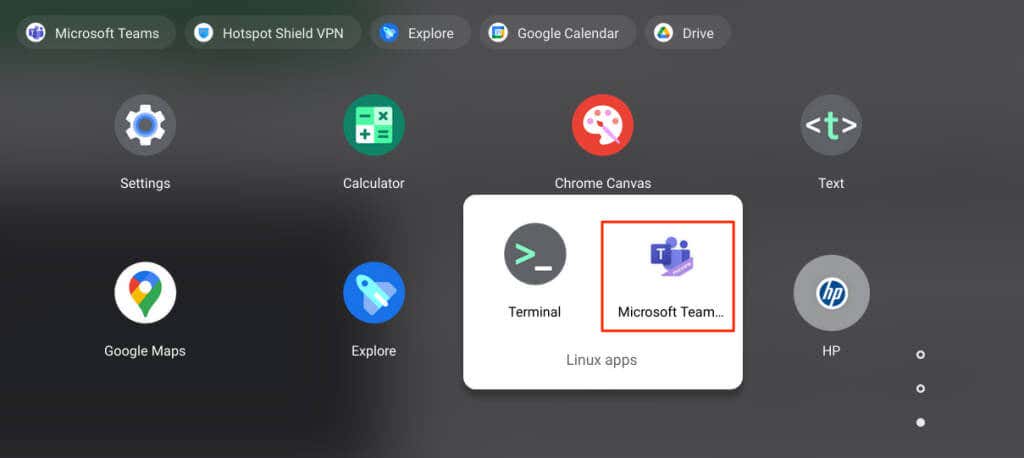
MS Teams pentru Chrome: versiuni Android vs. Linux vs. aplicații web
Așa cum am menționat mai devreme, Microsoft Teams pentru Linux este în prezent în curs de dezvoltare și nu este funcțional pe Chromebookuri. Nu am putut rula aplicația pe Chromebook când publicăm acest tutorial.
O diferență semnificativă între versiunile pentru Android și aplicația web ale Microsoft Teams sunt interfețele acestora. Versiunea Android are butoane de navigare în partea de jos a aplicației. Veți găsi bara de navigare în panoul din partea stângă al aplicației web. Suportul pentru suplimente este un alt factor de diferențiere - versiunea Android nu acceptă suplimente. Unele Comenzi rapide de la tastatură Microsoft Teams nu funcționează în aplicația Android..
În afară de interfață și suplimente, toate celelalte funcționalități Microsoft Teams sunt disponibile în aplicațiile Android și web. De exemplu, puteți să organizați și să vă alăturați întâlnirilor Teams, să trimiteți și să primiți mesaje text, să vizualizați și să creați evenimente din calendar etc.
.