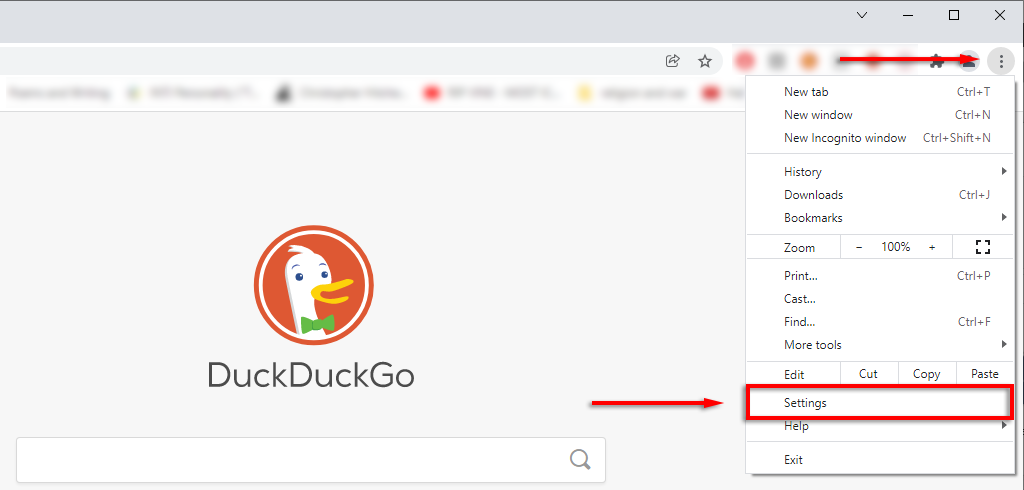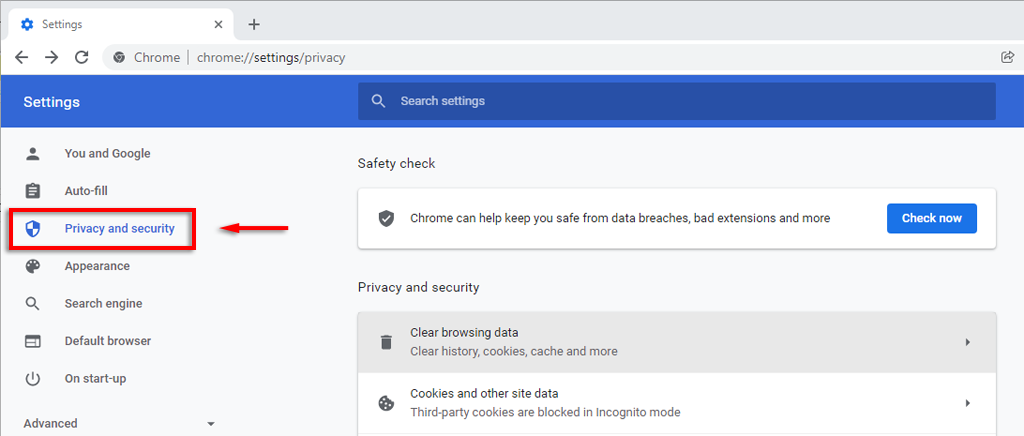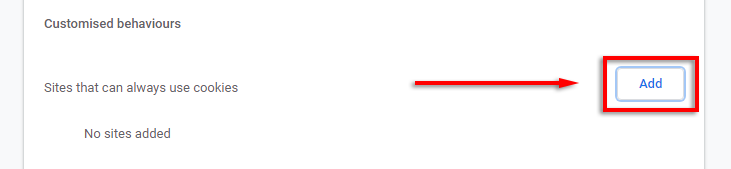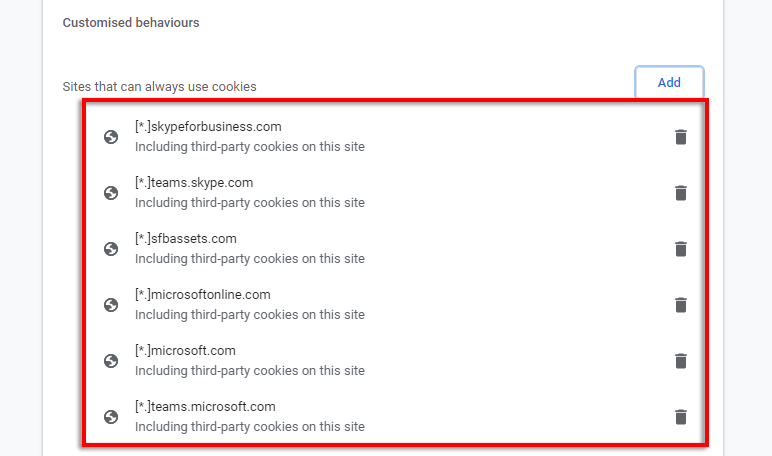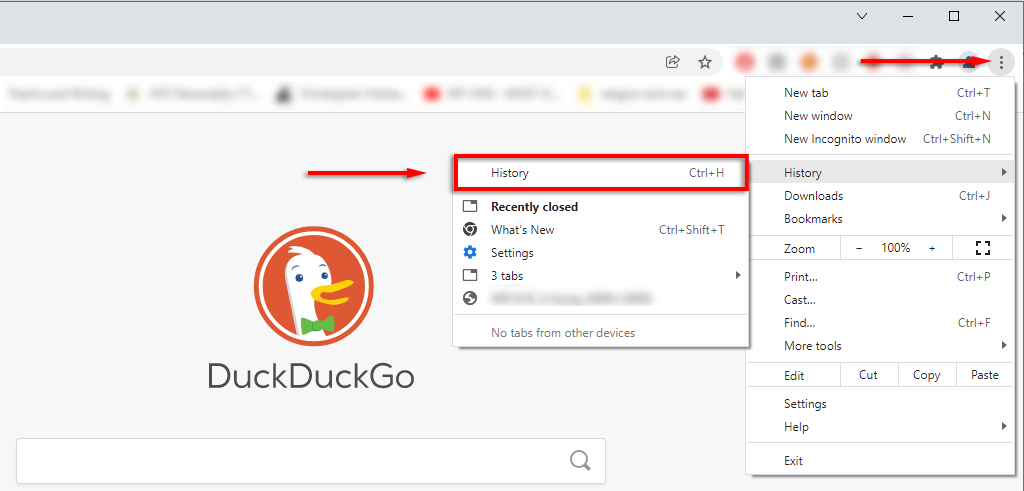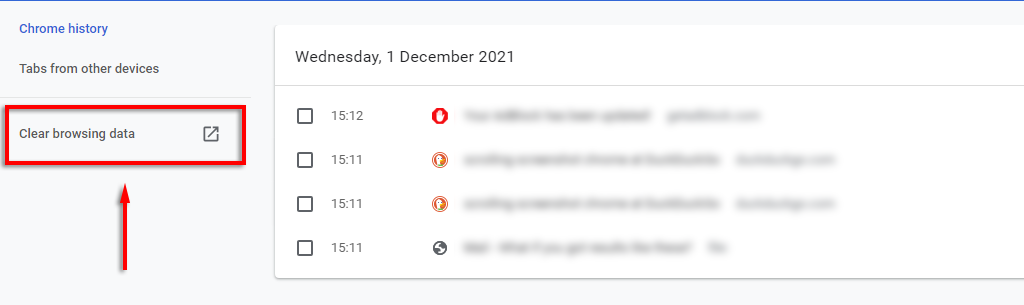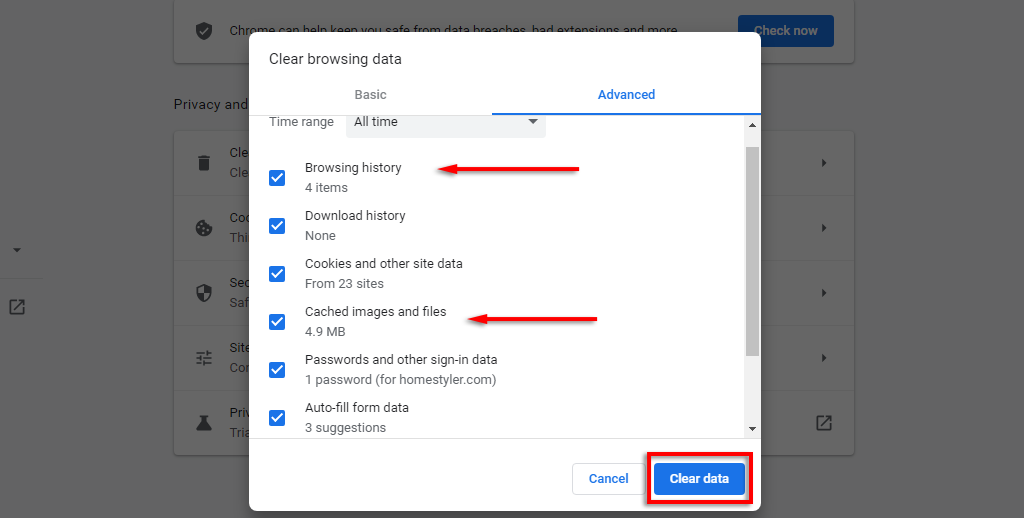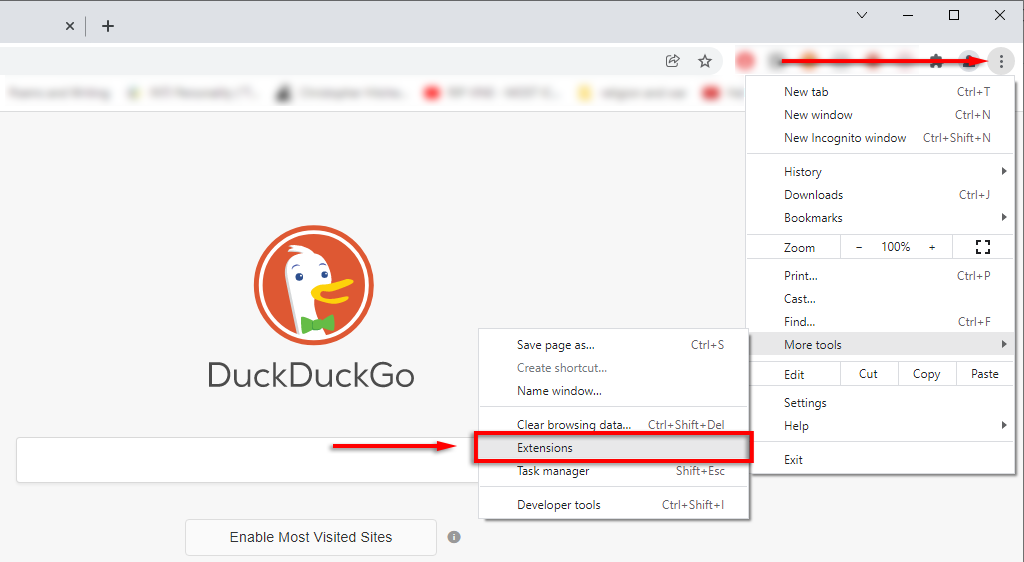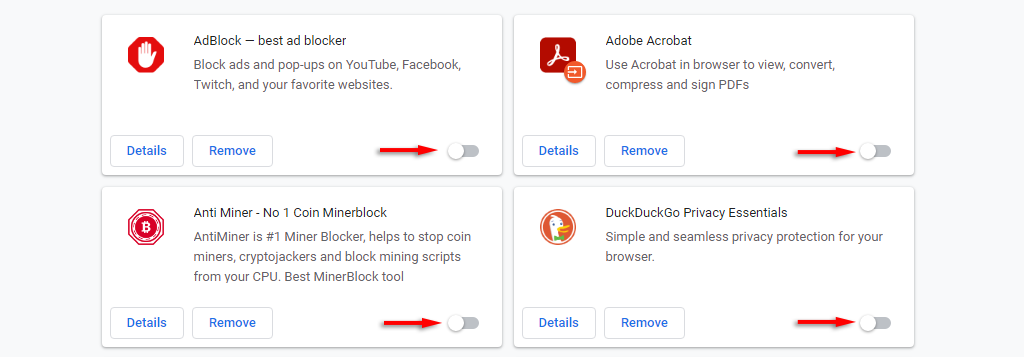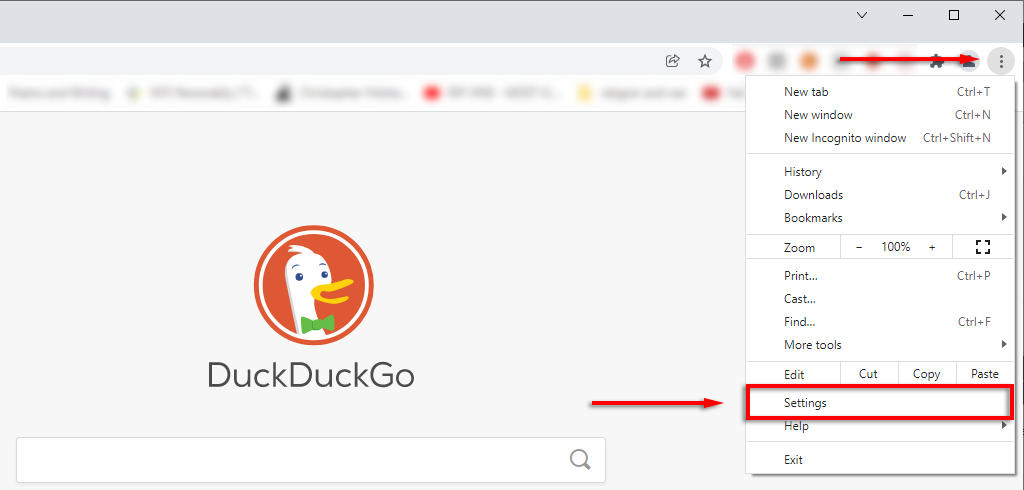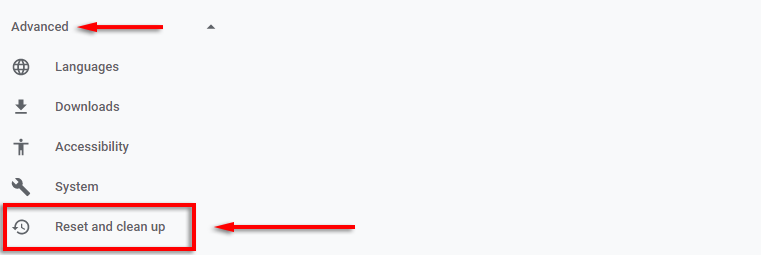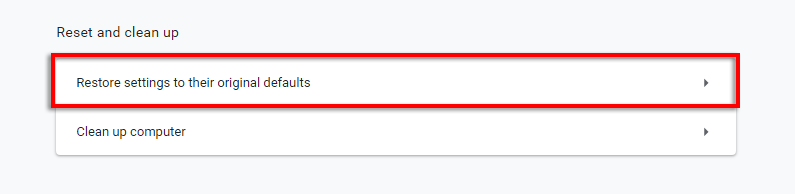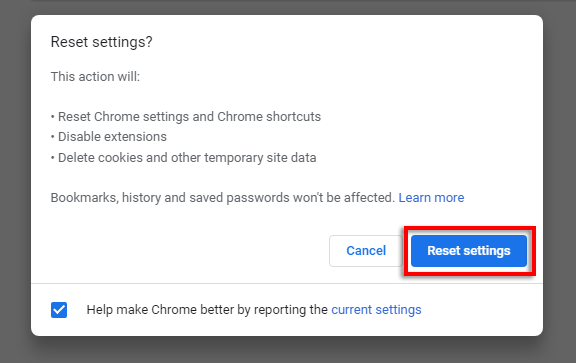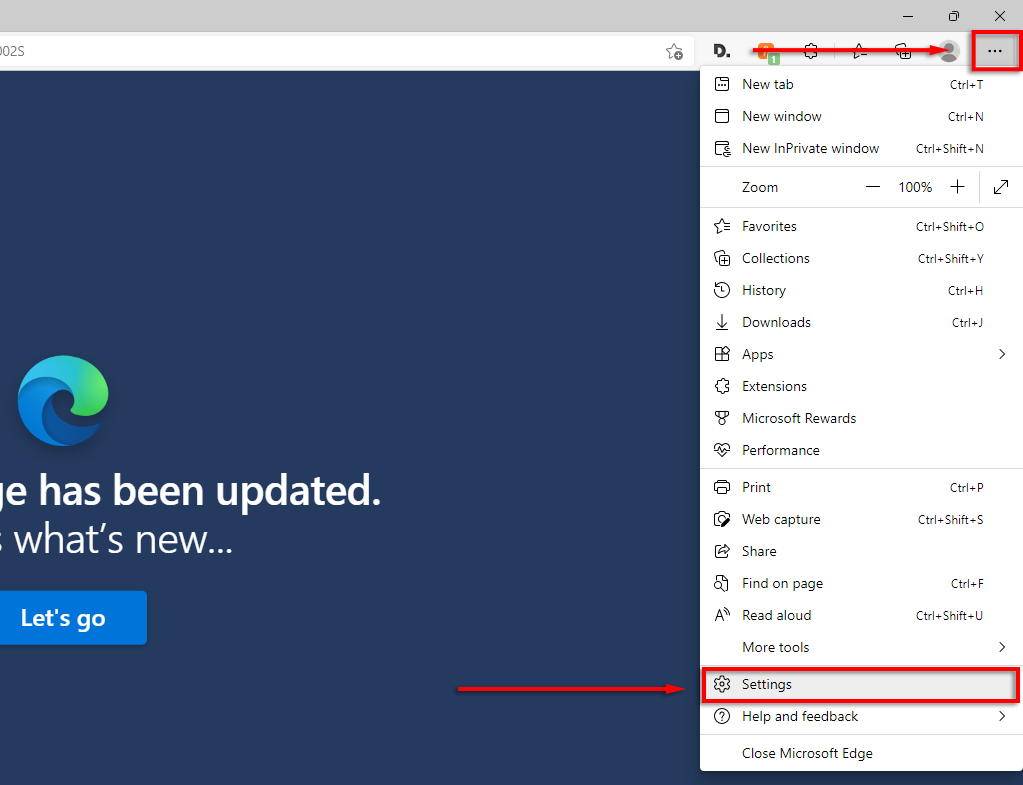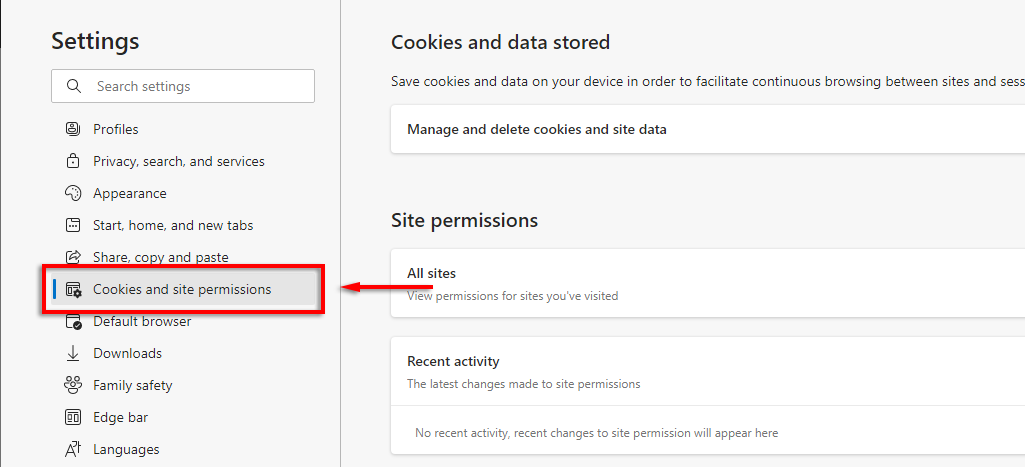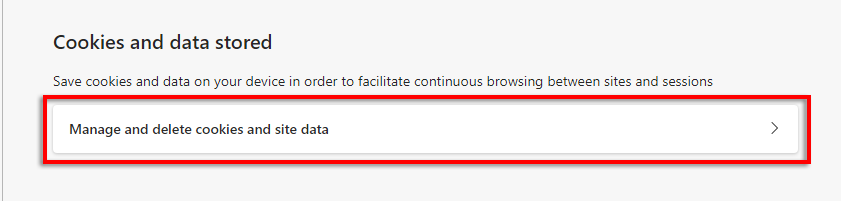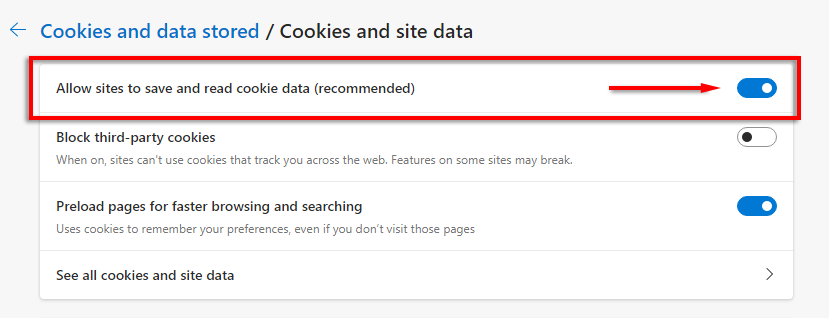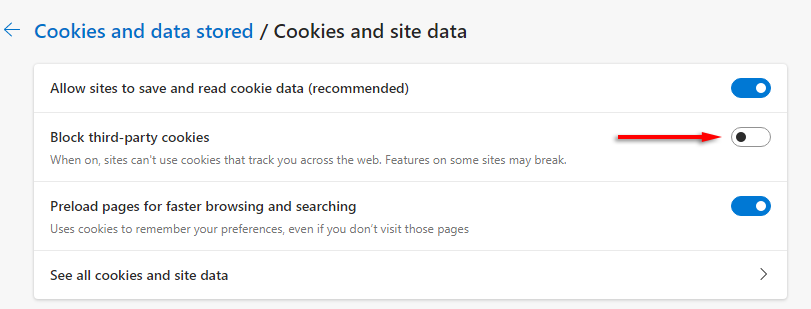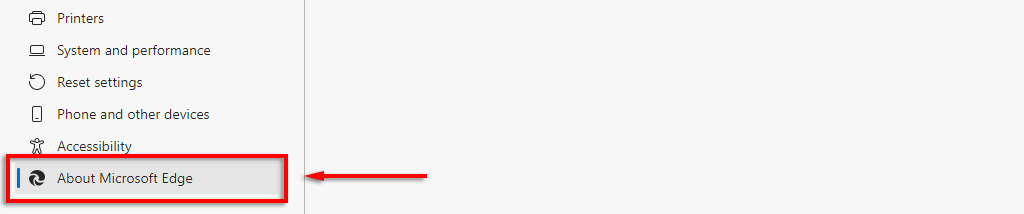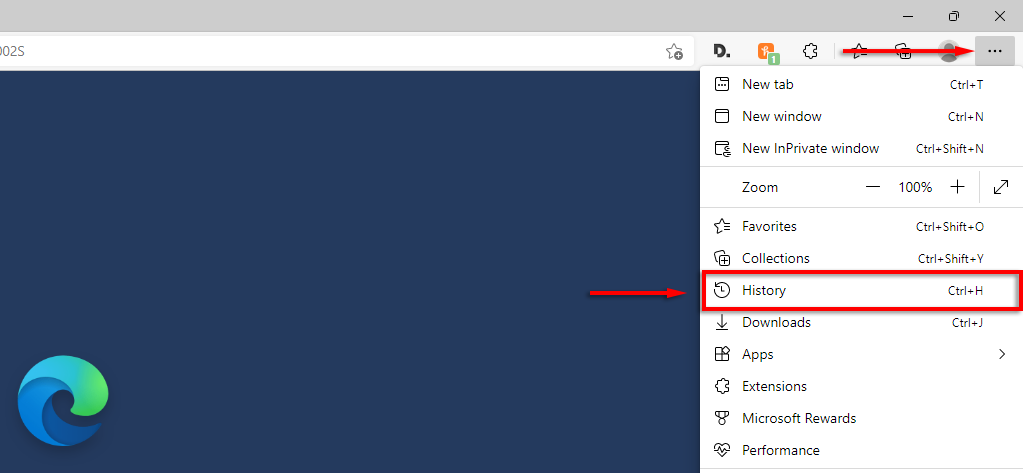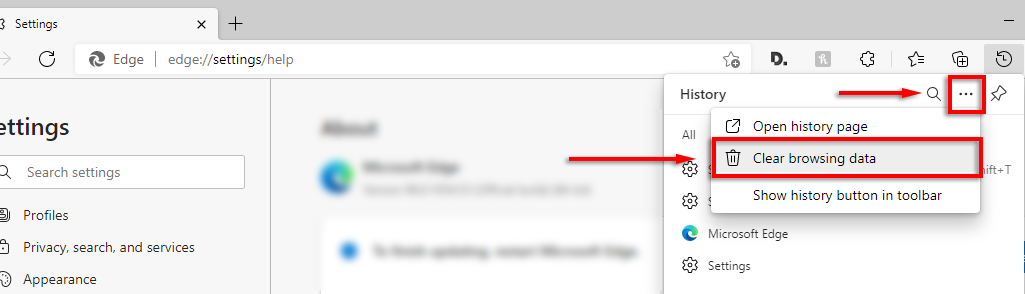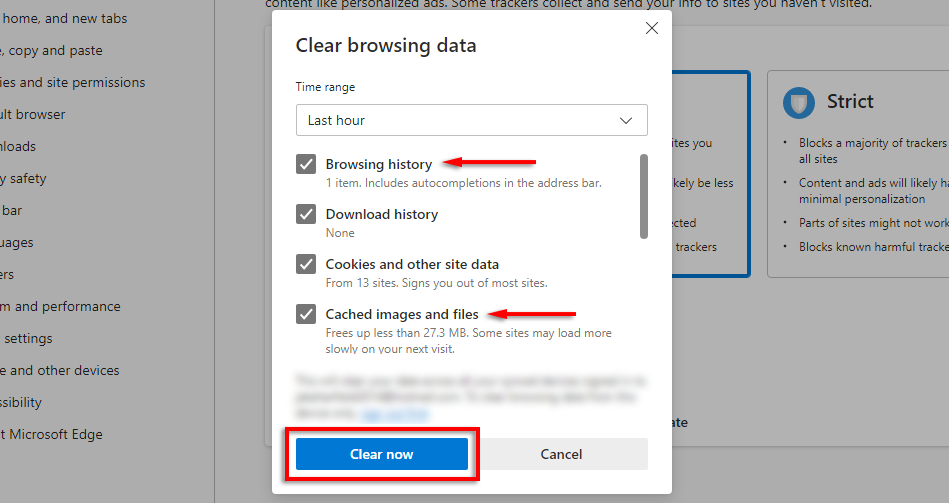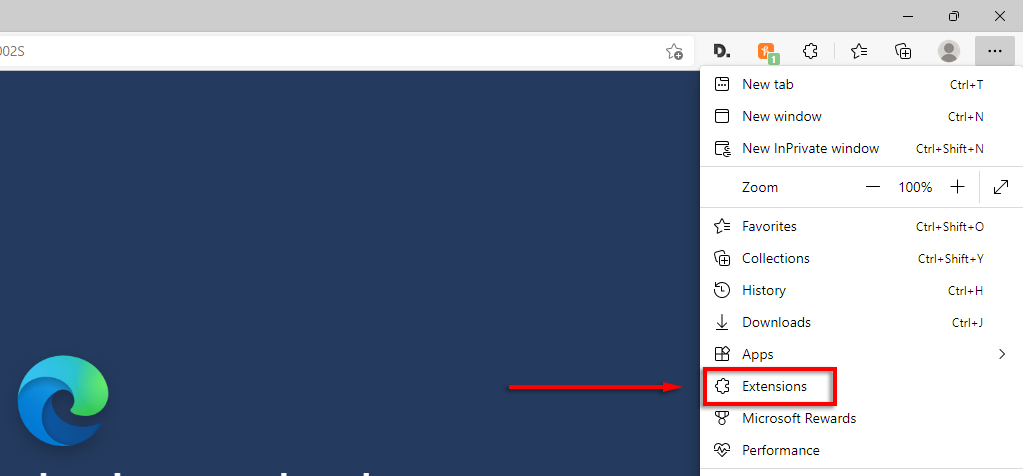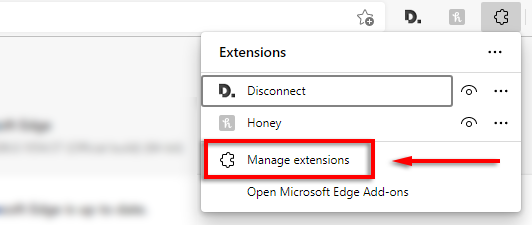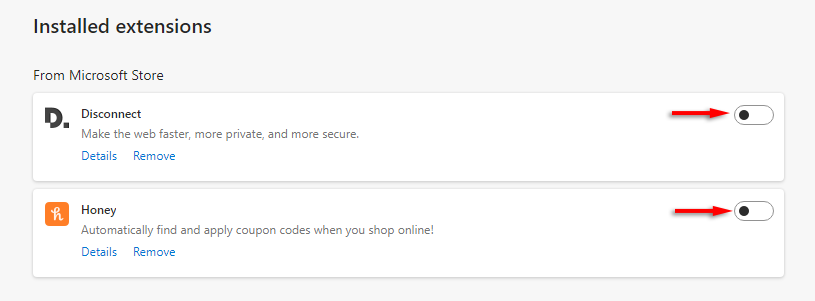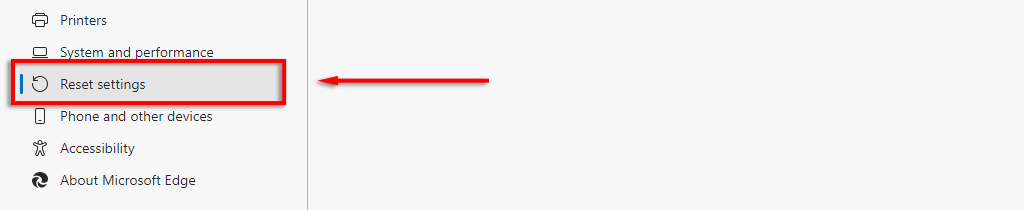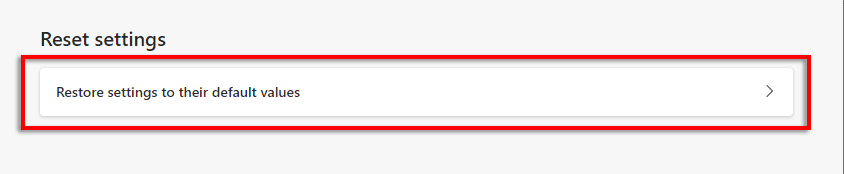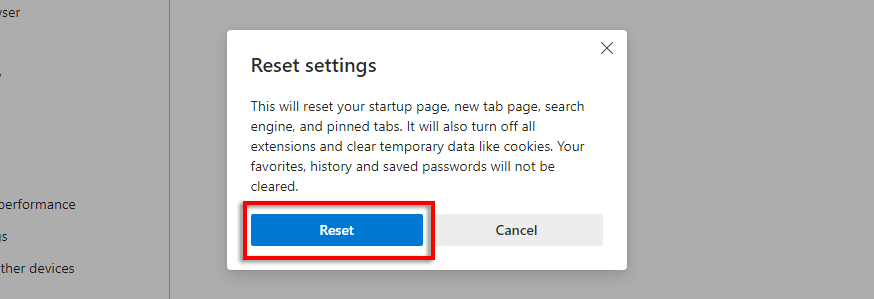Dacă ați încercat să încărcați Microsoft Teams pentru o întâlnire rapidă și ați descoperit că aplicația web nu se încarcă sau nu funcționează corect, nu sunteți singur.
Am cercetat cele mai frecvente cauze pentru care Microsoft Teams nu funcționează, astfel încât să nu fie nevoie. În acest ghid, veți găsi 6 remedieri rapide care ar trebui să vă revină echipele și să funcționeze din nou în cel mai scurt timp.
1. Încercați aceste remedieri de bază
Primul lucru de făcut dacă MS Teams nu se încarcă este să încercați aceste remedieri de bază. Dacă nu funcționează, treceți la problemele specifice enumerate mai jos.
Reporniți computerul.
Verificați conexiunea la internet.
Deconectați și reconectați camera web sau microfonul și încercați să le conectați printr-un alt port.
Dezactivați orice programe care interferează, cum ar fi Skype. Pentru a face acest lucru, deschideți bara de sistem, faceți clic dreapta pe orice program care poate interfera și selectați Închidere .
Verificați Cont oficial de Twitter Microsoft Office 365 sau Microsoft Teams cont Twitter dedicat pentru a verifica dacă Microsoft Teams se confruntă în prezent cu perioade de nefuncționare.
Verificați dacă browserul dvs. acceptă Microsoft Teams. Firefox, Safari și Internet Explorer 11 nu acceptă Teams. Dacă utilizați unul dintre aceste browsere, încercați să treceți la Google Chrome sau Microsoft Edge, care sunt platforme acceptate.
2. Verificați permisiunile pentru microfon și cameră web
Dacă microfonul sau camera web nu funcționează în aplicația Teams, încercați să le verificați permisiunile.
Apăsați Tasta Windows + I pentru a deschide Setări .
Selectați Confidențialitate .
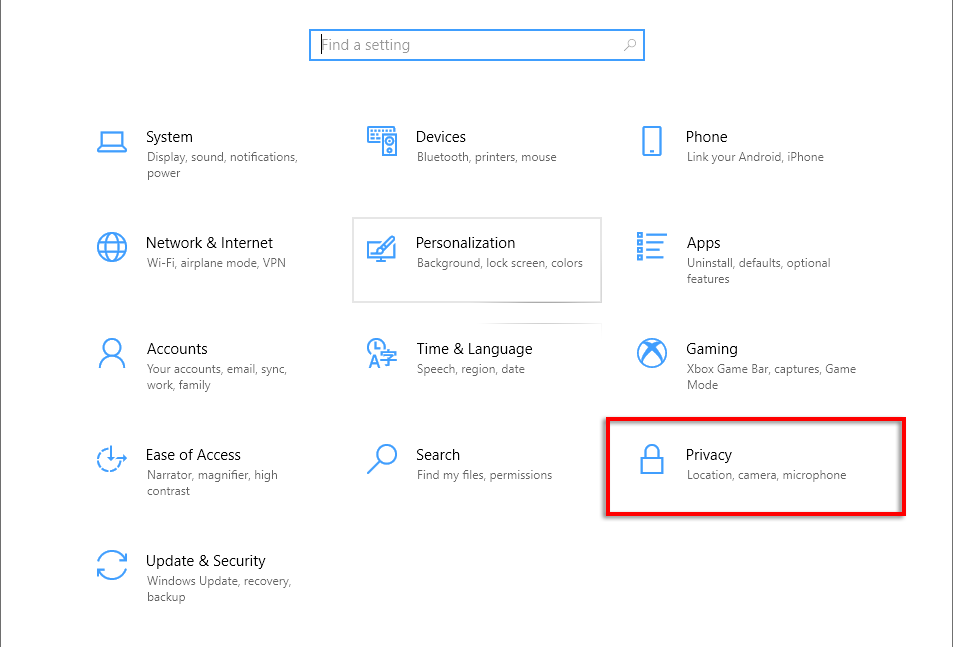
Selectați Cameră .
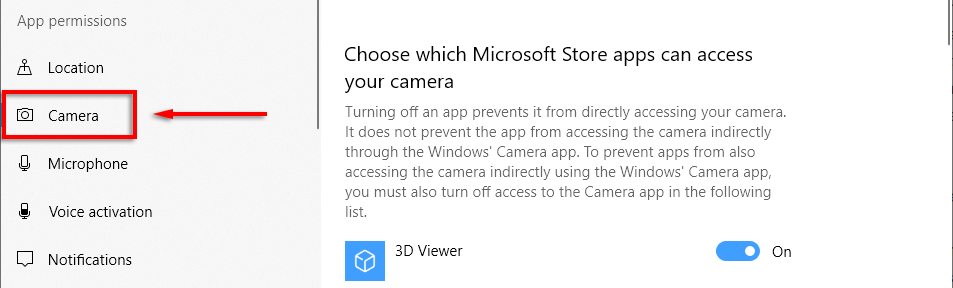
Activați Permiteți aplicațiilor să vă acceseze camera .
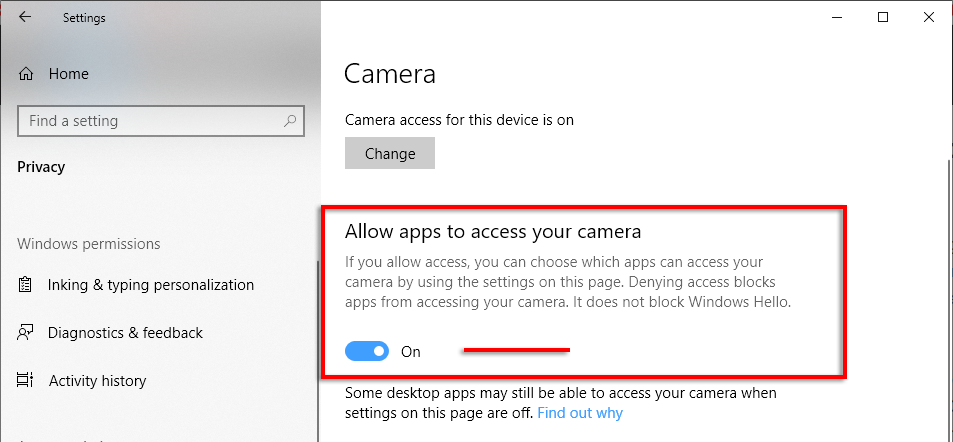
Derulați în jos și asigurați-vă că Permiteți aplicațiilor desktop să vă acceseze camera este de asemenea activat.
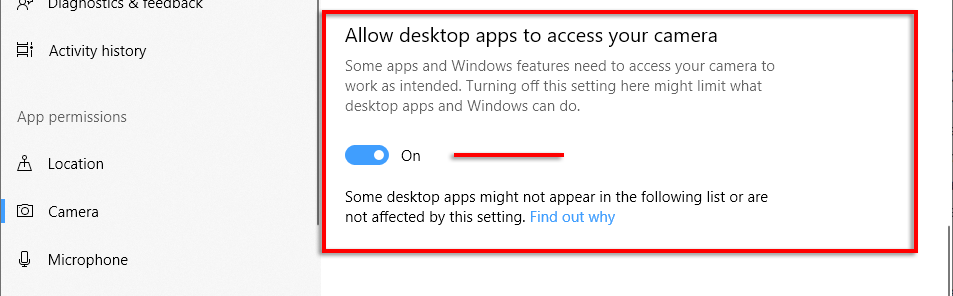
Repetați pentru Microfon .
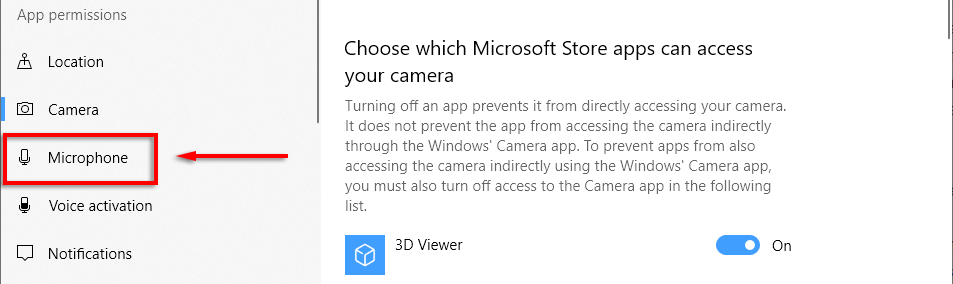
În continuare, va trebui să verificați dacă browserul dvs. web a permis utilizarea camerei și a microfonului.
Pentru Google Chrome:
Deschide Google Chrome .
Faceți clic pe trei puncte verticale din colțul din dreapta sus și selectați Setări ..
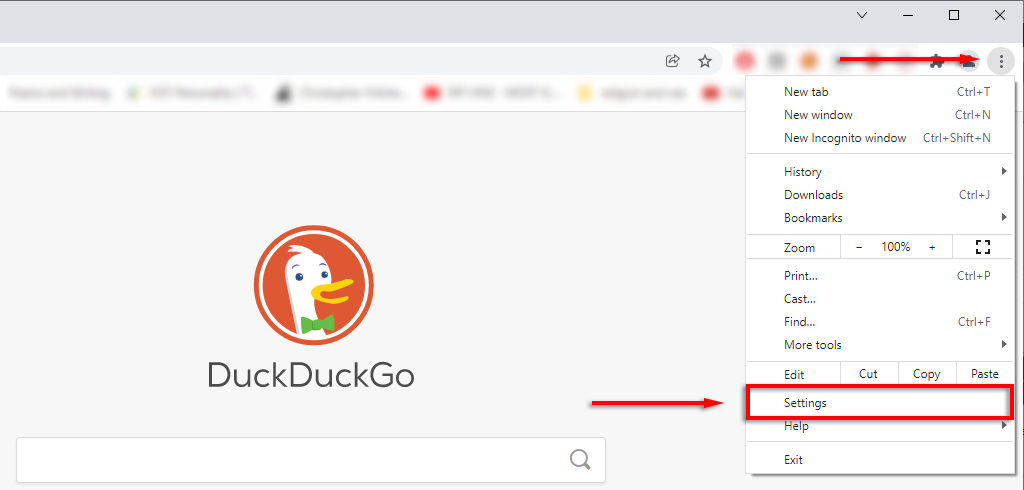
Selectați Confidențialitate și securitate >Setări site .
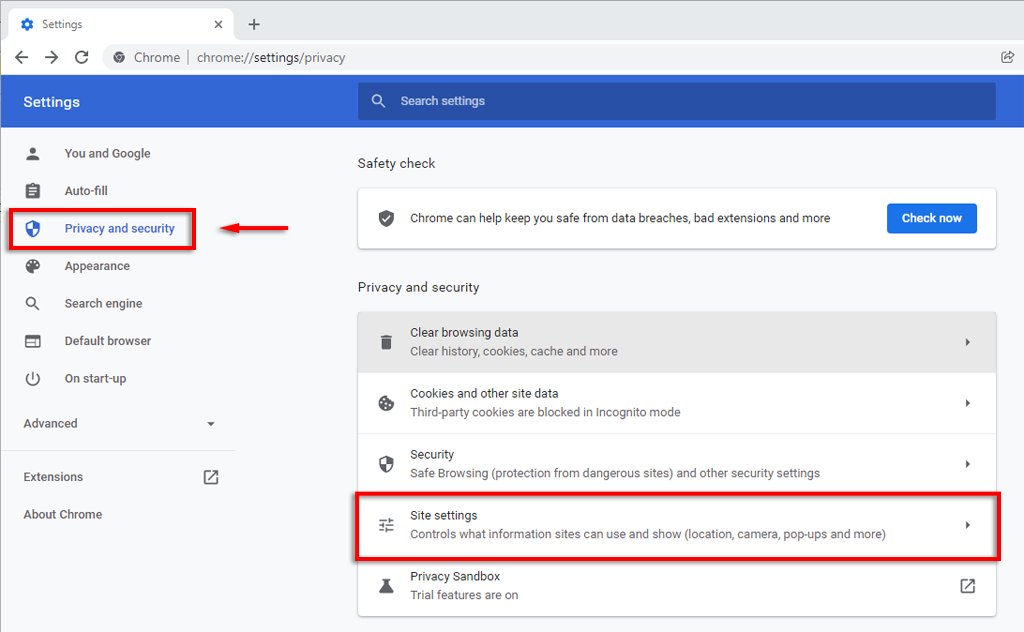
Faceți clic pe Cameră .
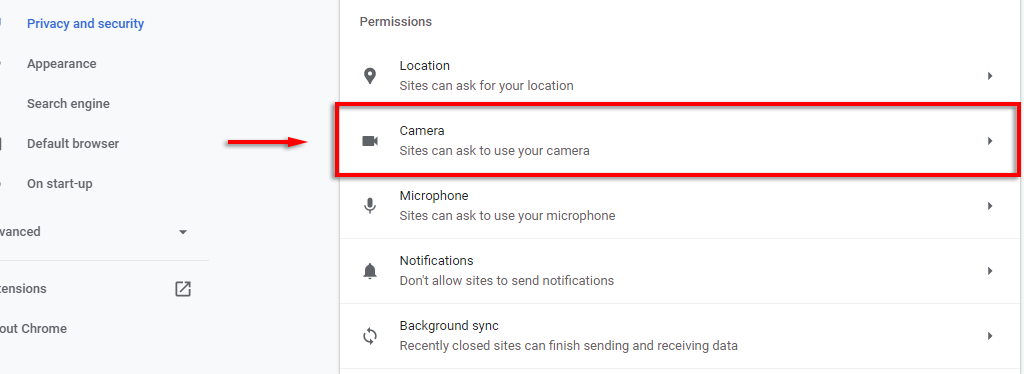
Asigurați-vă că setarea Site-urile pot solicita să vă folosiți camera este bifată.
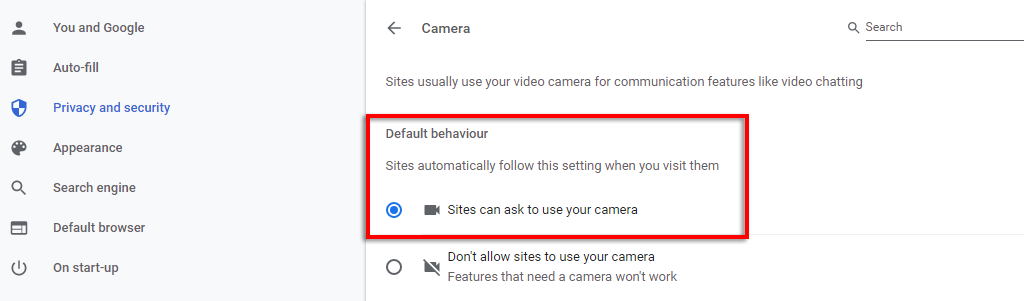
Faceți același lucru pentru Microfon .
Pentru Microsoft Edge:
Faceți clic pe trei puncte orizontale și selectați Setări .
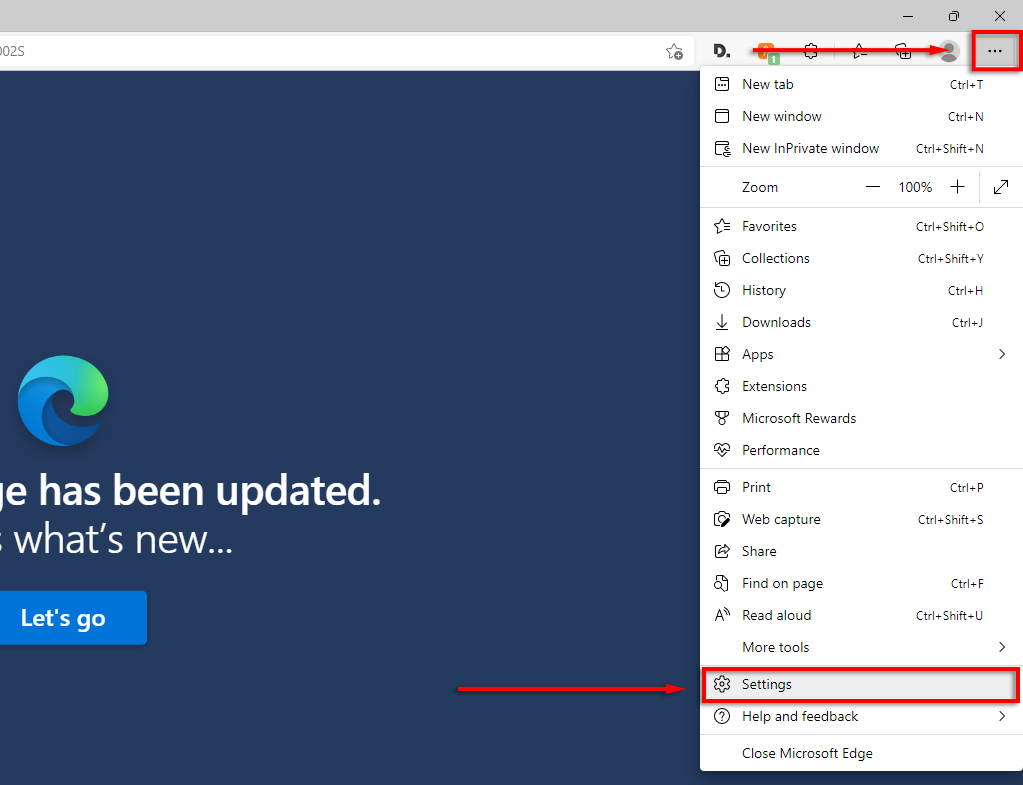
Selectați Cookie-uri și permisiuni pentru site și derulați în jos la Toate permisiunile .
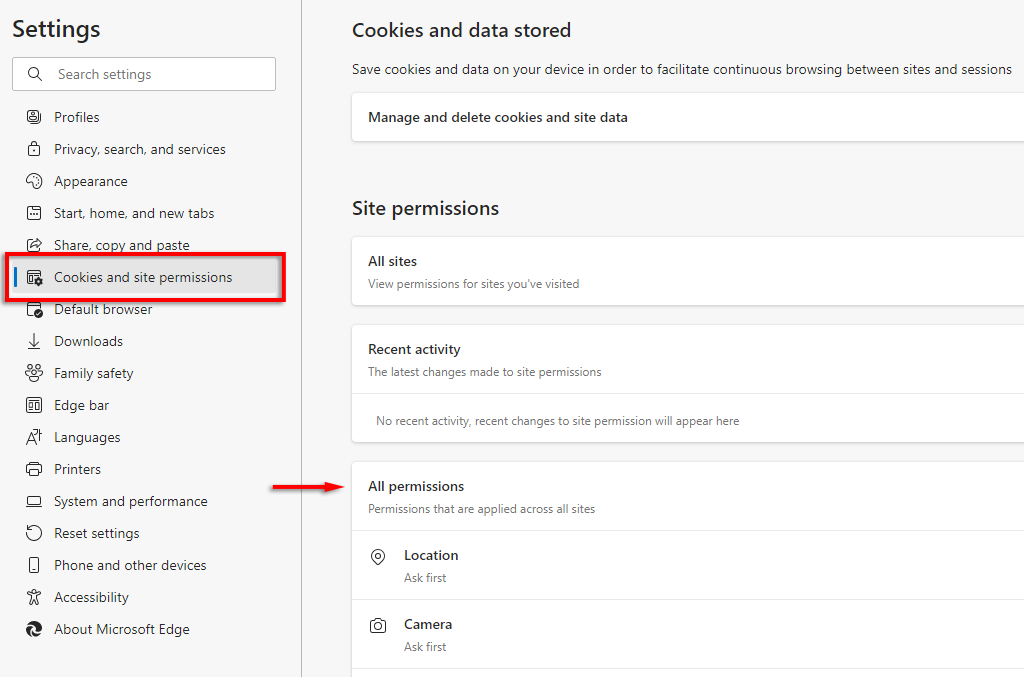
Faceți clic pe Cameră și asigurați-vă că Întrebați înainte de a accesa este activat.
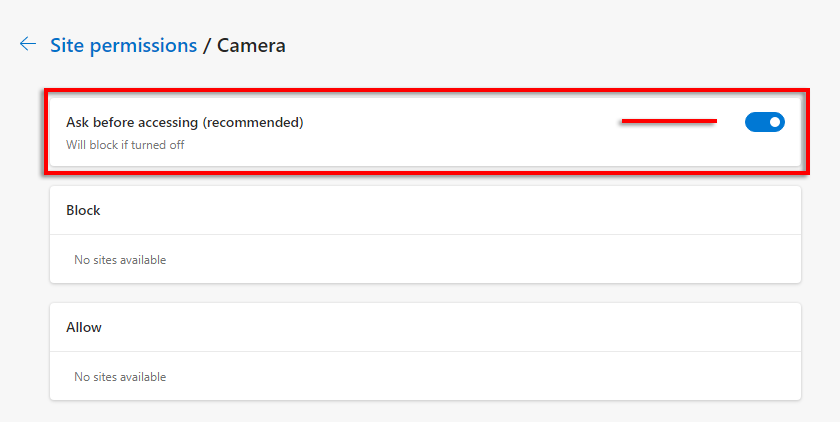
Faceți același lucru pentru Microfon .
Notă: dacă camera dvs. încă nu funcționează, consultați ghidul nostru.
3. Verificați setările pentru dată și oră
Dacă nu utilizați setări corecte pentru ora și locația dvs, clientul Web Teams poate avea probleme de conectare la serverele lor.
Apăsați tasta Windows + I pentru a deschide Setări .
Selectați Ora și limba .
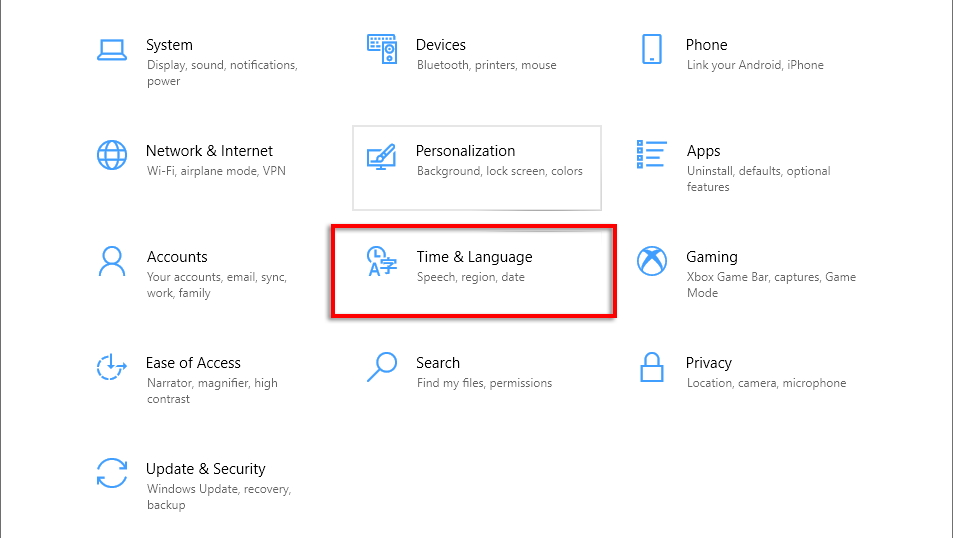
Asigurați-vă că Setarea automată a orei și Setarea automată a fusului orar sunt activate.
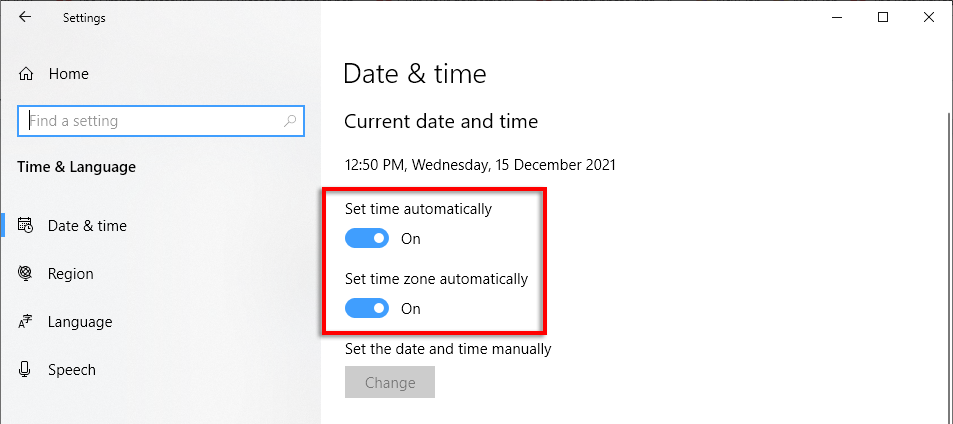
4. Remedieri rapide pentru aplicația Microsoft Teams în Google Chrome
Există câteva probleme comune care fac ca Microsoft Teams să nu mai funcționeze în Google Chrome. Mai jos, vom acoperi soluțiile despre care oamenii au raportat că le-au reluat echipele.
Actualizați Google Chrome
Deschide Google Chrome .
Faceți clic pe trei puncte verticale din colțul din dreapta sus și selectați Ajutor >Despre Google Chrome .
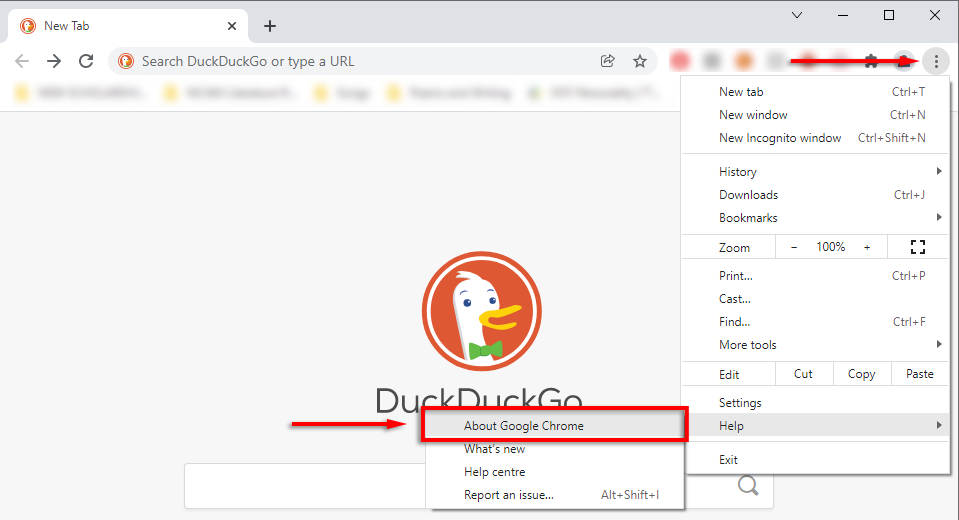
Chrome ar trebui să înceapă automat să caute actualizări. Dacă nu, dați clic pe Actualizați Google Chrome .
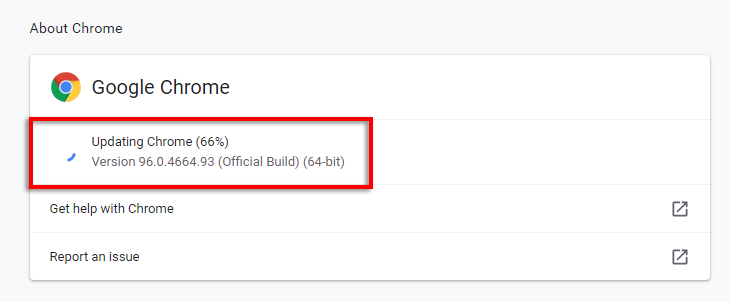
Odată ce actualizările sunt instalate, selectați Relansați .
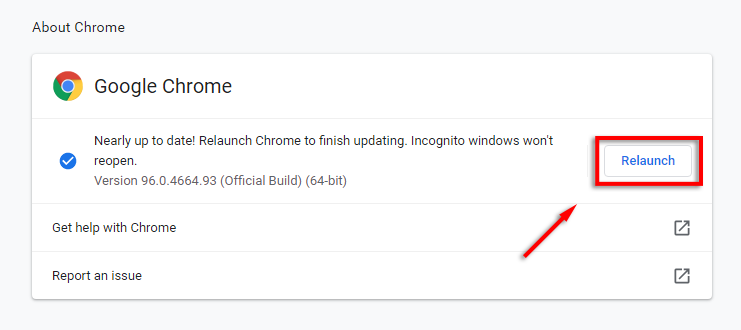
.
Activați module cookie de la terți
Dezactivarea cookie-urilor terță parte în Chrome împiedică încărcarea corectă a echipelor Microsoft. Încercați să activați cookie-urile terță parte pentru teams.microsoft.com pentru a remedia această problemă.
Deschide Google Chrome .
Faceți clic pe trei puncte verticale din colțul din dreapta sus și selectați Setări .
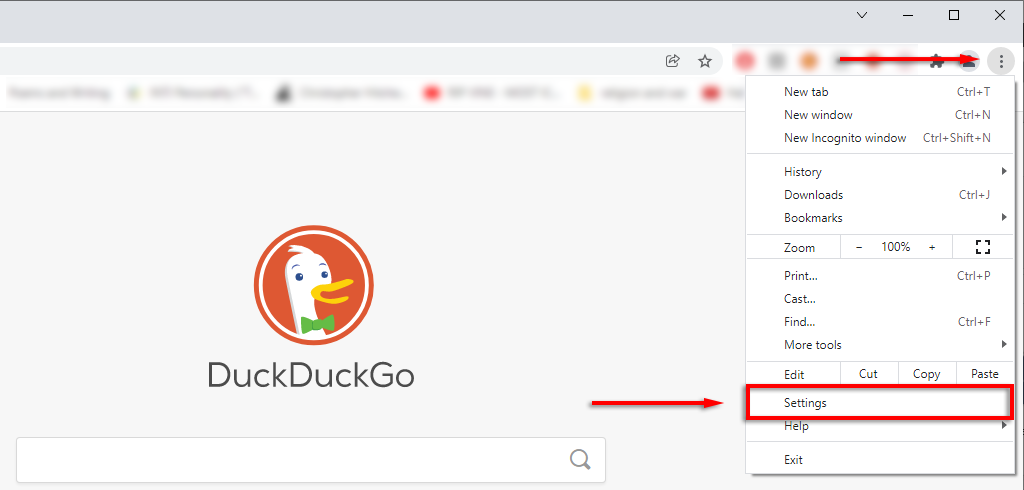
Selectați Confidențialitate și securitate .
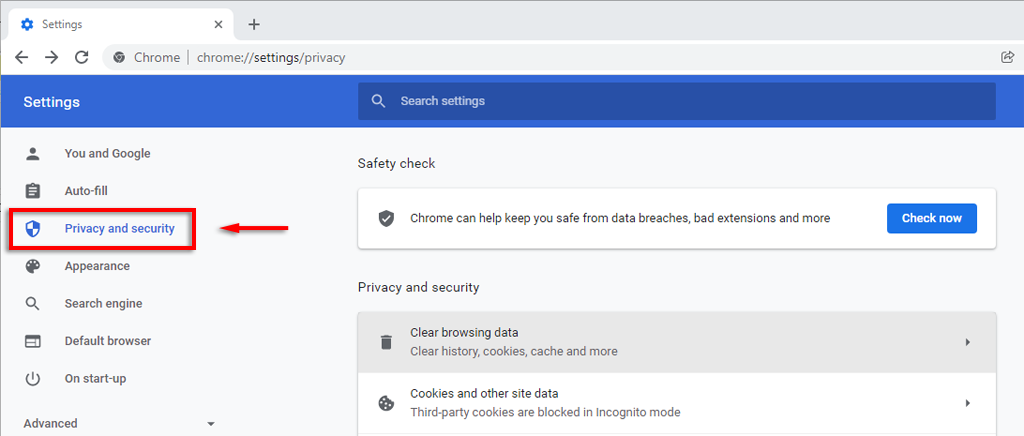
Derulați în jos la Site-uri care pot folosi întotdeauna cookie-uri și selectați Adăugați .
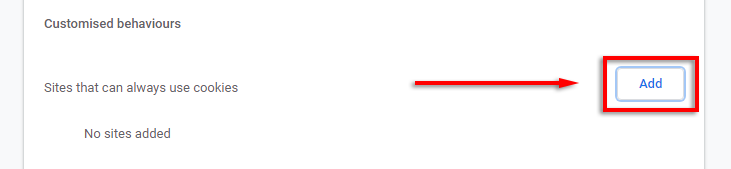
Adăugați următoarele site-uri, asigurându-vă că selectați Includerea cookie-urilor terță parte pe acest site :
[*.]microsoft.com
[*.]microsoftonline.com
[*.]teams.skype.com
[*.]teams.microsoft.com
[*.]sfbassets.com
[*.]skypeforbusiness.com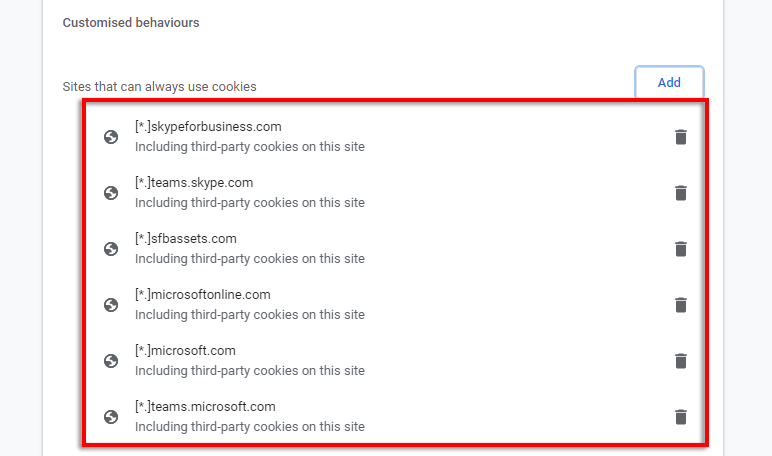
Reporniți Chrome și vedeți dacă Teams funcționează acum.
Ștergeți memoria cache a echipei de pe Google Chrome
Ocazional, memoria cache Chrome poate cauza tot felul de probleme. Pentru a vă goli memoria cache:
Deschide Google Chrome .
Faceți clic pe trei puncte verticale, plasați cursorul peste Istoric și selectați Istoric .
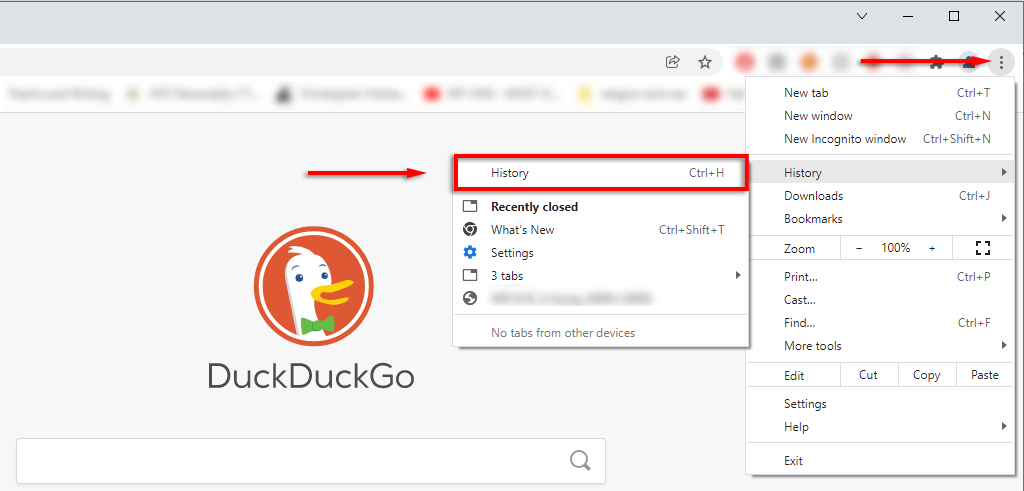
Faceți clic pe Ștergeți datele de navigare .
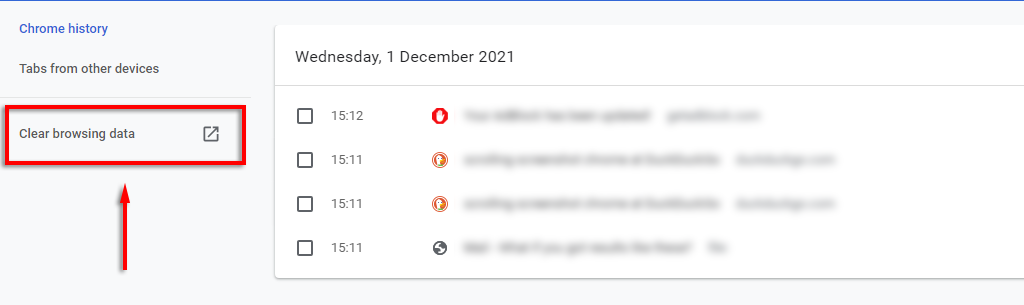
Asigurați-vă că sunt selectate Istoricul de navigare și Imaginile și fișierele memorate în cache și apăsați pe Ștergeți datele .
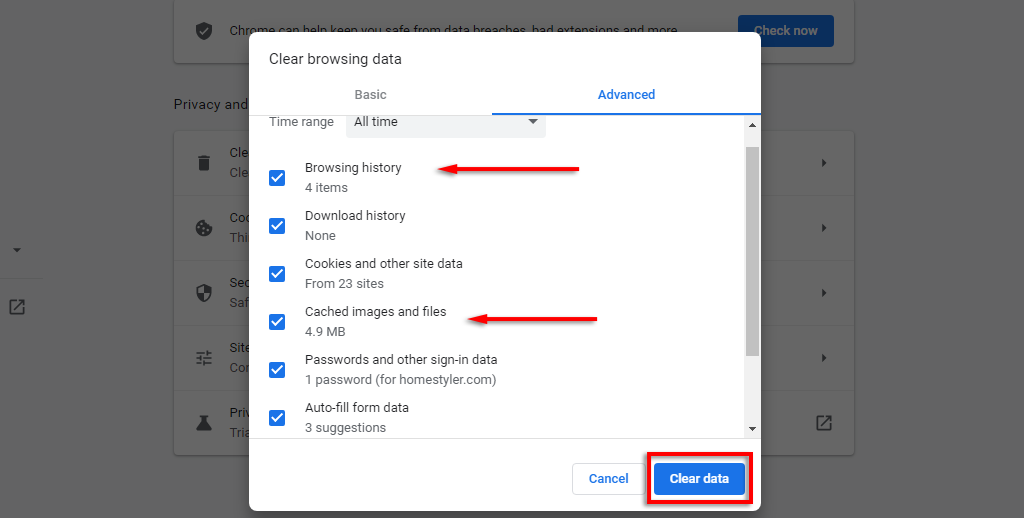
5. Așteptați finalizarea procesului și vedeți dacă Teams funcționează acum.
Notă: Deoarece aplicația web Teams funcționează prin browserul dvs., nu generează propriile fișiere cache. Cu toate acestea, puteți șterge memoria cache a aplicației desktop Teams. Pur și simplu deschideți File Explorer , introduceți %appdata%\Microsoft\Teams în bara de căutare și ștergeți toate elementele din acel dosar.
Dezactivați extensiile Chrome
La fel, extensii în Chrome uneori interferează cu funcția sa normală. Pentru a vedea dacă vreuna dintre extensiile dvs. cauzează o problemă, încercați să le dezactivați pe toate simultan. Dacă echipele funcționează acum, reactivați-le una câte una pentru a găsi care dintre ele este de vină..
Deschide Google Chrome .
Faceți clic pe trei puncte verticale, plasați cursorul peste Mai multe instrumente și selectați Extensii .
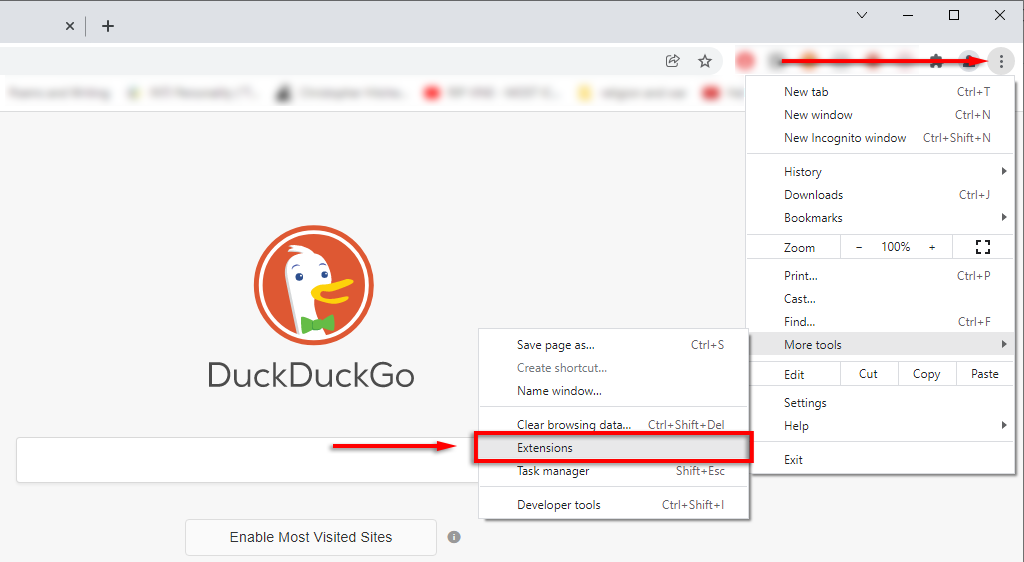
Dezactivați fiecare extensie.
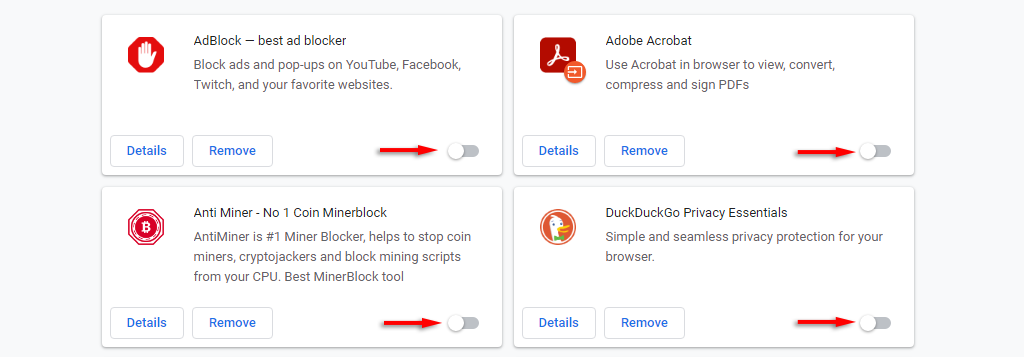
Resetați setările Chrome
Ultima remediere de încercat este resetarea Chrome la setările implicite.
Deschide Google Chrome .
Faceți clic pe trei puncte verticale și selectați Setări .
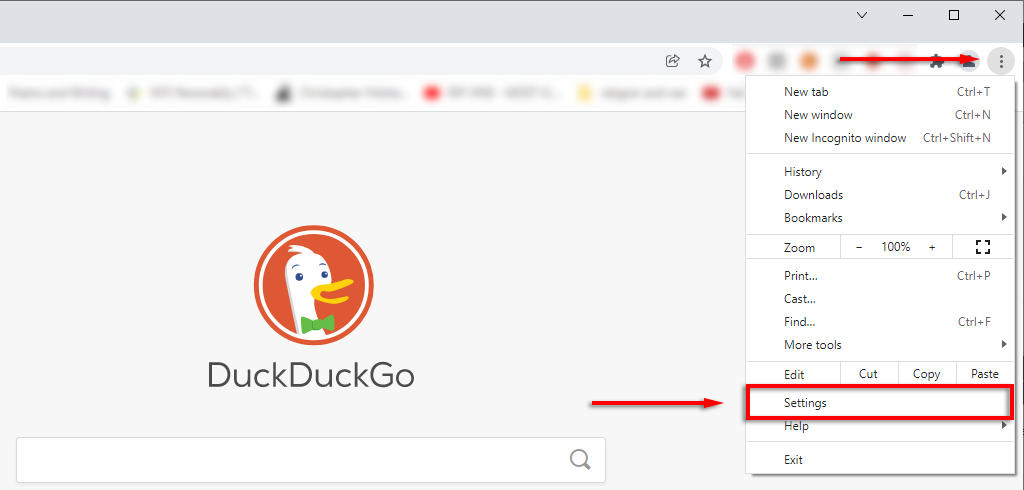
Din meniul din stânga, selectațiAvansat >Resetați și curățați .
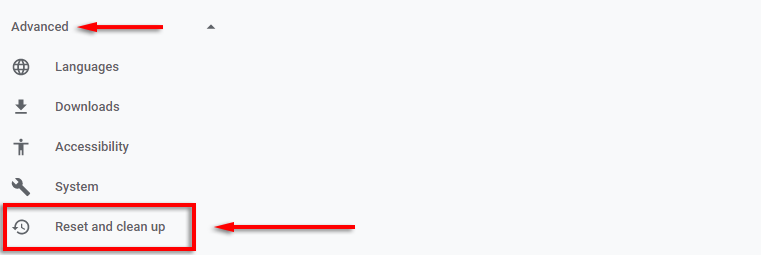
Faceți clic pe Restabiliți setările la valorile implicite inițiale .
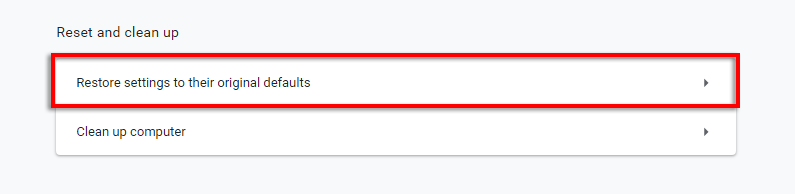
Selectați Resetați setările .
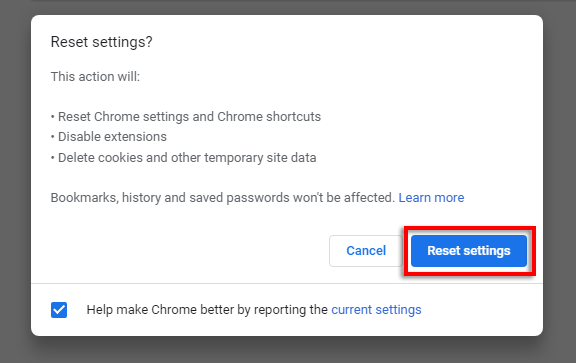
Lăsați procesul să se termine, apoi conectați-vă la contul Microsoft Teams și verificați dacă funcționează acum.
Remedieri rapide pentru aplicația Microsoft Teams din Microsoft Edge
Una dintre problemele frecvente din Microsoft Edge care împiedică utilizatorii să încarce Microsoft Teams este problema „buclei de conectare”. De obicei, acest lucru este cauzat de utilizarea funcției de securitate Site-uri de încredere și de nepermiterea accesului la Teams.
Dacă întâmpinați această problemă pe un computer de la serviciu sau de la școală, poate fi necesar să contactați administratorul IT pentru a face acest pas.
Deschideți Microsoft Edge .
Selectați cele trei puncte orizontale din colțul din dreapta sus și apoi faceți clic pe Setări .
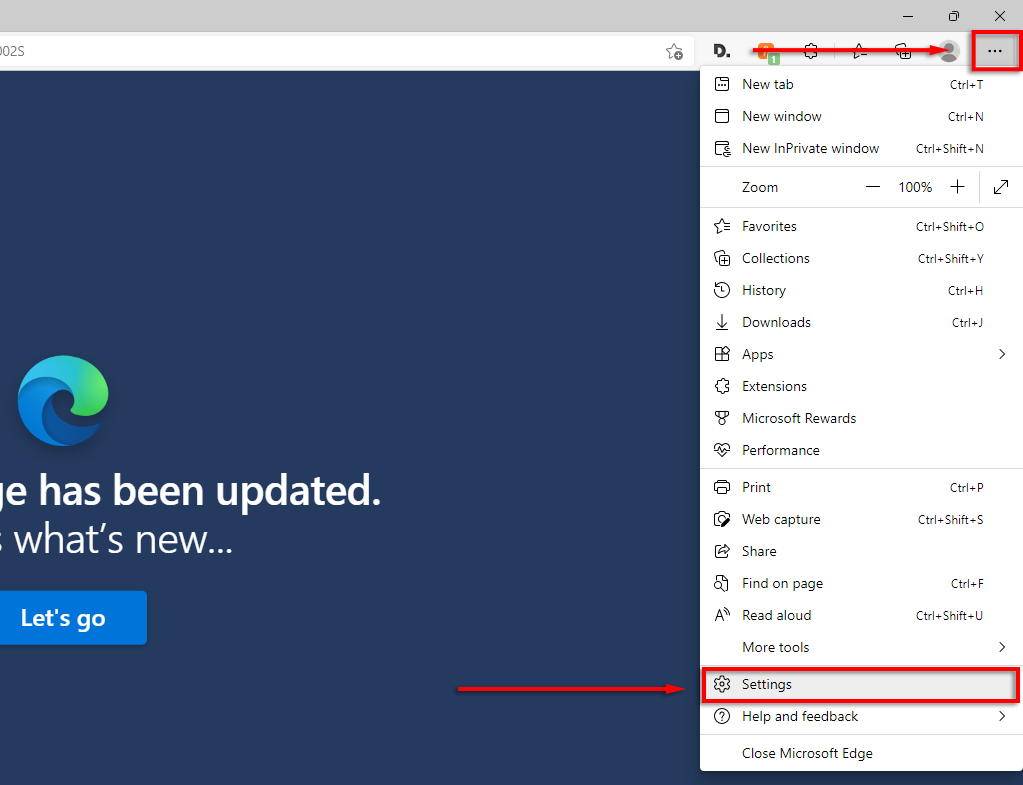
În meniul din stânga, selectați Cookie-uri și permisiuni pentru site .
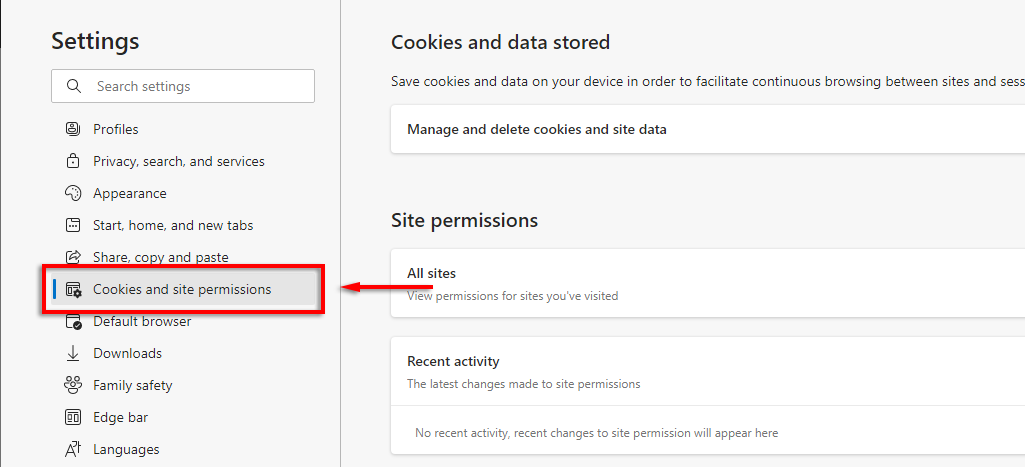
Faceți clic pe Gestionați și ștergeți cookie-urile și datele site-ului .
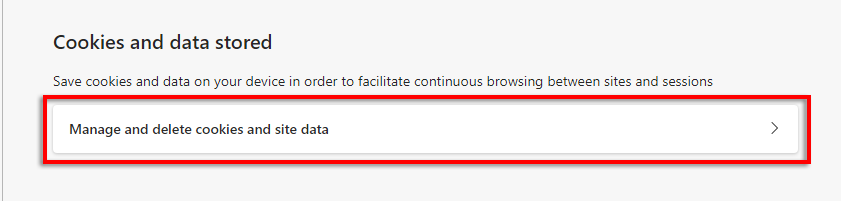
Activați Permite site-urilor să salveze și să citească datele cookie .
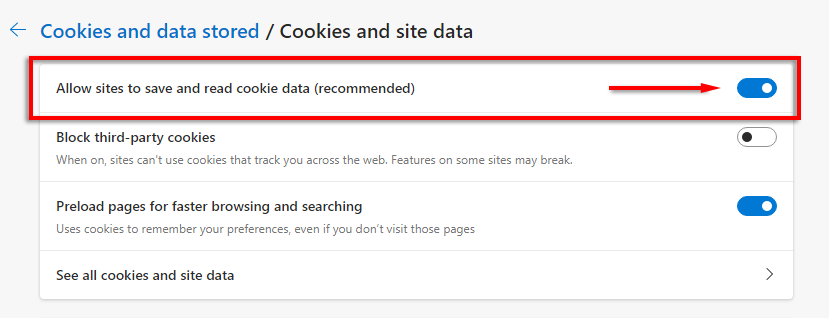
Apoi, fie dezactivați Blocați cookie-urile terță parte , fie permiteți următoarelor site-uri să salveze cookie-uri pe dispozitivul dvs.:
[*.]microsoft.com
[*.]microsoftonline.com
[*.]teams.skype.com
[*.]teams.microsoft.com.
[*.]sfbassets.com
[*.]skypeforbusiness.com
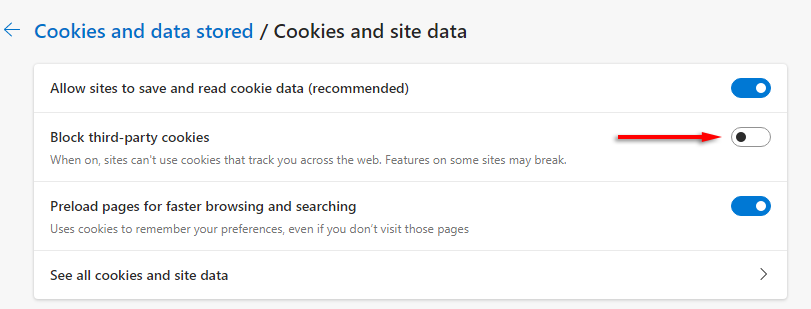
Pentru a face acest lucru, derulați în jos la Permite și selectați Adăugați . Repetați pentru fiecare intrare și asigurați-vă că selectațiInclude cookie-uri terță parte pe acest site .

Dacă acest lucru nu funcționează, încercați următoarele remedieri pentru Microsoft Edge:
Actualizați Microsoft Edge
În Setări ale Edge, selectați Despre Microsoft Edge .
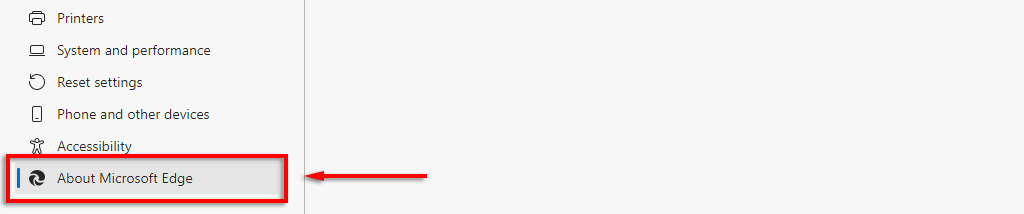
Edge ar trebui să se actualizeze automat. După ce ați terminat, reporniți Edge și încercați din nou Teams.
Ștergeți memoria cache a aplicației de pe Edge
În Edge , dați clic pe trei puncte orizontale și selectați Istoric .
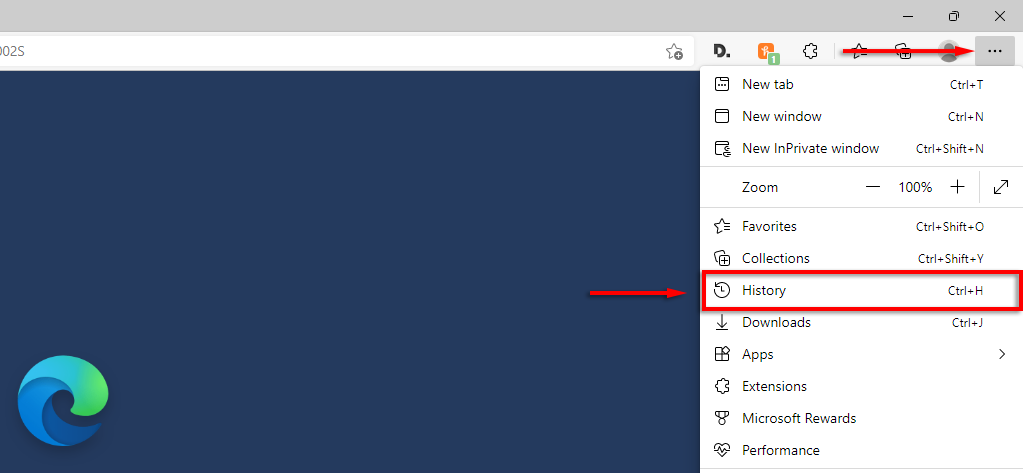
În fereastra pop-up, faceți clic pe trei puncte orizontale și selectați Ștergeți datele de navigare .
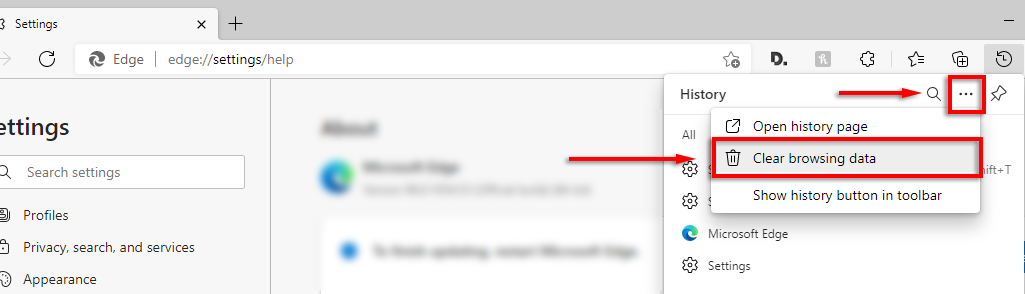
Asigurați-vă că sunt selectate Istoricul de navigare și Imaginile și fișierele stocate în cache și selectați Ștergeți acum .
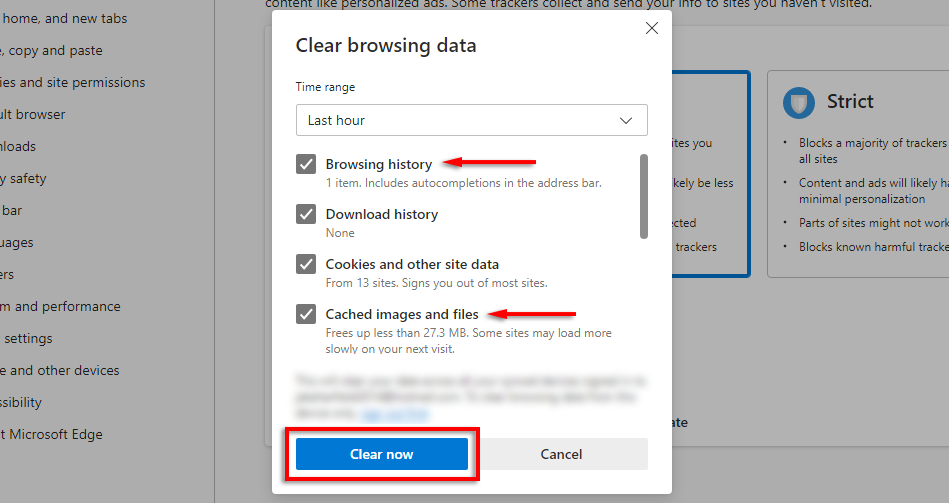
Dezactivați extensiile Edge
În Edge , dați clic pe trei puncte orizontale și selectați Extensii .
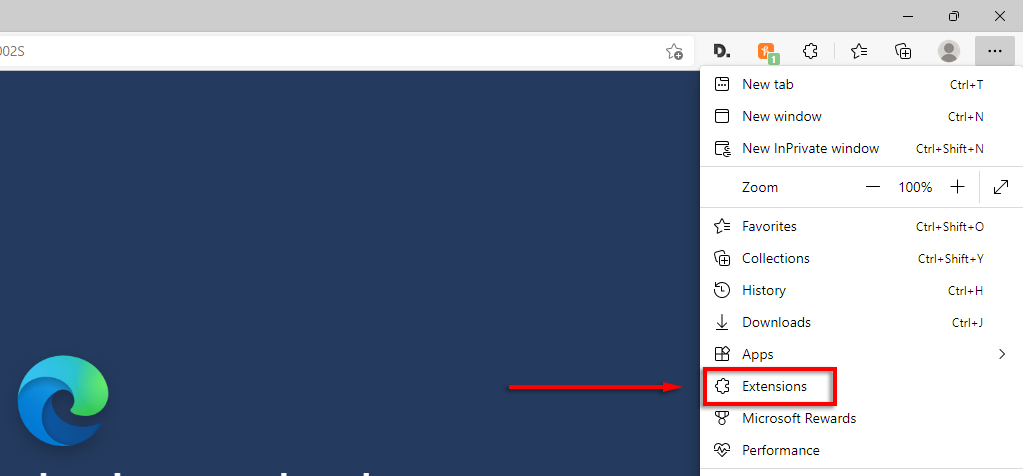
În fereastra pop-up, selectați Gestionați extensiile .
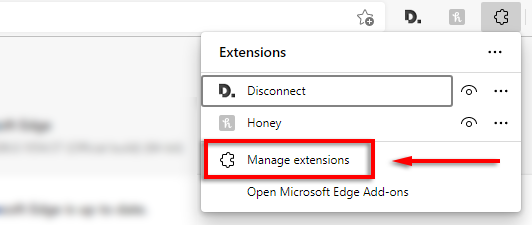
Dezactivați fiecare extensie, apoi verificați dacă Teams funcționează acum.
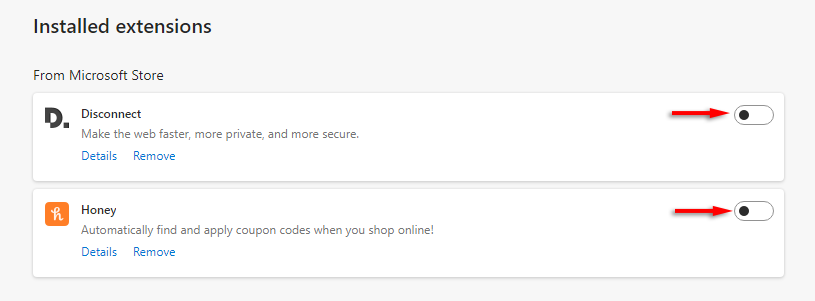
Dacă da, activați extensiile una câte una pentru a vedea care este defectul.
Resetați setările Microsoft Edge
În Setări ale Edge, selectați Resetați setările din meniul din stânga.
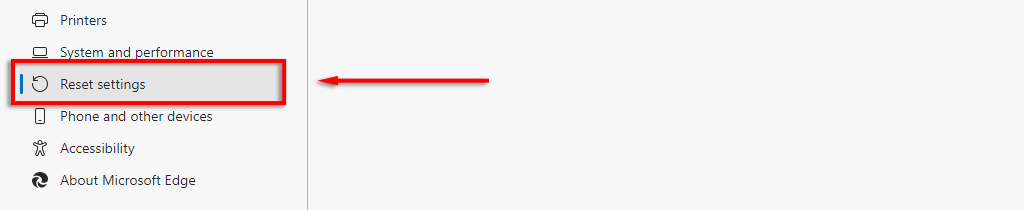
Selectați Restabiliți setările la valorile implicite .
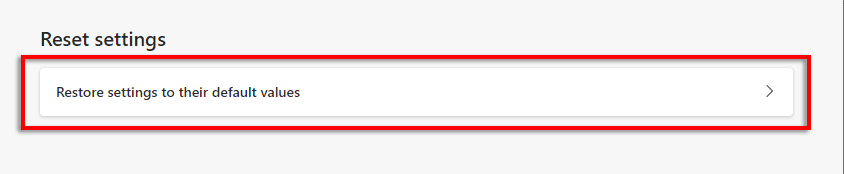
Selectați Resetați .
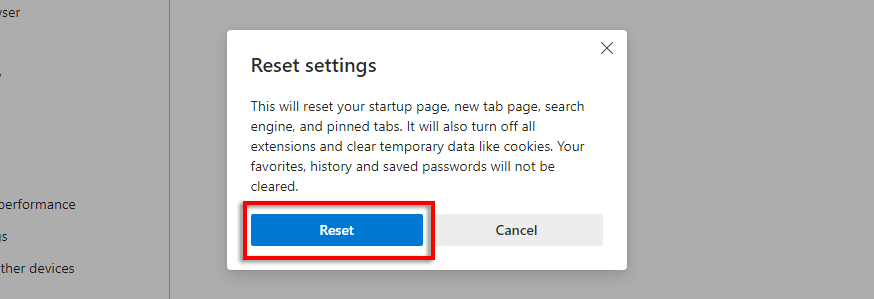
Dacă niciuna dintre aceste remedieri nu funcționează, ultimul lucru de făcut este să dezinstalați și să reinstalați Microsoft Edge.
6. Depanarea interferențelor antivirus
Unii utilizatori au raportat că dezactivarea antivirusului a permis aplicației lor web Teams să funcționeze din nou. Aproape toate rapoartele de acest tip implică Bitdefender Free drept vinovat, iar unele au raportat că dezactivarea Bitdefender, autentificarea la Teams și apoi reactivarea Bitdefender le-a rezolvat definitiv problema..
Pentru a face acest lucru:
Deschide Bitdefender .
Selectați Setări din panoul Protecție .
Dezactivați Bitdefender Shield și alegeți durata adecvată.
Încercați să vă conectați la aplicația web Microsoft Teams.
Dacă funcționează, reactivați Bitdefender pentru a vă asigura că computerul este protejat de programe malware.
Nu puteți repara echipele Microsoft? Încercați o altă platformă sau dispozitiv
Sperăm că acest articol a ajutat la repararea aplicației dvs. web Microsoft Teams și totul este din nou în funcțiune.
Dacă nu, ca ultimă soluție, puteți alege să utilizați Microsoft Teams pe alt dispozitiv sau platformă. Din fericire, există un client desktop Teams pentru Windows 10, Windows 11 și Mac, precum și versiuni mobile atât pentru Android, cât și pentru iPhone.
.
Postări asemănatoare:
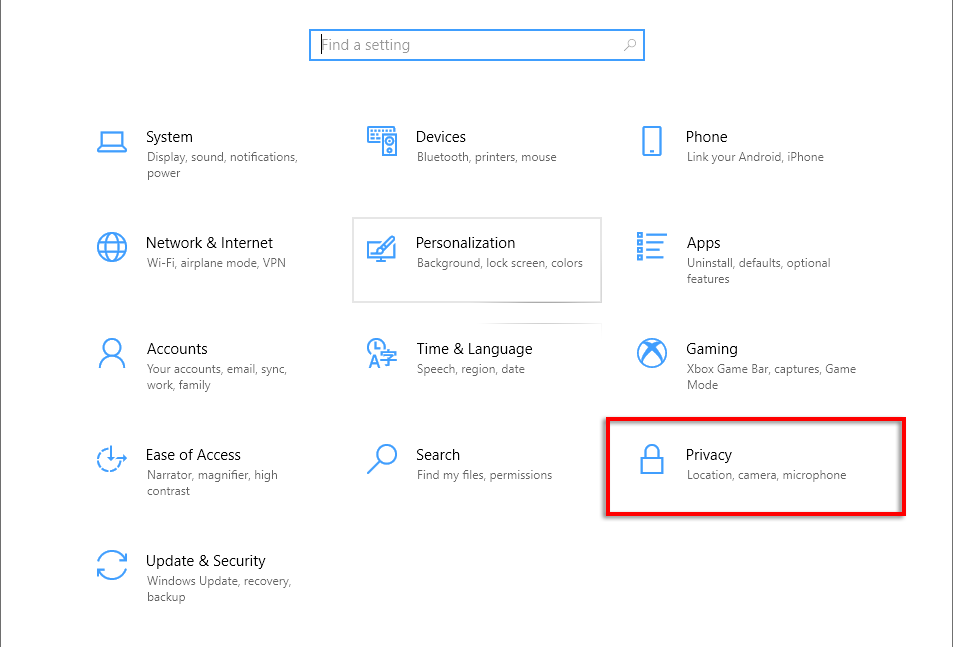
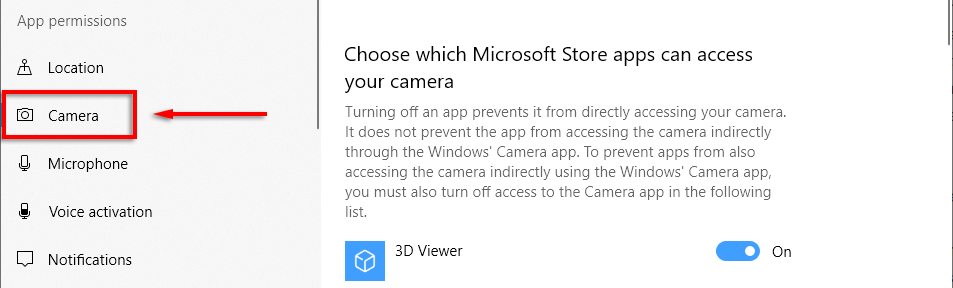
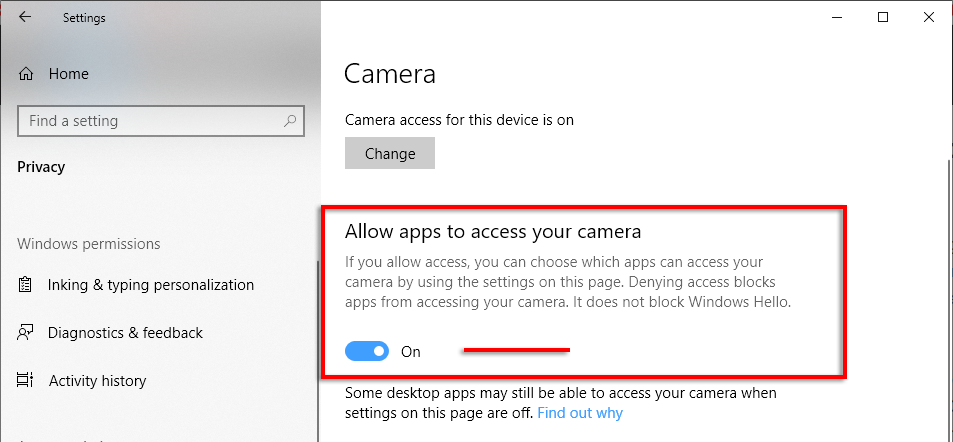
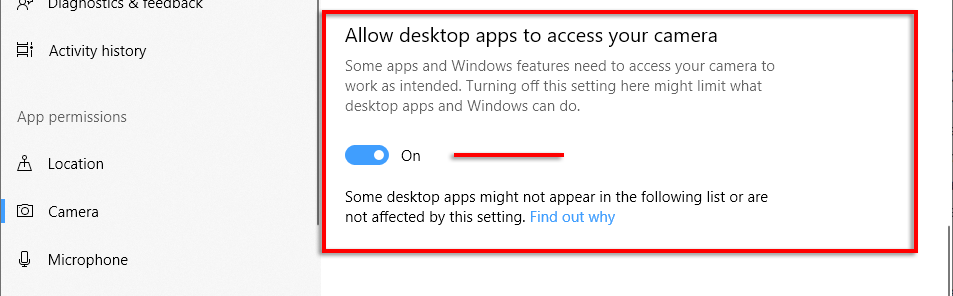
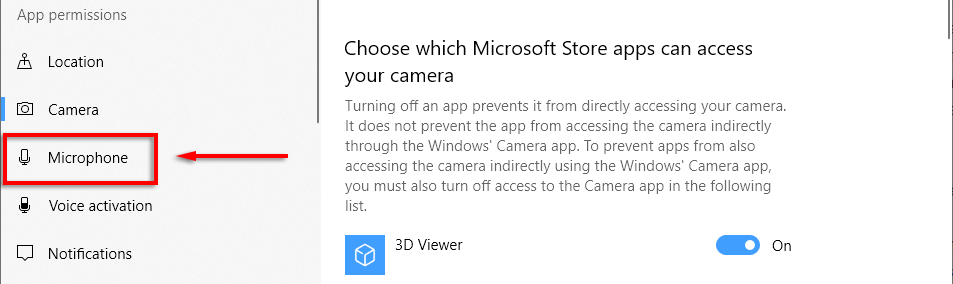
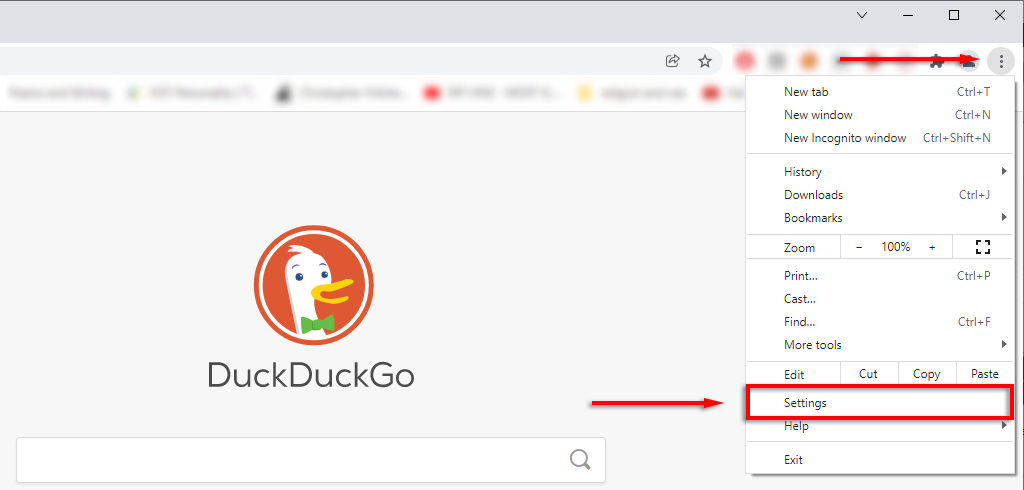
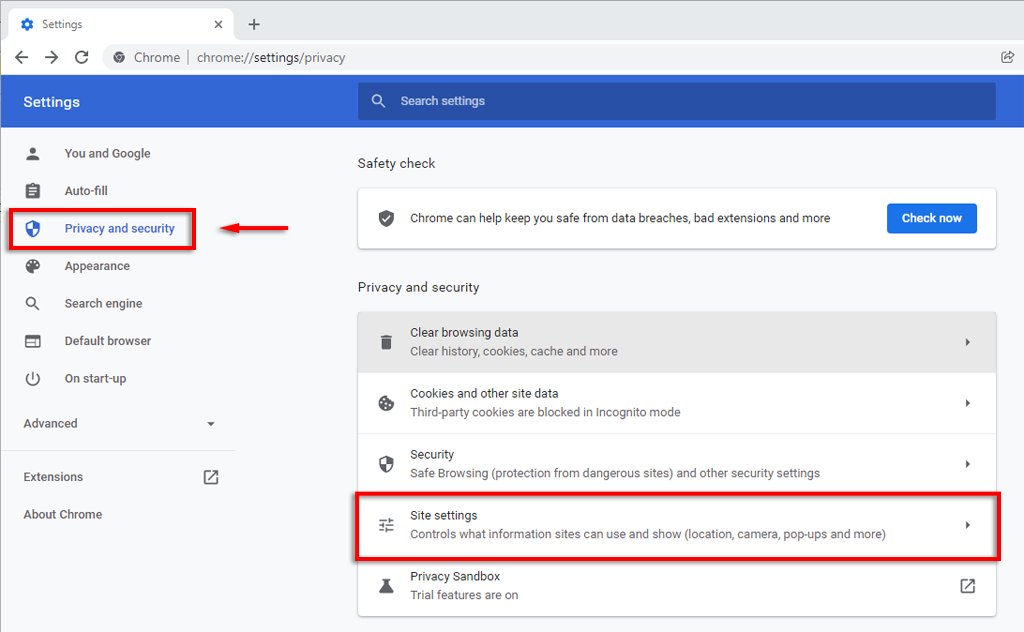
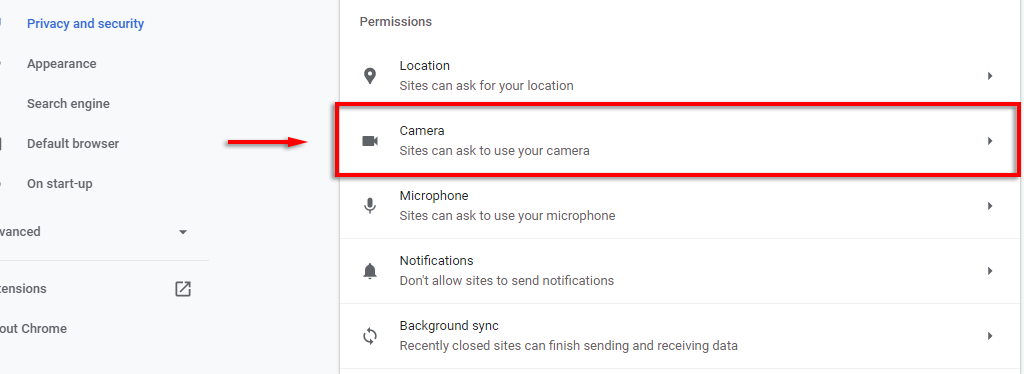
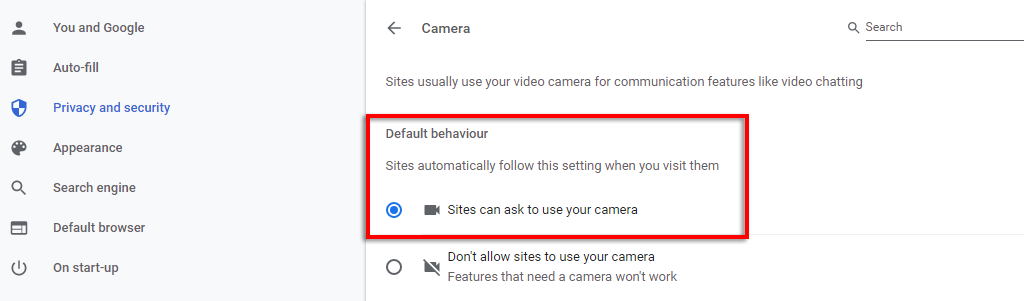
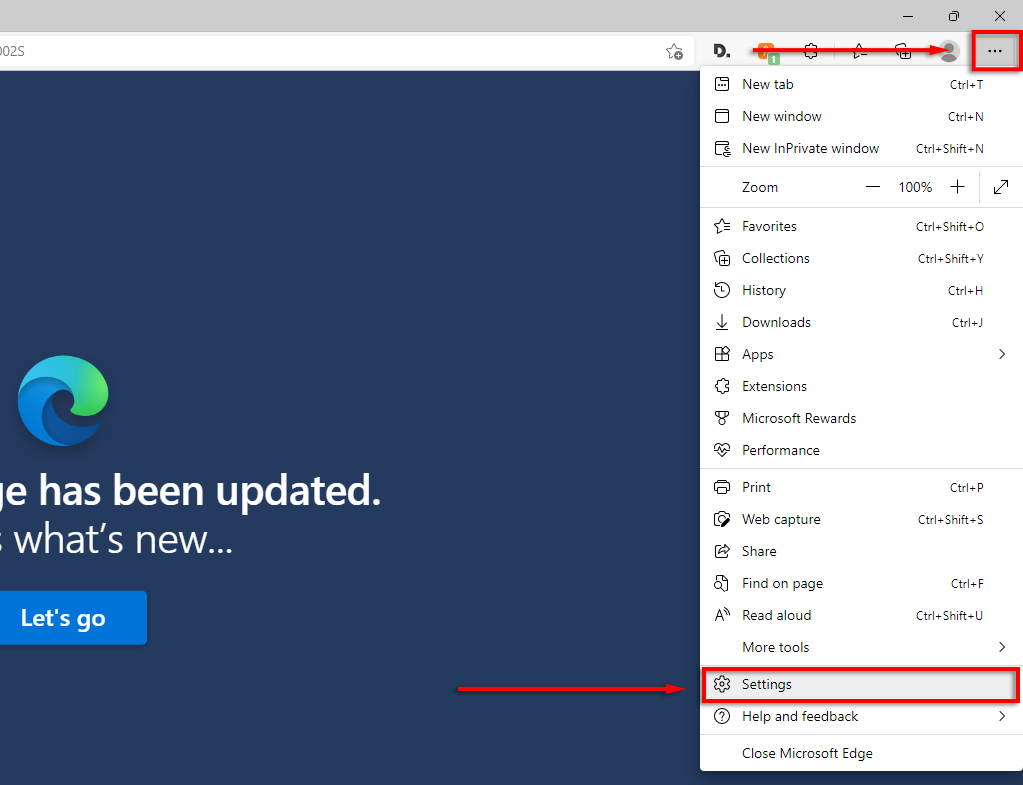
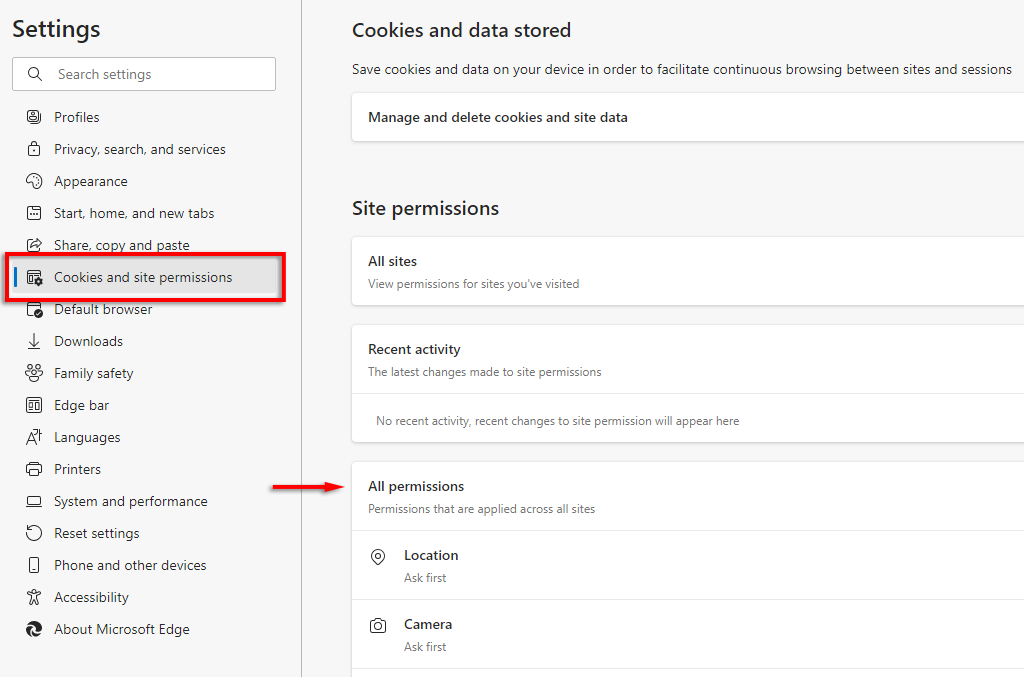
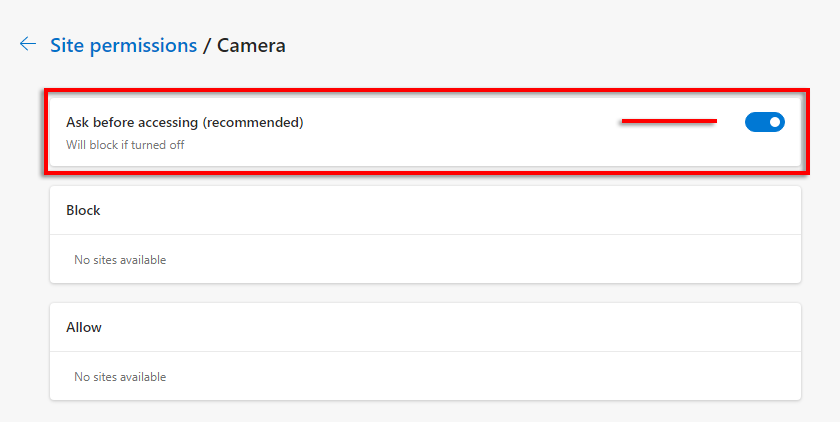
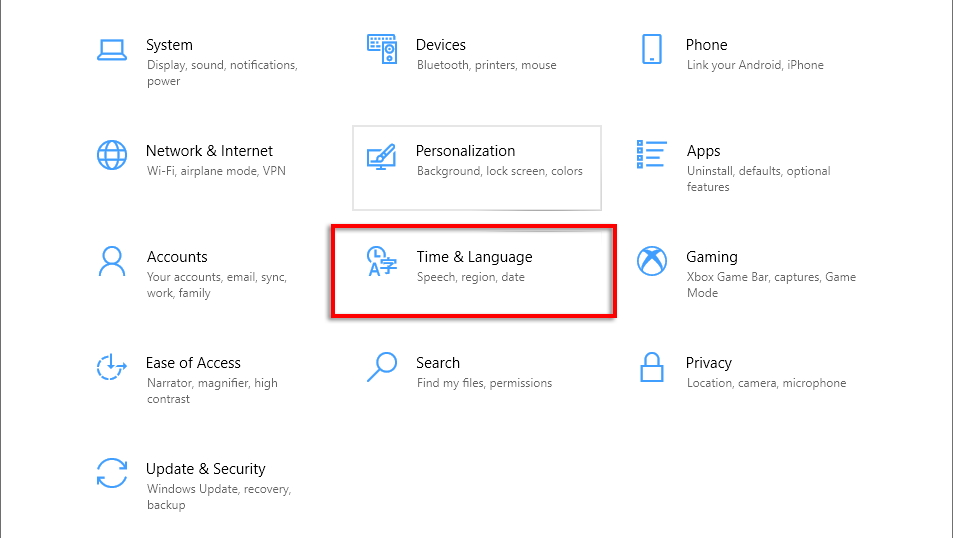
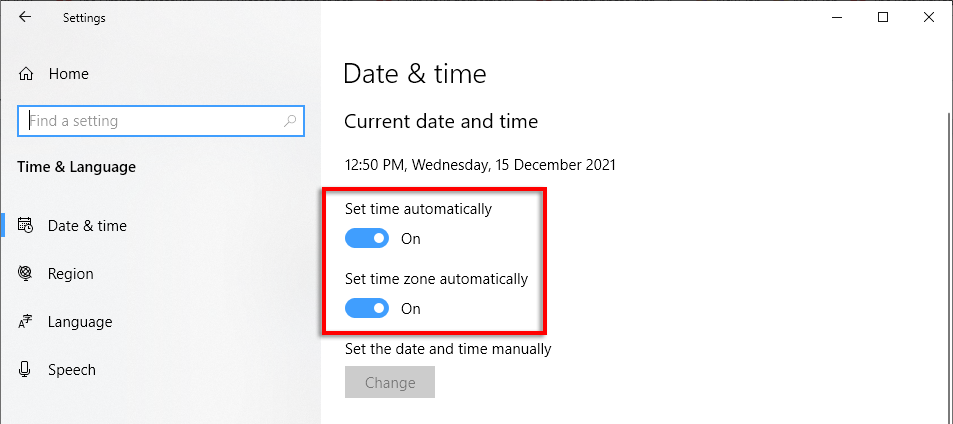
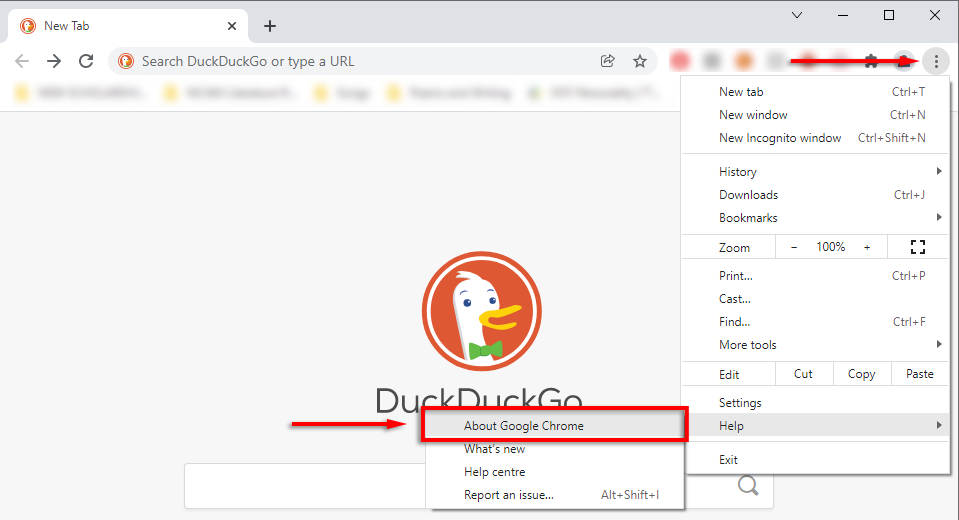
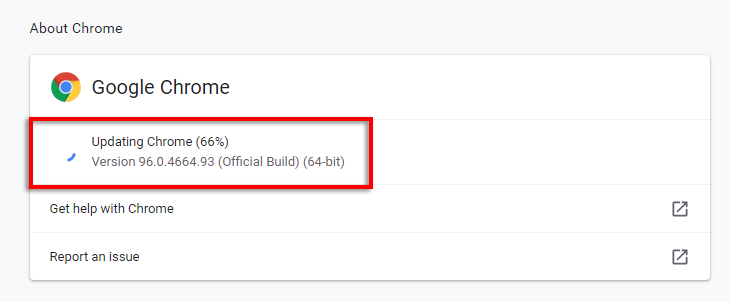
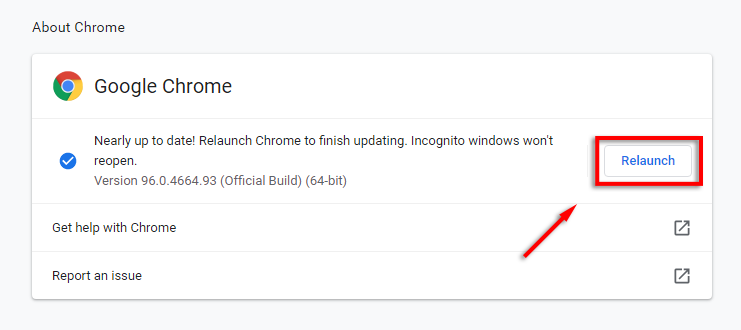 .
.