Primirea unui apel virtual cu colegii dvs. a devenit un nou lucru normal. Din ce în ce mai multe echipe participă la apeluri video pentru întâlniri cu echipele MS. Din păcate, chiar și Microsoft nu este imun la bug-uri simple. Deci, ce faceți atunci când camera dvs. nu funcționează pe MS Teams în Windows 10?
Nu renunțați și nu aduceți computerul la un atelier de reparații! Există mari șanse ca aceasta să fie o eroare de software, fie de la un bug, fie de la un driver învechit. În acest articol, vom trece în revistă tot ce trebuie să știți pentru a vă remedia camera web și a o face să funcționeze din nou cu MS Teams.

Deschideți aplicația de cameră implicită
Să începem prin a afla dacă aceasta este o problemă a echipei Microsoft sau o problemă cu computerul dvs. Deschiderea aplicației implicite pentru cameră va rula camera. Fie că este vorba de o cameră încorporată sau de o cameră web externă, ar trebui să afișeze orice formă de înregistrare prin intermediul aplicației pentru cameră.
Acest lucru ne anunță dacă există o problemă cu camera dvs., o problemă cu MS Teams sau poate dacă camera dvs. este în prezent utilizată de un alt program.
Puteți deschide cu ușurință aplicația camerei dvs. prin acești pași.
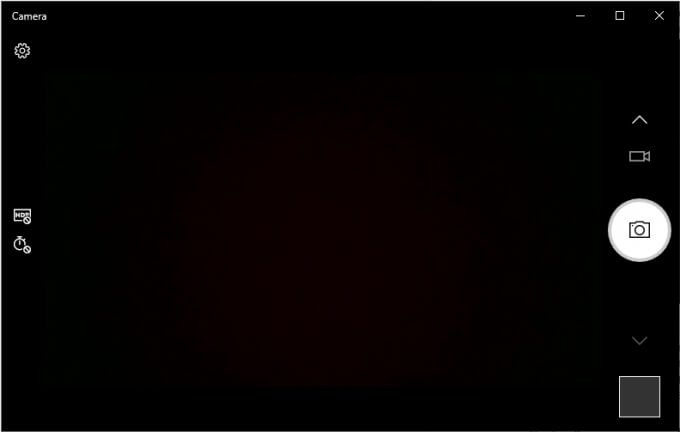
Dacă aplicația Cameră arată fluxul live de la camera dvs., atunci MS Teams este cel mai probabil problema. Consultați următoarele trei metode pentru a rezolva această problemă. Alternativ, dacă nu vedeți nimic în flux, atunci este ceva în neregulă cu camera dvs. Mergeți la a patra soluție, dacă acesta este cazul.
În cele din urmă, dacă apare o eroare care spune ceva de-a lungul liniei „Camera dvs. este ocupată.”, apoi o altă aplicație vă folosește probabil camera web. Pur și simplu căutați acel program și închideți-l sau dezactivați camera acolo. După ce ați terminat, puteți încerca un apel de testare prin MS Teams pentru a vedea dacă problema a fost remediată.
Acordați Microsoft Teams acces la camera dvs.
Teams ar trebui să aibă acces la camera dvs. în mod implicit. Din păcate, există probabil șansa ca aplicația dvs. Teams să aibă probleme la accesarea camerei dvs. Aceasta este o problemă cu setările video și modul în care acestea sunt configurate la pornire.
Pașii de mai jos se aplică numai celor care utilizează aplicația desktop MS Teams. Am inclus pași pentru MS Teams și în browsere, în următoarea metodă.
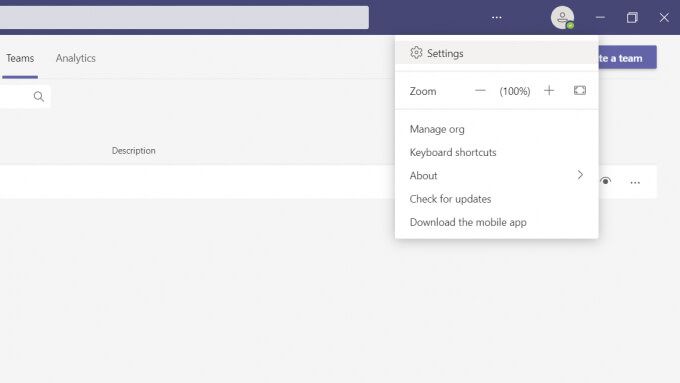
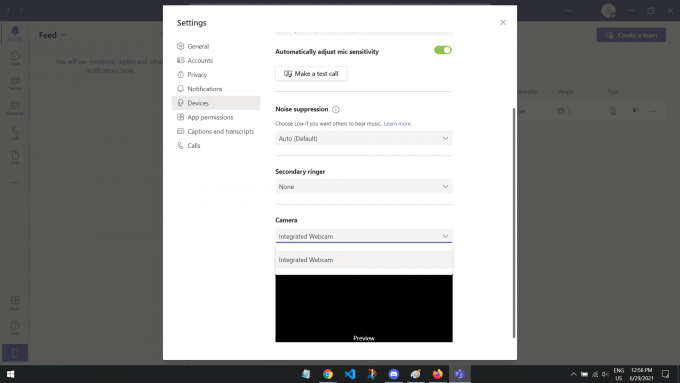
Acolo ar trebui să fie o previzualizare care să vă arate ce înregistrează camera. Dacă vă puteți vedea fața sau înregistrarea camerei, atunci problema ar trebui să fie remediată și pregătită pentru apeluri video.
Permiteți accesul browserului la camera dvs.
Pentru cei dintre voi care utilizează MS Teams într-un browser, este posibil ca echipele să nu aibă acces la camera dvs. Aceasta este o problemă obișnuită, deoarece site-urile web nu au acces în mod implicit la camera și microfonul dvs. În mod normal, site-urile web precum MS Teams ți-ar cere permisiunea. Dar, dacă l-ați refuzat sau l-ați închis accidental, atunci poate fi greu să găsiți din nou setările pentru acest lucru.
Pașii de mai jos vor fi diferiți în funcție de browserul dvs. Am scris pașii pentru Google Chrome și Mozilla Firefox. Dacă utilizați un alt browser, o căutare rapidă pe Google despre „cum să permiteți accesul browserului la camera pentru (numele browserului)” vă va servi la fel de bine.
Pe Google Chrome
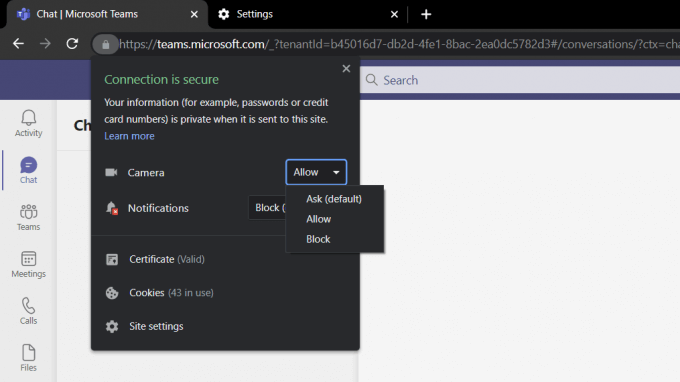
Pe Mozilla Firefox
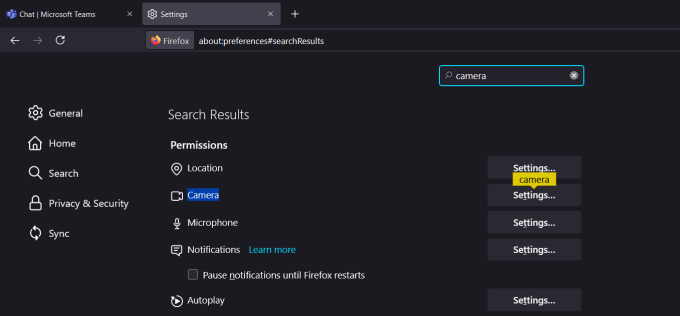
Site-urile web nu au voie să vă acceseze camera și microfonul în mod prestabilit, pentru protecție. Permiterea echipelor să vă acceseze camera ar trebui să vă rezolve problema!
Verificați setările de confidențialitate ale camerei dvs. de confidențialitate
Un alt motiv posibil pentru care echipele nu vă pot accesa camera fie din cauza setărilor dvs. de confidențialitate. Această setare este integrată în computerul dvs. Windows ca o caracteristică de securitate.
Pentru computerele Windows
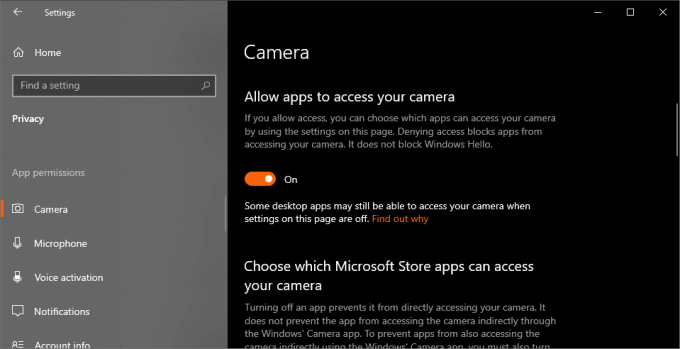
Acestea sunt cele trei soluții simple legate de permisiuni pentru a vă ajuta să reparați camera foto care nu funcționează pe MS Teams în Windows 10. Următoarele soluții se vor concentra mai multe despre sistemul dvs. de operare.
Reporniți camera foto
Oprirea și pornirea dispozitivului este întotdeauna o metodă excelentă de depanare. Repornirea dispozitivului elimină orice problemă de software și erori care rulează în prezent cu camera dvs.
Dacă utilizați o cameră externă, pur și simplu deconectați-o și conectați-o din nou după câteva secunde. Acest lucru ar trebui să fie mai mult decât suficient, dar nu ezitați să continuați cu pașii de mai jos pentru a oferi computerului o reîmprospătare bună oricum.
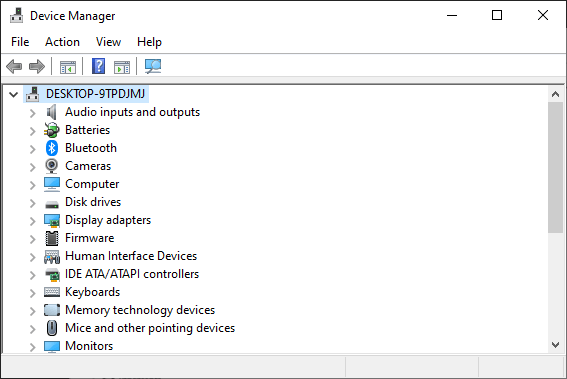
Această metodă repornește toate dispozitivele, cum ar fi mouse-ul și tastatura. Deci, dacă întâmpinați alte probleme, acesta este un mod excelent de a vă reîmprospăta computerul.
Actualizați toți driverele dvs.
Driverele sunt programe software care asigurați-vă că dispozitivele dvs. funcționează optim. Există un driver pentru orice, tastaturi, mouse, monitoare, chiar și placa grafică. Dacă camera dvs. nu afișează sau nu înregistrează nimic, există șansa ca această eroare să fie legată de un driver învechit sau defect.
Actualizarea driverelor ar trebui să remedieze orice problemă legată de software cu camera dvs., mai ales dacă utilizați o cameră web externă.
Disclaimer:Acest pas poate dura câteva de minute, în funcție de viteza internetului și de dimensiunea actualizării driverului camerei dvs.
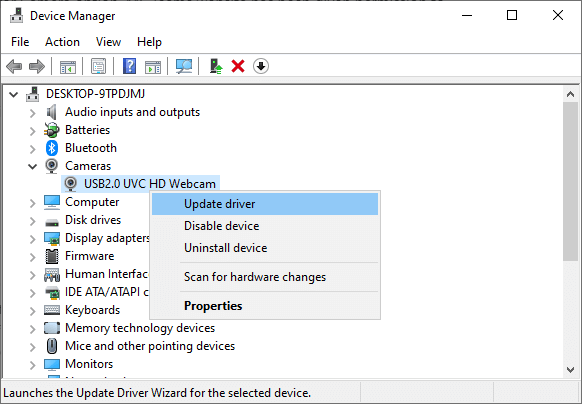
Pentru cei dintre voi care a primit o actualizare, vă sugerăm să reporniți computerul doar pentru efect complet. Sperăm că acest lucru vă rezolvă problema, deoarece camera nu funcționează pe MS Teams pe Windows 10.
Dezactivați camera implicită
Dacă utilizați un webcam extern, atunci probabil că camera dvs. implicită este problema. Camera implicită poate anula adesea camera web externă. Acest lucru duce la o mulțime de erori, cum ar fi o înregistrare necompletată sau care face camera dvs. externă de nedescoperit.
Pentru a remedia problema, vă vom dezactiva complet camera foto prestabilită. În acest fel, numai camera dvs. externă va fi preluată și utilizată de computer.
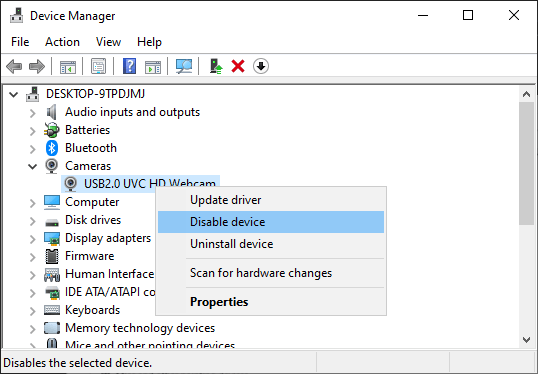
Dacă doriți să activați camera dvs. implicită din nou, repetați primii doi pași și apoi faceți clic pe Activați dispozitivul.
Verificați dacă există actualizări Windows
O versiune învechită a Windows poate cauza cu ușurință și această problemă, în special pentru camerele externe. Din fericire, actualizarea versiunii Windows este destul de simplă.
Disclaimer:Această metodă la instalați actualizări Windows poate dura câteva minute până la o oră, în funcție de dimensiunea actualizarea și viteza dvs. de internet.
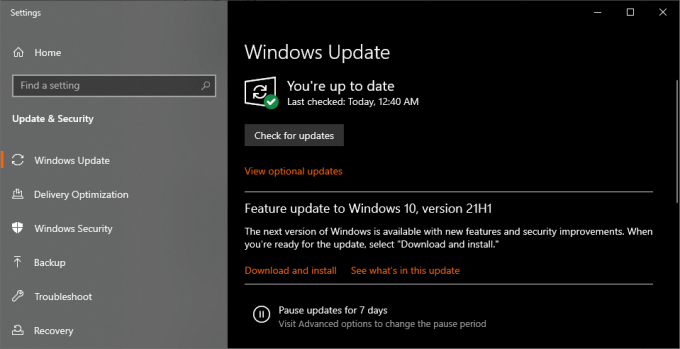
Windows ar trebui să repornească automat computerul după ce totul a fost descărcat și instalat. Dacă nu face acest lucru în mod automat, vă sugerăm să reporniți singur computerul pentru o măsură bună.