Ori de câte ori trebuie să faceți remediați o eroare BSOD sau orice alt tip de eroare Windows, primul instrument la care probabil ajungeți este Verificatorul fișierelor de sistem. Dar ce se întâmplă dacă executați un Scanare SFC și vă afișează și o eroare?
SFC Scannow poate remedia automat multe erori de computer. Din nefericire, poate merge și el razna. Cea mai frecventă problemă atunci când utilizați verificatorul de fișiere de sistem este eroarea „Protecția resurselor Windows nu a putut efectua operațiunea solicitată”. Citiți în continuare pentru a afla ce înseamnă această eroare și cum o puteți remedia.
Ce este Protecția resurselor Windows?
Protecția resurselor Windows este o funcție Windows care protejează folderele, fișierele și chei de registry importante de sistem. Dacă încercați să înlocuiți un fișier de sistem critic, WRP pornește și înlocuiește fișierul modificat cu o copie în cache a fișierului original pentru a preveni erorile sistemului de operare.
Instrumentul SFC face parte din Windows Resource Protection. De aceea, primiți eroarea „Protecția resurselor Windows nu a putut efectua operațiunea solicitată” atunci când ceva nu merge bine cu instrumentul SFC.
Cum să remediați eroarea „Protecția resurselor Windows nu a putut efectua operațiunea solicitată”
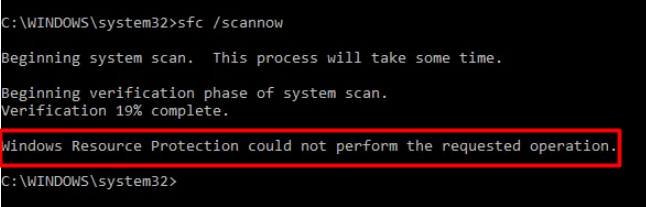
Mai multe probleme pot cauza această eroare SFC. De obicei, alte componente Windows sunt în conflict cu instrumentul. În alte cazuri, hard disk-ul cauzează eroarea când încercați să îl scanați folosind comanda scannow. În orice caz, trebuie să urmați câțiva pași de depanare pentru a găsi rădăcina erorii și a o remedia.
1. Utilizați comanda Chkdsk
Cum remediați un instrument de diagnosticare? Folosind un alt instrument de diagnostic, desigur! Comanda chkdsk poate remedia o gamă largă de erori logice și fizice legate de hard disk. Aceasta înseamnă că poate remedia și eroarea „Protecția resurselor Windows nu a putut efectua operațiunea solicitată”.
1. Tastați cmd în caseta de căutare Windows pentru a găsi programul Prompt de comandă Windows și faceți clic pe Run as administrator .
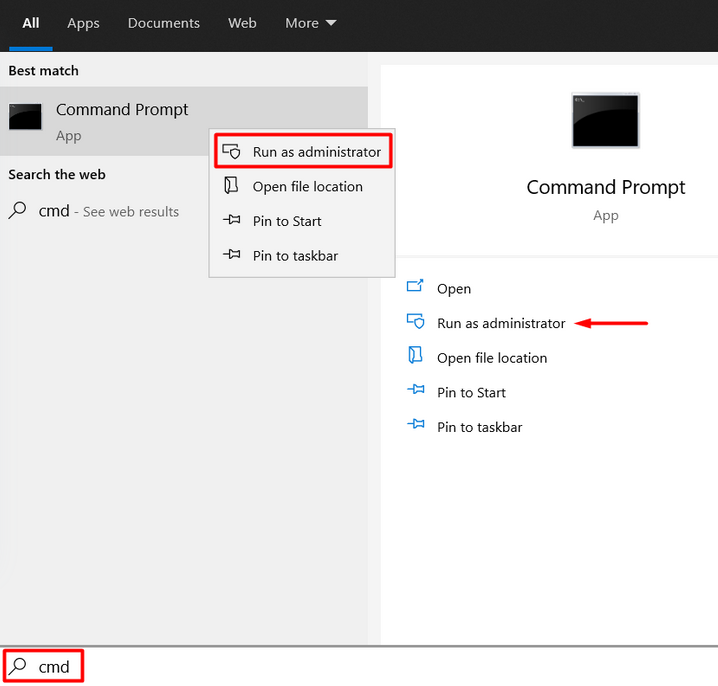
2. Tastați chkdsk X: /r înlocuind X cu litera hard diskului și programați verificarea unității cu următoarea repornire a sistemului.
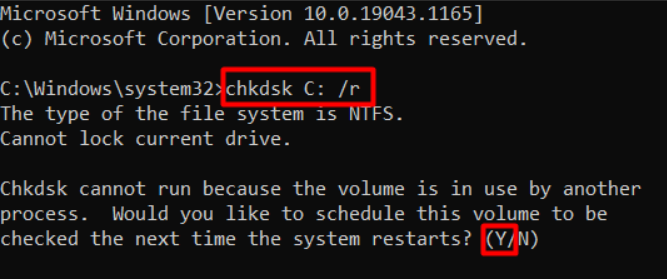
După ce reporniți computerul, instrumentul chkdsk va căuta orice erori de disc și le va remedia. Dacă vreo problemă cu hard disk-ul v-a împiedicat să utilizați instrumentul SFC, eroarea ar trebui să dispară acum..
2. Rulați instrumentul utilitar SFC în modul sigur
Dacă o altă componentă a sistemului intră în conflict cu verificarea fișierelor de sistem, încercați să rulați comanda scannow în modul sigur.
1. Tastați msconfig în bara de căutare Windows și rulați aplicația de configurare a sistemului.
2. Accesați panoul Pornire din partea de sus a ferestrei de configurare și bifați opțiunea Pornire sigură .
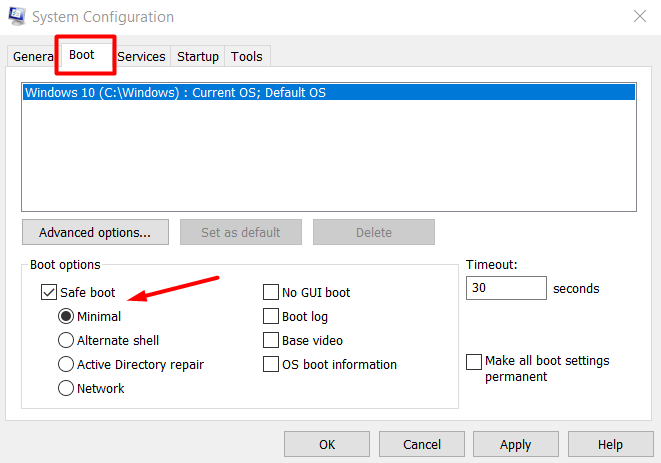
3. Faceți clic pe OK și reporniți computerul.
PC-ul dvs. va porni acum în modul sigur. Încercați instrumentul de scanare SFC pentru a vedea dacă funcționează.
3. Activați Windows Modules Installer
Dacă Instalator de module Windows este dezactivat, computerul dvs. nu primește actualizări, așa că SFC ar putea întâmpina erori. Iată cum vă puteți asigura că este activat:
1. Tastați servicii în bara de căutare Windows și deschideți aplicația Servicii .
2. Derulați prin lista de servicii și găsiți Windows Modules Installer .
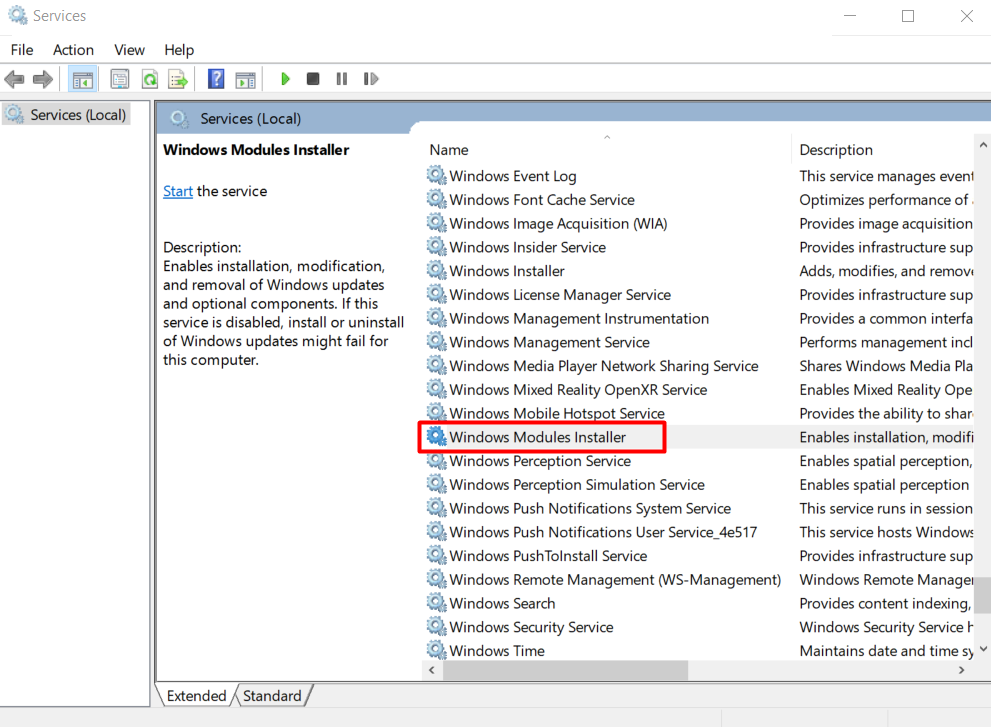
3. Faceți dublu clic pe Windows Modules Installer și setați Tipul de pornire la Manual dacă este dezactivat.
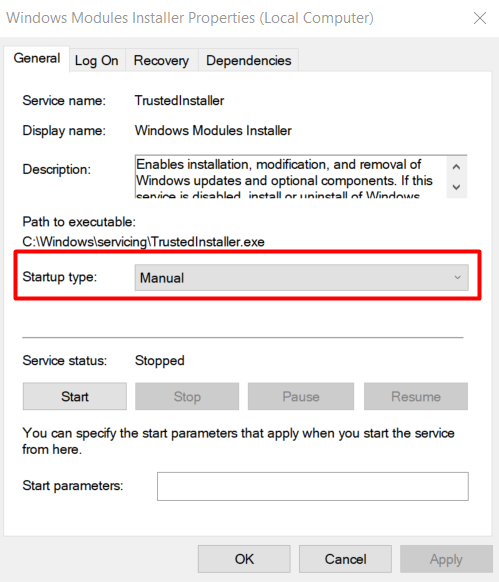
Încercați să rulați comanda scannow acum.
4. Utilizați Repararea automată
Dacă nimic nu a ajutat până acum, este timpul să încercați funcția de reparare automată. Windows va verifica automat orice lucru care nu este configurat așa cum ar trebui și va încerca să-l reseta la starea implicită. Nu vă faceți griji, procesul de reparare automată nu va șterge niciuna dintre datele dvs.
1. Accesați Setări căutând setări în bara de căutare Windows.
2. Selectați Actualizare și securitate .
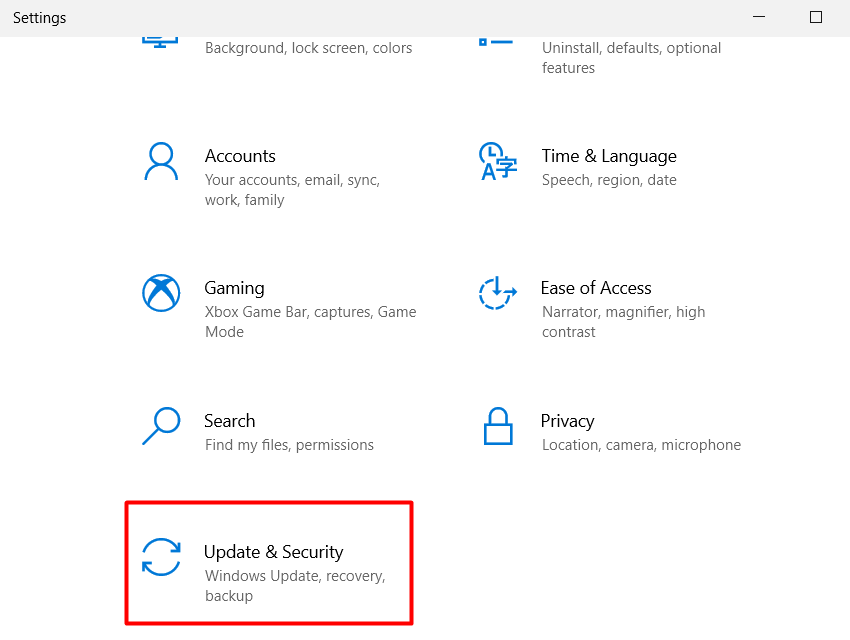
3. În panoul din stânga, selectați Recuperare .
4. În panoul din dreapta, faceți clic pe butonul Reporniți acum .
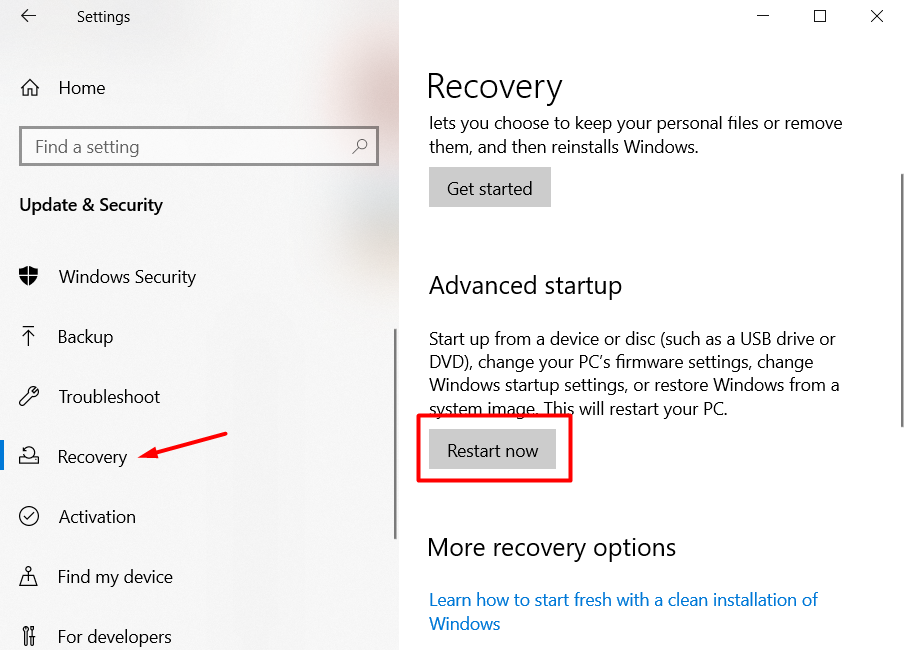
5. PC-ul dvs. va porni acum în Mediul de recuperare Windows.
6. Navigați la Depanare >Opțiuni avansate și faceți clic pe Reparare automată .
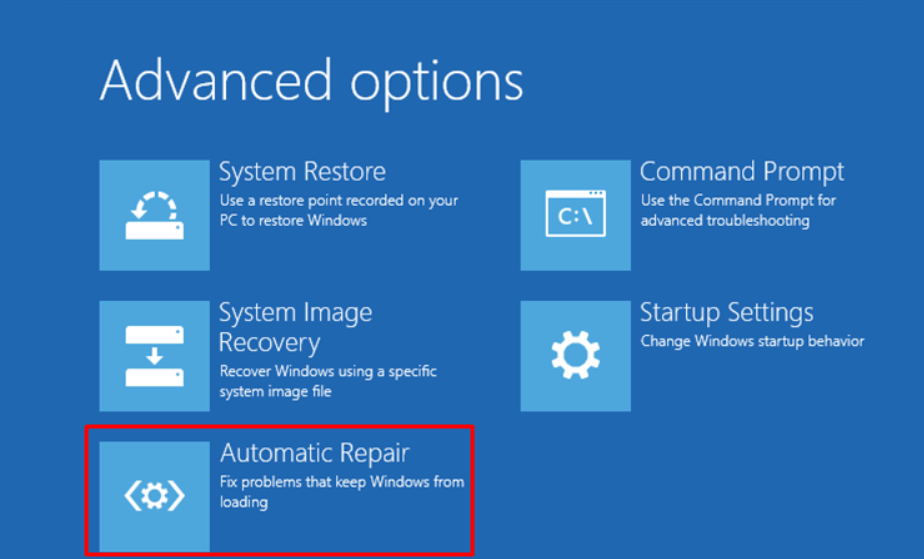
Procesul de reparare automată va începe. Windows va căuta ceva ieșit din comun și va repara automat. Dacă detectează o problemă pe care nu o poate rezolva, vă va oferi un avertisment și veți putea cel puțin să luați pașii corespunzători, în funcție de eroare..
5. Resetați Windows
Deci ați încercat totul și SFC scannow încă nu funcționează așa cum ar trebui. Este timpul pentru o resetare a sistemului. Asigurați-vă că ați încercat orice altceva pentru ca instrumentul SFC să funcționeze, deoarece resetarea vă va șterge sistemul. Faceți copii de rezervă pentru toate datele dvs. importante înainte de a continua.
Există mai multe moduri de a face acest lucru, dar ar trebui să utilizați opțiunea de recuperare de bază, cu excepția cazului în care preferați una dintre celelalte Opțiuni de reinstalare Windows.
1. Reveniți la Setări >Actualizare și securitate >Recuperare .
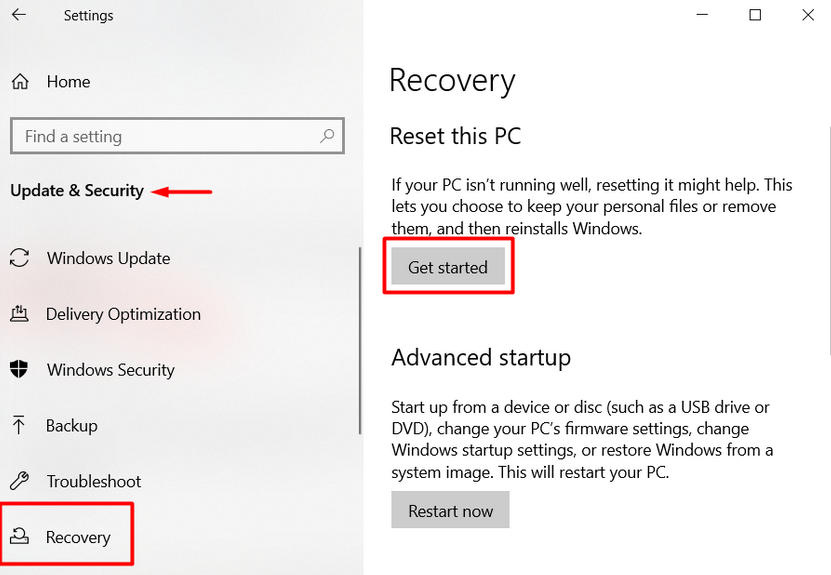
2. Faceți clic pe butonul Începeți chiar sub „Resetați acest computer.”
3. Selectați opțiunea Eliminați totul pentru a reseta Windows la starea din fabrică în următoarea fereastră.
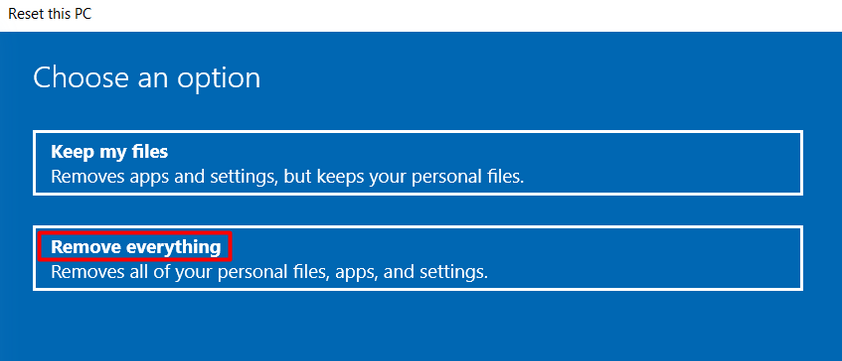
De asemenea, puteți alege opțiunea Păstrați fișierele mele , dar cel mai sigur pariu este doar să vă ștergeți computerul.
SFC funcționează conform intenției?
Sperăm că eroarea dvs. „Protecția resurselor Windows nu a putut efectua operațiunea solicitată” a dispărut definitiv. Spune-ne în comentariile de mai jos care soluție a funcționat pentru tine. Dacă știți de alte remedieri pentru această eroare, nu ezitați să o distribuiți!
.