Gboard se blochează sau se blochează când tastează pe iPhone sau pe smartphone-ul tău Android? Telefonul dvs. aruncă în mod constant o eroare „Din păcate, Gboard s-a oprit”? Acest articol vă va prezenta nouă modalități de a ajunge la faceți Gboard să funcționeze corect din nou.
Este posibil ca Gboard să nu mai funcționeze pe smartphone dacă este învechit sau incompatibil cu aplicația cu care îl utilizați. Memoria scăzută a dispozitivului, fișierele cache corupte și problemele temporare legate de sistemul de operare pot cauza, de asemenea, funcționarea defectuoasă a tastaturii.
Recomandările de mai jos ar trebui să împiedice blocarea Gboard pe dispozitivele dvs. iPhone și Android.
1. Închideți aplicațiile utilizate recent
Dacă prea multe aplicații rulează activ în fundal, va consuma memoria RAM a smartphone-ului dvs. și va cauza funcționarea defectuoasă a unor aplicații. Dacă Gboard se blochează sau nu mai funcționează, închideți aplicațiile pe care nu le utilizați și monitorizați performanța Gboard.
Pe dispozitivele Android, utilizați aplicații de curățare terțe pentru a elibera memoria dispozitivului dacă erorile „Gboard s-a oprit” sau „Din păcate, Gboard s-a oprit” persistă.
2. Eliminați și adăugați din nou Gboard
O altă modalitate ușoară de a remedia problemele cu Gboard pe dispozitivele iOS este să eliminați și să adăugați din nou tastatura de pe iPhone.
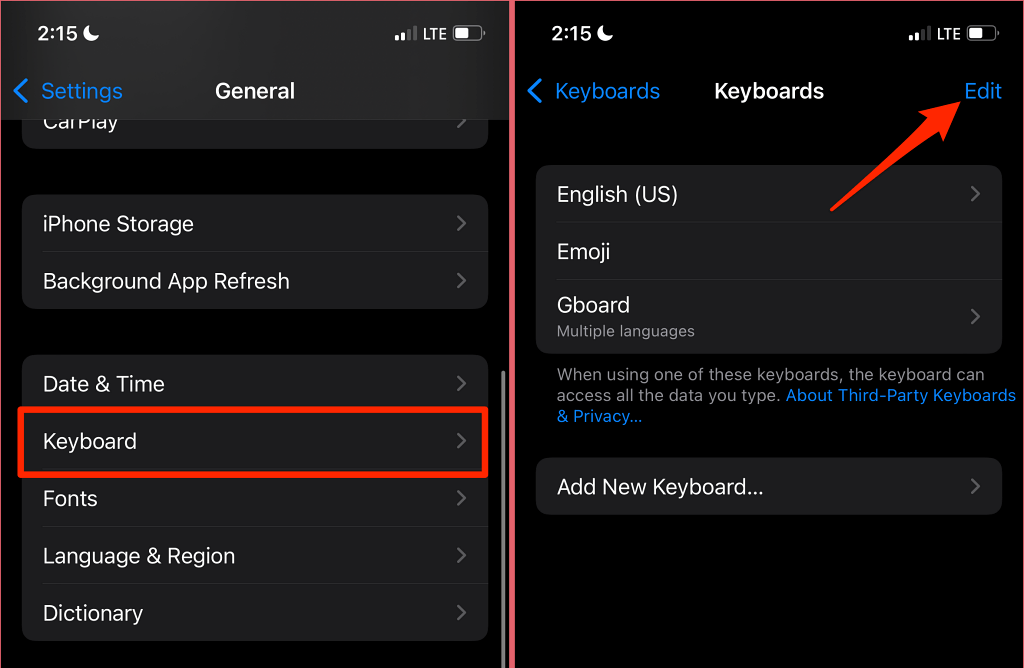
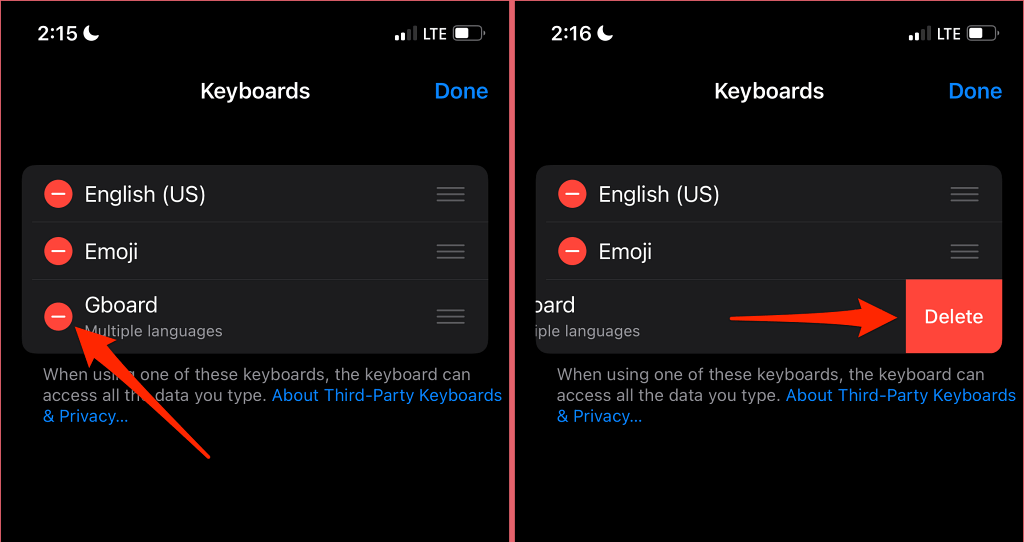
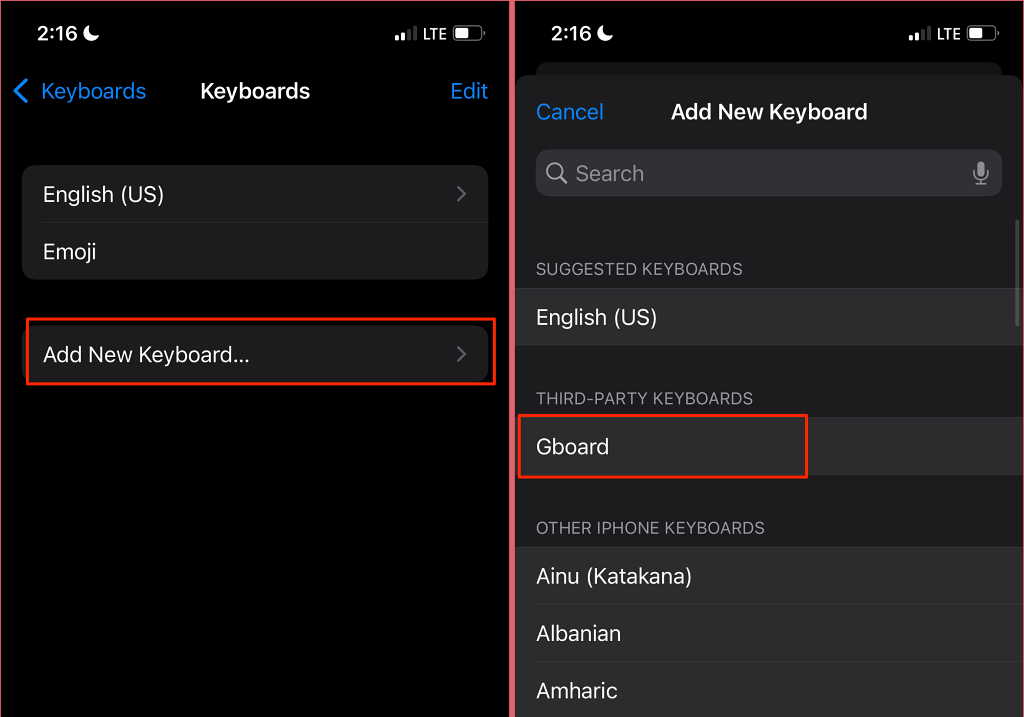
Încercați să introduceți în orice aplicație și verificați dacă Gboard funcționează fără să se blocheze anormal. Rețineți că poate fi necesar să comutați manual la Gboard după ce eliminați și adăugați din nou tastatura.
Când scrieți, atingeți pictograma glob din colțul din stânga jos al iPhone-ului pentru a comuta la Gboard. Mai bine, atingeți lung pictograma glob și selectați Gboard .
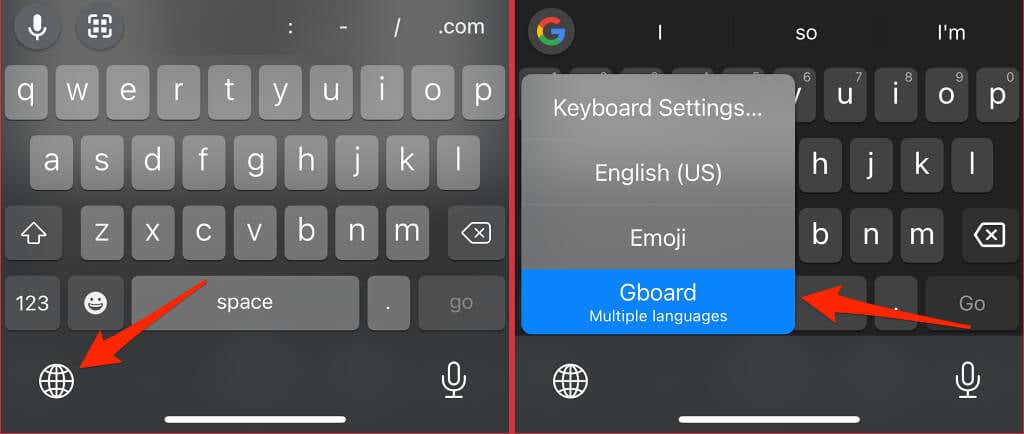
3. Forțați închiderea Gboard
Închiderea forțată Gboard poate remedia eroarea „Din păcate, Gboard s-a oprit” și poate restabili tastatura la starea obișnuită în Android. Operația va încheia tastatura și toate procesele de fundal asociate. Gboard va porni din nou și, eventual, va rula fără a arunca eroarea „Din păcate, Gboard s-a oprit”..
Apăsați lung pictograma Gboard, selectați Informații despre aplicație , atingeți Oprire forțată și selectați OK în confirmare.
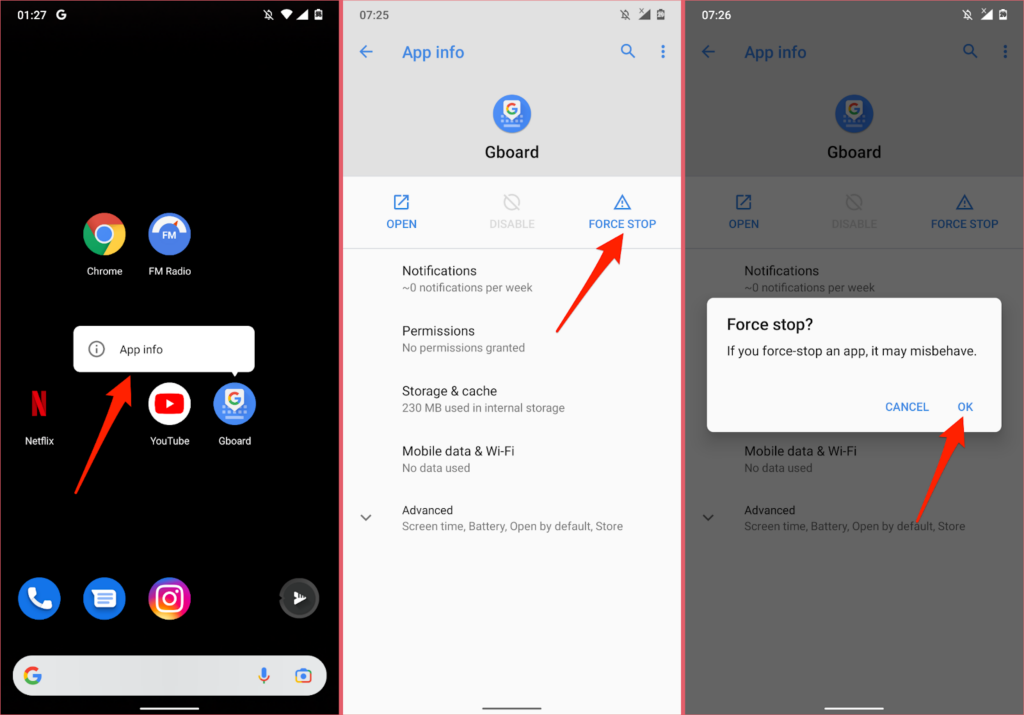
După aceea, încercați să introduceți orice aplicație sau casetă de text și verificați dacă Gboard funcționează fără nicio problemă.
4. Actualizați GBBoard
GBoard se poate bloca ocazional dacă este învechit sau dacă versiunea instalată pe telefonul dvs. este plină de erori. Câțiva utilizatori Android din acest Firul comunității de ajutor Android au oprit blocarea Gboard prin actualizarea tastaturii.
Deschideți magazinul de aplicații al dispozitivului dvs. (Magazin Play pentru Android sau Magazin de aplicații pentru iOS) și actualizați GBoard la cea mai recentă versiune.
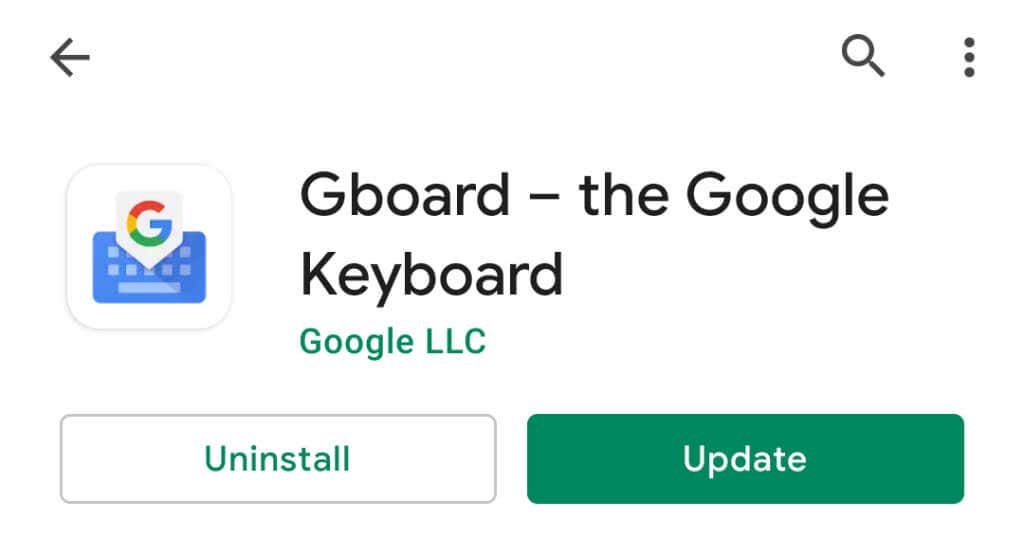
5. Ștergeți memoria cache și datele aplicației Gboard
Ștergerea fișierelor temporare Gboard (sau a datelor din cache) va elibera spațiu irosit, va rezolva problemele de memorie și va rezolva problemele care cauzează funcționarea defectuoasă a tastaturii. Puteți șterge datele cache ale Gboard din meniul Setări sau puteți utiliza aplicații de curățare terțe.
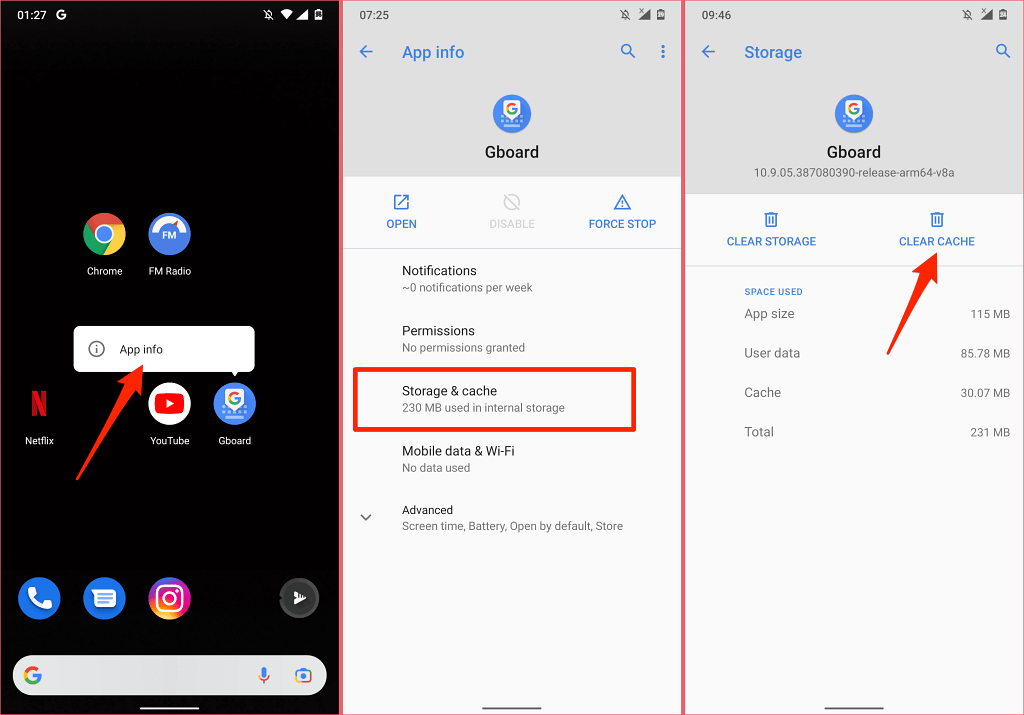
Folosiți Gboard câteva minute și monitorizați-i performanța. Dacă Gboard se oprește în continuare, treceți la pasul următor pentru a șterge datele tastaturii.
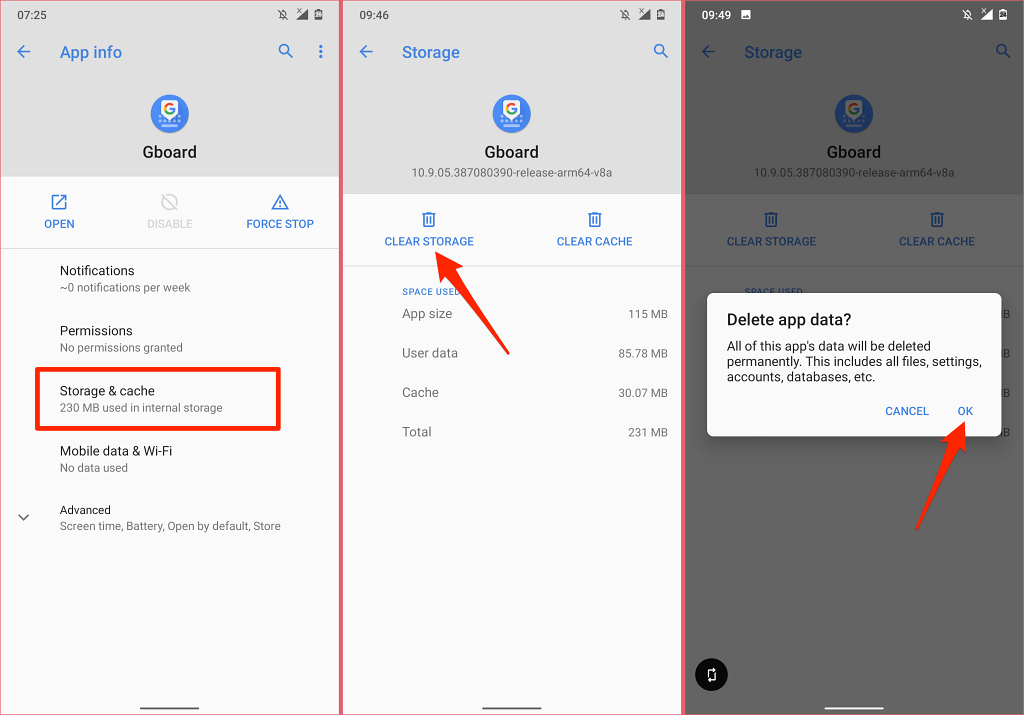
Ștergerea spațiului de stocare Gboard va reseta tema tastaturii, dicționarul personalizat, cuvintele învățate și alte configurații.
Dacă Gboard se oprește în continuare când folosește o anumită aplicație, probabil că există un conflict între ambele aplicații. Luați în considerare în schimb să ștergeți datele cache ale aplicației. În plus, actualizați aplicația problematică din Magazinul Play.
6. Verificați accesul și permisiunea Gboard
În iOS, trebuie să acordați permisiuni Gboard pentru a vă bucura de funcționalitățile complete ale tastaturii. Dacă GBoard (sau unele dintre funcțiile sale) nu mai funcționează pe iPhone, confirmați că aplicația are acces deplin la datele dvs.
Notă: deși Google spune că acordarea accesului complet Gboard trimite doar date din Căutările Google către Google, Apple avertizează că accesul complet la date îi permite Google să capteze tot ce tastați sau ați introdus anterior - adrese, informații despre cardul de credit , și alte date personale. De asemenea, merită remarcat faptul că datele de la intrarea vocală prin microfonul lui Gboard sunt trimise la Google pentru transcriere..
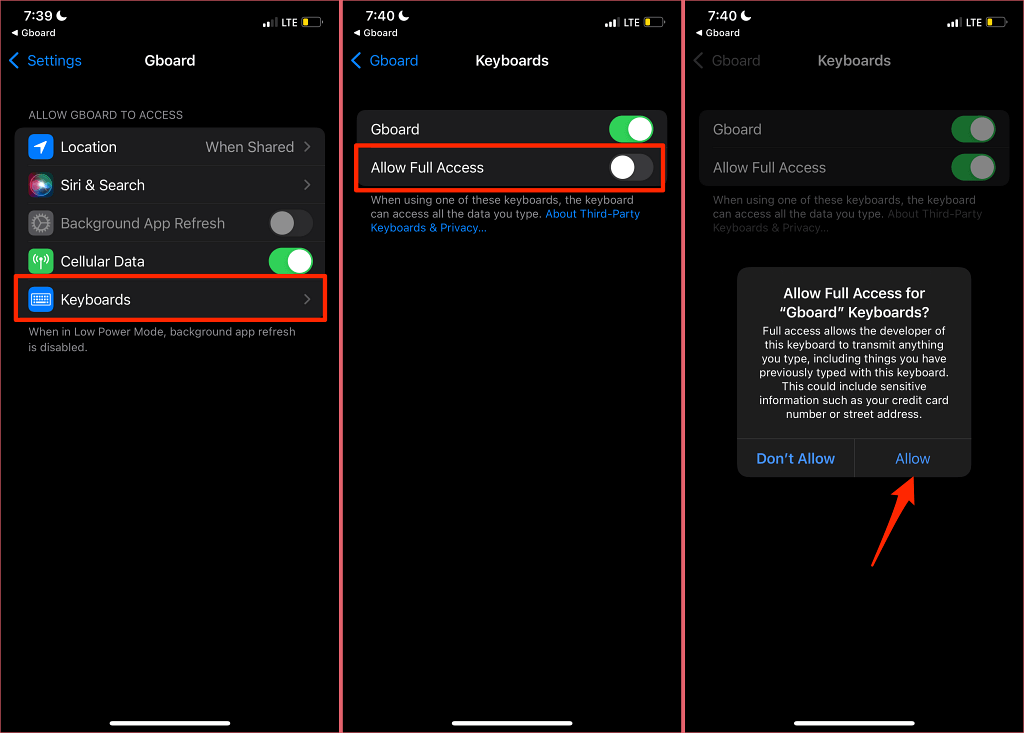
Dacă Gboard are deja acces complet la date pe iPhone sau iPad, dezactivați opțiunea Permite accesul și reactivați-o.
7. Reporniți telefonul
Acest lucru va reîmprospăta sistemul de operare al dispozitivului dvs., va elibera RAM și va elimina erorile de sistem care provoacă blocarea Gboard.
Apăsați lung pe butonul de pornire/blocare de pe smartphone-ul Android și selectați Reporniți din meniul de alimentare.
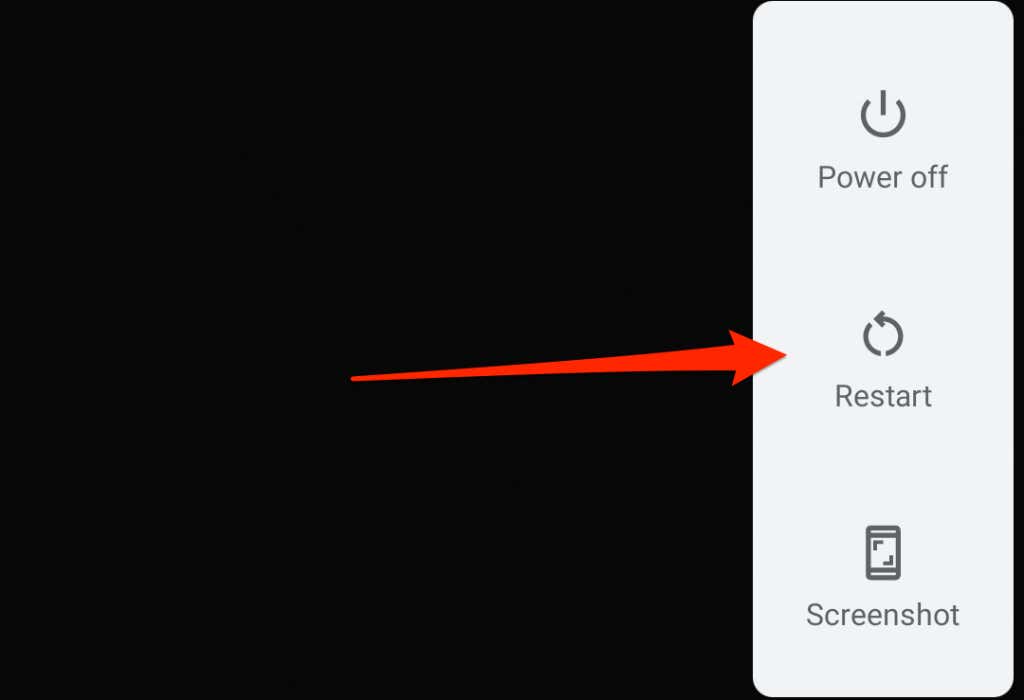
Pentru a reporni iPhone-ul, accesați Setări >General >Oprire . Trageți glisorul diapozitiv pentru a opri spre dreapta și așteptați un minut pentru ca iPhone-ul să se închidă complet.
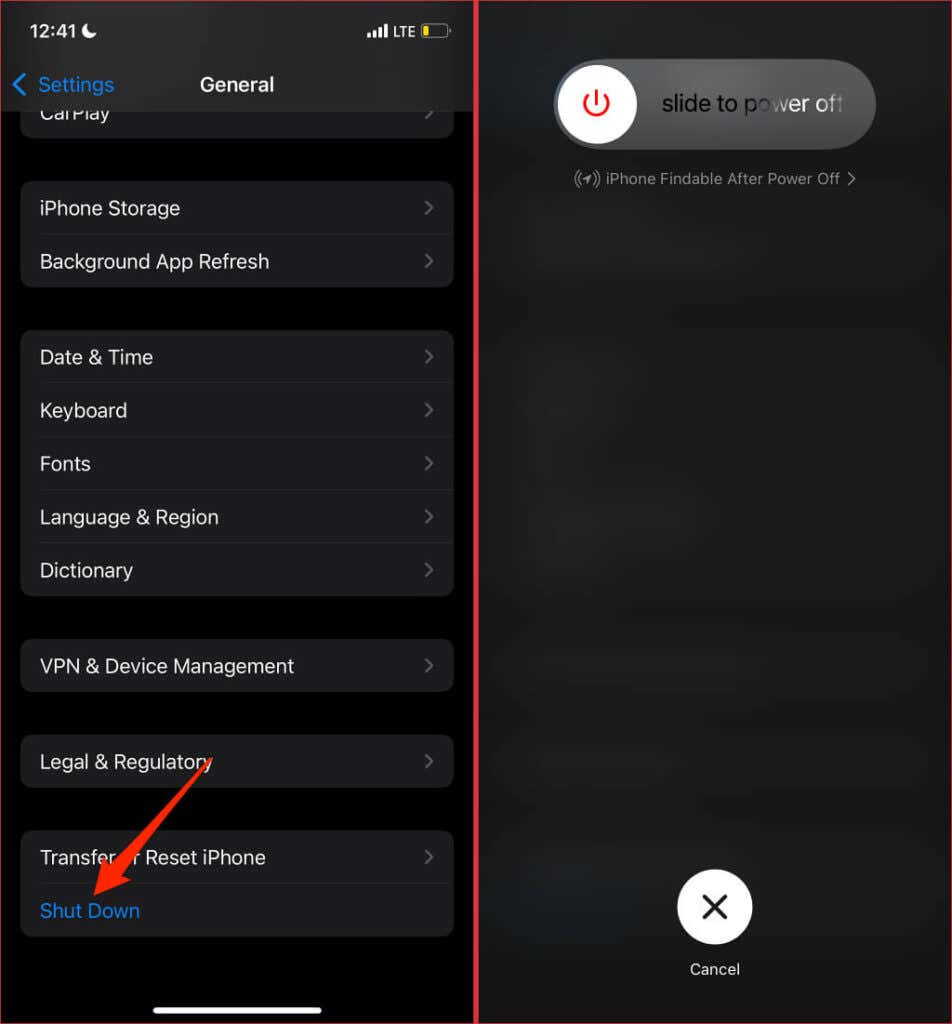
Apăsați și mențineți apăsat butonul lateral/pornire pentru a reporni dispozitivul și pentru a verifica ulterior dacă Gboard funcționează corect.
8. Reinstalați Gboard
Încă nu puteți utiliza tastatura Google? Ștergeți Gboard de pe dispozitiv și reinstalați tastatura de la zero. Este posibil să nu puteți dezinstala Gboard dacă este tastatura implicită (sau singura) pe smartphone-ul Android.
Apăsați lung pe pictograma Gboard de pe ecranul de pornire, selectați Eliminați aplicația și selectați Ștergeți aplicația în confirmare.
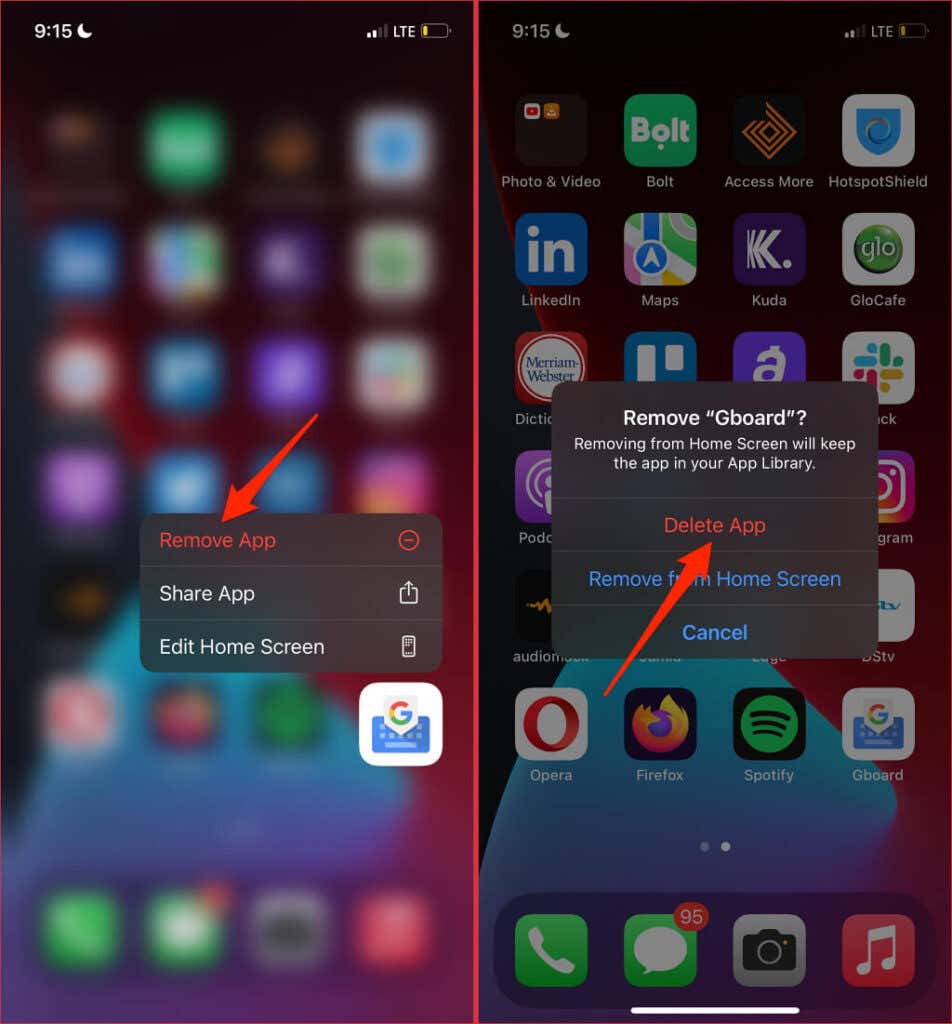
Ca alternativă, apăsați lung pictograma Gboard din Biblioteca de aplicații, selectați Ștergeți aplicația și selectați Ștergeți la solicitare.
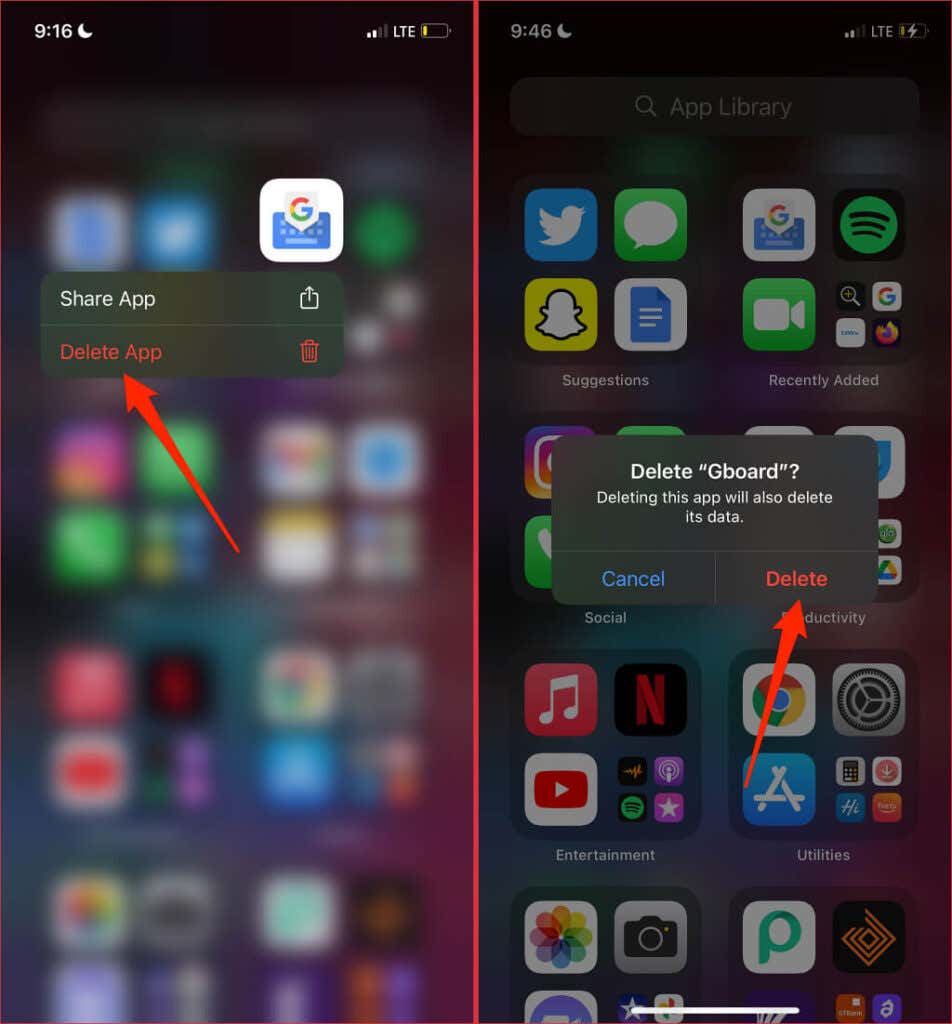 s>
s>
Reinstalați Gboard din Magazin Play (pentru Android) sau App Store (pentru iOS) și verificați dacă problema remediază.
9. Actualizați-vă telefonul
Multe aplicații au cerințe de sistem de operare. Deși cerințele software Gboard variază în funcție de dispozitive, doriți să vă asigurați că dispozitivul este actualizat. Acest lucru va garanta performanță optimă și acces deplin la funcțiile Gboard.
Conectează-ți smartphone-ul Android la internet prin date celulare sau Wi-Fi, accesează Setări >Sistem >Avansat >Actualizare de sistem și atingeți Căutați actualizări ..
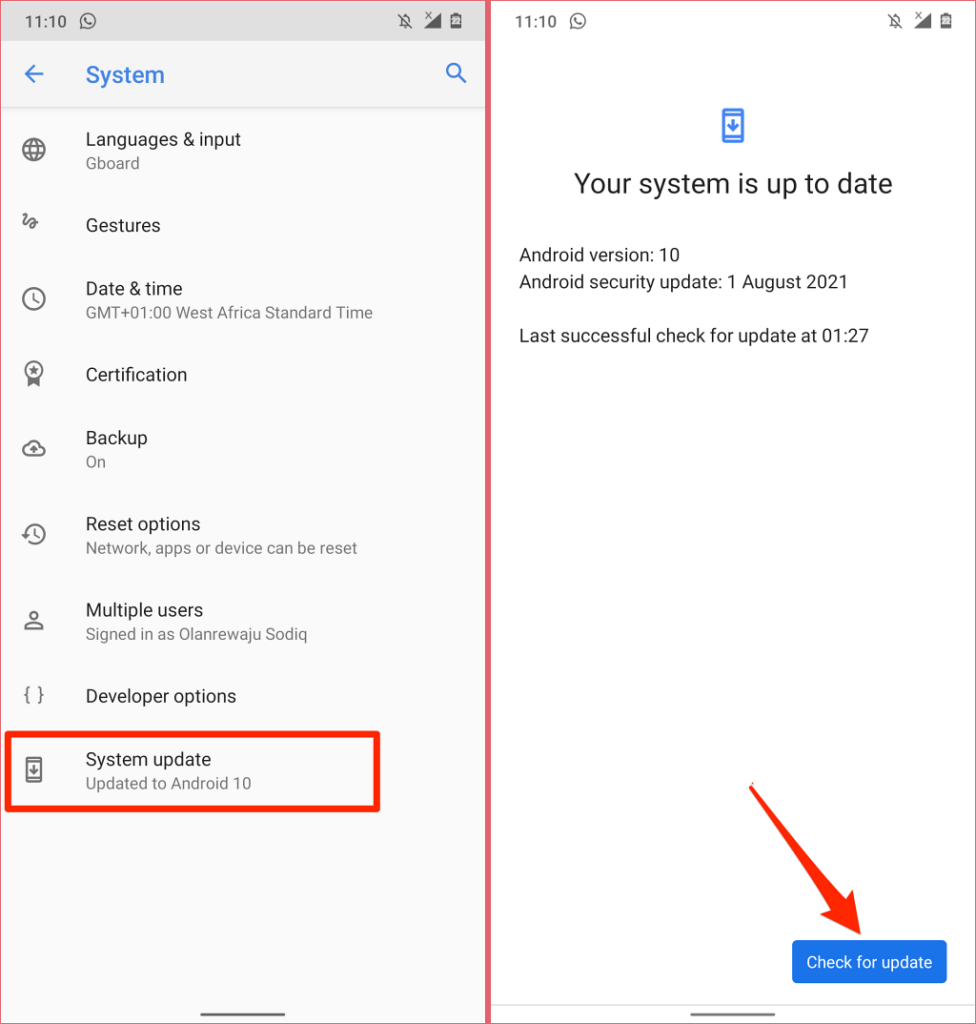
Pentru a vă actualiza iPhone, deschideți aplicația Setări și accesați General , selectați Actualizare software și selectați Descărcați și instalați .
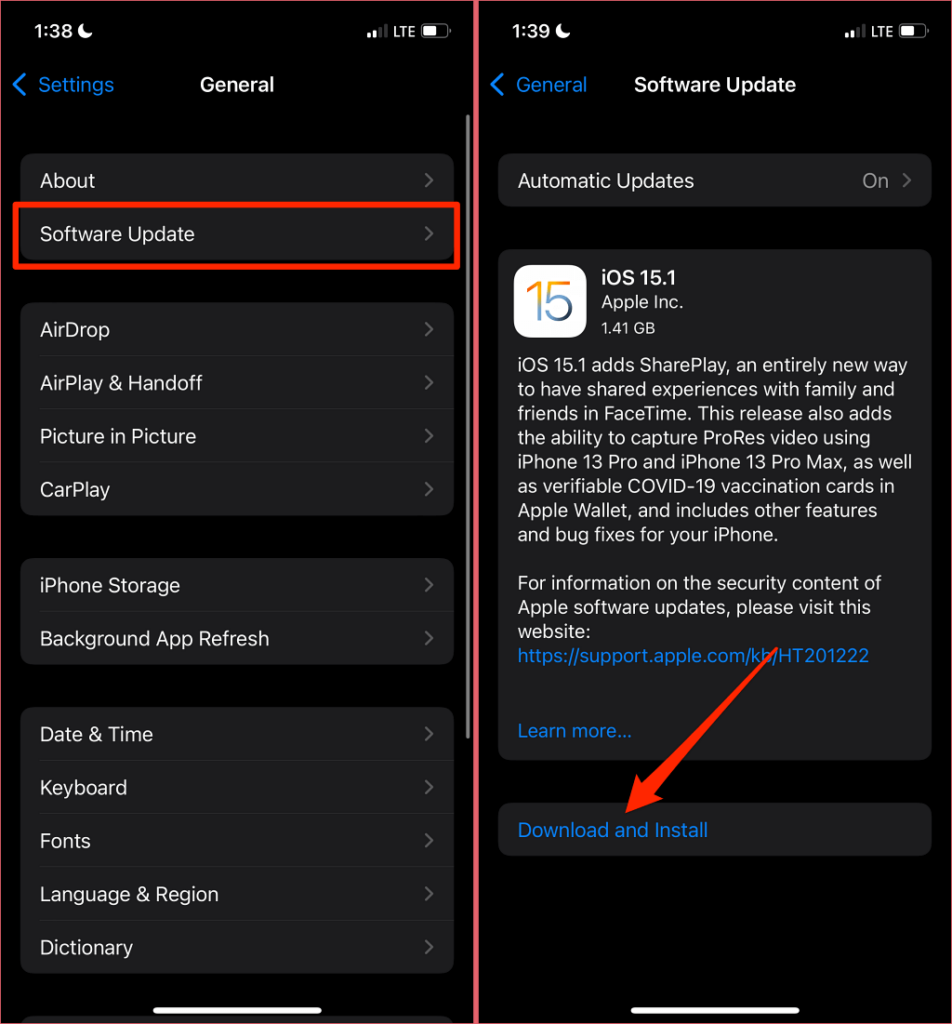
Drumul către un Gboard stabil
Din nou, aceste soluții au remediat problemele Gboard pentru mulți utilizatori de Android și iPhone. Dacă Gboard continuă să se oprească în ciuda încercării acestor remedieri, raportați problema la Google prin intermediul formularului de feedback Gboard.
Lansați aplicația Gboard pe iPhone și selectați opțiunea Feedback . Pe dispozitivele Android, deschideți Gboard , atingeți pictograma de meniu cu trei puncte din colțul din dreapta sus și selectați Ajutor și feedback .
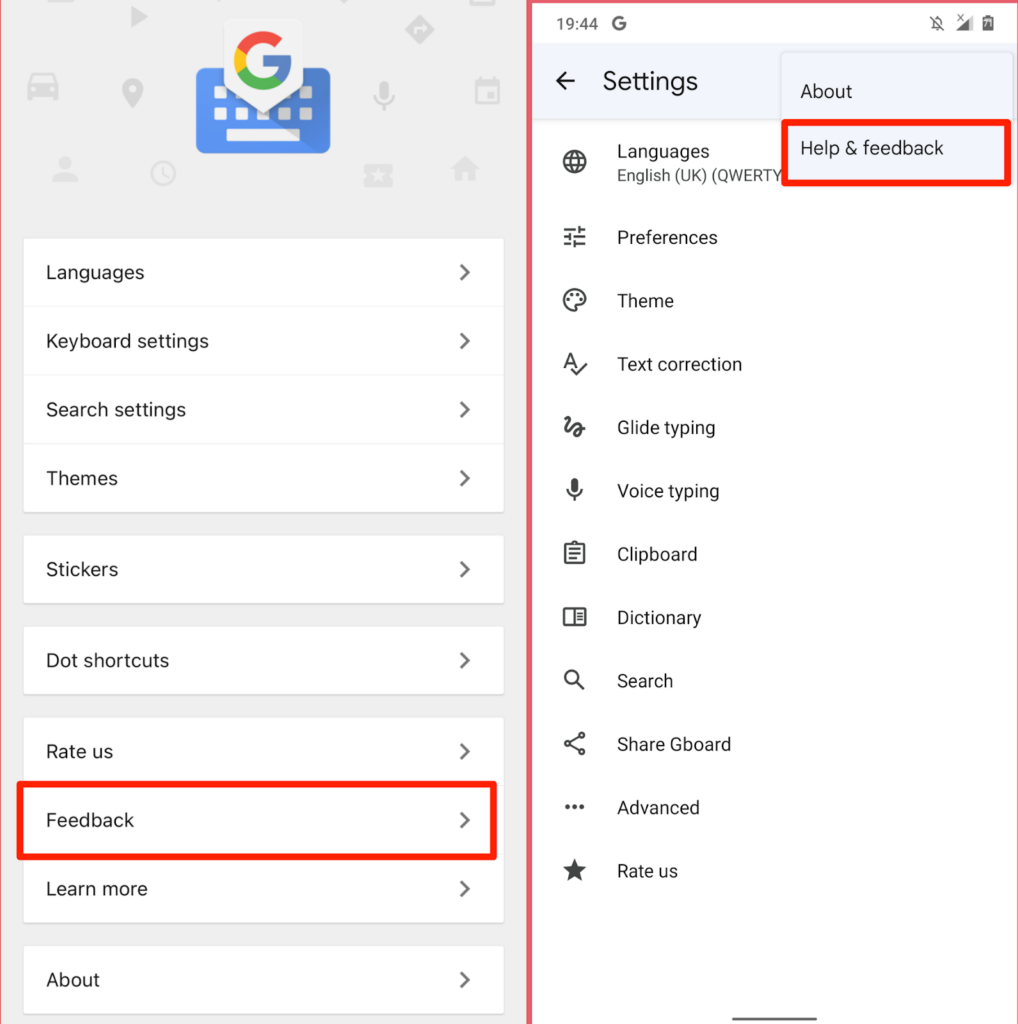
Tastați detaliile problemei în caseta de dialog și trimiteți feedbackul la Google.
.