Dacă oglindirea ecranului nu funcționează cu computerul dvs. cu Windows 10, în spatele acestuia ar putea fi mai multe motive. Poate că o setare nu este corectă sau modul de intrare corect pe televizor nu este selectat și așa mai departe.
Din fericire, puteți rezolva majoritatea acestor probleme modificând câteva opțiuni ici și acolo pe computer. Vă vom arăta cum.
Utilizați modul de introducere corect pe ecran/TV
Majoritatea monitoarelor și televizoarelor au mai multe moduri de intrare din care puteți alege. Mai întâi, trebuie să selectați modul la care este conectat computerul cu Windows 10.
De exemplu, dacă computerul dvs. este conectat la portul HDMI numărul 2 de pe televizor, ar trebui să selectați acel număr al modului de intrare în setările televizorului. Aceasta îi spune televizorului de la ce sursă să obțină conținutul și să-l afișeze pe ecran.
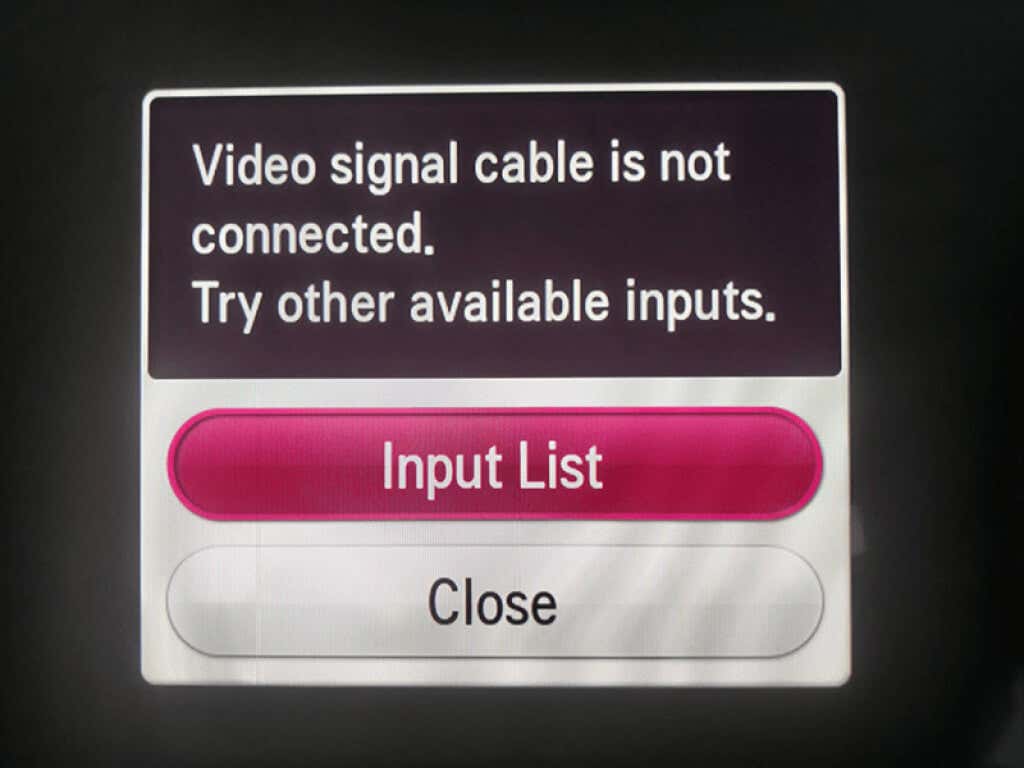
Majoritatea telecomenzilor TV au un buton Mod de intrare sau Sursă . Apăsați butonul respectiv, alegeți modul corect și veți fi gata.
Reporniți computerul cu Windows 10 pentru a evita problemele de oglindire a ecranului
Uneori, erori minore pe computerul cu Windows 10 care fac ca oglindirea ecranului să nu funcționeze. În aceste cazuri, o simplă repornire rezolvă de obicei problema.
Pentru reporniți computerul Windows, deschideți meniul Start , selectați pictograma de alimentare și alegeți opțiunea Reporniți .
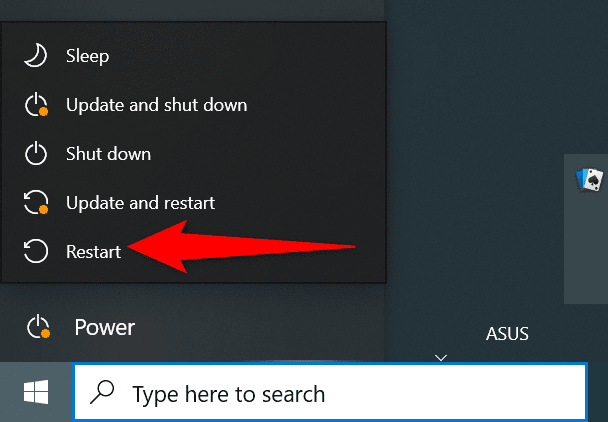
Când repornește computerul, reconectați computerul la monitor, iar oglindirea ecranului ar trebui să funcționeze.
Utilizați instrumentul de depanare a hardware-ului și a dispozitivelor pentru a remedia oglindirea ecranului care nu funcționează
O modalitate ușoară de a rezolva majoritatea tipurilor de probleme pe computerul tău cu Windows 10 este să folosești un instrument de depanare încorporat. Windows 10 are multe instrumente de depanare, iar unul dintre ele este un instrument de depanare hardware și dispozitive. Puteți folosi acest lucru pentru a găsi și remediați problemele cu dispozitivele dvs, remediați în cele din urmă problemele de oglindire a ecranului.
Pentru a utiliza instrumentul de depanare:
msdt.exe -id DeviceDiagnostic
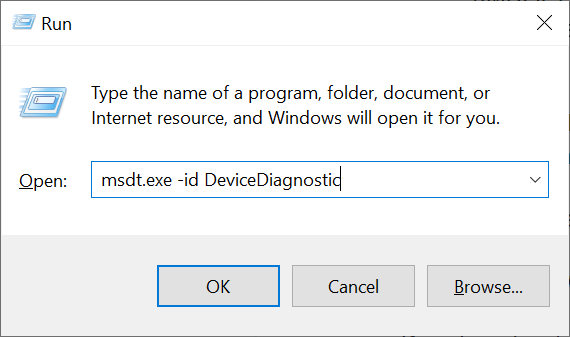
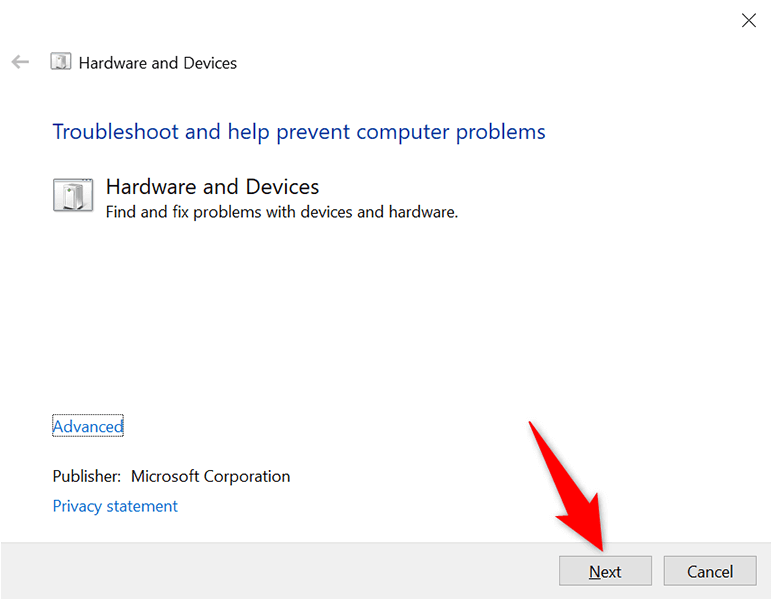
Odată ce problemele sunt rezolvate, start oglindirea ecranului și ar trebui să funcționeze bine.
Verificați dacă computerul dvs. cu Windows 10 acceptă Miracast
Dacă încercați să oglindiți ecranul computerului cu Windows 10 pe un afișaj wireless, asigurați-vă că computerul acceptă Miracast. PC-ul dvs. trebuie să aibă această caracteristică pentru a proiecta ecranul pe ecrane wireless externe.
Există o modalitate simplă de a verifica dacă computerul dvs. acceptă această funcție:
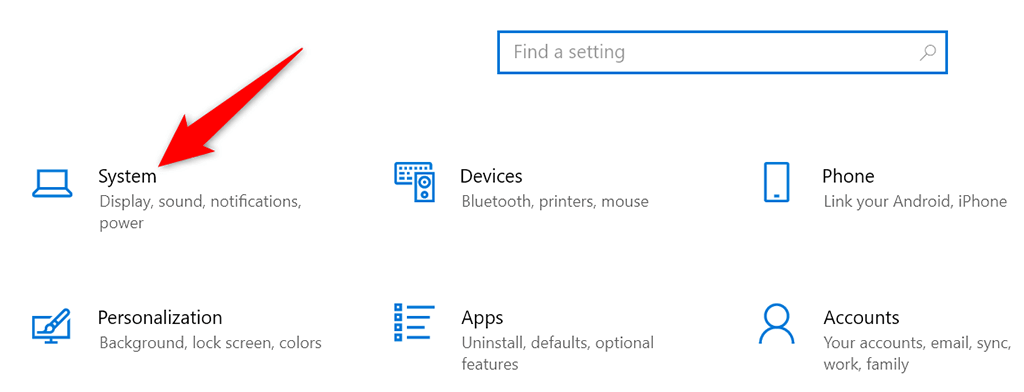
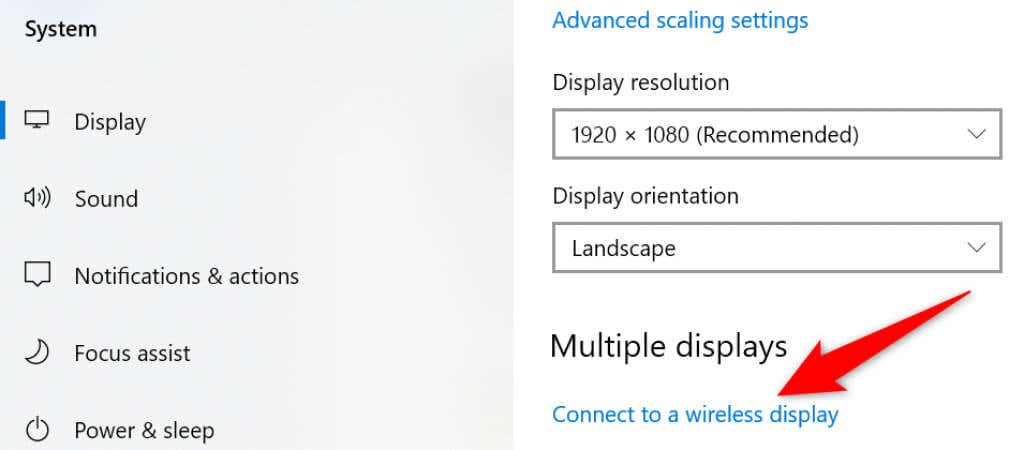
Dacă computerul dvs. nu acceptă Miracast, nu trebuie să fiți dezamăgit. Puteți încă oglindiți ecranul PC-ului pe monitor, dar utilizați o conexiune fizică prin cablu.
Pentru a face acest lucru, verificați partea din spate a monitorului și vedeți ce tipuri de cablu acceptă. În cele mai multe cazuri, veți găsi un port HDMI pe monitor. Dacă acesta este cazul, obțineți un cablu HDMI și utilizați cablul pentru a conecta computerul la monitor.
Apoi, instantaneu, veți vedea ecranul computerului dvs. pe monitorul conectat.
Activați Wi-Fi pentru a remedia problemele de oglindire a ecranului
Pentru a oglindi fără fir ecranul computerului dvs. pe un afișaj, trebuie să aveți Wi-Fi activat pe computer. Aceasta este o condiție esențială, dar mulți oameni uită de ea. Acest lucru va duce la oglindirea ecranului să nu funcționeze.
Pentru a activa Wi-Fi pe computer:
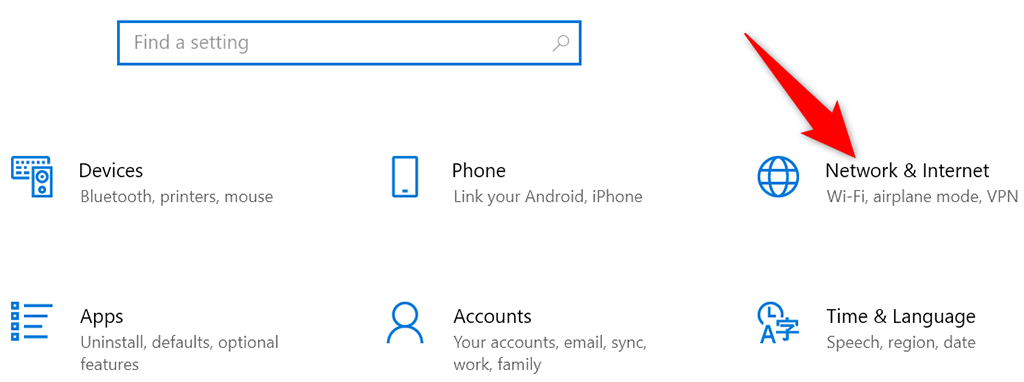
- .
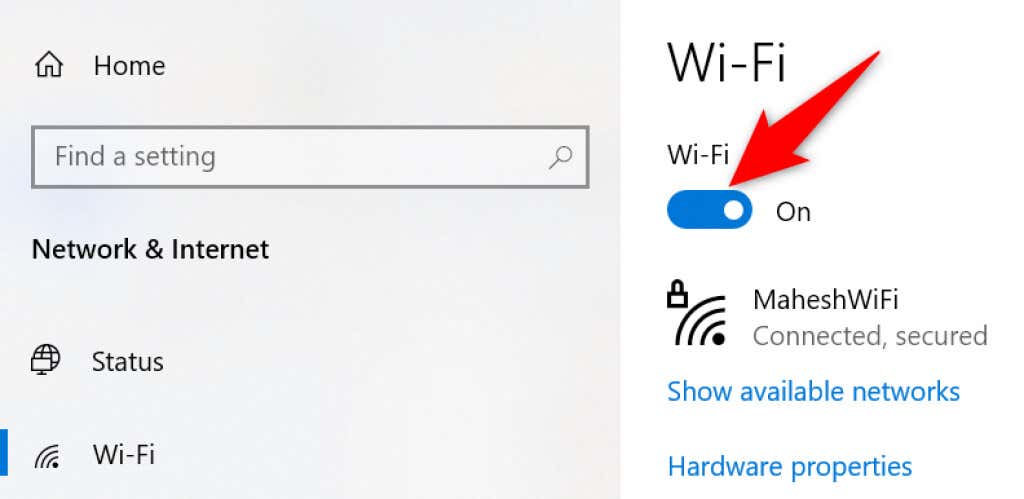
Va trebui să vă conectați computerul la aceeași rețea Wi-Fi ca și afișajul wireless extern pentru a activa oglindirea ecranului.
Actualizați driverele plăcii grafice
Driverele de plăci grafice învechite sau defecte provoacă diverse probleme, inclusiv cauzarea nefuncționării oglindirii ecranului pe computer. Dacă acesta este cazul dvs., actualizați driverele plăcii grafice la cele mai recente versiuni, care ar trebui să vă rezolve problema.
Lucrul bun este că puteți actualiza automat driverele pe computerul dvs. cu Windows 10:
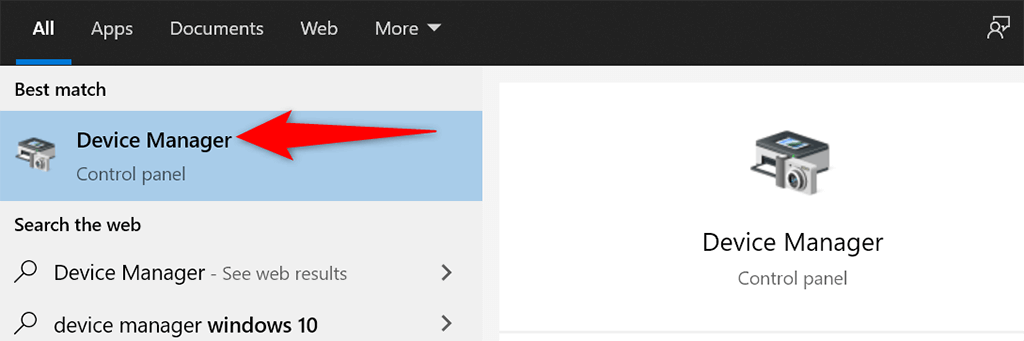
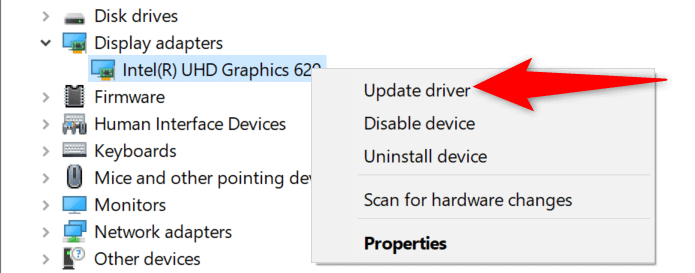
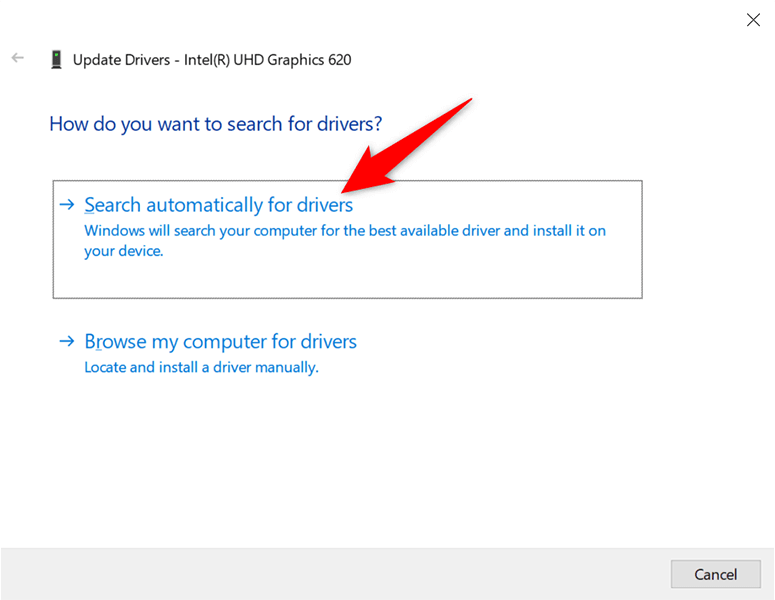
Dacă aveți o placă grafică Nvidia, puteți să actualizați driverele plăcii grafice și manual.
Eliminați ecranul și adăugați-l din nou
Când oglindirea ecranului nu mai funcționează pe computerul dvs., este o idee bună să eliminați afișajul extern de pe computer și apoi să îl adăugați din nou. Acest lucru ar trebui să rezolve orice probleme minore cu afișajul și să vă permită să oglindiți ecranul de la zero.
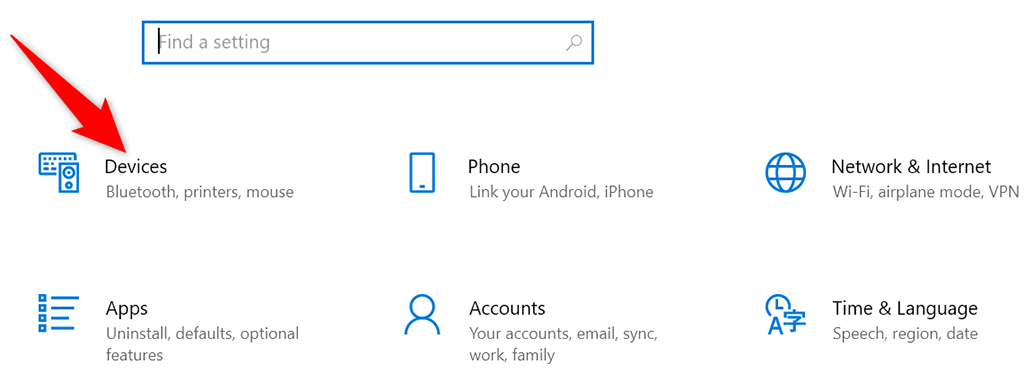
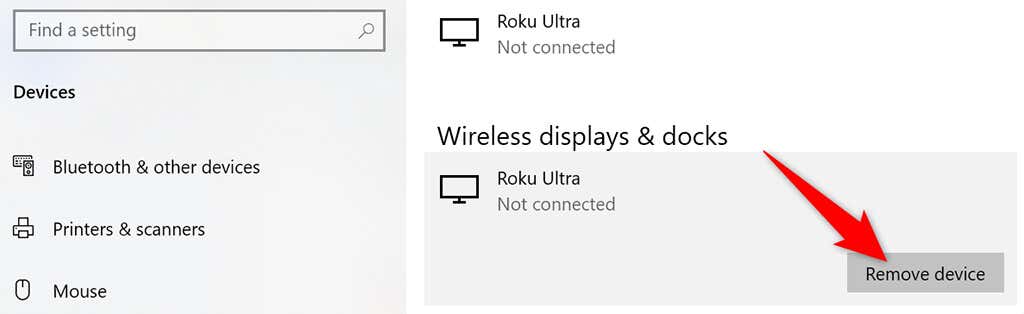
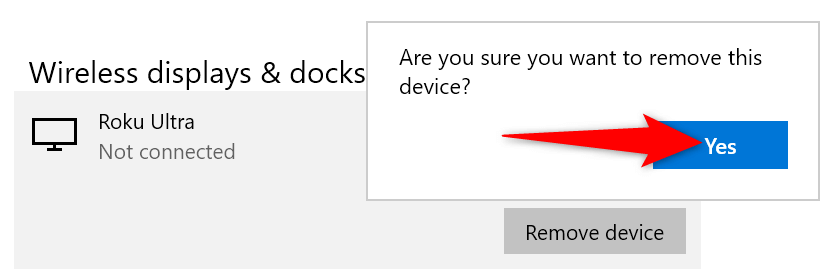
Este ușor să te ocupi de oglindirea ecranului care nu funcționează pe Windows 10
Dacă nu puteți face ca ecranul computerului dvs. să se oglindă pe monitorul extern, există șanse mari ca o opțiune să fie dezactivată pe computer. Folosind metodele descrise mai sus, problemele de oglindire a ecranului ar trebui să dispară. Veți avea apoi să apară tot conținutul computerului dvs. pe televizorul sau monitorul conectat.
.