„Ma auzi?” este o întrebare frecventă în majoritatea, dacă nu în toate videoclipurile apeluri de conferință.
Dacă folosiți foarte mult Zoom pentru întâlnirile dvs. virtuale, probabil că ați auzit această întrebare de mai multe ori.
Nimic nu este mai frustrant decât să nu auzi ce spun vorbitorul sau alți participanți în timpul unui apel Zoom. Mai rău este dacă e rândul tău să vorbești și nimeni nu te poate auzi.
Există mai multe cauze pentru problemele audio Zoom, care variază de la erori software și Probleme cu microfonul cu zoom până la o aplicație Zoom învechită și probleme cu căștile tale sau sunetul computerului.
Deși nu puteți evita aceste și alte probleme audio pe Zoom, există câteva soluții pe care le puteți încerca când Zoom audio nu funcționează pe computerul dvs sau dispozitiv mobil.
Ce să faceți când Zoom Audio nu funcționează
Fie că aveți participarea la un apel Zoom pe un computer sau dispozitiv mobil, încercați sfaturile de bază de mai jos pentru a remedia problemele audio Zoom înainte de a trece la soluții mai avansate.
Verificați setările de zoom
Pagina dvs. de setări Zoom este primul loc în care puteți merge atunci când sunetul Zoom nu funcționează.
Chiar înainte de a vă alătura unui apel Zoom, veți primi opțiuni de setare audio și video pentru întâlnire: Nu vă conectați la sunet și Dezactivați videoclipul meu .
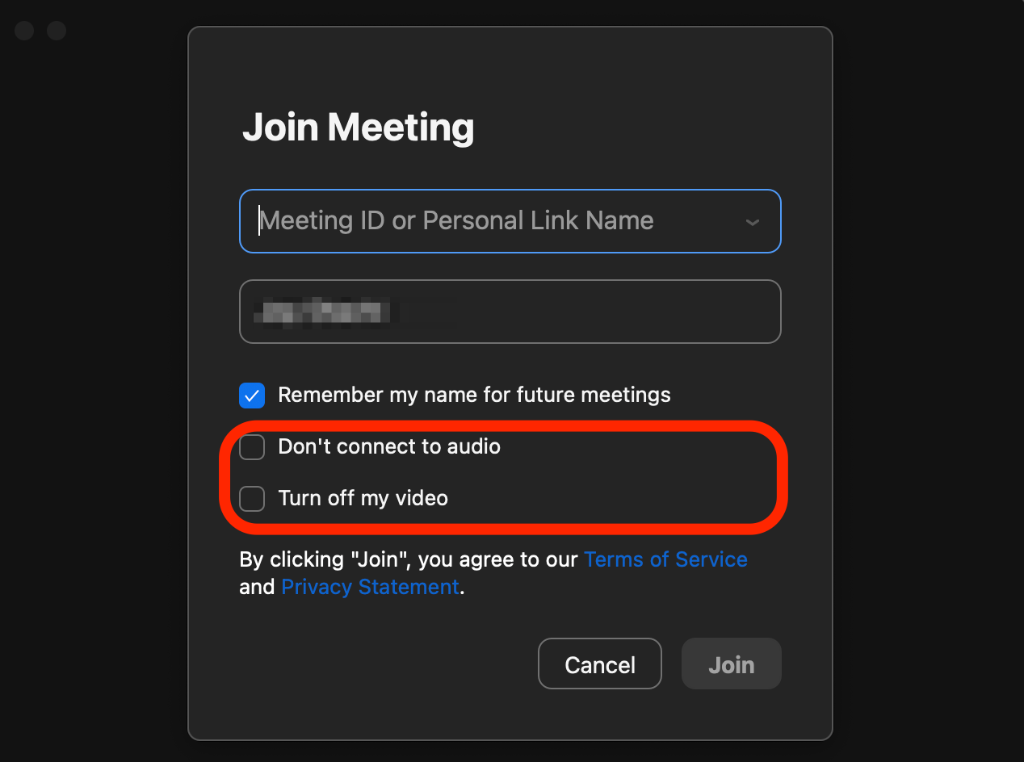
Aceste setări vă permit să vă alăturați apelului Zoom cu video și audio activate automat.
Încercați să părăsiți întâlnirea Zoom și să vă alăturați din nou, dar de data aceasta lăsați setările audio și video nebifate.
De asemenea, puteți trece cursorul peste ecranul de apel Zoom sau puteți atinge ecranul pentru a dezvălui pictograma microfon și a verifica dacă sunteți dezactivat. Dacă sunteți dezactivat și este rândul dvs. să vorbiți sau sunteți difuzorul, atingeți sau selectați pictograma microfon pentru a activa sunetul.
Testează-ți sunetul Zoom
Dacă tot nu auzi niciun sunet pe Zoom, poți testa sunetul efectuând un Alăturați-vă testului de întâlnire.
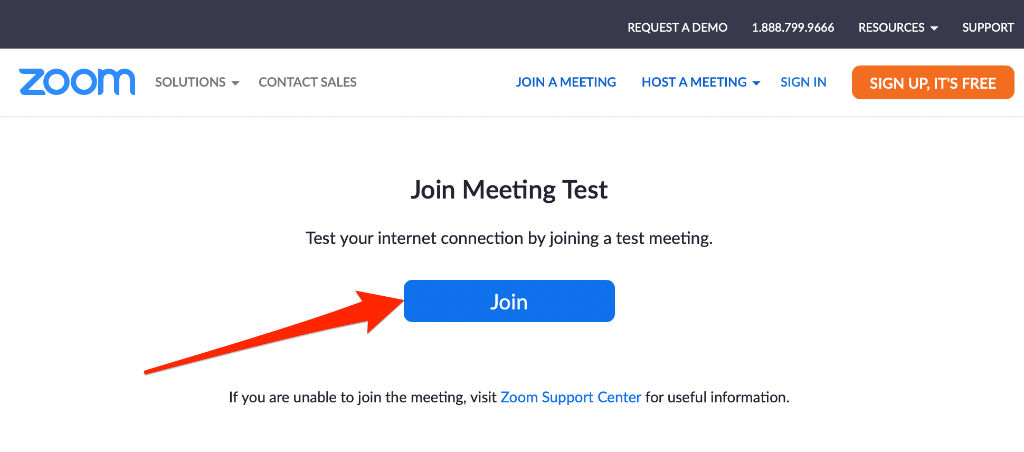
Când dați clic pe acel link, vă va duce la un apel de testare în aplicația Zoom, unde veți găsi următoarele opțiuni:
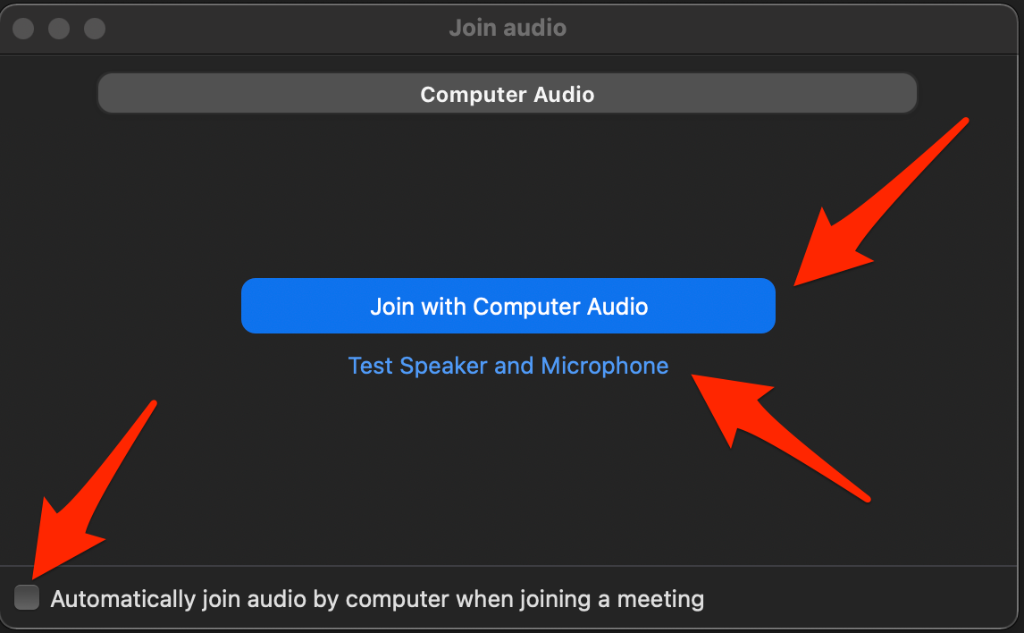
Puteți selecta oricare sau toate aceste opțiuni pentru a acorda lui Zoom autorizația de a folosi microfonul, apoi verificați dacă sunetul funcționează din nou.
Verificați setările dispozitivului
Uneori, problema poate să nu fie Zoom, ci computerul sau dispozitivul mobil. Iată câțiva pași de depanare de încercat.
Remedieri legate de computer
Deconectați dispozitivele audio
Deconectați orice dispozitiv audio conectat la computer, cum ar fi un difuzor Bluetooth sau Căști Bluetooth. Dacă da, deconectați Bluetooth și dispozitivul audio Bluetooth de la computer și verificați dacă sunetul funcționează din nou.
Actualizați-vă computerul
Uneori, audio Zoom poate să nu funcționeze din cauza actualizărilor în așteptare pe computer. Pentru a rezolva această problemă, actualizați sistemul de operare al computerului și apoi verificați dacă sunetul Zoom funcționează din nou.
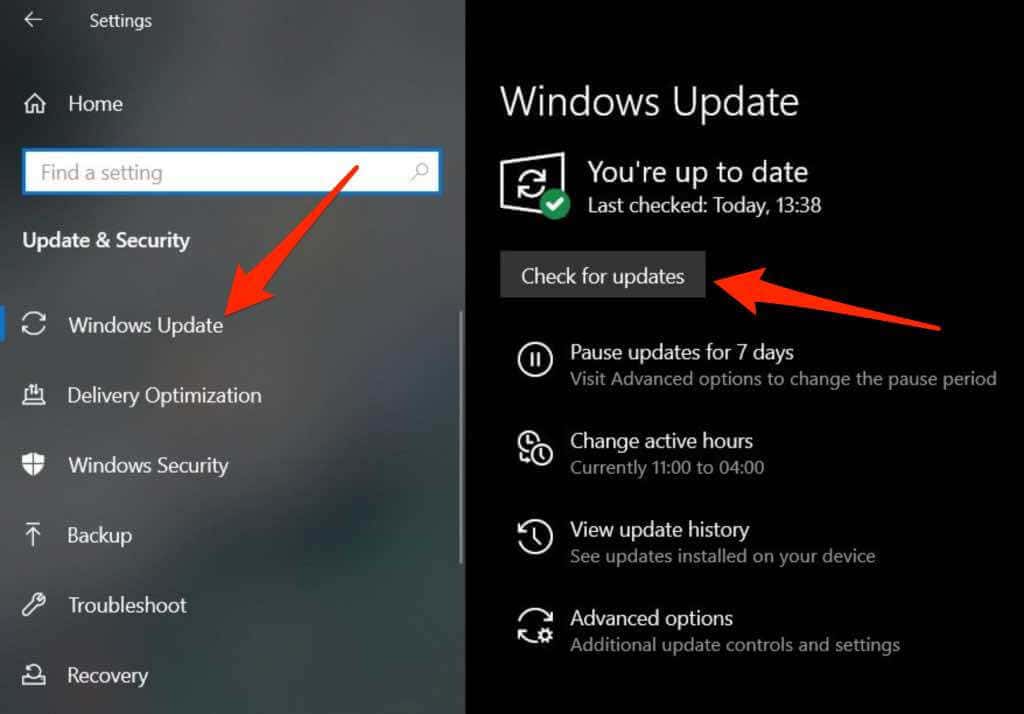
Pe un Mac, selectați Meniu Apple >Despre acest Mac >Actualizare software și instalați toate actualizările în așteptare.
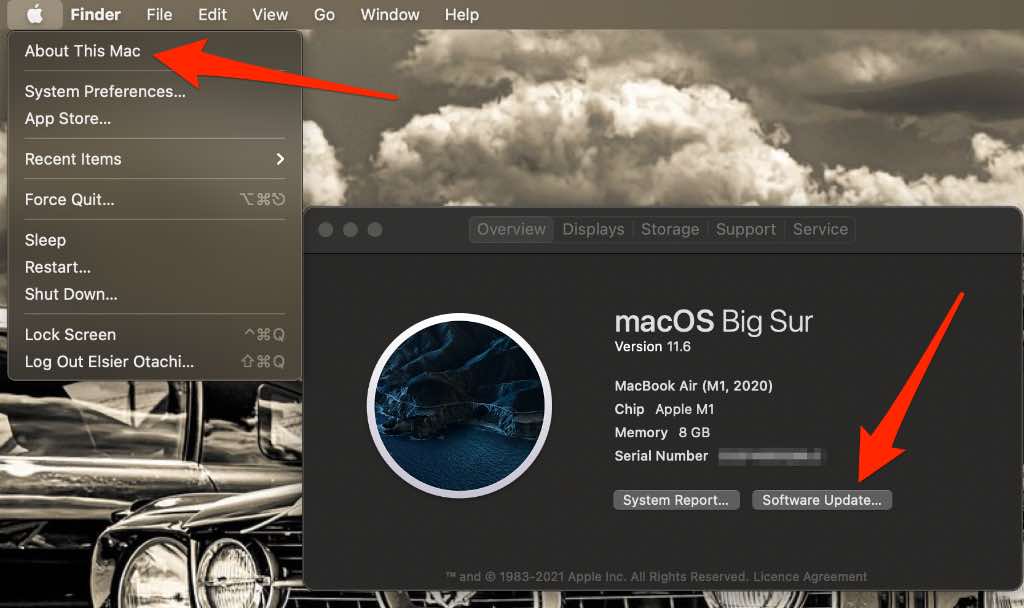
Reporniți apelul
Reporniți apelul Zoom părăsind întâlnirea și reînscriindu-vă folosind aceleași date de conectare Zoom. Dacă vi se solicită accesul la microfon, selectați Permite pentru a acorda autorizații Zoom pentru a vă folosi microfonul.
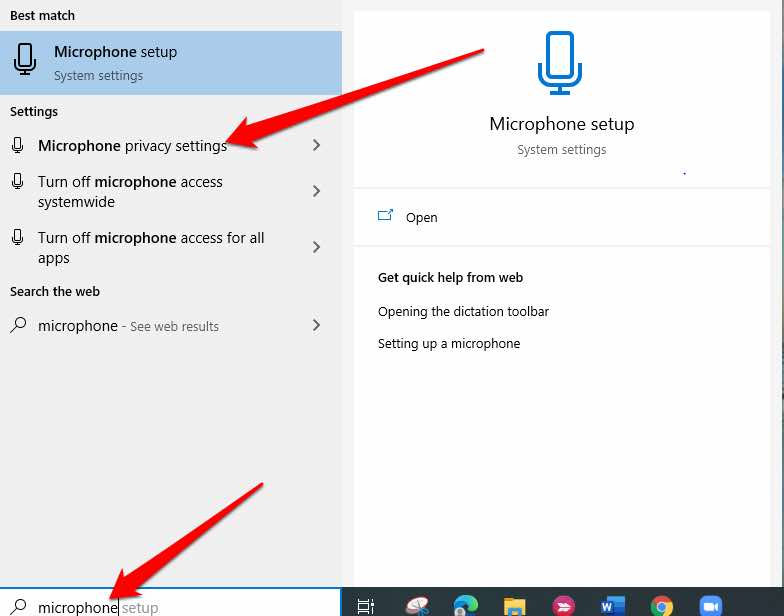
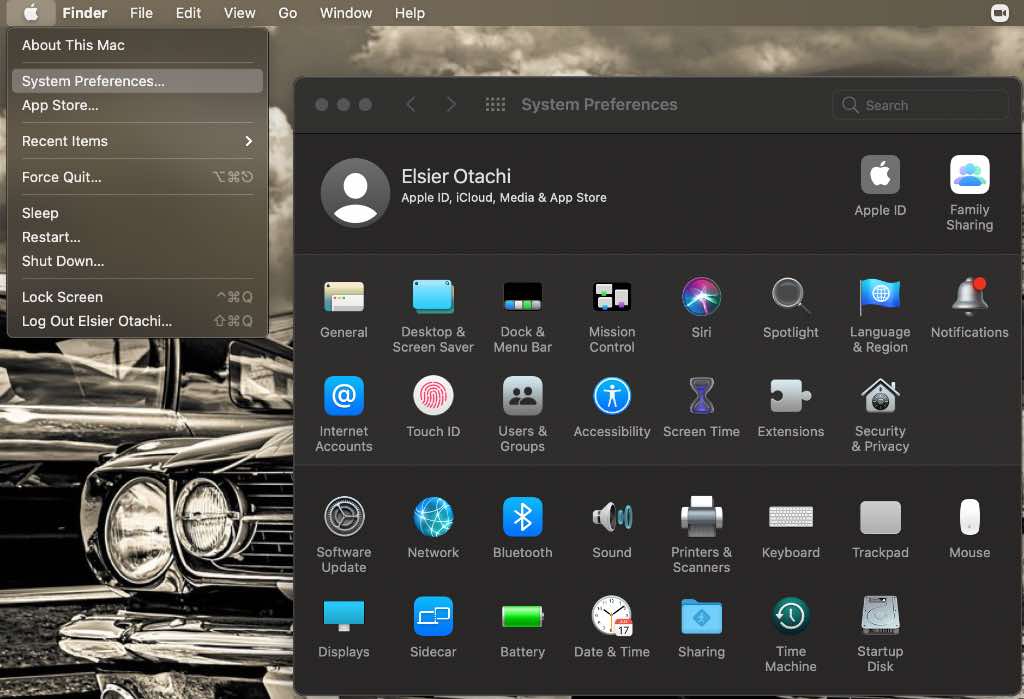
Verificați setările dispozitivului
Uneori, problema poate să nu fie cu aplicația Zoom, ci cu computerul sau dispozitivul mobil. Puteți începe prin a verifica nivelurile de volum de pe dispozitiv sau vă apropiați de microfon.
Dacă niciuna dintre aceste remedieri rapide nu rezolvă problema, treceți la pașii de depanare specifici pentru dispozitivul dvs., după cum sunt enumerați mai jos.
Deconectați dispozitivele audio Bluetooth
Dacă aveți un difuzor Bluetooth sau căști conectate la computer, deconectați conexiunea Bluetooth și verificați dacă sunetul funcționează din nou.
Actualizați-vă computerul
Este posibil să fi uitat să actualizați PC-ul sau Mac-ul cu cele mai recente actualizări de software, care de obicei conțin corecții de securitate și remedieri de erori de care dispozitivul dvs. are nevoie pentru a funcționa mai bine. În acest caz, instalați toate actualizările în așteptare și apoi încercați să utilizați din nou audio pe Zoom.
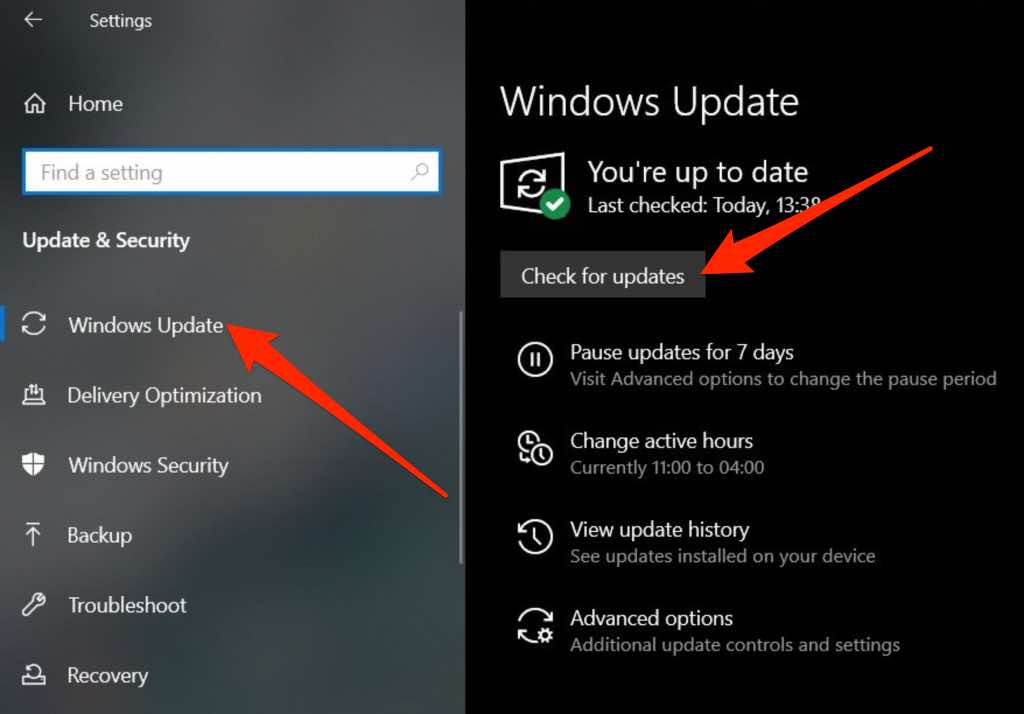
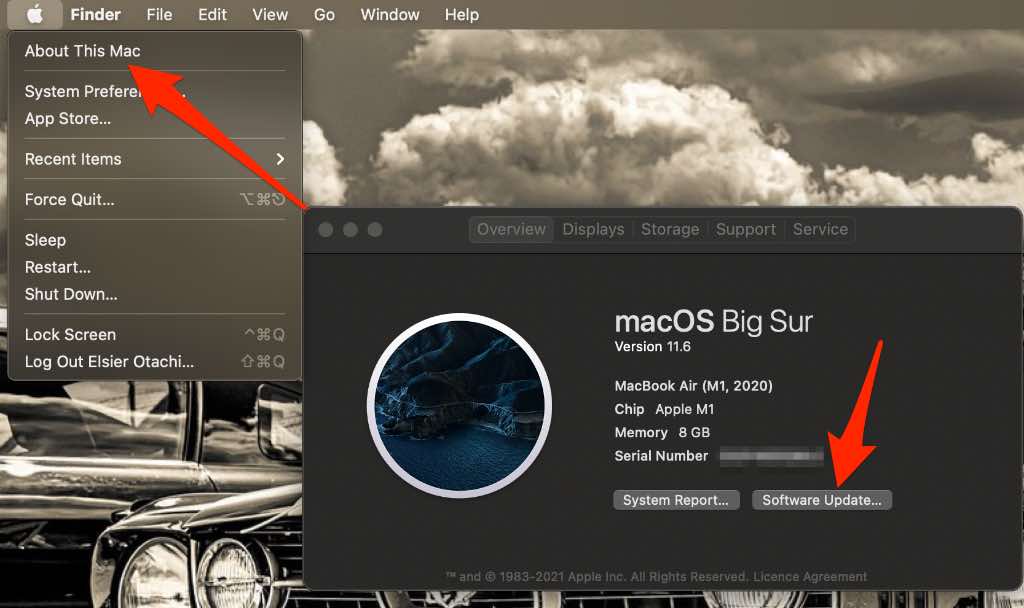
Telefon inteligent sau tabletă
Dacă ați confirmat că conexiunea dvs. la internet, nivelul volumului și microfonul funcționează bine și ați încercat să reporniți smartphone-ul sau tableta și sunetul Zoom tot nu funcționează, încercați pașii de depanare de mai jos.
Utilizați opțiunea Conectare audio
Majoritatea persoanelor cu probleme audio pe Zoom tind să rateze opțiunea Join Audio, care îi ajută să conecteze sunetul.
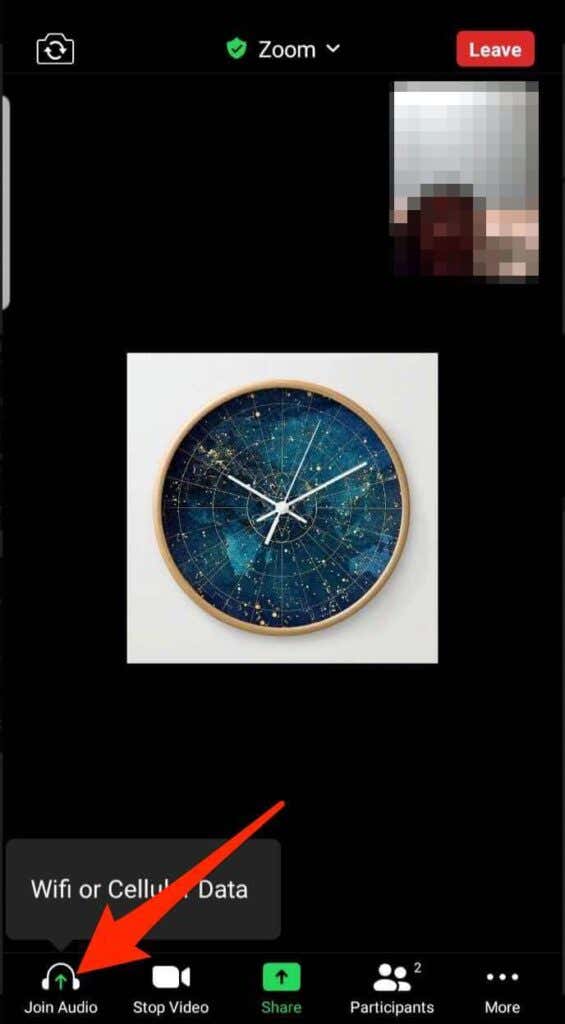
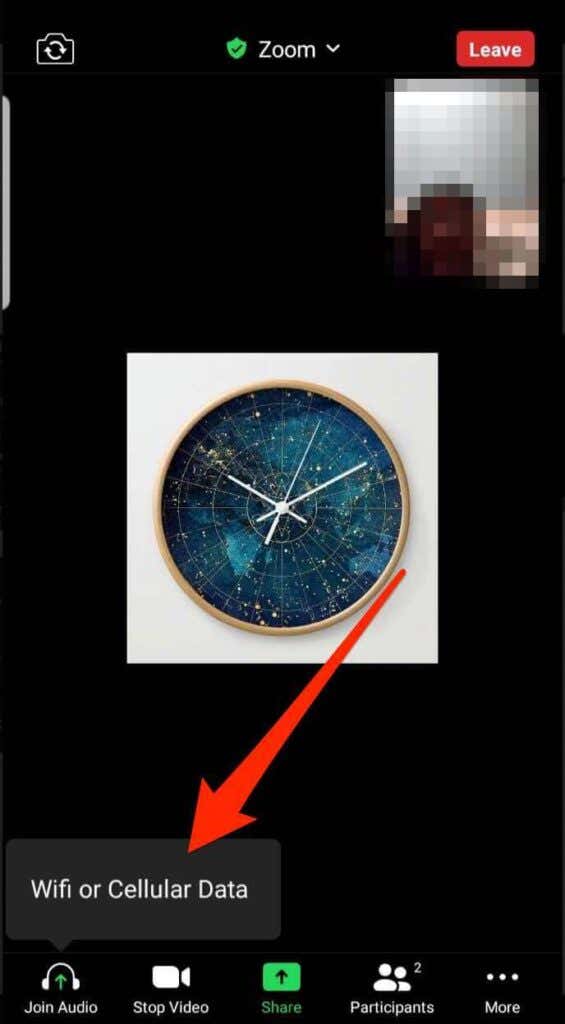
Notă : dacă opțiunea Conectare audio lipsește, atingeți meniul din colțul din dreapta jos, selectați Deconectare audio, părăsiți apelul și reveniți după câteva secunde.
Acordați permisiunea Zoom pentru a vă folosi microfonul
.De asemenea, puteți verifica dacă Zoom are permisiunea de a utiliza microfonul telefonului sau al tabletei.
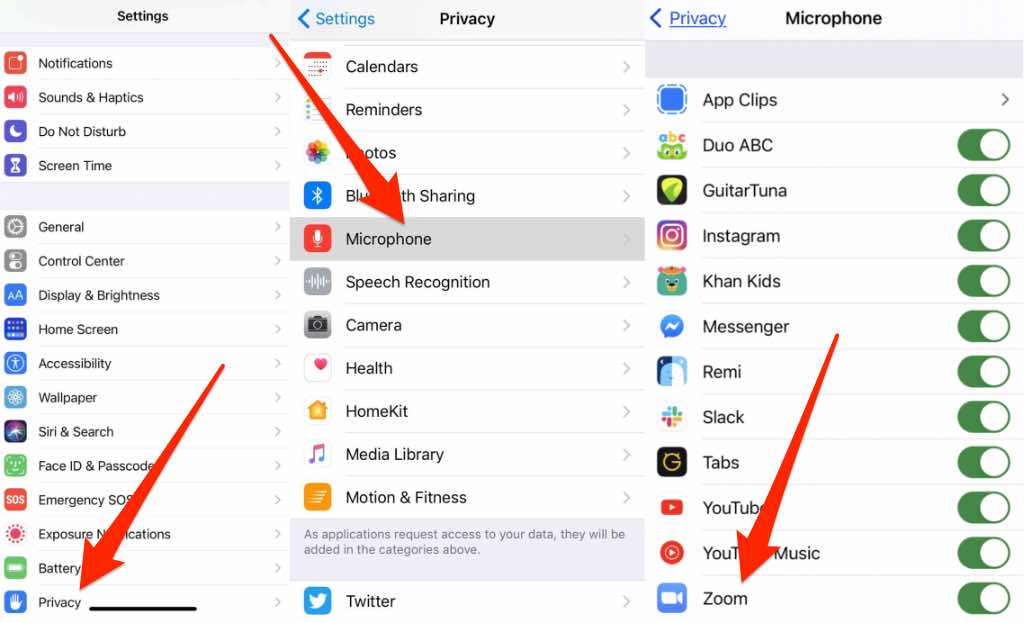
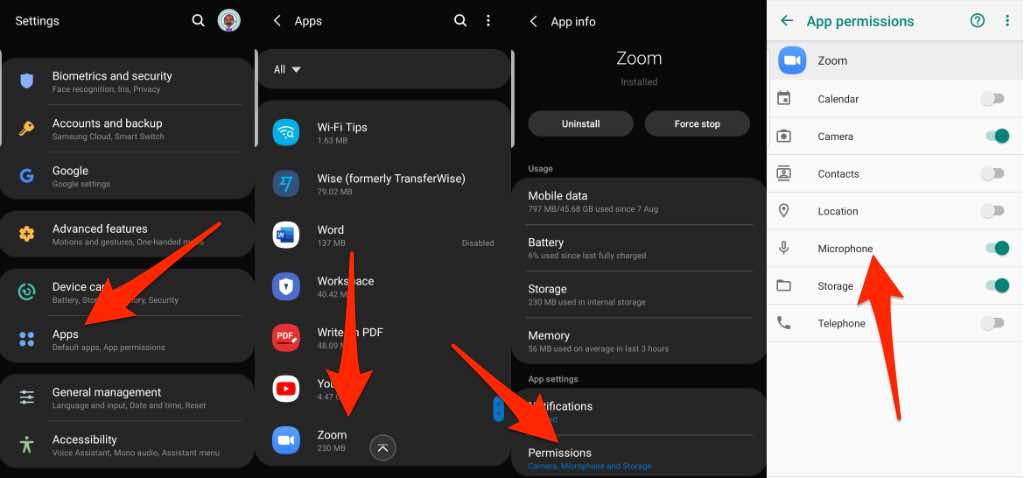
Notă : puteți, de asemenea, să încercați aderarea la Zoom prin apelarea la întâlnire cu numărul dvs. de telefon și să vedeți dacă sunetul va funcționa. Dacă nu vă puteți înscrie prin apelare, este posibil ca gazda să fi dezactivat acea opțiune sau să aibă un plan care nu are suplimentul audio.
Actualizați Zoom
De asemenea, puteți actualiza aplicația Zoom pe computer sau pe dispozitivul dvs. mobil pentru a evita eventualele probleme, inclusiv cele legate de sunetul Zoom.
Computer
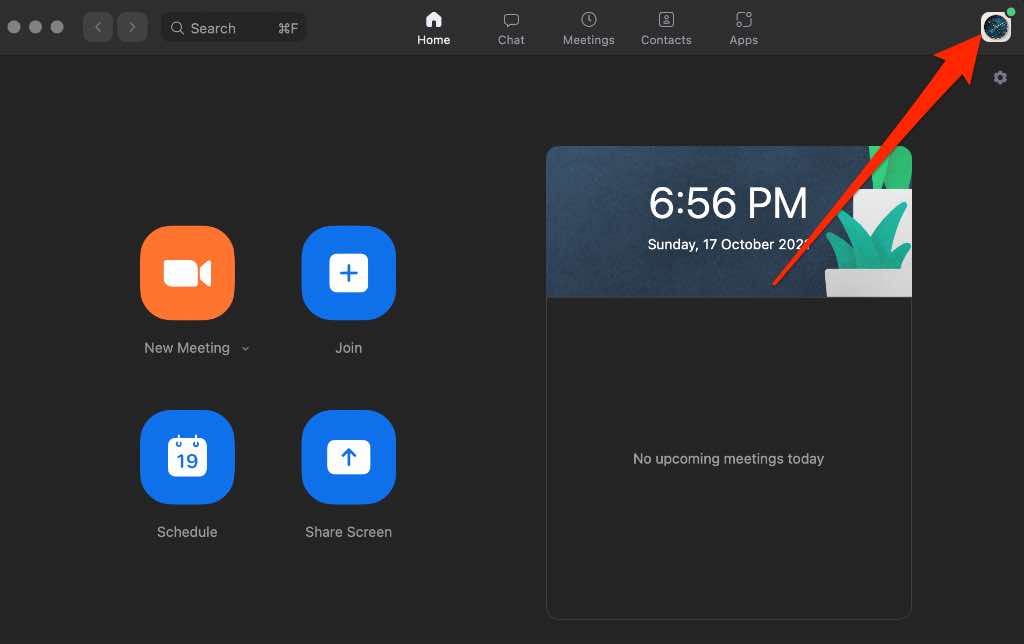
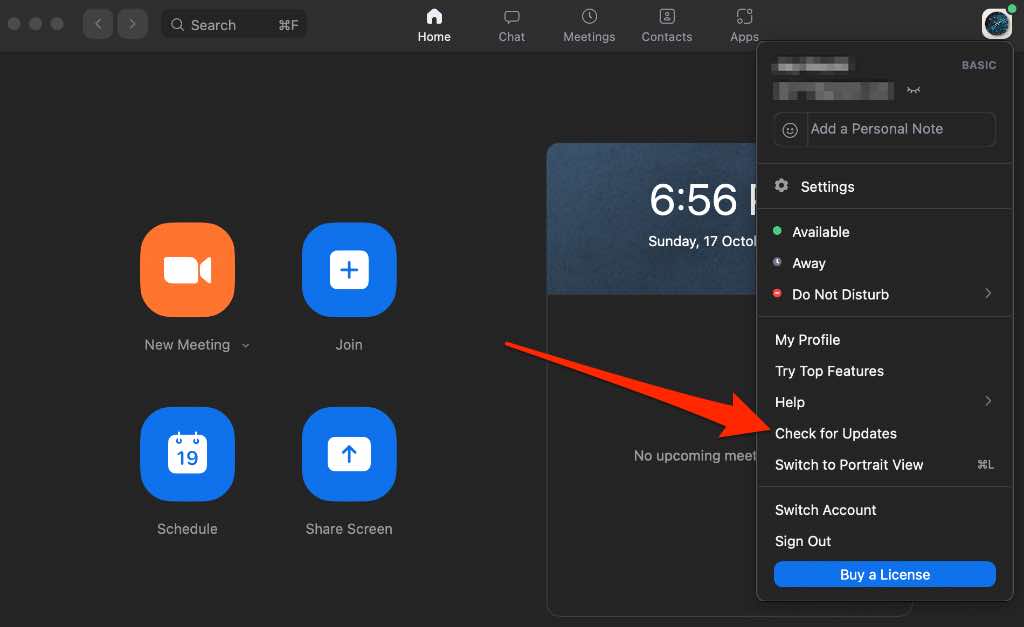
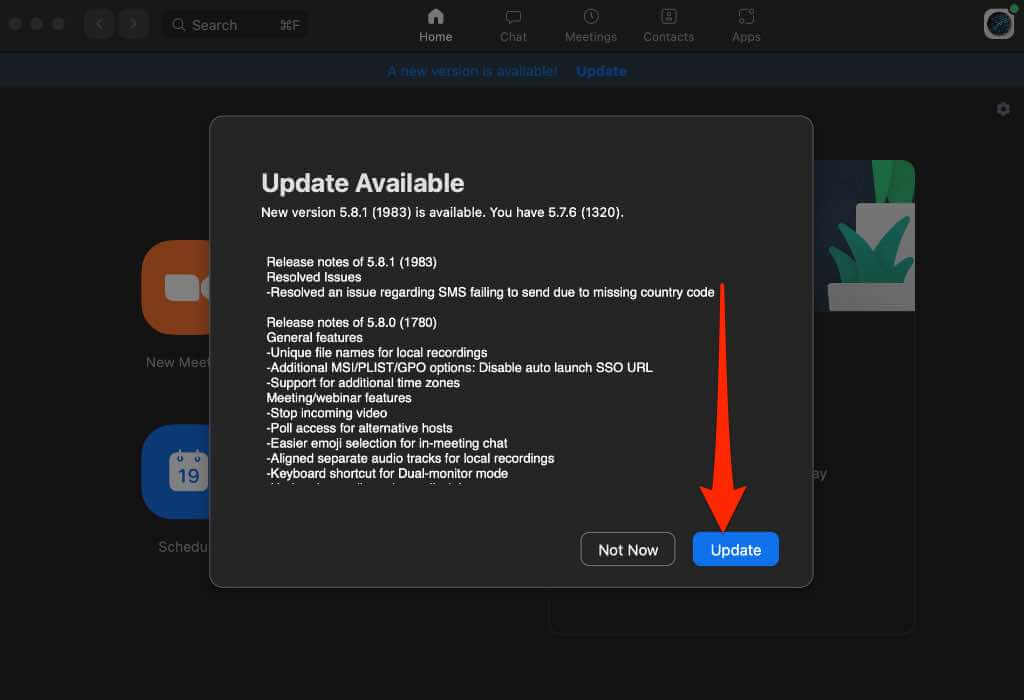
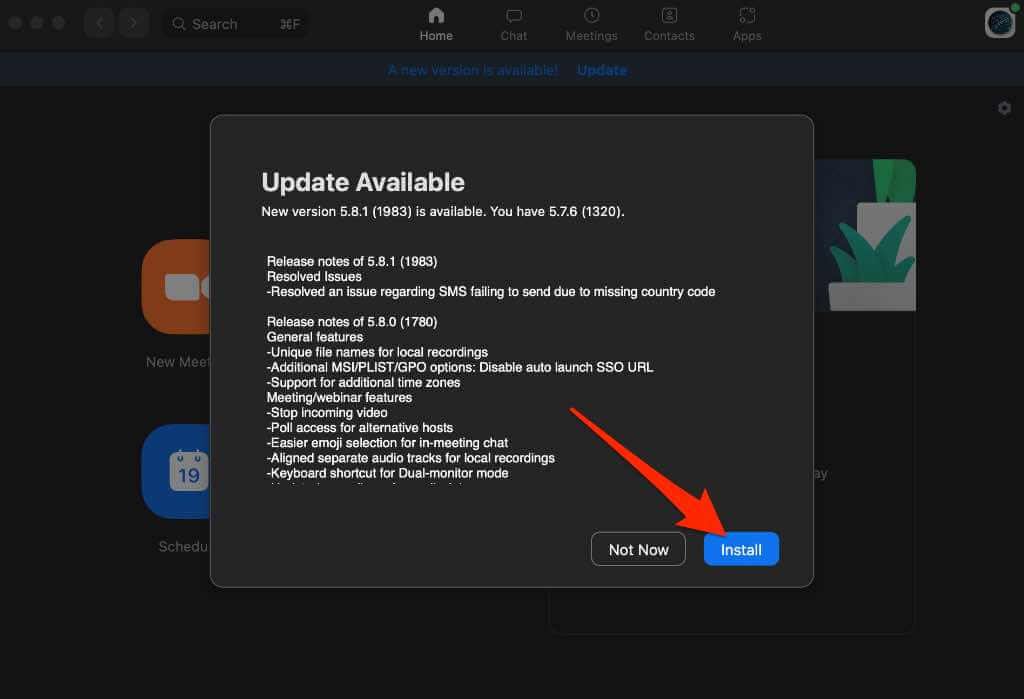
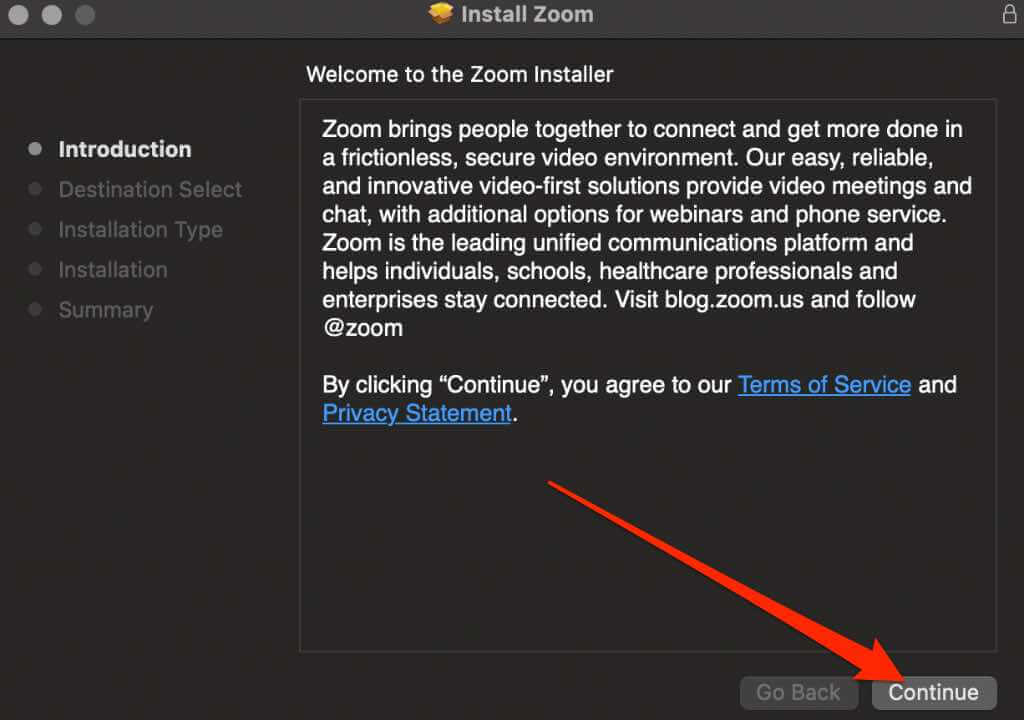
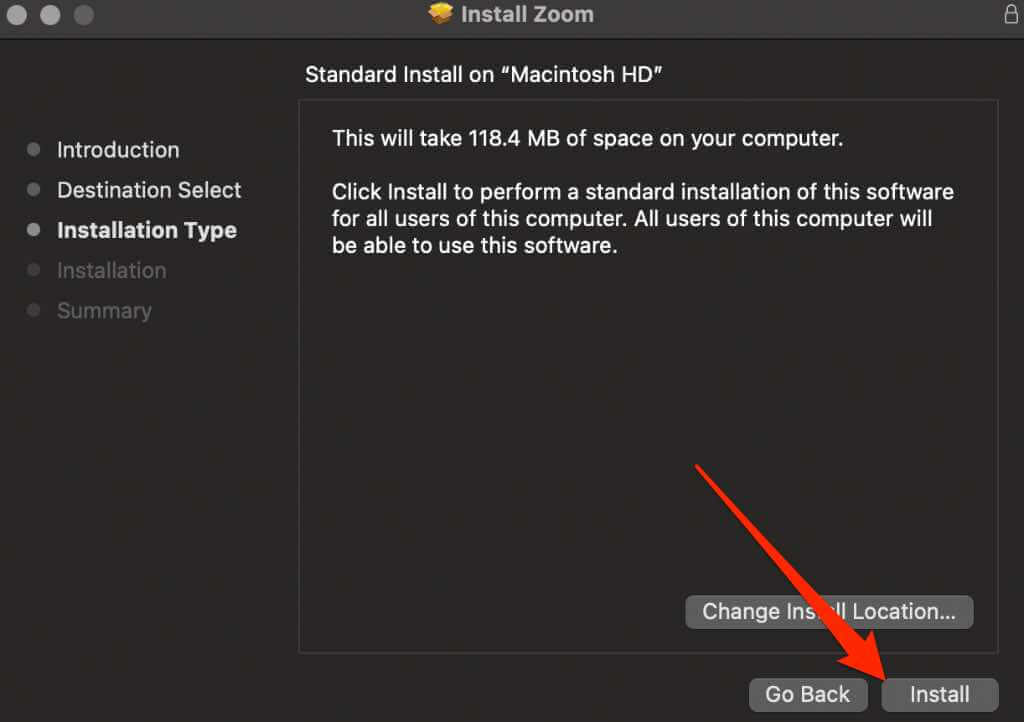
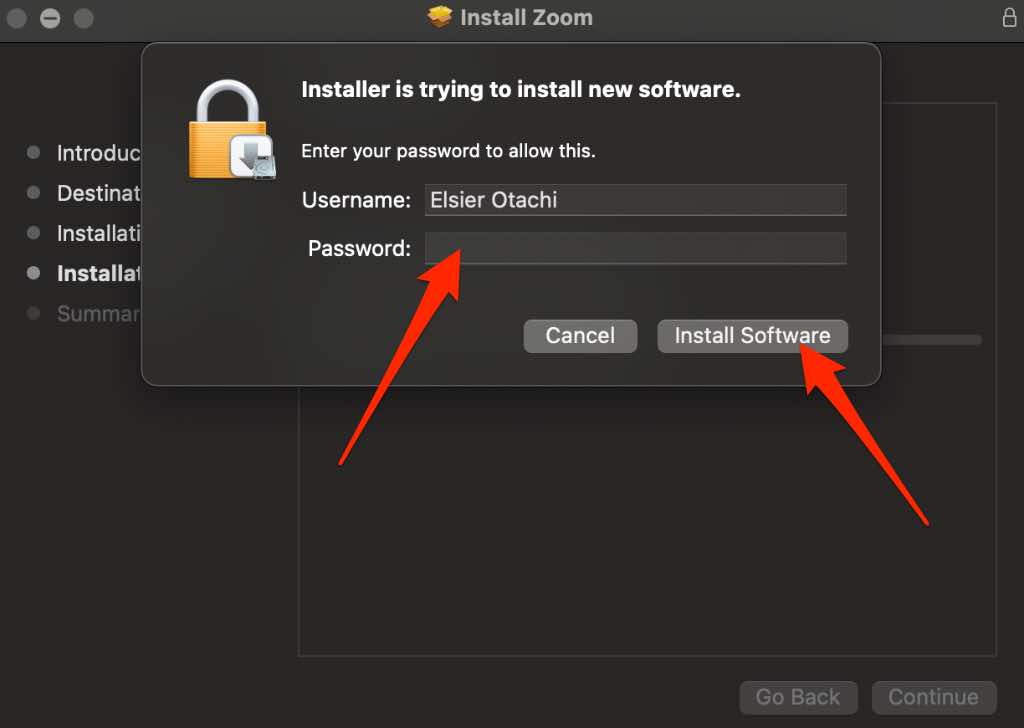
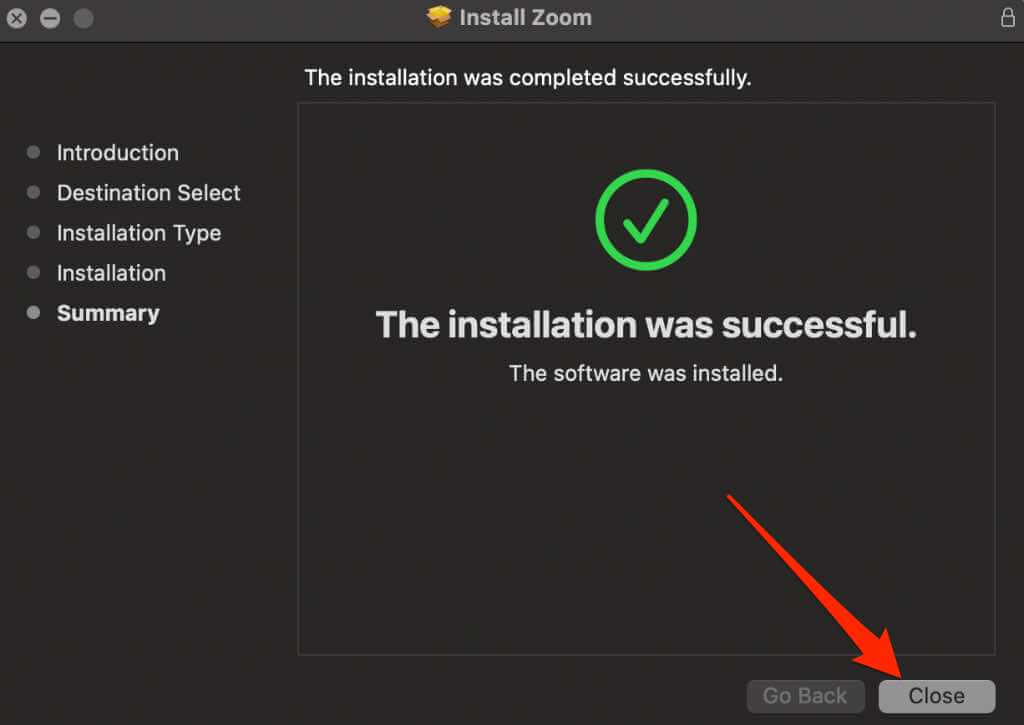
Android
Dacă utilizați aplicația Zoom pe dispozitivul dvs. Android, puteți actualiza urmând acești pași.
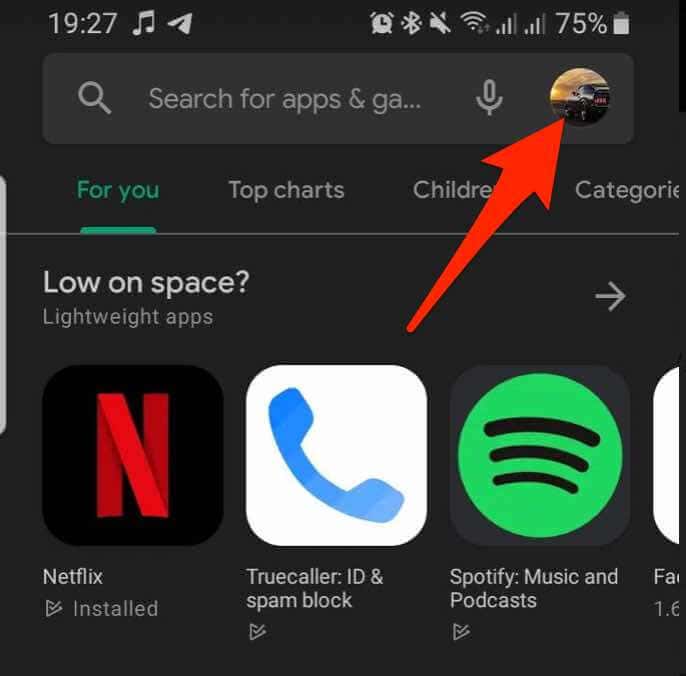
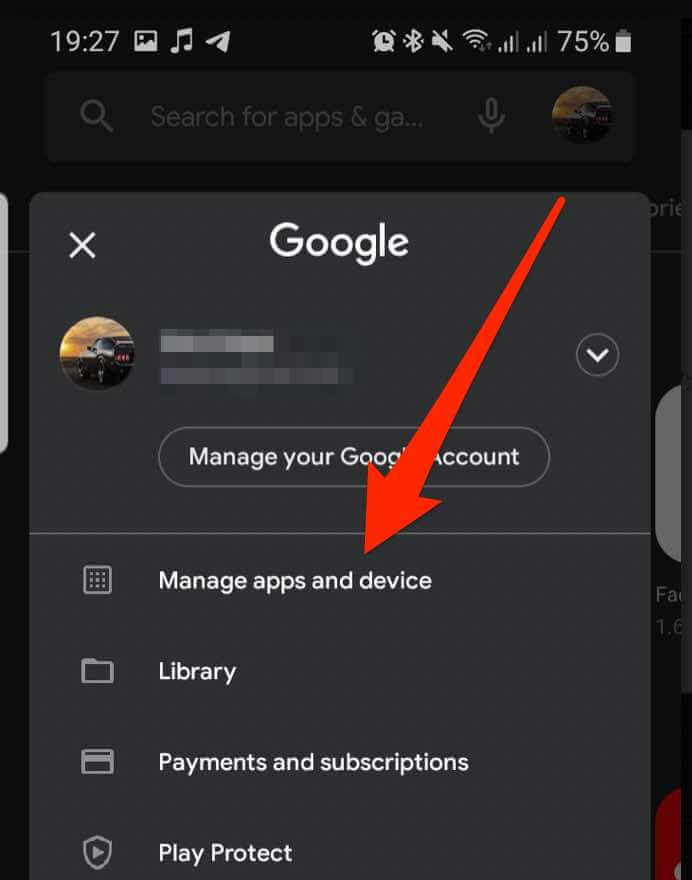
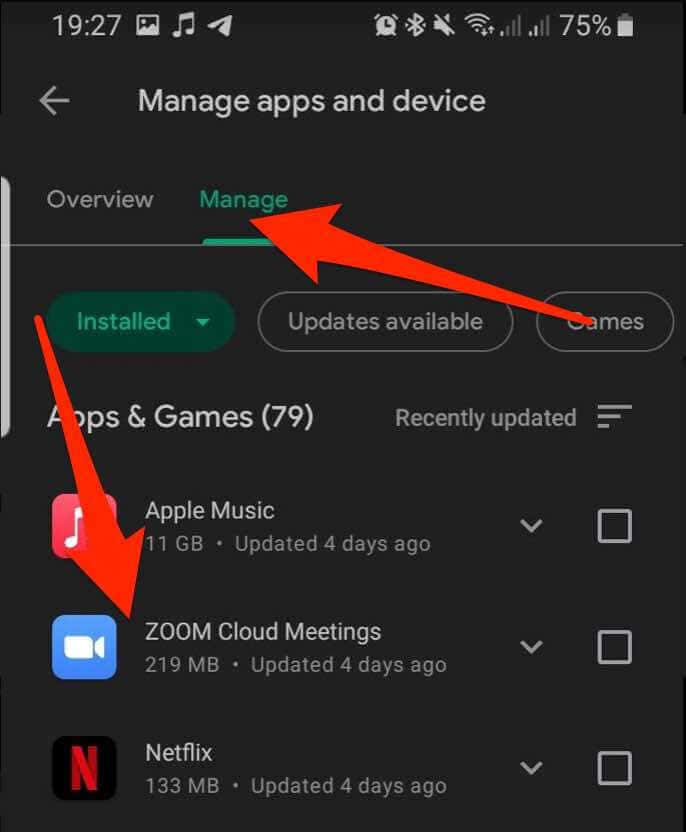
iOS
Pentru dispozitivele iOS, puteți actualiza aplicația Zoom prin App Store.
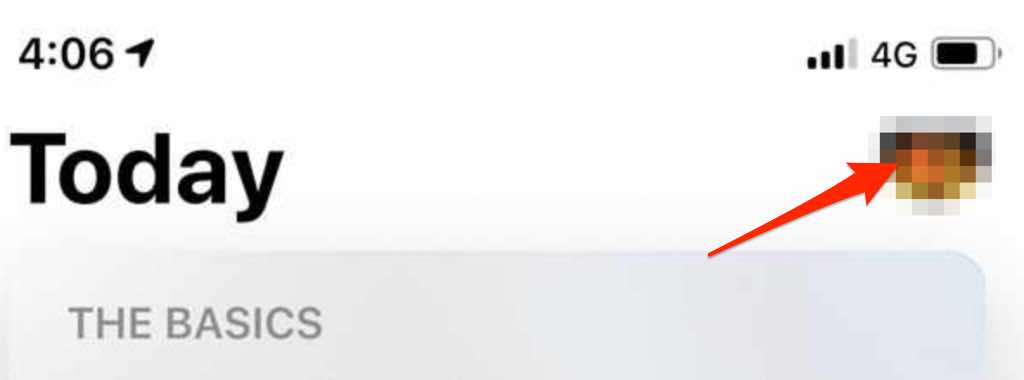
Reinstalați Zoom
Dacă toate celelalte nu reușesc, dezinstalați și reinstalați Zoom pe computer sau pe dispozitivul dvs. mobil, apoi încercați să utilizați sunetul în timpul unui apel Zoom.
Gestionați-vă problemele audio pe Zoom
Până acum ar fi trebuit să fi reușit să-ți recuperezi sunetul pe Zoom.
Dacă tot nu puteți obține niciun sunet, încercați să înlocuiți microfonul cu un microfon extern de înaltă calitate și configurați-l corect sau obțineți o pereche de căști de bună calitate.
Dacă utilizați un iPhone, consultați ghidul nostru despre cele mai bune microfoane pentru iPhone.
A fost util acest ghid? Spune-ne într-un comentariu mai jos.
.