Wdf01000.sys este un Eroare BSOD (Ecranul albastru al morții). care apare atunci când Windows Driver Frameworks (WDF) nu funcționează corect în Windows 10. De obicei, este însoțit de Excepție de serviciu de sistem sau Driver Verifier Codurile de oprire a încălcării detectate, motivul principal fiind driverele de dispozitiv învechite sau defecte.
Dacă tocmai ați început să întâlniți BSOD-ul Wdf01000.sys, puteți rezolva lucrurile lucrând prin următoarele remedieri. Dacă întâmpinați probleme la aplicarea acestora (ca în, sistemul se blochează imediat), porniți Windows 10 în modul sigur și încercați din nou.
Actualizați driverele
Cea mai bună modalitate de a remedia BSOD Wdf01000.sys este prin actualizarea driverelor de dispozitiv de pe computer. Deoarece Windows 10 conține multe drivere, folosind un instrument dedicat de actualizare a driverelor, cum ar fi DriverPack sau Booster șofer, este cea mai rapidă modalitate de a actualiza totul rapid.
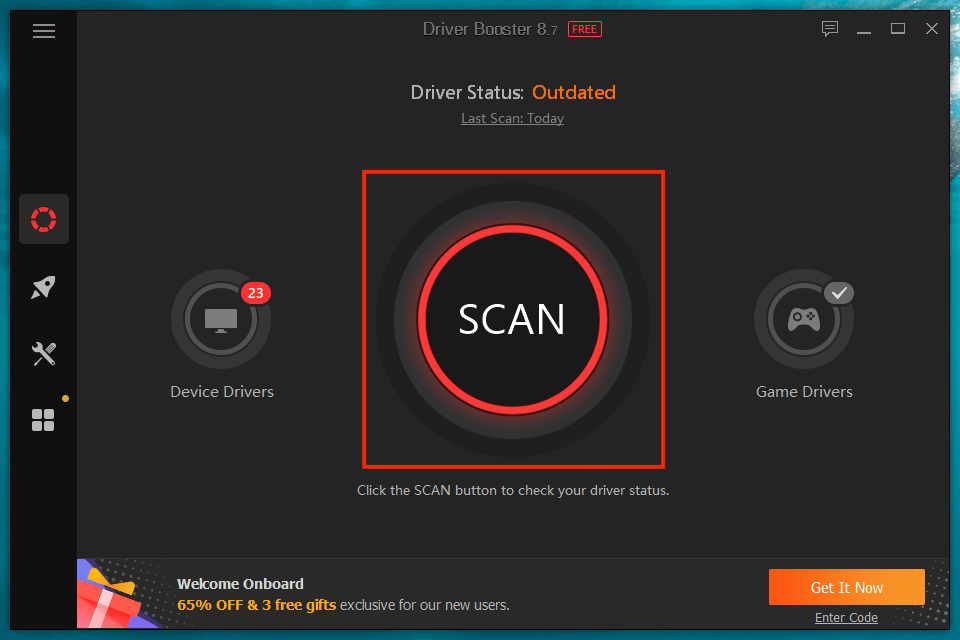
O altă modalitate de a obține actualizări de drivere mai noi este să profitați de Windows Update. Deschideți meniul Start și accesați Setări >Actualizare Windows >Vizualizați actualizările opționale pentru a selecta și aplica cele mai recente actualizări ale driverelor verificate de Microsoft.
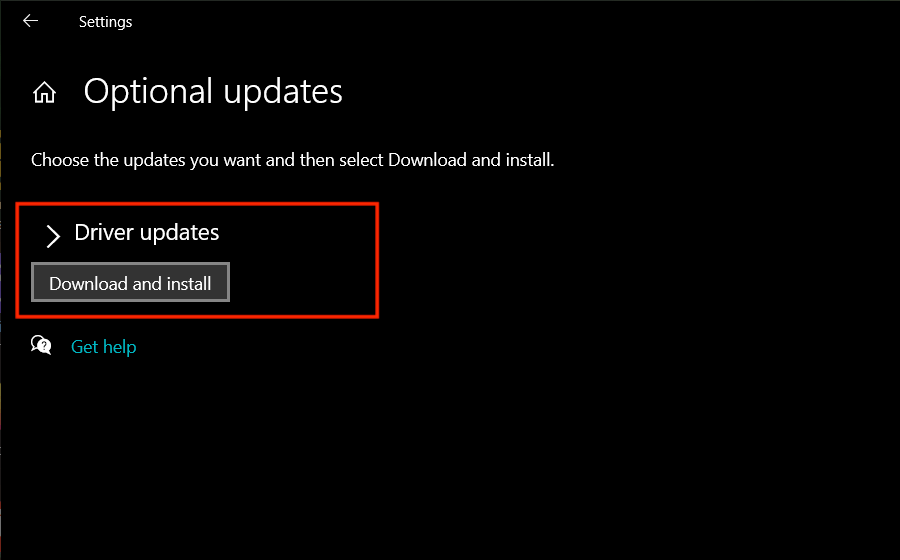
Actualizați Windows 10
Instalarea celor mai recente actualizări Windows 10 îmbunătățește stabilitatea sistemului de operare. În mod implicit, Windows Update descarcă și aplică automat versiuni mai noi. Dar puteți oricând să accesați Pornire >Setări >Actualizare Windows și să selectați Căutați actualizări pentru a căuta și instalați-le manual.
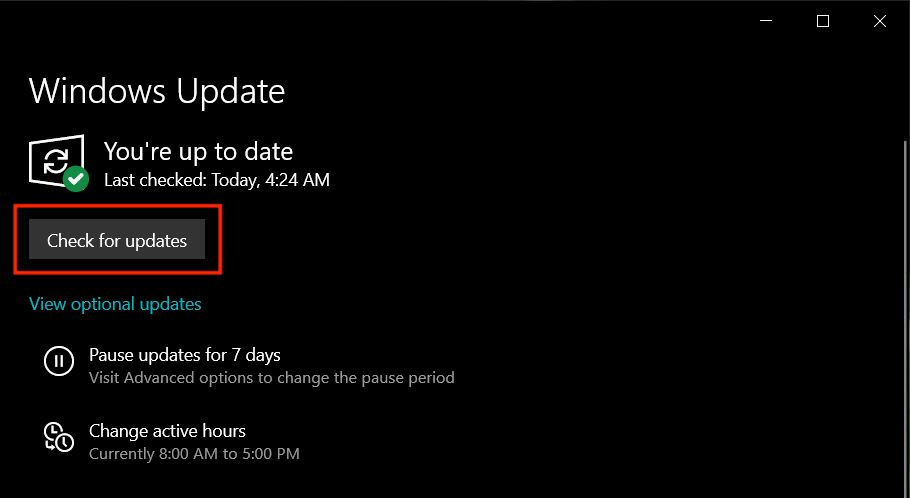
Deconectați perifericele externe
Deconectarea perifericelor externe (cum ar fi scanere de imagini și imprimante) și repornirea computerului poate ajunge la repararea BSOD Wdf01000.sys. Dacă acest lucru vă ajută, reconectați fiecare dispozitiv până când vă dați seama ce cauzează problema. Apoi, căutați manual actualizări de driver online sau contactați producătorul hardware pentru asistență.

Retroduceți sau reinstalați driverele
Actualizările de drivere pot introduce, de asemenea, probleme. Dacă BSOD Wdf01000.sys a început să apară după o actualizare recentă a driverului, încercați să-l derulați înapoi. Cu Device Manager deschis (apăsați pe Windows + X și selectați Device Manager ), extindeți categoria hardware, faceți clic dreapta pe driver și alegeți Proprietăți . Apoi, comutați la fila Driver și alegeți Roll Back Driver ..
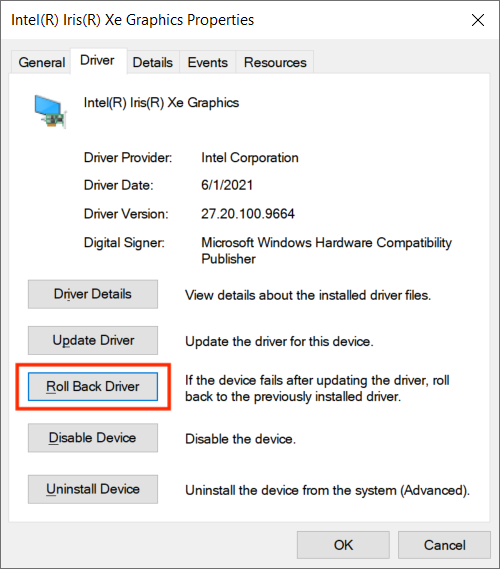
În plus, poate doriți să fiți atenți la driverele de dispozitiv corupte. Managerul de dispozitive le semnalează de obicei cu un semn de exclamare de culoare galbenă. Încercați să îl eliminați dacă vedeți unul dintre acestea (dați clic dreapta și selectați Dezinstalați dispozitivul ). Asigurați-vă că bifați caseta de lângă Ștergeți software-ul driverului pentru acest dispozitiv înainte de a confirma acțiunea. Windows 10 va reinstala driverul data viitoare când reporniți computerul.
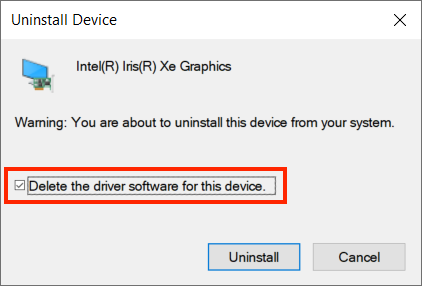
Notă: este posibil să se utilizați un instrument analitic BSOD pentru a identifica anumite drivere care declanșează BSOD Wdf01000.sys. Previzualizarea Windbg de la Microsoft sau NirSoft BlueScreenView vă pot ajuta în acest sens.
Reparați registrul de sistem
A registru de sistem corupt sau stricat duce adesea la probleme grave. Puteți remedia problema folosind versiunea gratuită a Wise Registry Cleaner. După descărcarea și instalarea programului, deschideți-l și selectați Scanare profundă pentru a căuta și a rezolva problemele legate de registry.
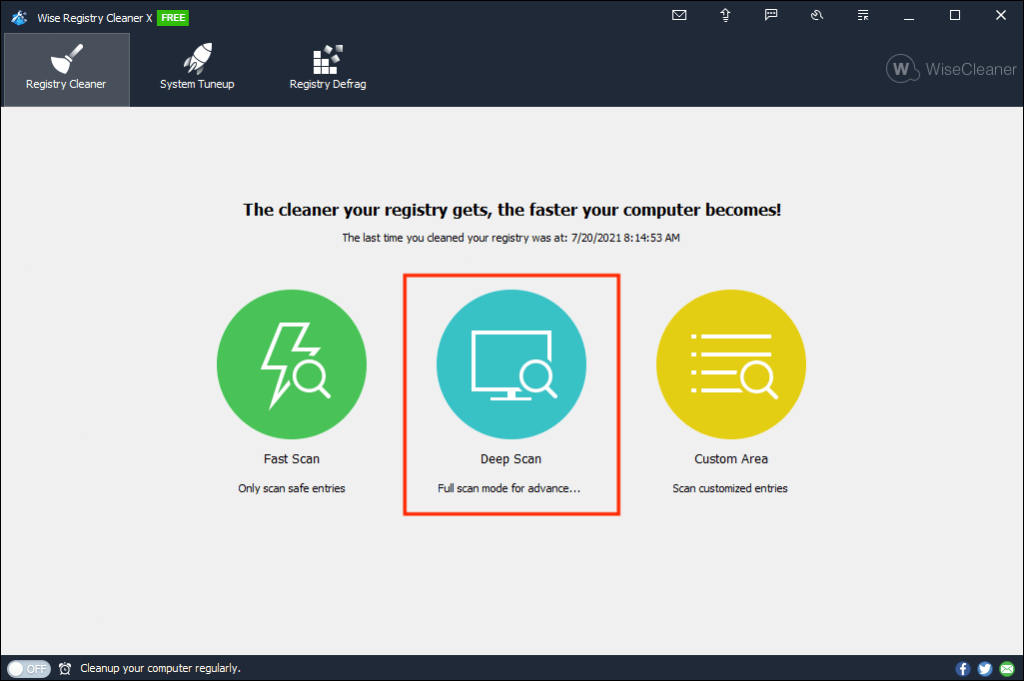
Scanați pentru programe malware
Virușii informatici pot destabiliza grav Windows 10. Dacă BSOD Wdf01000.sys reapare, trebuie să scanați sistemul pentru malware. Securitate Windows oferă o protecție decentă, dar nu este cea mai bună la eliminarea hijackerilor, troienilor și rootkit-urilor. Folosind versiunea gratuită a Malwarebytes veți obține cele mai bune rezultate.
După ce ați terminat de descărcat și instalat Malwarebytes, puteți efectua o scanare rapidă a zonelor vulnerabile legate de sistem selectând Scanați . Apoi puteți efectua o scanare mai profundă selectând Scaner >Scaner avansat >Configurați scanarea >Scanați .
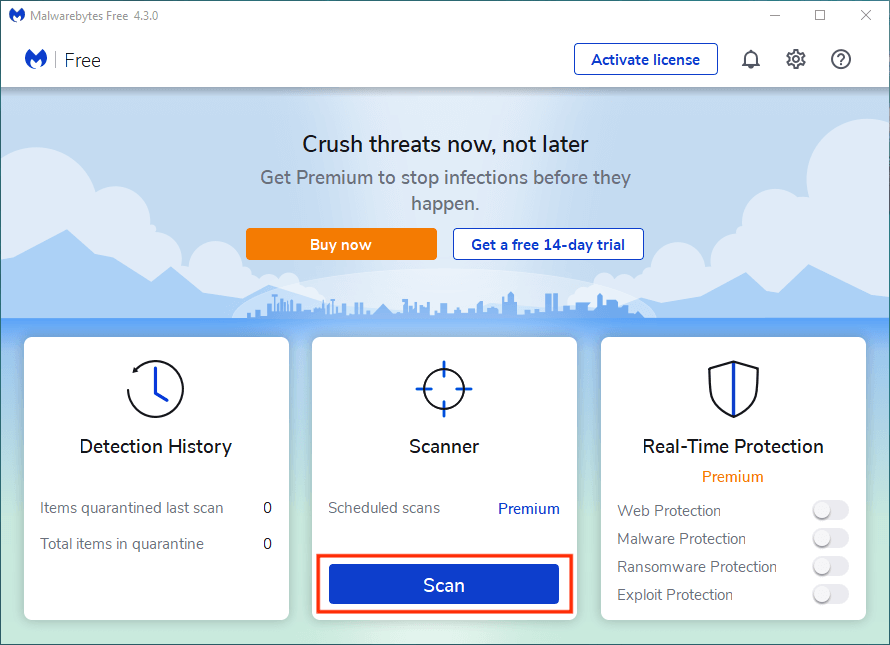
Reparați Windows 10
Windows 10 cade pradă corupției fișierelor dintr-o multitudine de motive, iar asta poate declanșa BSOD Wdf01000.sys. Puteți încerca să le rezolvați rulând System File Checker (SFC) și instrumentul Deployment Image Service and Management (DISM) printr-o consolă Windows PowerShell ridicată (apăsați pe Windows + X și selectați Windows PowerShell (Administrator) . Vă recomandăm să rulați mai întâi o scanare SFC.
Rulați Verificatorul fișierelor de sistem:
sfc /scannow
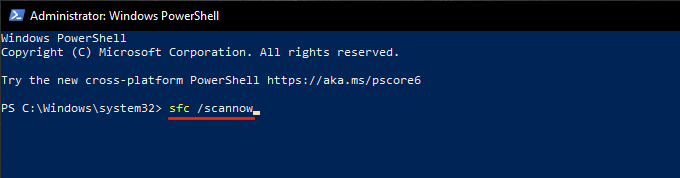
Rulați Instrumentul DISM:
DISM /Online /Cleanup-Image /RestoreHealth .
Reparați erorile de disc
Windows 10 poate avea, de asemenea, probleme legate de BSOD din cauza erorilor de disc. Puteți utiliza utilitarul Check Disk (CHKDSK) pentru a le scana și a le repara. Pentru a face acest lucru, deschideți o consolă Windows PowerShell ridicată și executați următoarea comandă:
chkdsk C: /R
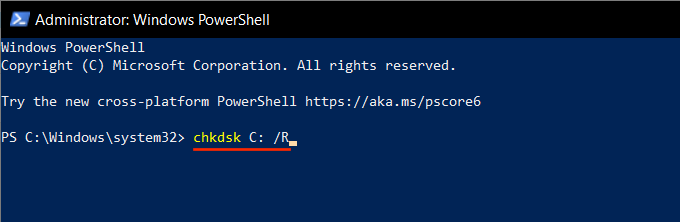
Utilitarul Check Disk nu va repara discul imediat. Trebuie să confirmați că doriți să îl rulați data viitoare când reporniți computerul.
Efectuați o restaurare a sistemului
Dacă niciuna dintre soluțiile de mai sus nu a ajutat, vă recomandăm să luați în considerare restaurarea sistemului de operare la un moment în care nu ați întâlnit BSOD Wdf01000.sys.
Cu condiția că ați avut anterior timp până la configurați Restaurarea sistemului în Windows 10, începeți prin a apăsa Windows + R și rulați sysdm. comanda cpl . În caseta de dialog Proprietăți sistem care apare apoi, comutați la fila Protecție sistem și selectați Restaurare sistem .
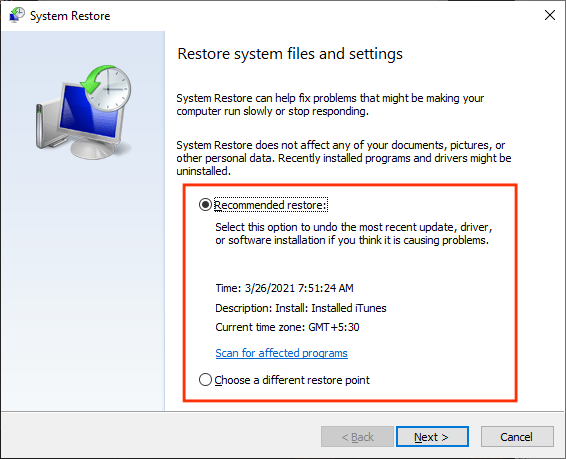
Apoi puteți selecta Restaurare recomandată pentru a anula cea mai recentă modificare a PC-ului. Sau selectați Alegeți un alt punct de restaurare pentru a reveni la un alt punct de restaurare.
Resetați Windows 10
Actualizarea driverelor de pe computerul dvs. cu Windows 10 ajută de obicei la remedierea BSOD Wdf01000.sys. Dacă nu, luarea timpului pentru remedierea rămasă se va ocupa cu siguranță de eroare. Cu toate acestea, în cazul în care eroarea reapare, luați în considerare resetarea Windows 10 la valorile implicite din fabrică. Acest lucru ar trebui să abordeze orice probleme de bază și să ofere o nouă listă pentru a începe din nou lucrul.
.