Infamul ecran albastru al morții apare de obicei din cauza hardware defect, a coruperii memoriei și a driverelor învechite. Oricare ar fi cauza, ar trebui să luați în serios orice BSOD și să încercați să o remediați cât mai curând posibil. Computerul dvs. nu va exploda, dar blocările frecvente vă pot deteriora hardware-ul și s-ar putea să vă pierdeți toate datele.
Unul dintre cele mai complicate BSOD este eroarea wdf_violation din Windows 10. Cauza sa este oarecum dificil de urmărit, dar remedierea acesteia este destul de ușoară. În acest articol, vă vom ghida cum să remediați un BSOD wdf_violation în Windows, urmând o serie de pași simpli de depanare.
Ce cauzează un BSOD wdf_violation în Windows
WDF înseamnă Windows Driver Frameworks. Este o colecție de instrumente și biblioteci de la Microsoft folosite pentru a crea drivere. Eroarea în sine ne spune că ceva este în neregulă cu driverul bazat pe cadru.
Din păcate, BSOD wdf_violation din Windows 10 nu este la fel de specific ca alte erori de sistem, cum ar fi BSOD de gestionare a memoriei codului de oprire. O pot cauza multe lucruri diferite, cum ar fi fișiere de sistem corupte, probleme legate de drivere sau probleme legate în mod explicit de dispozitivele conectate prin USB.
Unii utilizatori au raportat chiar probleme legate de drivere specifice doar laptopurilor HP. Aceasta înseamnă că pentru a remedia eroarea wdf_violation, trebuie să încercați următoarele soluții pas cu pas până când una dintre ele funcționează.
1. Deconectați toate dispozitivele USB
În primul rând, ar trebui să excludeți orice problemă legată de hardware. De exemplu, perifericele USB sunt cunoscute pentru că cauzează BSOD wdf_violation în anumite cazuri. Deconectați tot ce este conectat la computer printr-un USB, inclusiv mouse-ul și tastatura și reporniți computerul.
Dacă eroarea nu mai apare, ar trebui să reconectați fiecare dispozitiv până când găsiți vinovatul. Când faceți acest lucru, puteți încerca să dezinstalați și să reinstalați driverul acestuia. Ca alternativă, puteți încerca și actualizarea automată a tuturor driverelor de dispozitiv.
2. Dezinstalați driverul Bluetooth
Înlăturarea driverului Bluetooth remediază uneori BSOD wdf_violation. Cel mai bun mod de a face acest lucru este în modul sigur. Dar mai întâi, va trebui să activați modul sigur.
1. Accesați Setările Windows și selectați Actualizare și securitate .

2. Faceți clic pe Recuperare în panoul din stânga, apoi faceți clic pe butonul Reporniți acum de sub Pornire avansată..
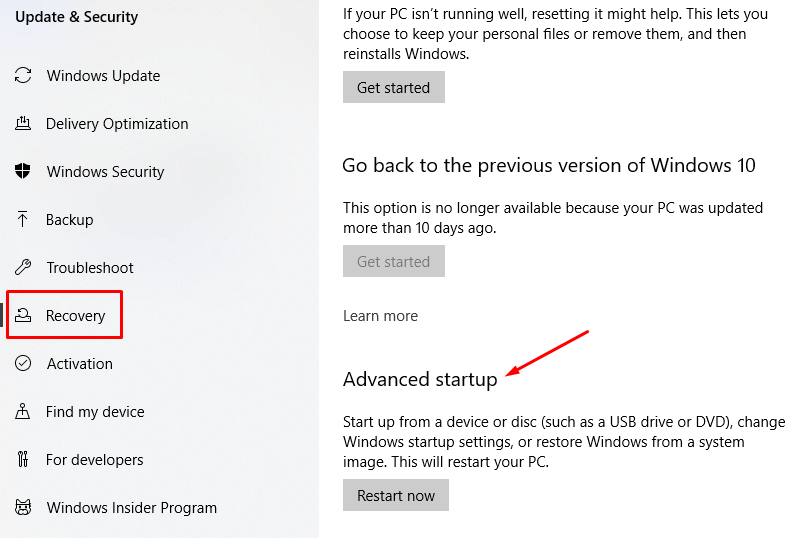
3. În continuare, veți vedea o listă de opțiuni. Faceți clic pe Depanați .
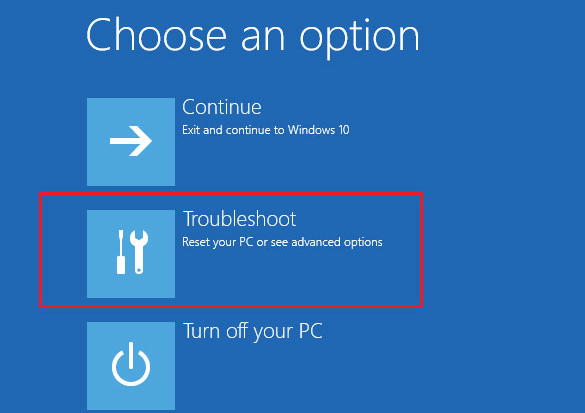
4. În fereastra următoare, selectați Opțiuni avansate .
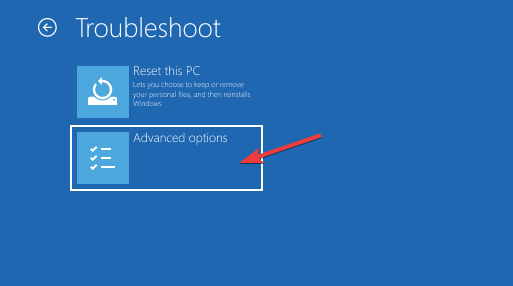
5. Apoi, selectați Setări de pornire .
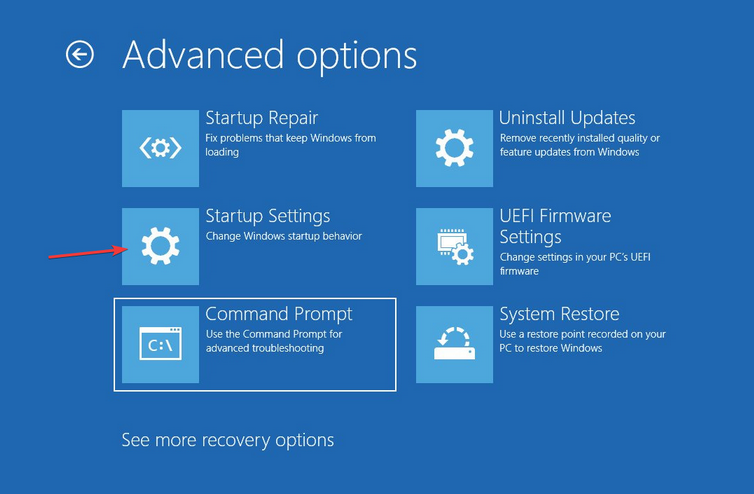
6. Și, în sfârșit, faceți clic pe butonul Reporniți .
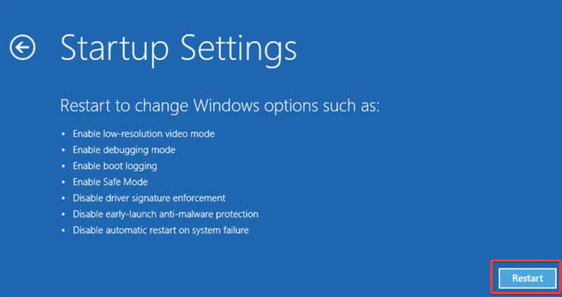
7. PC-ul va reporni. Acum puteți rula Windows 10 în modul sigur selectând Activați modul sigur cu rețea (F5).
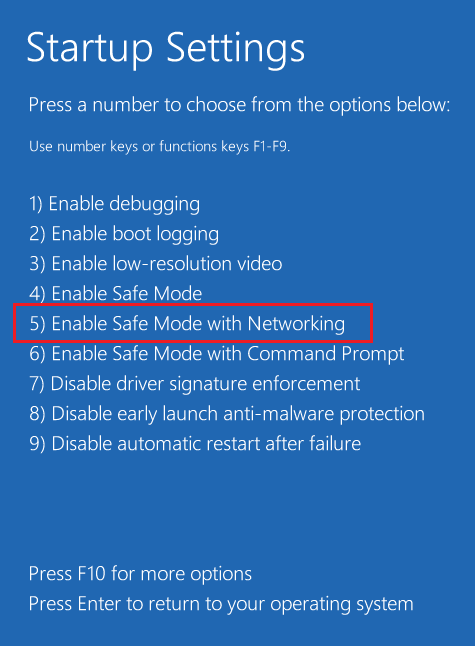
8. Acum că sunteți în modul sigur, deschideți Manager dispozitive făcând clic pe pictograma de căutare Windows și tastând „manager dispozitiv”. De asemenea, puteți să faceți clic dreapta pe pictograma Windows și să selectați Managerul de dispozitive din listă.
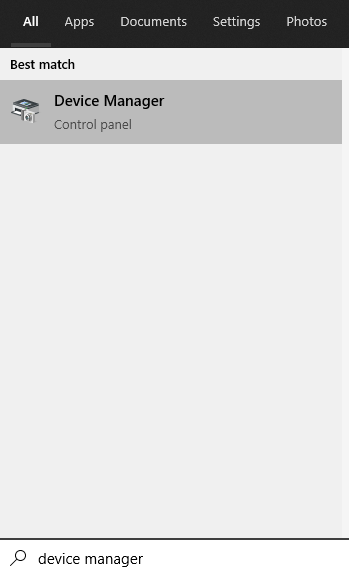
9. Căutați Bluetooth în lista de dispozitive și extindeți-l pentru a găsi driverul. Faceți clic dreapta pe driver și faceți clic pe Dezinstalați dispozitivul din meniu.
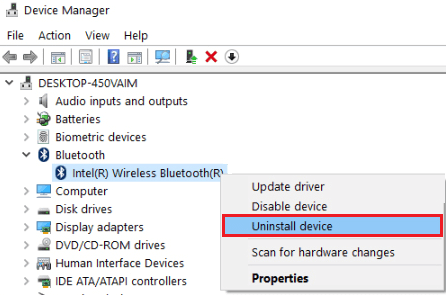
Reporniți computerul și așteptați să vedeți dacă BSOD wdf_violation apare din nou. Dacă se întâmplă, încercați următoarea remediere.
3. Rulați o scanare de verificare a fișierelor de sistem
Rularea unei scanări a sistemului la curățați orice fișiere de sistem Windows corupte este întotdeauna recomandată atunci când obțineți un BSOD. Cel mai bun instrument pentru job este System File Checker (SFC). Sarcina sa este să detecteze orice fișiere lipsă sau corupte și să le repare sau să le înlocuiască.
Pentru a utiliza SFC, trebuie să lansați promptul de comandă. Faceți clic pe pictograma de căutare Windows și tastați „cmd”. Selectați primul rezultat și faceți clic pe Run ca administrator .
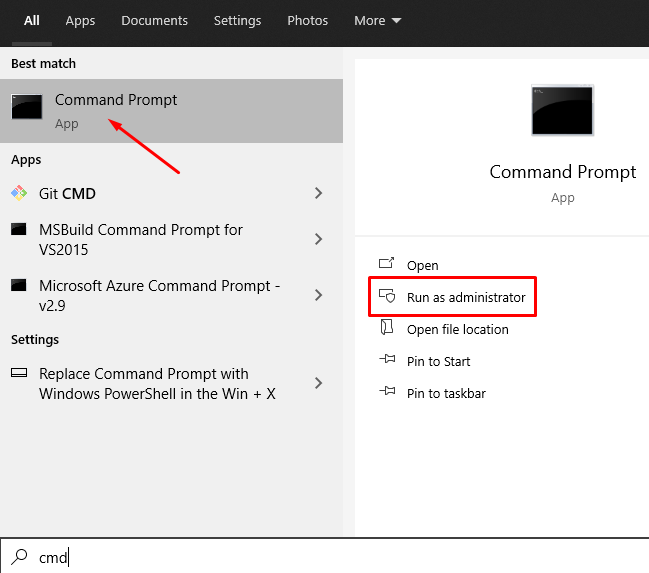
Acum tastați următoarea comandă pentru a rula scanarea: sfc /scannow
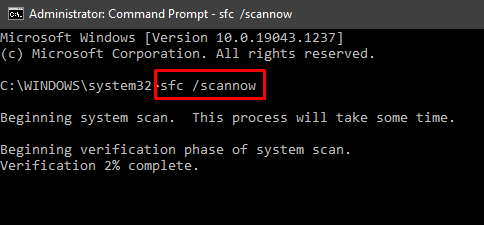
Așteptați ca procesul să se termine și reporniți computerul.
4. Restaurare sistem
Dacă niciuna dintre soluții nu a funcționat, ar trebui să efectuați o restaurare a sistemului.
1. Tastați „restaurare sistem” în bara de căutare Windows și selectați opțiunea Resetați acest computer .
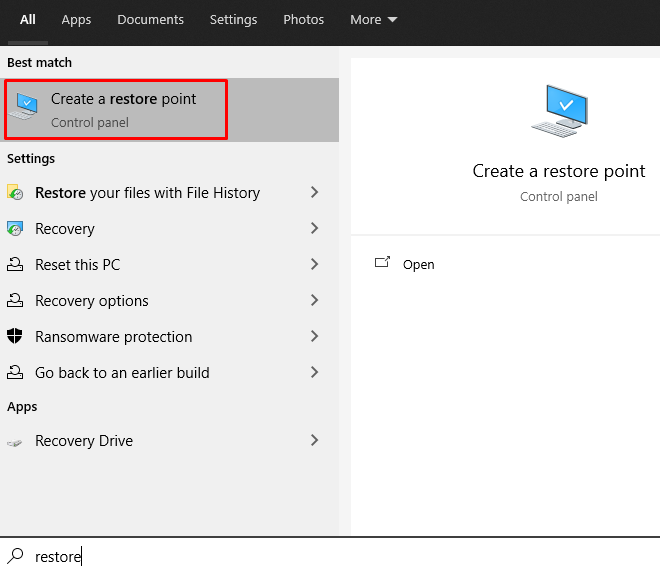
2. Accesați panoul Protecția sistemului și faceți clic pe butonul Restaurare sistem .
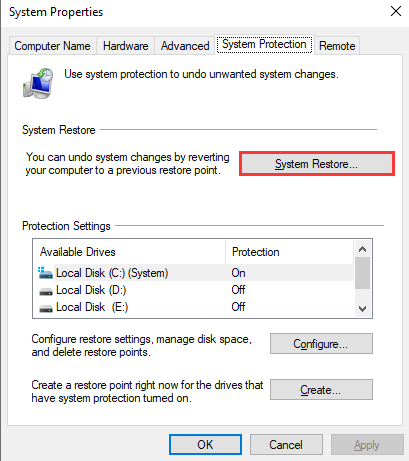
3. Faceți clic pe Next când apare următoarea fereastră și va apărea fereastra System Restore.
4. Selectați punctul de restaurare și faceți clic pe lângă pentru a lansa procesul de restaurare a sistemului..
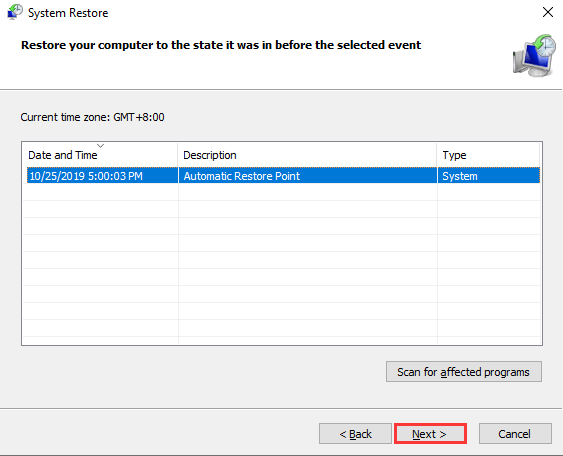
Rețineți că documentele dvs. și alte fișiere nu vor fi eliminate. Instrumentul de restaurare a sistemului elimină programele și driverele care au fost instalate recent.
5. Reinstalați Windows
Așa cum am menționat mai devreme, remedierea BSOD a wdf_violation ar putea fi dificilă, deoarece este greu de determinat ce o cauzează. Cu toate acestea, dacă nimic altceva nu a funcționat până acum, este timpul să reinstalați sau să resetați Windows. Dacă este prima dată când reinstalați Windows, urmați ghidul nostru detaliat la cum să ștergeți și să reinstalați Windows 10.
Acestea fiind spuse, dacă utilizați un laptop HP, ar trebui să încercați o soluție specifică HP înainte de a vă reinstala sistemul.
6. Remedierea driverului tastaturii HP
Unii utilizatori de computere HP întâlnesc BSOD wdf_violation din cauza driverului HpqKbFiltr.sys. Acest driver de tastatură HP provoacă unele probleme de incompatibilitate cu anumite versiuni de Windows 10. Driverul este folosit pentru a configura butoanele pentru a lansa diverse programe pe care le-ați instalat.
Eliminarea acestui fișier driver este cea mai simplă soluție. Accesați C:\Windows\System32\drivers și ștergeți HpqKbFiltr.sys. Apoi, reporniți computerul și wdf_violation nu ar mai fi o problemă.
Care remediere a funcționat pentru dvs.? Ați găsit o soluție diferită pentru wdf_violation BSOD? Anunțați-ne în comentarii!
.