„DRIVER_OVERRAN_STACK_BUFFER” este un Eroare de oprire BSOD (Ecranul albastru al morții). cauzat de un driver de dispozitiv defect în Windows. Apare atunci când șoferul scrie date în afara adresei de memorie definite. Cu toate acestea, mai multe alte motive, cum ar fi corupția fișierelor, erorile de disc și programele malware, pot provoca, de asemenea, afișarea aceluiași BSOD.
Este posibil să remediați BSOD „Driver Overran Stack Buffer” urmând instrucțiunile de mai jos. Dacă Windows se blochează înainte de a putea porni pe desktop, puteți încerca să le rulați în Modul sigur.
Actualizați driverul problematic
Cea mai rapidă modalitate de a remedia BSOD „Driver Overran Stack Buffer” este actualizarea driverului de dispozitiv care provoacă probleme. Deoarece Windows utilizează mai multe drivere, cel mai bun pariu este să analizați fișierele de descărcare a memoriei folosind WinDbg sau NirSoft BlueScreenView. Acest lucru ajută la identificarea exactă a fișierului driverului care provoacă BSOD. Apoi puteți efectua o verificare rapidă online pentru a determina dispozitivul asociat fișierului.
După ce ați făcut asta, este doar o chestiune de descărcare a celei mai recente versiuni a driverului de dispozitiv de pe site-ul web al producătorului de hardware. Puteți rula fișierul executabil descărcat pentru a actualiza driverele imediat după aceea. Dacă acest lucru nu reușește, utilizați Managerul de dispozitiv pentru a aplica actualizarea.
1. Apăsați pe Windows +X și selectați Manager dispozitive .
2. Extindeți categoria de dispozitive, de exemplu, Adaptoare de afișare .
3. Faceți clic dreapta pe driverul pe care doriți să îl actualizați și selectați Actualizare driver pentru a afișa expertul Actualizare drivere.
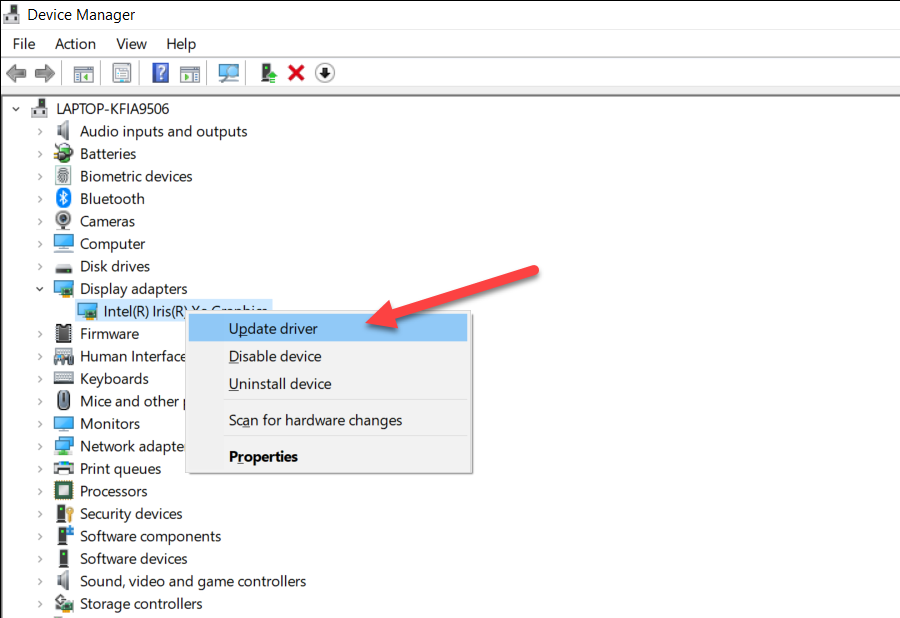
4. Selectați Răsfoiți computerul meu pentru drivere .
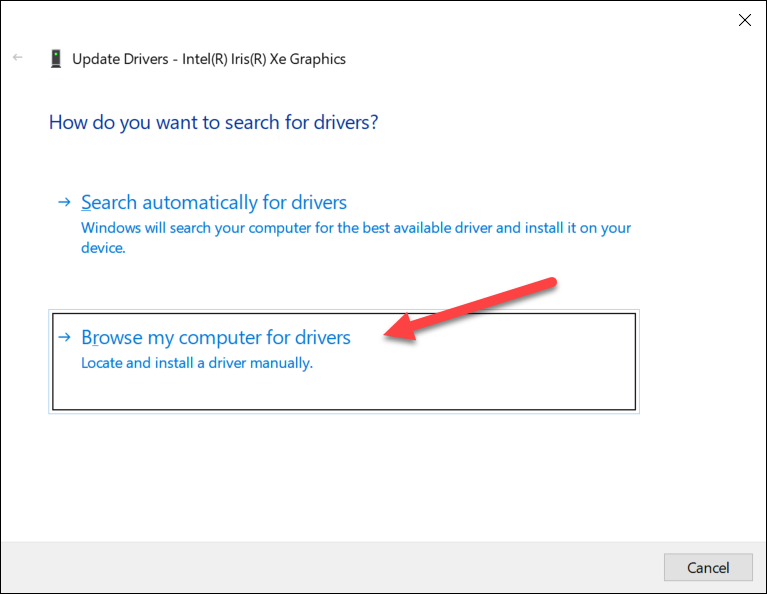
5. Utilizați butonul Răsfoiți pentru a specifica calea către driverul pe care tocmai l-ați descărcat.
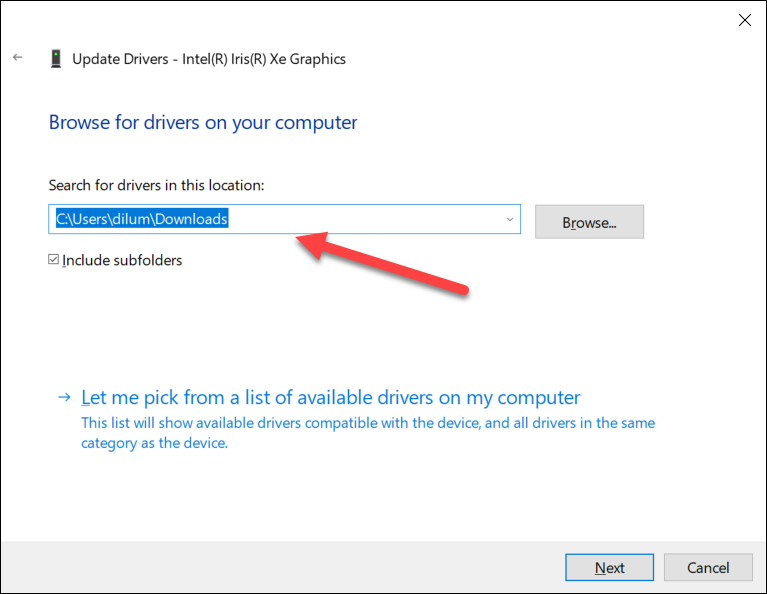
6. Selectați Următorul și urmați toate instrucțiunile rămase pentru a actualiza driverul dispozitivului.
7. Ieșiți din expertul Actualizare drivere.
Actualizați driverul prin Windows Update
Producătorii de hardware lansează adesea actualizări de drivere prin Microsoft. Puteți încerca să verificați dacă există o versiune actualizată a driverului disponibilă folosind Windows Update.
1. Deschideți meniul Start și selectați Setări .
2. Selectați Actualizare Windows ..
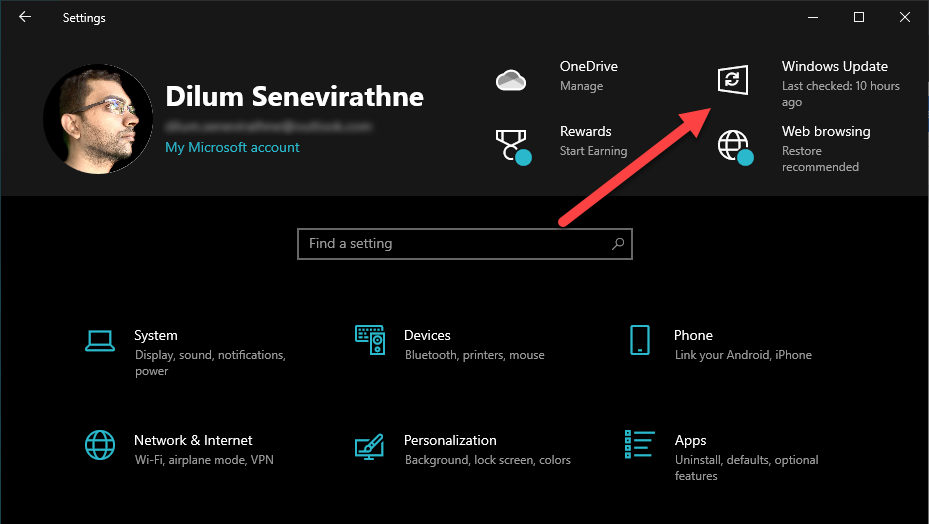
3. Selectați Vedeți actualizări opționale .
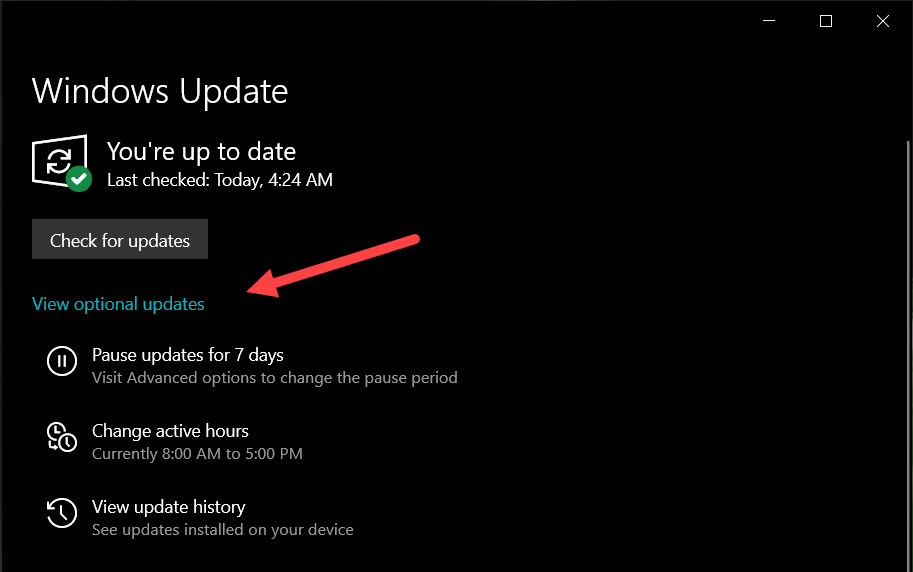
4. Extindeți Actualizări de driver .
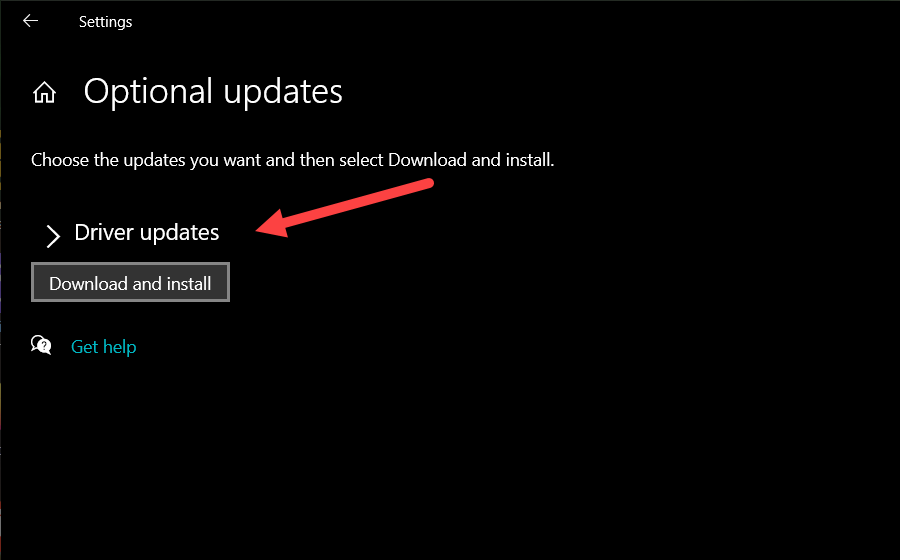
5. Selectați toate actualizările în așteptare pentru dispozitiv și selectați Descărcați și instalați .
În timp ce sunteți la asta, ar trebui să încercați chiar și actualizare Windows. De obicei, aceasta ajută la rezolvarea erorilor și erorilor legate de sistemul de operare care împiedică funcționarea corectă a driverelor.
Retroduceți driverul de dispozitiv
Dimpotrivă, BSOD „Driver Overran Stack Buffer” poate apărea după actualizarea unui driver de dispozitiv. În acest caz, Managerul de dispozitiv oferă opțiunea de a-l derula înapoi.
1. Apăsați pe Windows +X și selectați Manager dispozitive .
2. Extindeți categoria dispozitivului.
3. Faceți clic dreapta pe driver și selectați Proprietăți .
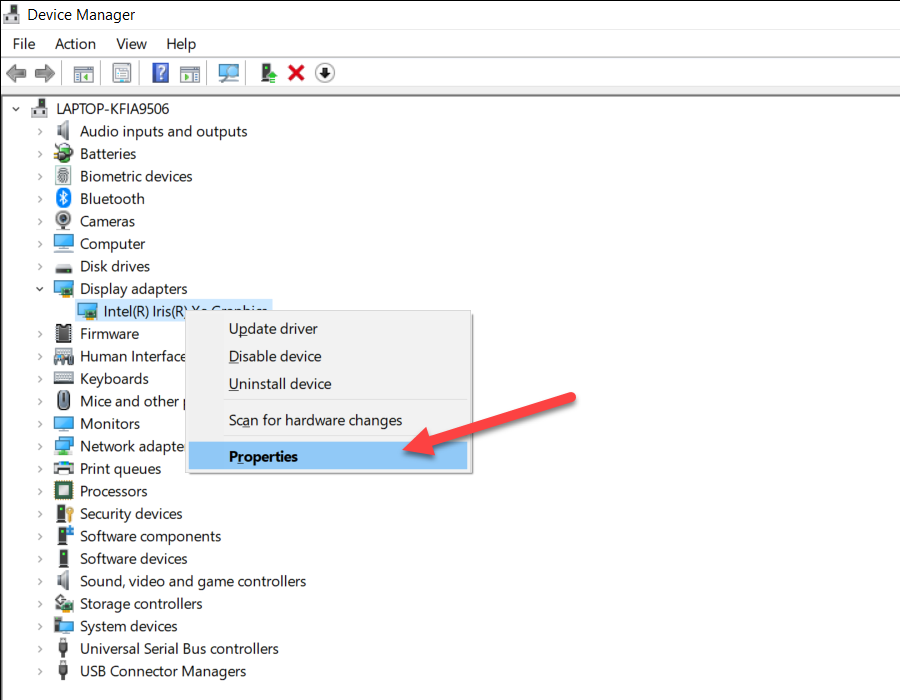
4. Comutați la fila Driver .
5. Selectați Roll Back Driver .
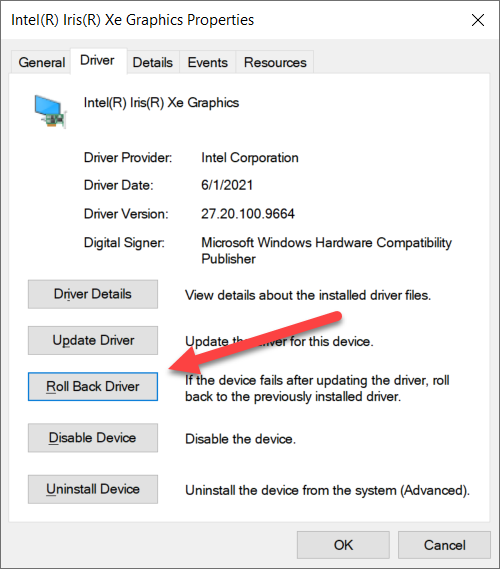
Dacă butonul Roll Back Driver apare cu gri, nu puteți reveni la versiunea anterioară a driverului.
Reinstalați driverul dispozitivului
Dacă actualizarea sau refacerea driverului de dispozitiv problematic nu este pusă în discuție, încercați să-l reinstalați. Acest lucru ajută la excluderea problemelor legate de corupția driverului.
1. Apăsați pe Windows +X și selectați Manager dispozitive .
2. Extindeți categoria dispozitivului.
3. Faceți clic dreapta pe driver și selectați Dezinstalați dispozitivul .
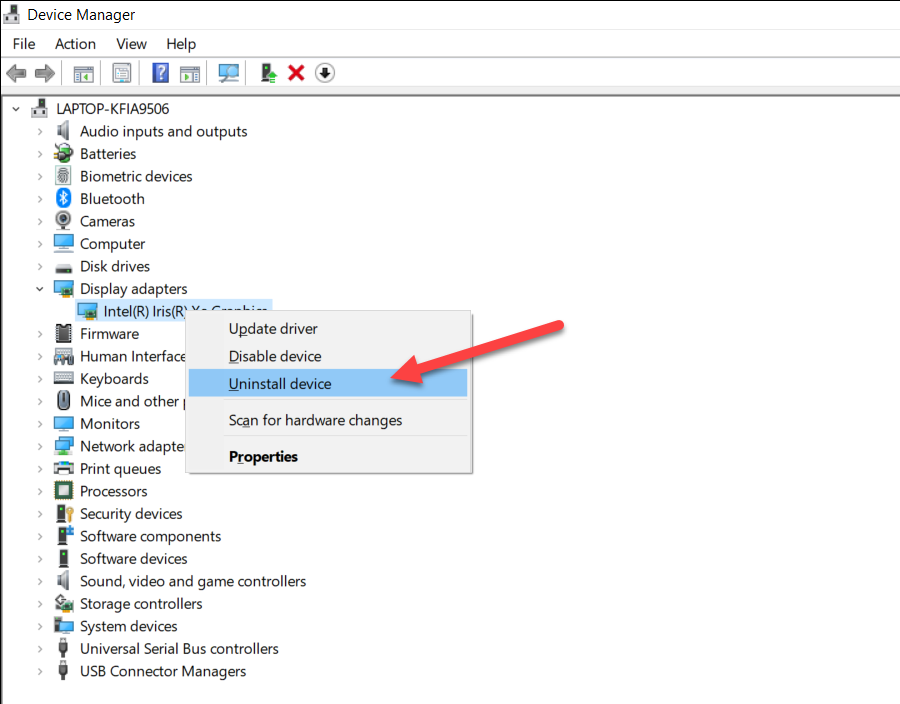
4. Bifați caseta de lângă Ștergeți software-ul driverului pentru acest dispozitiv și selectați Dezinstalați .
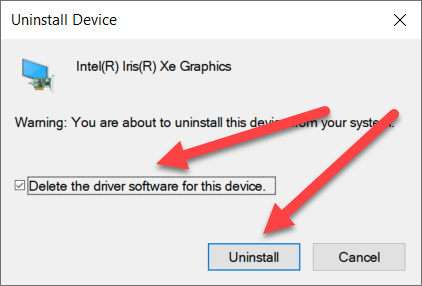
5. Reporniți computerul. Sistemul de operare ar trebui să aplice automat driverele de bază pentru dispozitiv. Dacă este necesar, puteți oricând să instalați drivere dedicate și software de asistență după ce le descărcați de pe site-ul web al producătorului dispozitivului.
Actualizați toate driverele de dispozitiv
Dacă problema continuă sau nu puteți identifica driverul exact din spatele erorii BSOD „Driver Overran Stack Buffer”, este o idee bună să actualizați toate driverele de dispozitiv de pe computer. Poți utilizați un instrument gratuit de actualizare a driverelor să faci asta. Driver Booster este o alegere bună.
1. Descărcați și instalați Booster șofer..
2. Deschideți Driver Booster și selectați Scanați pentru a verifica cele mai recente actualizări ale driverelor.
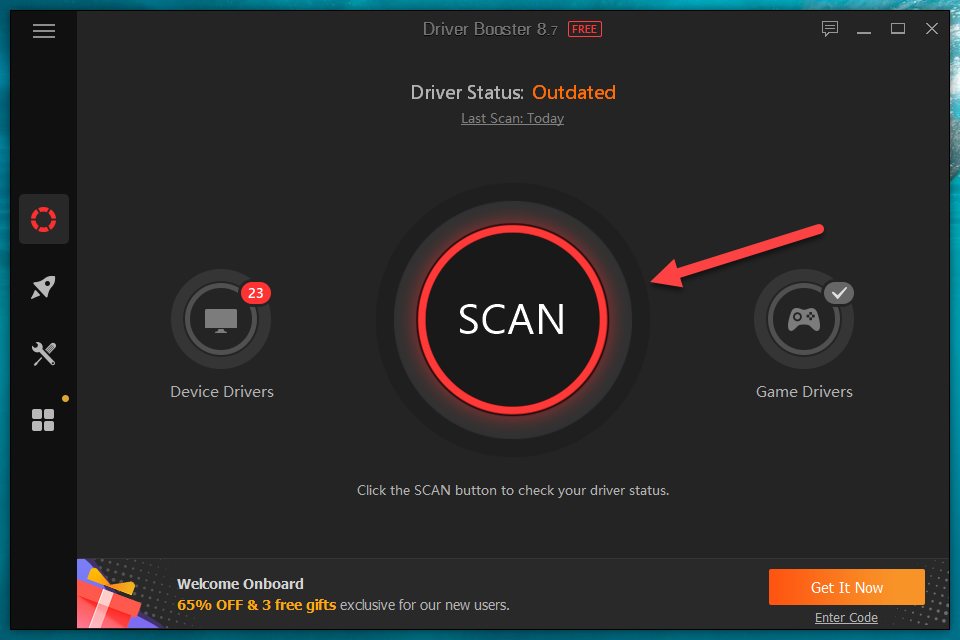
3. Selectați Actualizați acum pentru a aplica actualizările.
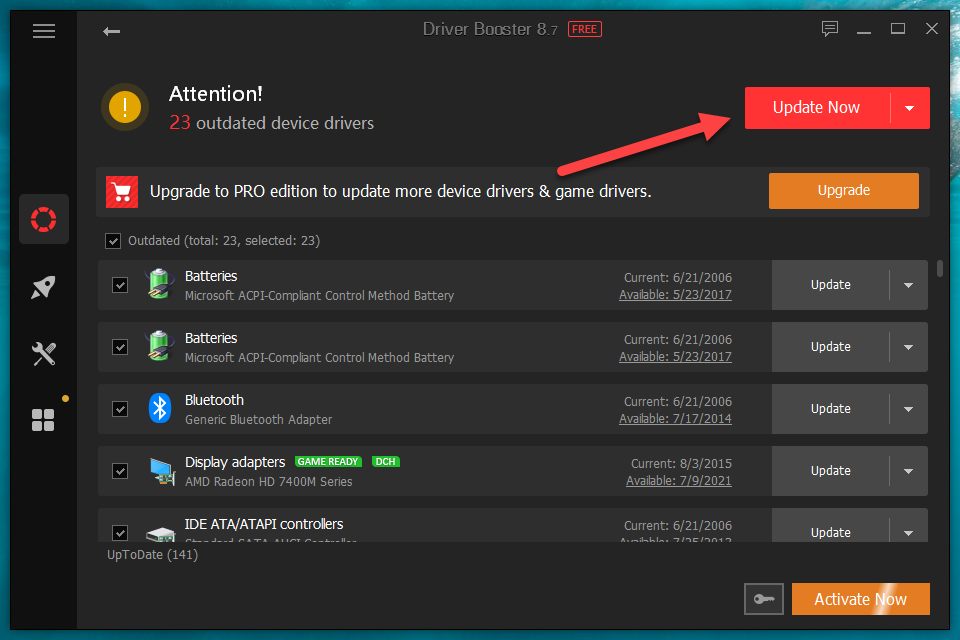
De asemenea, nu uitați să aplicați actualizările de driver în așteptare pentru dispozitive hardware suplimentare care utilizează Windows Update.
Dezactivați pornirea rapidă
Pornire rapidă este o caracteristică Windows care accelerează timpii de pornire a sistemului de operare. Dar este și o cauză cunoscută din spatele mai multor erori BSOD. Încercați să-l dezactivați și verificați dacă asta face o diferență.
1. Apăsați pe Windows + X și selectați Opțiuni de alimentare .
2. Derulați în jos și selectați Setări suplimentare de alimentare .
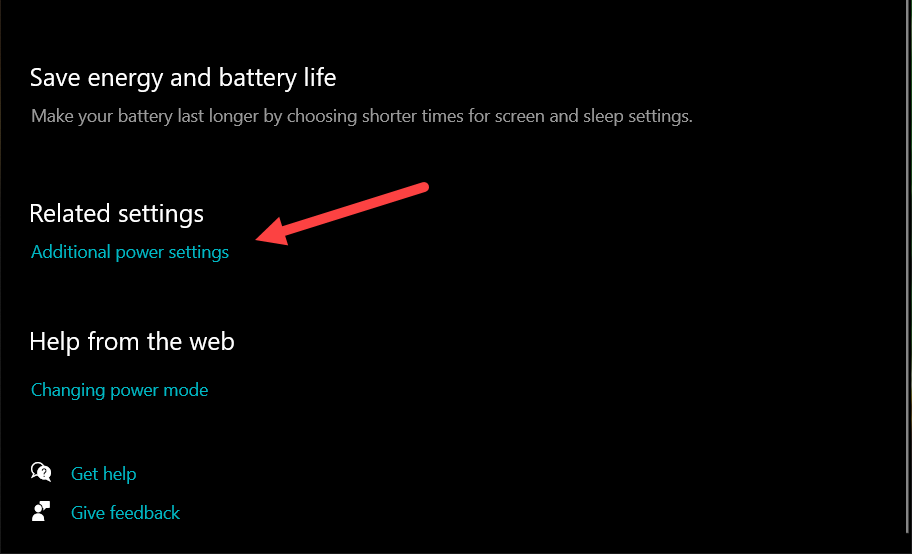
3. Selectați Alegeți ce fac butoanele de pornire în partea din stânga sus a ecranului.
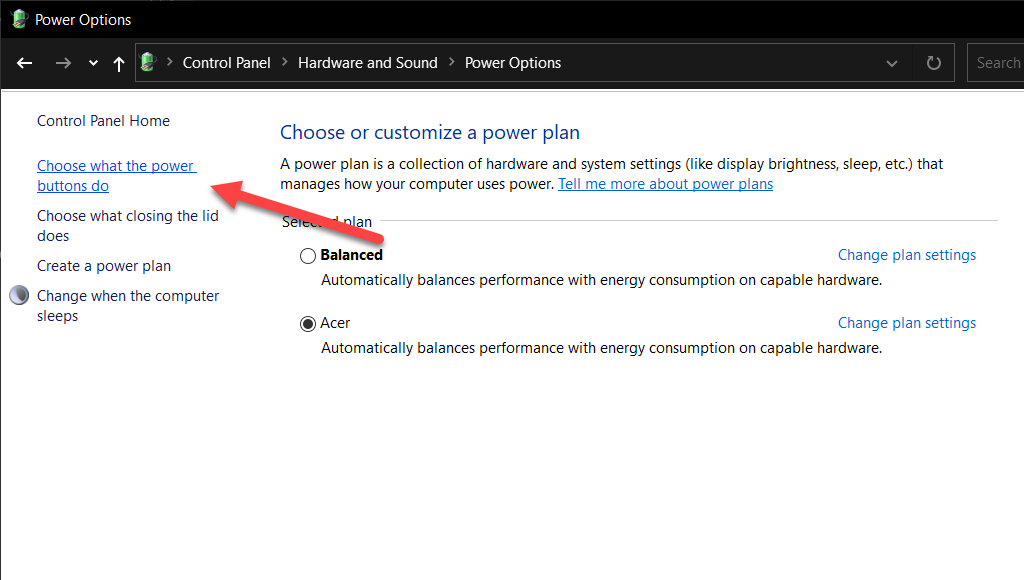
4. Debifați caseta de lângă Activați pornirea rapidă (recomandat) .
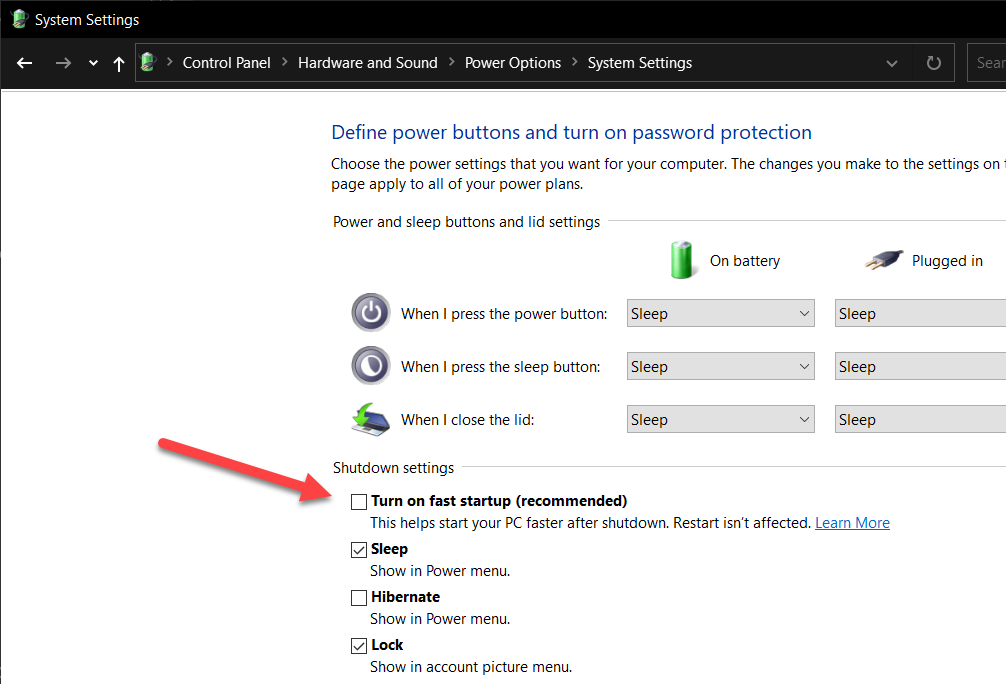
5. SelectațiSalvați modificările .
Executați o scanare de securitate
Software-ul rău intenționat se poate masca drept driver – sau deturna un driver legitim – și poate ajunge să declanșeze eroarea de oprire „Driver Overran Stack Buffer”. Prin urmare, este o idee bună să efectuați o scanare amănunțită a întregului sistem pentru malware.
Securitate Windows oferă o protecție decentă împotriva virușilor de computer, dar un dispozitiv dedicat de eliminare a malware-ului este mult mai bun la eliminarea formelor periculoase de malware. Vă recomandăm să utilizați versiunea gratuită de Malwarebytes.
1. Descărcați și instalați Malwarebytes.
2. Deschideți Malwarebytes și selectați Scaner . Apoi, selectați Scanere avansate >Configurați scanarea .
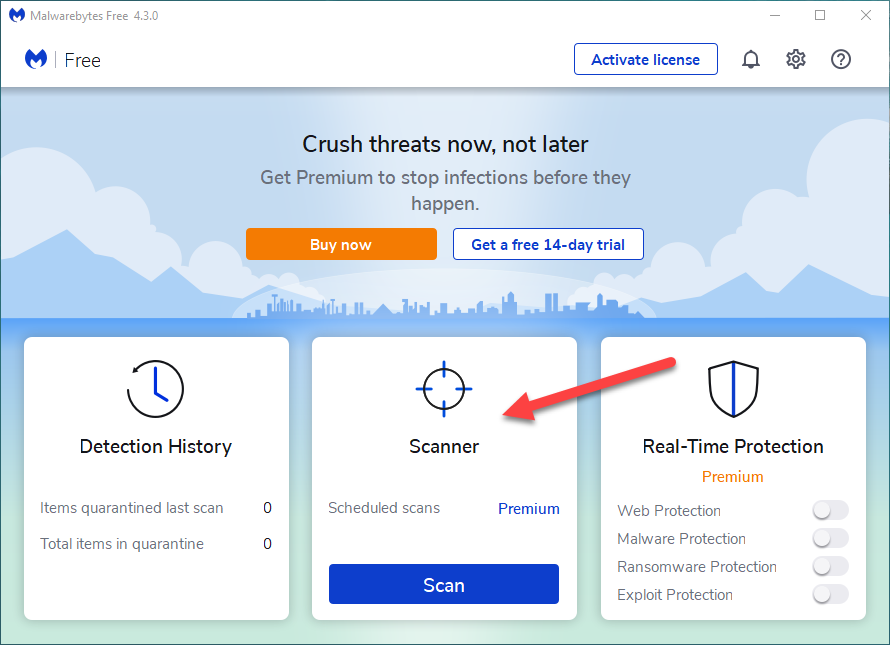
3. Bifați casetele de lângă Scanați obiecte de memorie , Scanați elemente de registry și de pornire și Scanați în arhive . De asemenea, puteți selecta Scanare pentru rootkit-uri , dar aceasta poate prelungi semnificativ durata scanării.
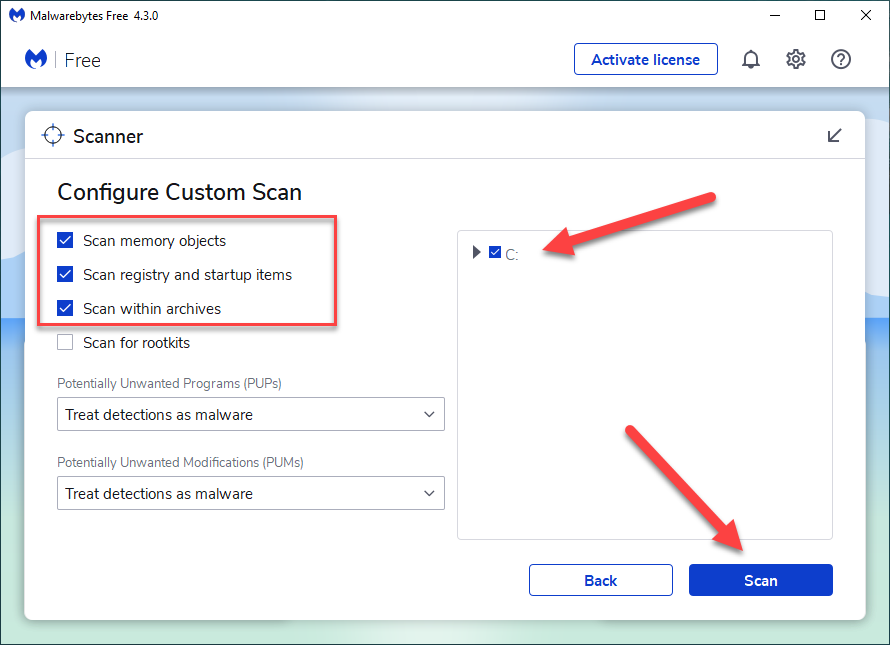
4. Selectați partiția unității care găzduiește sistemul de operare, de exemplu, C .
5. Selectați Scanați .
Remediați erorile sistemului de operare
System File Checker (SFC) este un instrument de linie de comandă care remediază corupția fișierelor de sistem în Windows. Dacă BSOD „Driver Overran Stack Buffer” continuă să fie o problemă, ar trebui să încercați să-l executați..
1. Apăsați pe Windows + X și selectați Windows PowerShell (Administrator) .
2. Tastați următoarea comandă în consola Windows PowerShell elevată:
sfc/ scannow
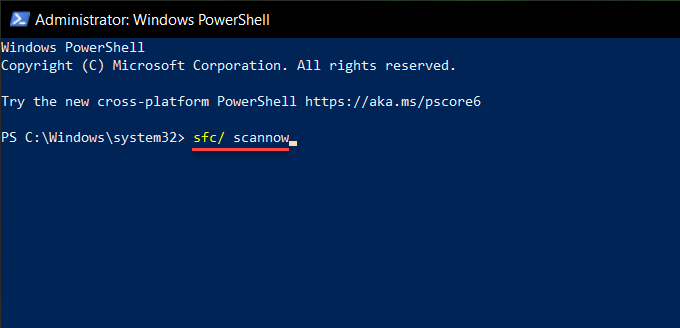
3. Apăsați pe Enter .
Remediați erorile legate de disc
După ce rulați System File Checker, mergeți mai departe și rulați utilitarul CHKDSK la pornirea computerului. Aceasta ar trebui să remedieze orice erori legate de disc din spatele BSOD „Driver Overran Stack Buffer”.
1. Apăsați pe Windows + X și selectați Windows PowerShell (Administrator) .
2. Tastați următoarea comandă în consola Windows PowerShell și apăsați pe Enter :
chkdsk C: /R
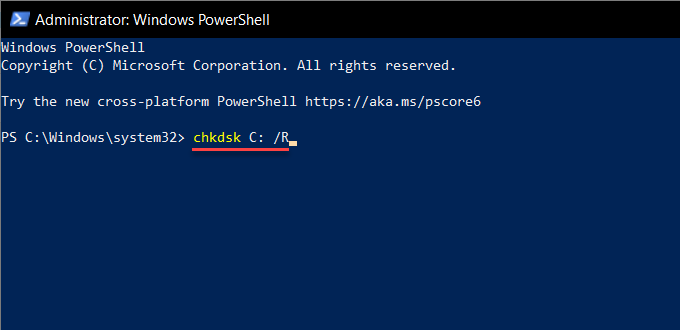
3. Apăsați pe Y . Apoi, apăsați pe Enter pentru a confirma că doriți să rulați utilitarul CHKDSK data viitoare când reporniți Windows.
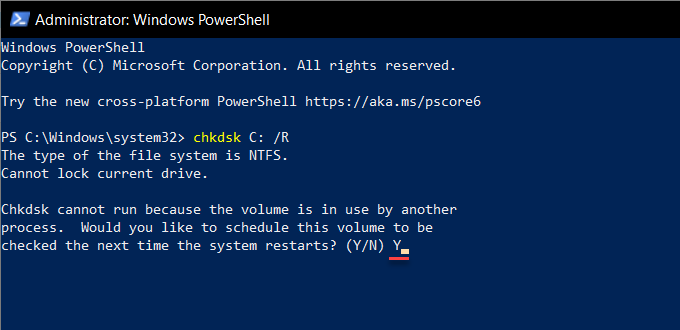
Verificați erorile în WinRE
Dacă nu puteți porni în Windows în mod normal și în modul Safe, puteți încerca să rulați System File Checker și utilitarul CHKDSK prin Windows Recovery Environment (WinRE).
1. Reporniți computerul și intrați în mediul de recuperare Windows.
2. Selectați Depanare >Prompt de comandă .
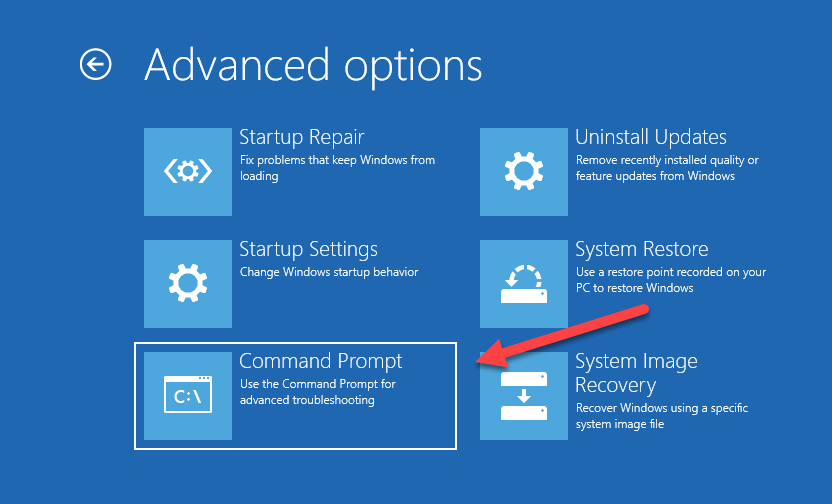
3. Rulați Verificatorul fișierelor de sistem:
sfc /scannow /offbootdir=C:\ /offwindir=D:\Windows
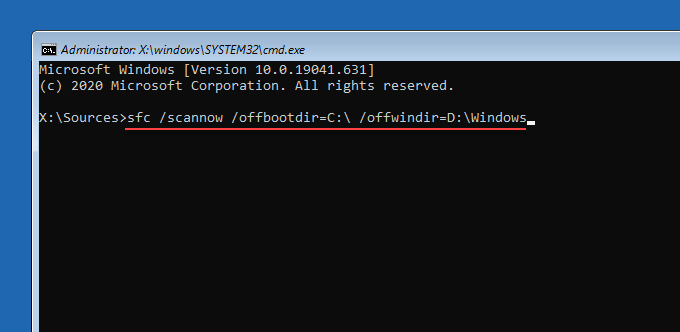
4. Rulați utilitarul CHKDSK pe volumul de pornire:
chkdsk C: /R
5: Rulați utilitarul CHKDSK pe partiția Windows:
chkdsk D: /R
Ce altceva poți face?
Dacă niciuna dintre remediile de mai sus nu v-a ajutat să remediați eroarea BSOD pe computerul dvs. Windows, atunci iată câteva remedieri avansate la care puteți lucra în continuare: