V-ați setat dispozitivele de acasă și de la birou să se conecteze automat la Wi-Fi odată ce acestea intră în raza de acțiune. Când intri în raza de acțiune a rețelei, observi că pictograma Rețea din bara de activități arată că nu ești conectat la nicio rețea. Dacă vă întrebați de ce laptopul dvs. nu se conectează la Wi-Fi, vă oferim acoperire.
Problema ar putea fi fie cu routerul/modemul, fie cu laptopul. Înainte de a depana, vedeți dacă vă puteți conecta la Wi-Fi folosind orice alte dispozitive. Acest lucru vă va ajuta să identificați ce dispozitiv necesită depanare. Dacă nu vă puteți conecta la Wi-Fi folosind și alte dispozitive, problema este probabil cu routerul/modemul. Dacă vă puteți conecta folosind alte dispozitive, totuși, problema ar putea fi cu laptopul dvs.
Verificați dacă Wi-Fi este activat
Primul lucru pe care ai dori să-l verifici este dacă Wi-Fi-ul tău este activat. Dacă ați dezactivat din greșeală Wi-Fi sau ați activat modul Avion, toate conexiunile wireless de pe laptop nu ar mai funcționa.
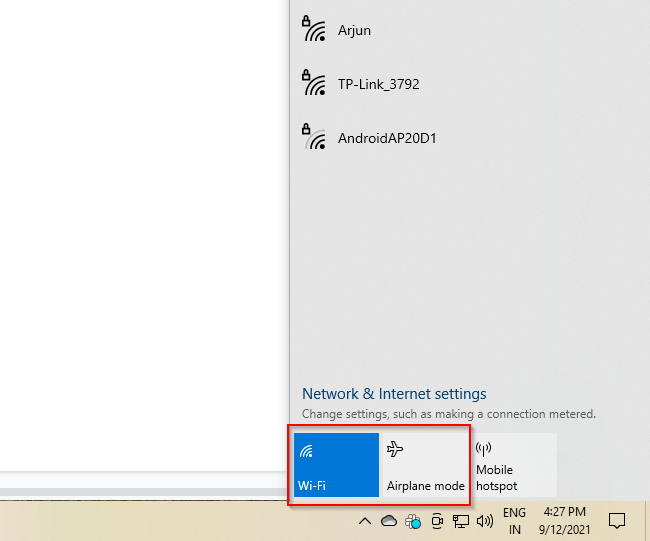
Dacă Wi-Fi este activat și vă puteți conecta la rețea, dar tot nu aveți acces la internet:
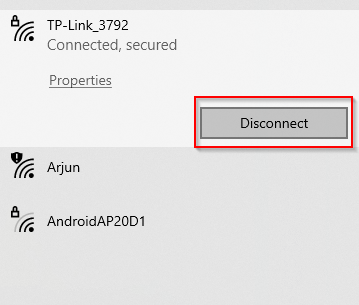
Laptopurile au, de asemenea, un comutator Wi-Fi care poate activa/dezactiva conexiunile wireless. Asigurați-vă că acest comutator este activat.
Uitați-vă rețeaua și reînnoiți
Aceasta este o soluție clasică de „oprire și repornire”, numai pentru WiFi. Oricât de simplu ar părea, uneori, doar rezolvă problema. Chiar dacă nu, nu există niciun dezavantaj în a încerca.
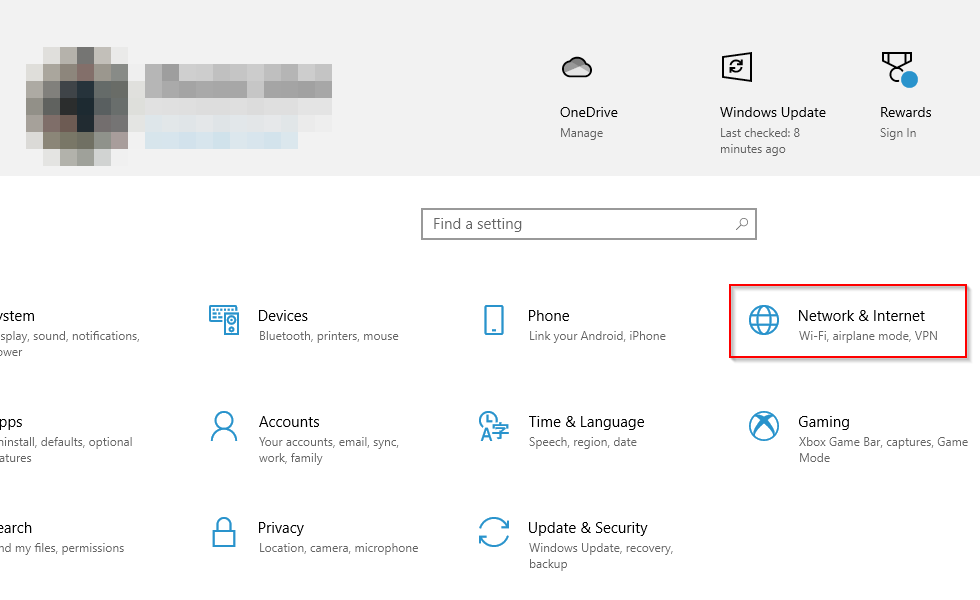
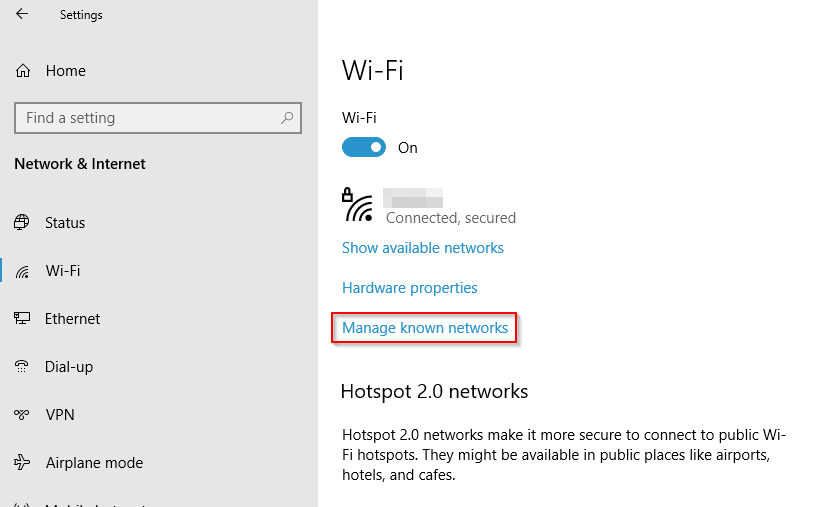
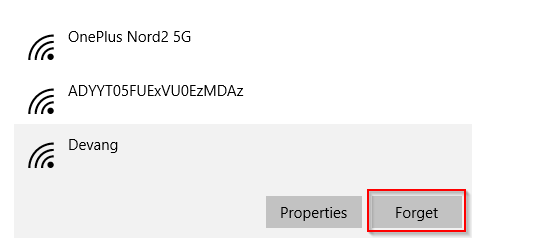
Rulați Instrumentul de depanare a rețelei
Puteți folosi instrumentul de depanare a rețelei pentru a verifica de ce laptopul dvs. nu se conectează la Wi-Fi.
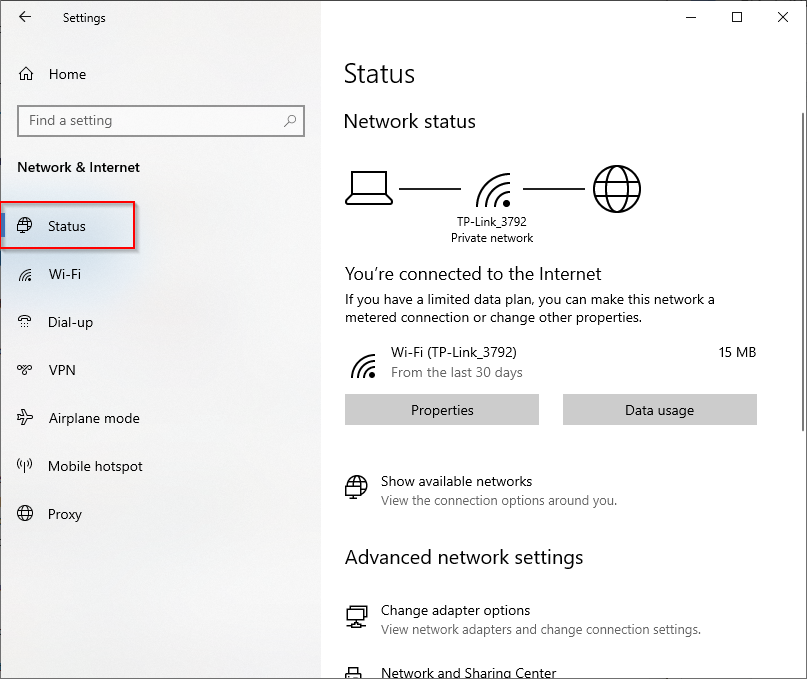
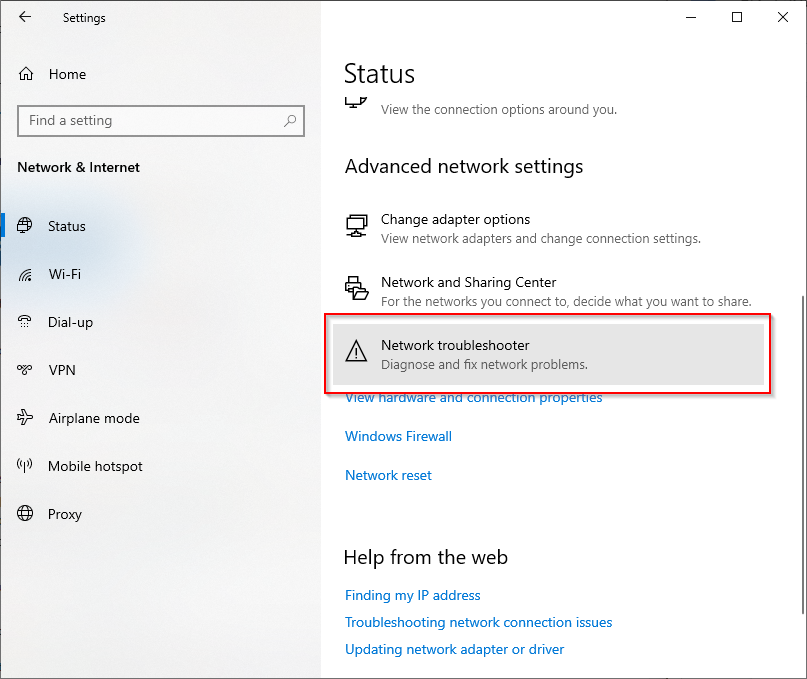
Reporniți modemul, routerul și laptopul
Repornirea routerului și a modemului ajută la stabilirea unei noi conexiuni cu ISP-ul dvs. și poate rezolva problemele de conexiune Wi-Fi.

Reconectați laptopul la rețea. Dacă laptopul nu se va conecta la Wi-Fi după repornirea routerului și a modemul, reporniți laptopul și vedeți dacă vă ajută.
Actualizați sau reinstalați driverul Wi-Fi
Un driver Wi-Fi învechit sau corupt sau un conflict între driverul Wi-Fi și alte dispozitive poate duce la întreruperi. Dacă laptopul nu se va conecta la Wi-Fi, încercați să actualizați sau să reinstalați driverul Wi-Fi pentru a vedea dacă vă ajută.
Verificați cea mai recentă versiune de driver disponibilă pe site-ul web al producătorului. Dacă driverele instalate nu sunt cea mai recentă versiune, descărcați versiunea mai nouă de pe site-ul web al producătorului.
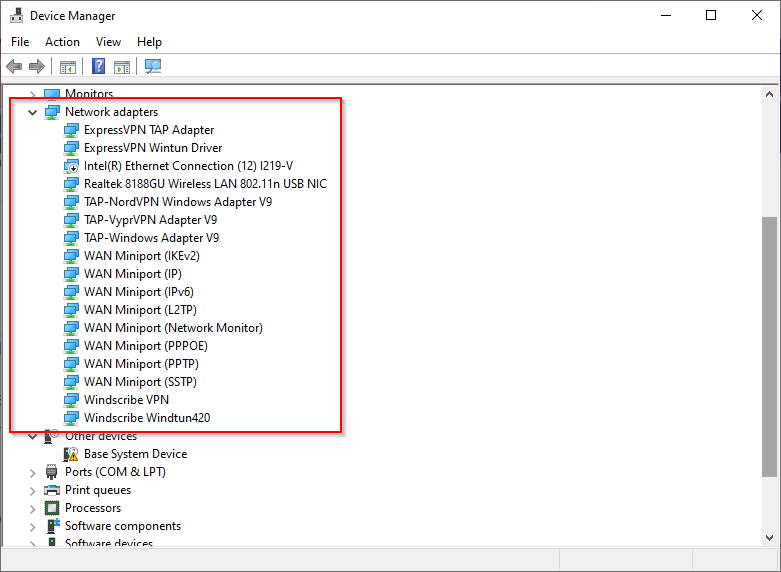
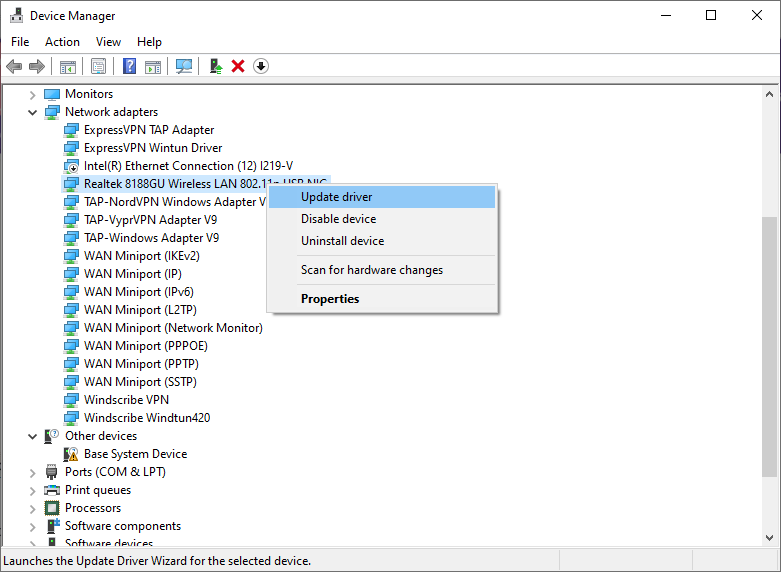
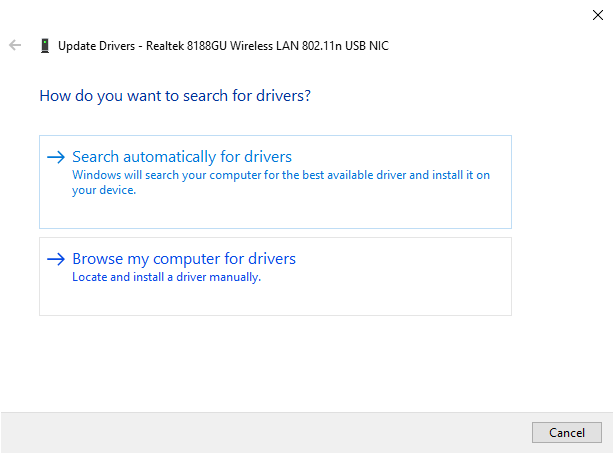
Cu toate acestea, dacă aveți deja cea mai recentă versiune, încercați să reinstalați driverul.
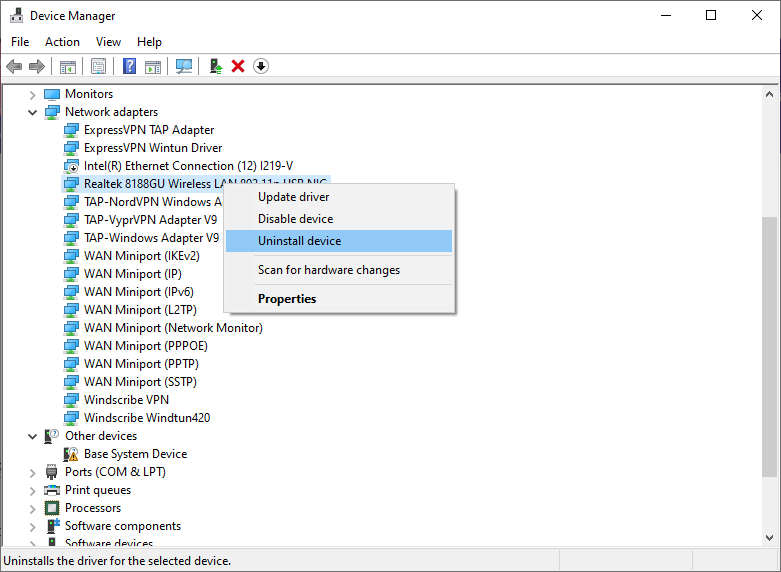
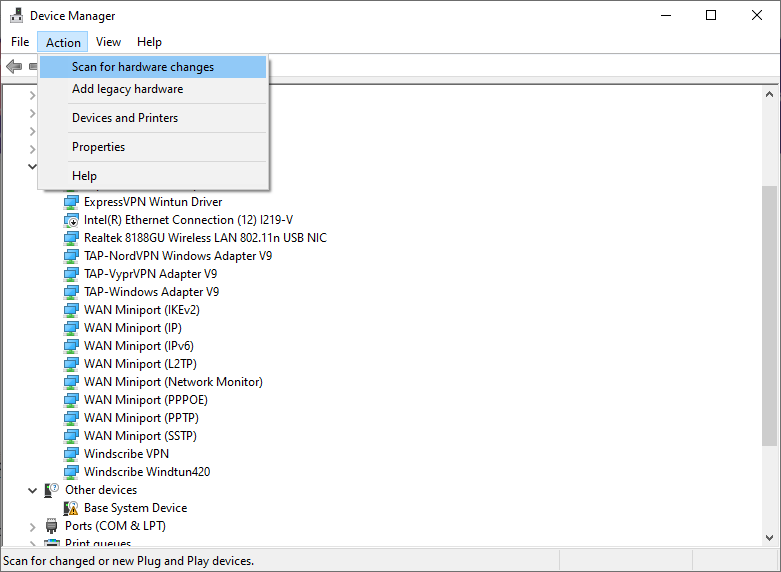
Acest lucru ar trebui să reinstaleze driverul. Încercați să vă reconectați la rețeaua Wi-Fi și vedeți dacă funcționează.
Executați comenzi de rețea
Dacă laptopul dvs. încă nu se conectează la Wi-Fi, încercați să executați comenzi de rețea pentru resetarea stivei TCP/IP, ștergerea și resetarea memoriei cache DNS și eliberarea și reînnoirea adresei IP.
resetare netsh winsock
netsh int ip reset
ipconfig /release
ipconfig /renew
ipconfig /flushdns
Verificați Modul wireless pentru driverul Wi-Fi
Puteți încerca să ajustați setările implicite ale adaptorului Wi-Fi pentru a remedia problema. Mai exact, poate fi necesar să modificați setarea modului wireless de pe adaptorul Wi-Fi dacă laptopul nu se va conecta la Wi-Fi.
Pe router, în general, veți găsi modul wireless undeva pe pagina principală, dar diferiți producători au o interfață diferită..
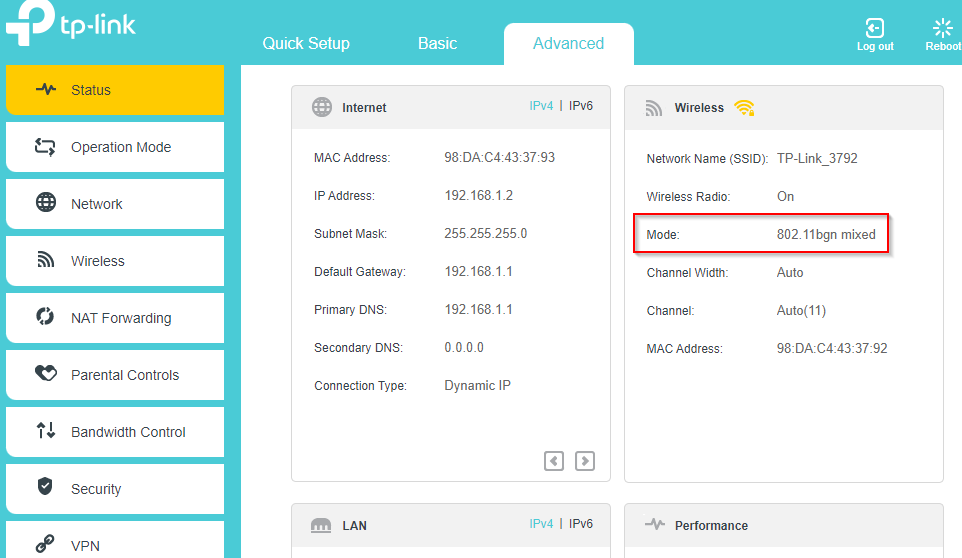
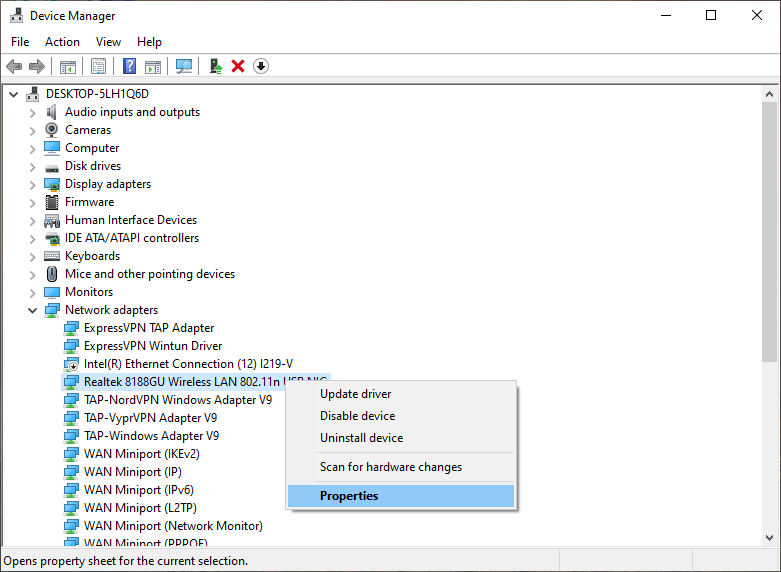
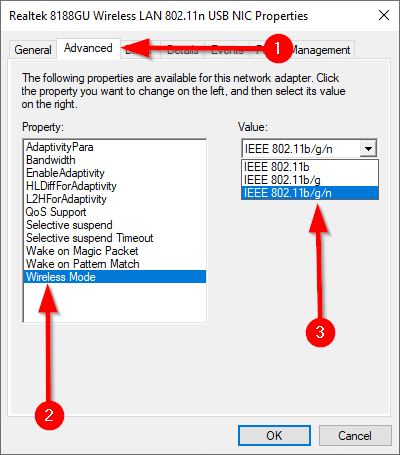
Resetarea rețelei
Dacă niciuna dintre soluții nu funcționează, încercați să vă resetați rețeaua ca ultimă soluție. Resetarea rețelei poate ajuta, de asemenea, la rezolvarea problemelor care rezultă din actualizarea la o versiune mai nouă a Windows 10. Acesta dezinstalează toateadaptoarele de rețea de pe computer. Când reporniți computerul, toate adaptoarele sunt reinstalate cu setările lor implicite.
Cu toate acestea, resetarea rețelei poate fi utilizată numai pe Windows 10 v1607 și versiuni ulterioare, deci verifica versiunea ta de Windows pentru a vă asigura că o resetare a rețelei este o opțiune pentru dvs.
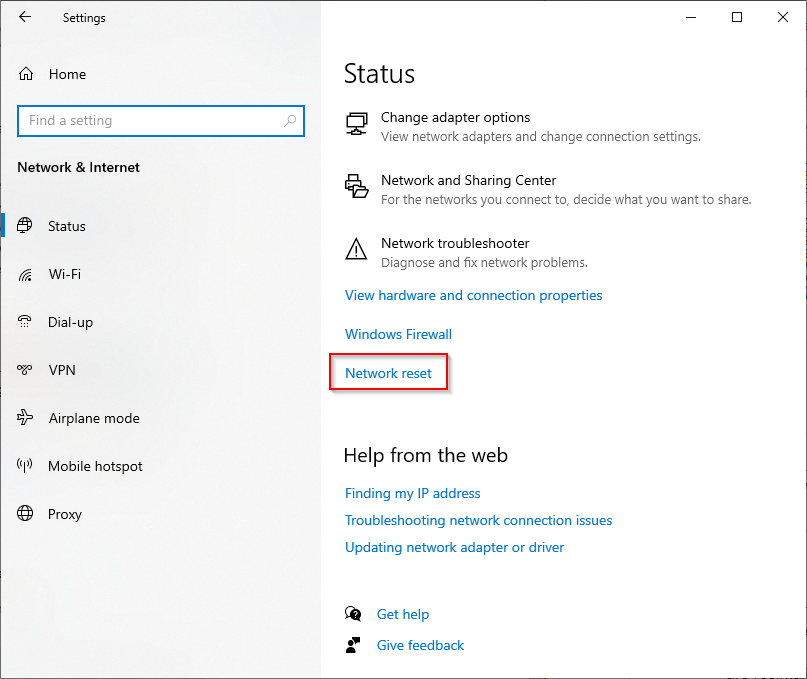
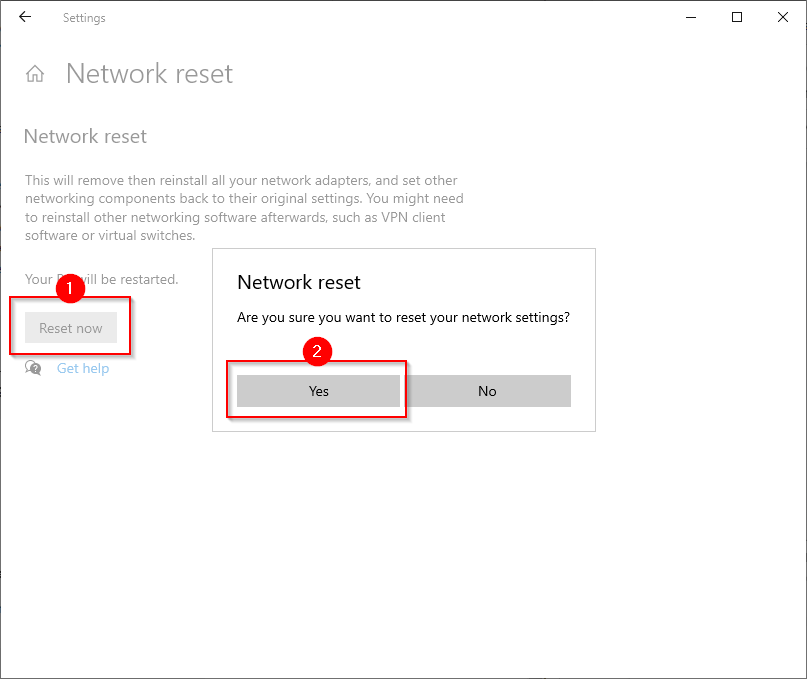
Lasă computerul să repornească și vezi dacă laptopul tău se conectează acum la Wi-Fi.
Laptopul dvs. se conectează la Wi-Fi?
Sperăm că una dintre acestea a funcționat și laptopul dvs. se conectează acum la Wi-Fi foarte bine. Dacă sunteți conectat la Wi-Fi și încă nu puteți accesa internetul, este posibil să vedeți rețeaua ca o rețea neidentificată în Centrul de rețea și partajare și, de asemenea, va spune că nu aveți acces la internet. Din fericire, există și câteva modalități simple de a remediați o rețea neidentificată.
.