Deși multe servicii de streaming de jocuri bazate pe cloud funcționează destul de bine pe mai multe dispozitive, uneori puteți întâlni răspuns întârziat sau decalaj de intrare. Motivul ar putea fi o conexiune slabă la internet sau probleme cu setările de rețea și dispozitiv. Acest tutorial evidențiază factorii responsabili pentru problemele de decalaj Google Stadia și 11 modalități potențiale de a remedia problema.
1. Îmbunătățiți-vă conexiunea la internet
Pentru a vă bucura de un joc fără erori în Stadia și pentru a elimina întârzierea Stadia, Google recomandă să aveți o viteză minimă de conectare de 10 megabiți pe secundă (10 Mbps). Cu toate acestea, jocul cu rezoluție 4K necesită o viteză de conectare de 35 Mbps sau mai mult. Accesați Fast.com sau folosiți oricare instrument de testare a vitezei internetului pentru a verifica viteza rețelei. Dacă scade sub cerințele pentru rezoluția jocului pe care îl jucați, urmați câteva dintre sfaturile de mai jos pentru a vă crește viteza rețelei.
Întâi, întrerupeți toate activitățile active pe internet (descărcări de aplicații, actualizări ale sistemului de operare, streaming video etc.) de pe dispozitiv și deconectați celelalte dispozitive de la rețea. Acest lucru va elibera lățimea de bandă a routerului și va îmbunătăți viteza conexiunii. Repornirea routerului și actualizarea firmware-ului acestuia ar putea, de asemenea, să remedieze problemele de conectivitate.
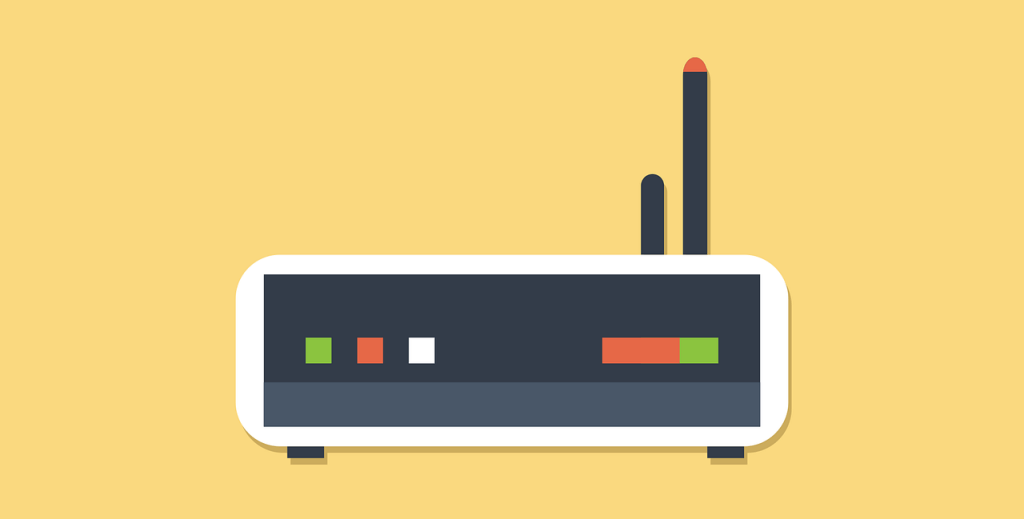
Dacă utilizați o conexiune fără fir, luați în considerare mutarea dispozitivului Google Stadia pe router (sau invers). Folosiți Extensoare Wi-Fi sau rețele Mesh pentru a îmbunătăți acoperirea Wi-Fi. Consultați aceste tutorial pentru mai multe remedieri de depanare Wi-Fi. Resetați setările routerului la valorile implicite din fabrică, contactați ISP-ul sau comutați la o conexiune Ethernet dacă viteza Wi-Fi rămâne scăzută.
Apropo, jocul Stadia pe dispozitive mobile care utilizează date celulare sau mobile poate cauza întârziere de intrare, mai ales dacă nu utilizați o rețea LTE sau 5G. Comutați la o conexiune Wi-Fi și asigurați-vă că dispozitivul nu este la mai mult de 2 metri distanță de router, pentru a preveni interferențele.
2. Depanați setările de rețea ale dispozitivului dvs.
Configurațiile incorecte ale rețelei și extensiile de rețea terță parte pot cauza, de asemenea, întârziere de intrare Google Stadia și alte probleme de performanță. Dezactivează orice aplicație/extensie VPN, firewall sau conexiune proxy de pe computer și verifică dacă asta îmbunătățește jocul Stadia.
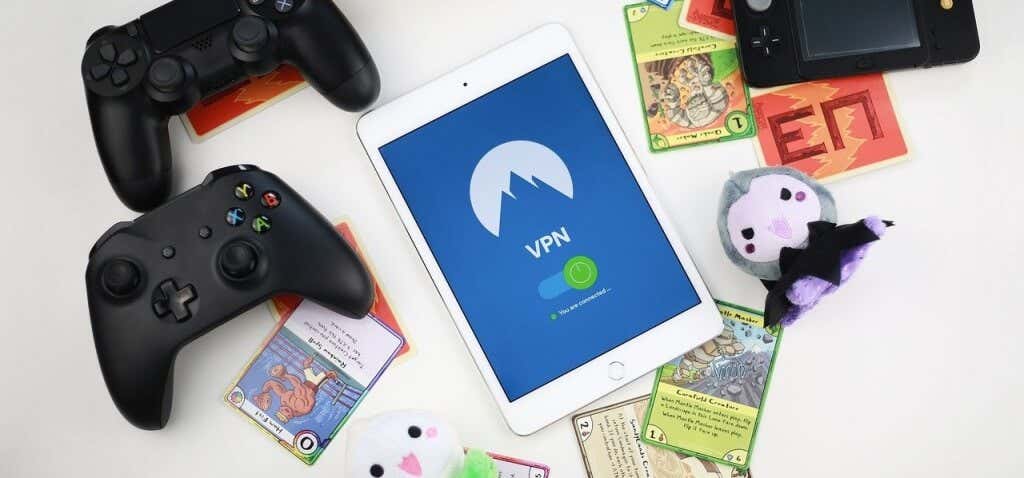
Dacă problema persistă, resetați setările de rețea ale dispozitivului dvs, mai ales dacă alte aplicații care depind de internet nu funcționează corect..
3. Folosește instrumentul de depanare interactiv Google Stadia
Google are un instrument dedicat de depanare pentru a diagnostica automat factorii responsabili pentru întârzierea intrării, răspunsurile lente și calitatea vizuală slabă atunci când utilizați Stadia. Vă recomandăm să utilizați acest instrument numai după ce ați confirmat că viteza conexiunii îndeplinește cerințele Google Stadia. De asemenea, folosește instrumentul de depanare de pe dispozitivul Stadia care întâmpină întârziere de intrare sau răspunsuri întârziate.
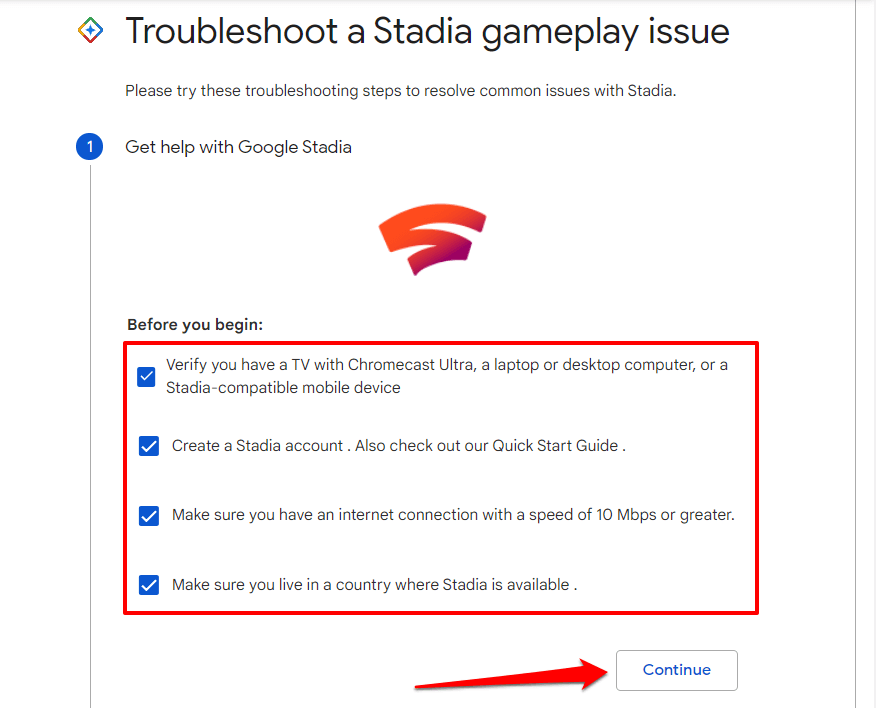
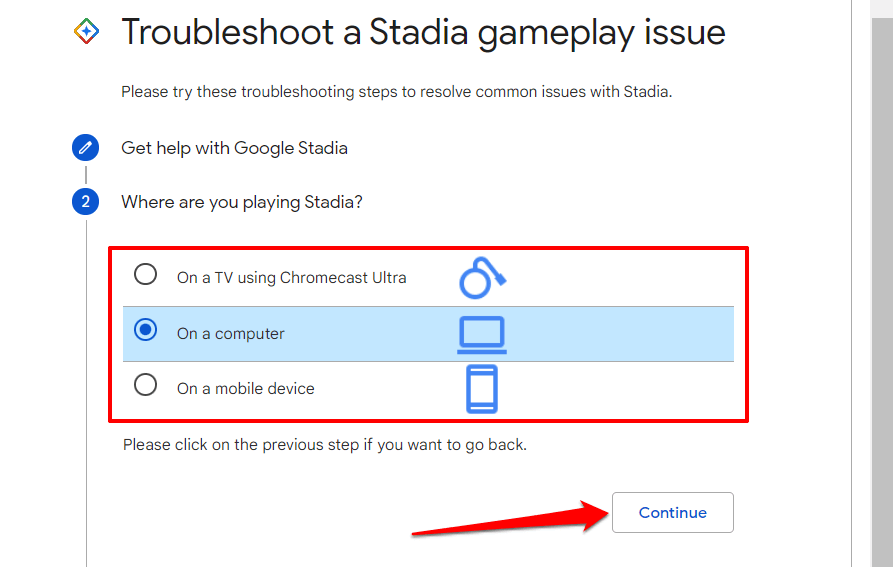
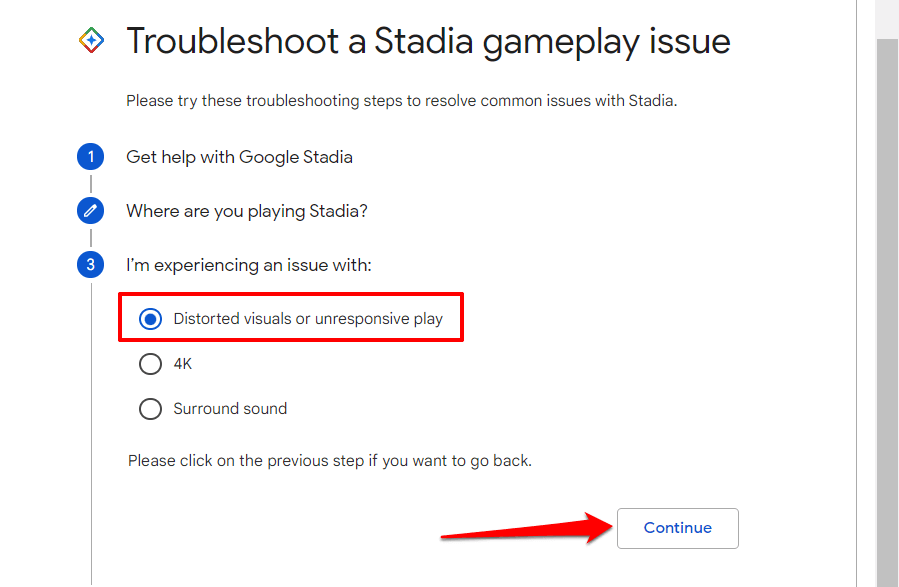
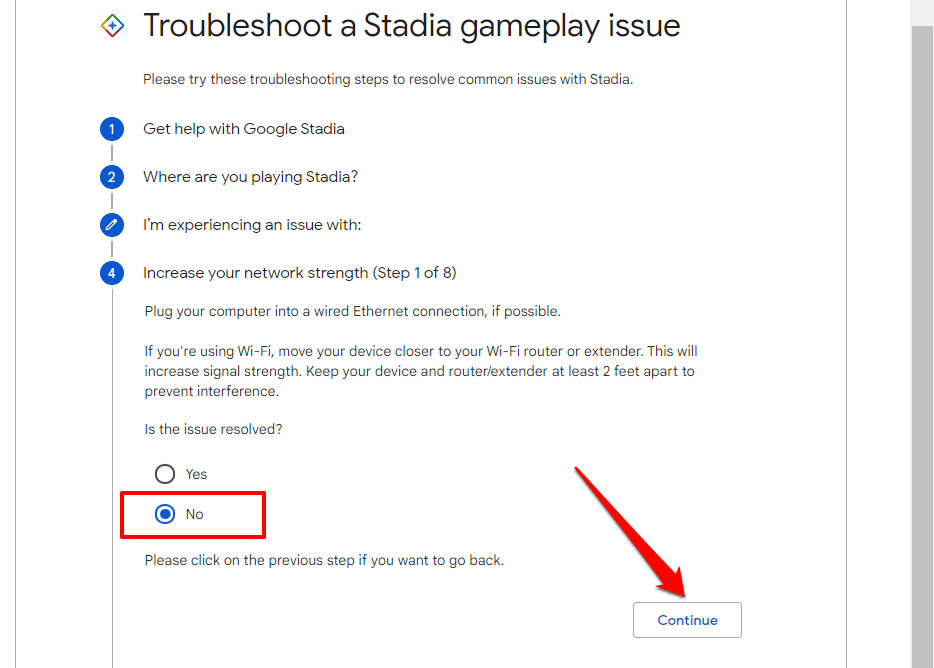
4. Folosiți Google Chrome și ajustați nivelul de zoom Stadia
Deși jocurile Stadia funcționează pe alte browsere web, Google recomandă accesarea serviciului de jocuri în cloud folosind Chrome. Treceți la Google Chrome și asigurați-vă că este actualizat dacă întâmpinați decalajul de intrare Stadia pe browsere non-Google.
Mărirea sau scăderea nivelului de zoom al browserului poate provoca, de asemenea, imagini distorsionate și decalaj de intrare. Dacă fila Stadia din Chrome (sau alt browser) este mărită sau micșorată, resetați nivelul de zoom la 100% și reîncărcați fila.
Apăsați tasta Control + semnul plus sau Control + tasta minus pentru a crește sau a micșora zoom-ul browserului dvs. nivel, respectiv. Pe notebook-urile sau desktopurile Mac, comenzile rapide de la tastatură pentru a ajusta nivelul de zoom al browserului sunt Comandă + tasta plus (pentru a mări) și Comandă + tasta minus (pentru a micșora)..
Ca alternativă, selectați pictograma de meniu cu trei puncte și utilizați butoanele plus sau minus pentru a ajusta nivelul de zoom al filei la 100%.
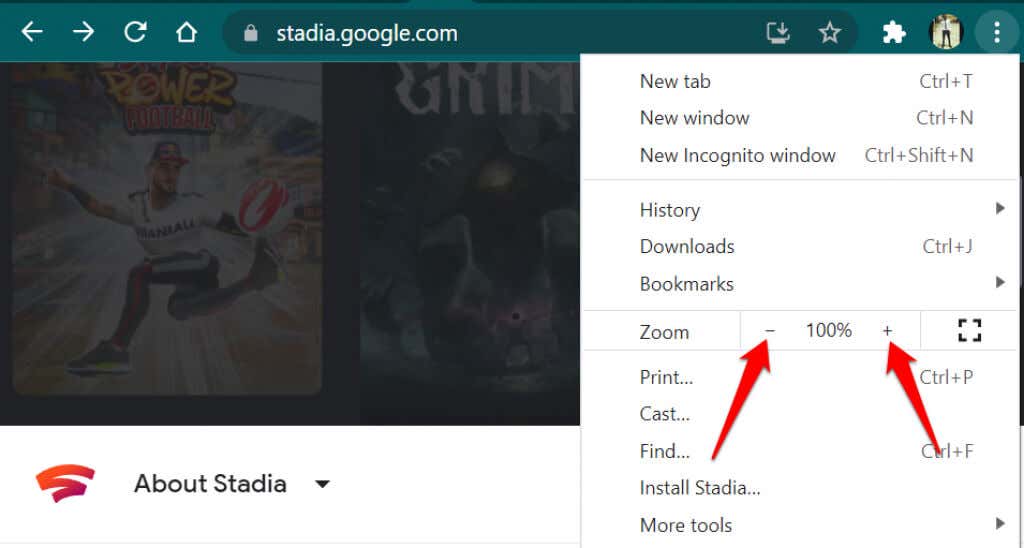
5. Schimbați setările televizorului
Dacă întâmpinați decalajul de intrare Google Stadia pe televizorul inteligent, Chromecast sau dispozitivul Android TV, comutarea setării implicite a televizorului la „Modul joc” poate rezolva problema.
Majoritatea televizoarelor de ultimă generație au un „Mod Joc” dedicat, care reduce întârzierea de intrare în timpul jocului prin scăderea procesării imaginii și video la minimum. Dacă televizorul are un mod de joc (verificați setările sau manualul de instrucțiuni), activează-l și verifică dacă îmbunătățește timpul de răspuns al Stadia.
6. Actualizați aplicația Stadia
Îndreptați-vă către Pagina de informații Stadia din Magazinul Google Play și veți găsi mulți alți utilizatori Android care raportează întârziere de intrare în secțiunea de revizuire. Interesant, actualizarea Stadia la cea mai recentă versiune a remediat problema pentru unii utilizatori. Deschide Play Store pe dispozitiv și instalează orice actualizare Stadia disponibilă pentru dispozitiv.
7. Actualizați-vă dispozitivul

Este posibil să întâmpinați dificultăți în a juca jocuri Stadia dacă dispozitivul dvs. mobil nu îndeplinește cerințele sistemului de operare. Pentru smartphone-uri sau tablete Android, aveți nevoie de Android 6.0 Marshmallow sau mai nou. Pe iPhone, iOS 11 este cerința minimă pentru a juca jocuri Stadia.
Accesați meniul de setări al dispozitivului și instalați cele mai recente actualizări ale sistemului de operare, chiar dacă telefonul dvs. îndeplinește cerințele sistemului de operare.
8. Dezactivați configurarea afișărilor multiple

Extinderea ecranului computerului la un al doilea ecran poate duce, de asemenea, la un decalaj de intrare Google Stadia. Dezactivează temporar configurația de afișare multiplă a computerului și încearcă să joci jocuri Stadia pe un singur monitor.
9. Pentru Windows: Ajustați scalarea afișajului
Conectarea computerului la mai multe ecrane poate face ca unele imagini să apară neclare în unele aplicații. Când se întâmplă acest lucru, Windows încearcă automat să remedieze problema ajustând setările de afișare. În ciuda beneficiilor sale, această setare poate cauza întârzieri audio și video în Stadia.
Accesați setările avansate de scalare ale computerului și dezactivați funcția de scalare automată. Acest lucru ar putea rezolva întârzierea de intrare a Stadia.
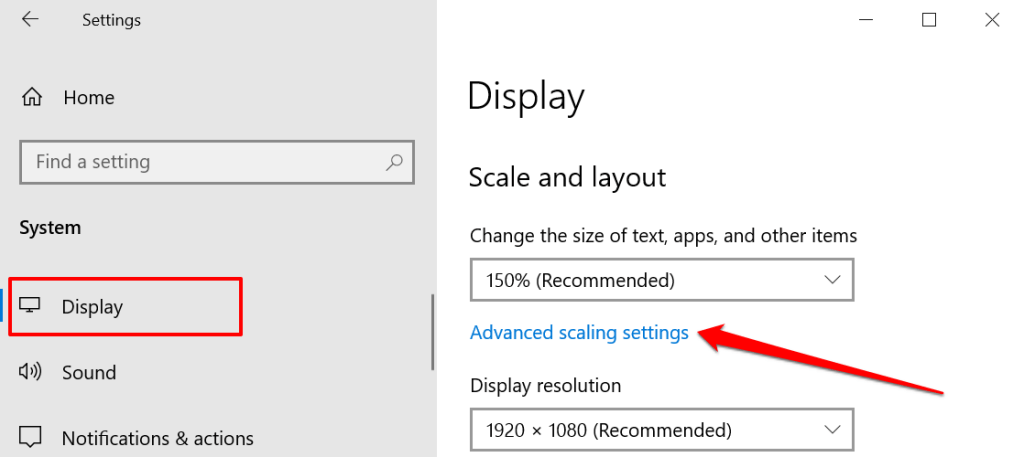
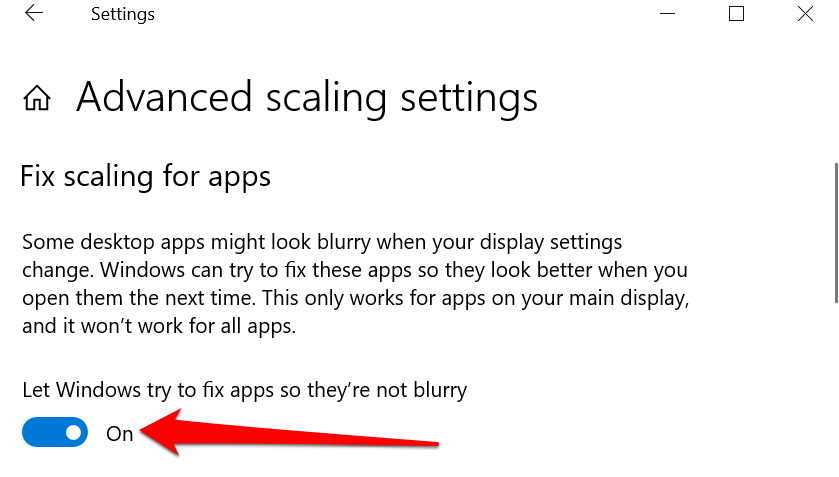
10. Dezactivați Serviciile de localizare Mac
Este posibil să întâmpinați decalaj audio și video dacă aveți serviciile de localizare activate pe Mac când jucați jocuri Stadia.
Accesați Preferințe de sistem >Securitate și confidențialitate >Confidențialitate și debifați Servicii de localizare activate .
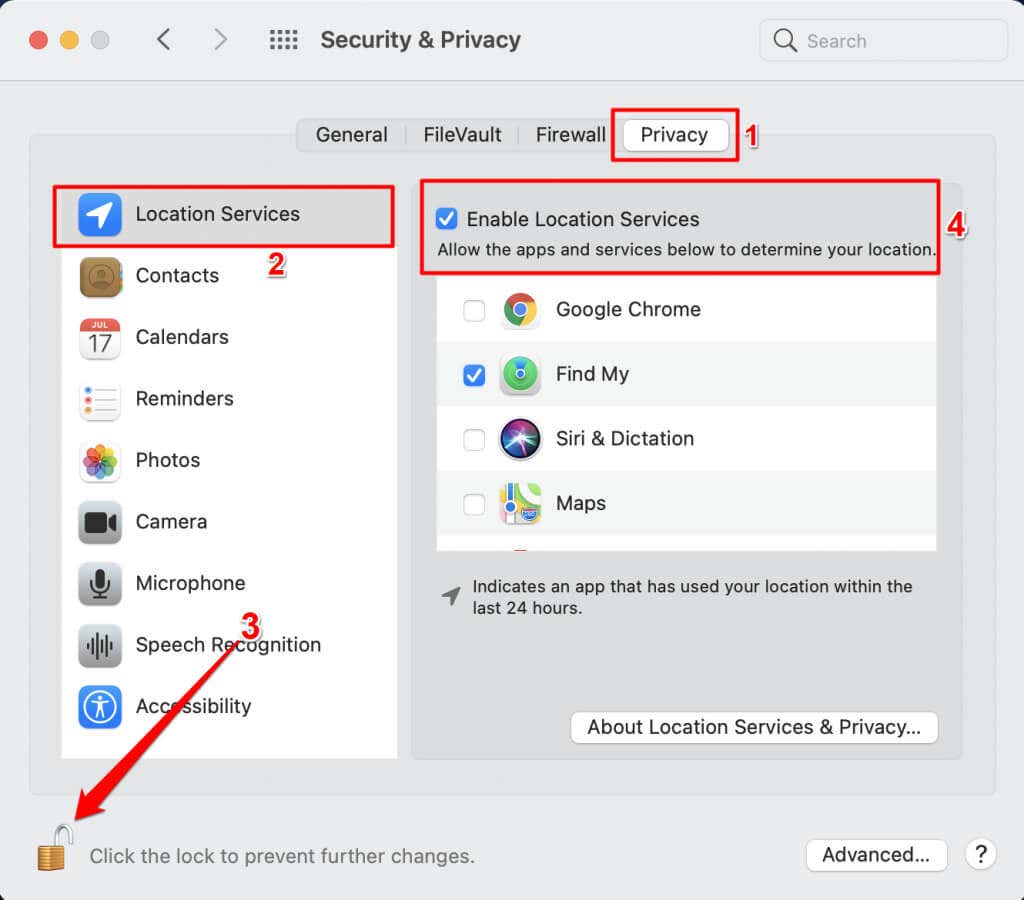
Dacă decalajul de introducere Google Stadia persistă, reactivați serviciile de localizare și încercați alți pași de depanare.
11. Reporniți dispozitivele
Repornirea dispozitivului va reîmprospăta și, eventual, va rezolva erorile sistemului care afectează performanța Stadia. Închide-ți smartphone-ul, tableta, computerul, Chromecastul, Google TV, Android TV sau orice dispozitiv pe care îl folosești pentru a juca jocuri Stadia. Așteptați un minut sau două, reporniți dispozitivul și accesați din nou Stadia.
Obțineți ajutor suplimentar
Vizitați Centrul de ajutor Google Stadia sau contactează echipa de asistență Stadia dacă încă întâmpinați dificultăți în a juca jocuri pe dispozitivul dvs.
.