Eroarea dispozitivului de pornire inaccesibil pe Windows 10 sau 11 este o eroare „ecranul albastru al morții ” (BSOD) care oprește pornirea corectă a Windows. Uneori, nu vă va lăsa deloc să porniți în Windows, ceea ce poate fi puțin deranjant.
Cu toate acestea, remediarea unei erori de dispozitiv de pornire inaccesibil nu este deloc dificilă odată ce știți ce a cauzat-o. De obicei, deși nu întotdeauna, este rezultatul schimbării ceva în sistemul dvs. Dar ce înseamnă exact Windows când spune că dispozitivul de pornire nu este accesibil?
Ce înseamnă eroarea dispozitivului de pornire inaccesibil (cod 0x0000007b)?
Eroarea Dispozitiv de pornire inaccesibil înseamnă că Windows nu a reușit să acceseze partiția de sistem (adică, hard disk-ul) în timpul pornirii sistemului. Aceste erori sunt mai frecvente pe computerele care au un SSD și pot fi cauzate de mai multe lucruri.
De exemplu, modificarea setărilor BIOS-ului, driverele învechite sau corupte, un hard disk defect sau pur și simplu actualizarea Windows poate cauza eroarea, printre altele.

Puteți încerca câteva remedieri simple. Acest lucru este și mai ușor dacă vă amintiți că ați schimbat unele setări (software sau hardware). Dacă nu vă amintiți că ați schimbat ceva, vă vom oferi corecțiile în ordinea în care ar trebui să le încercați.
Cu toate acestea, înainte de a începe, ar trebui să știți că trebuie să accesați Windows pentru unele dintre aceste remedieri. Dacă nu puteți accesa Windows deloc, încercați să porniți în modul sigur. De fapt, uneori, doar pornirea în modul Safe și apoi repornirea computerului din nou rezolvă uneori problema. Așa că încercați mai întâi.
Treceți la AHCI în BIOS
Dacă ați petrecut ceva timp jucându-vă cu BIOS-ul sau dacă ați avut v-ați actualizat BIOS-ul recent, aceasta este soluția pe care ați dori să o încercați mai întâi. BIOS-ul vă permite să alegeți un mod pentru unitățile SATA. Dacă ați ales un alt mod decât AHCI, va trebui să remediați acest lucru.
Începe cu intră în BIOS-ul tău. Interfața BIOS-ului va diferi în funcție de producător. Deci, va trebui să te uiți puțin în jur. Pașii generali, totuși, sunt mai mult sau mai puțin aceiași.
Căutați Configurația stocării >Configurația SATA/Emularea SATA sau ceva similar în BIOS. Dacă nu le puteți găsi pe BIOS-ul dvs., va trebui să faceți câteva săpături și să căutați termenul „AHCI”. Activați ACHI pentru controlerul dvs. SATA (sau schimbați modul SATA în AHCI), ceea ce ar trebui să rezolve problema..
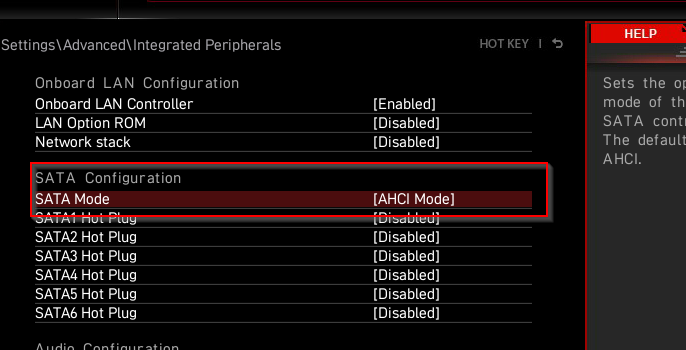
Eliminați pachetele de actualizare instalate recent
Dacă ați întâmpinat eroarea după o actualizare, doar dezinstalarea pachetelor de actualizare ar putea rezolva problema.
Va trebui să utilizați promptul de comandă pentru dezinstalarea pachetelor. Pentru a utiliza promptul de comandă atunci când nu puteți porni, reporniți computerul de pe ecranul albastru de două ori. După două încercări de pornire eșuate consecutive, sistemul va intra în modul de reparare automată.
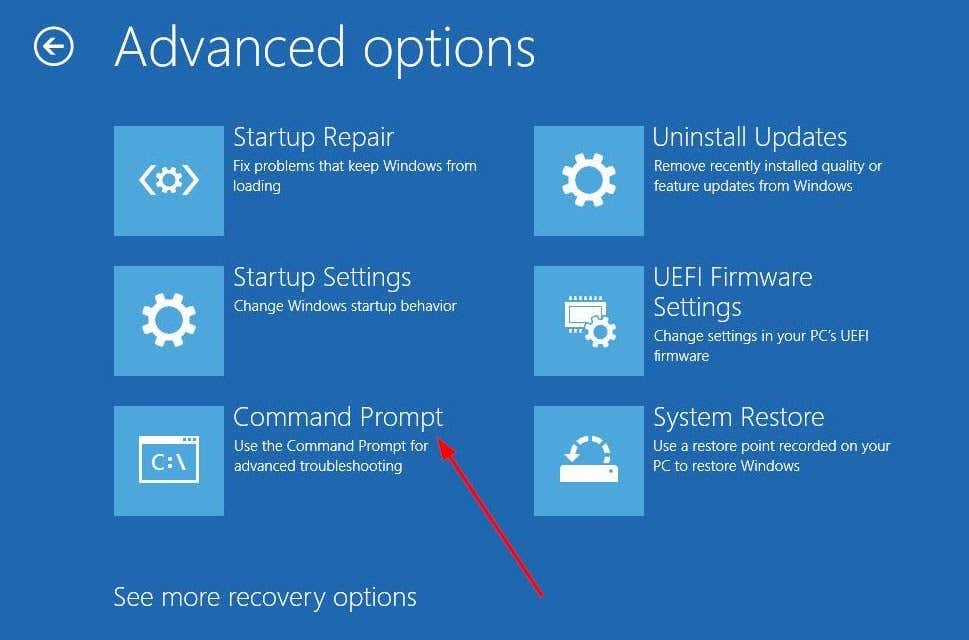
dir C:
Dism /Image:C:\ /Get-Packages
Aici, C a fost considerat unitatea în care este instalat Windows. Dacă ați instalat Windows pe o altă unitate, utilizați litera de unitate corespunzătoare.
Rularea celei de-a doua comenzi va returna o listă de pachete de actualizare instalate pe computer.
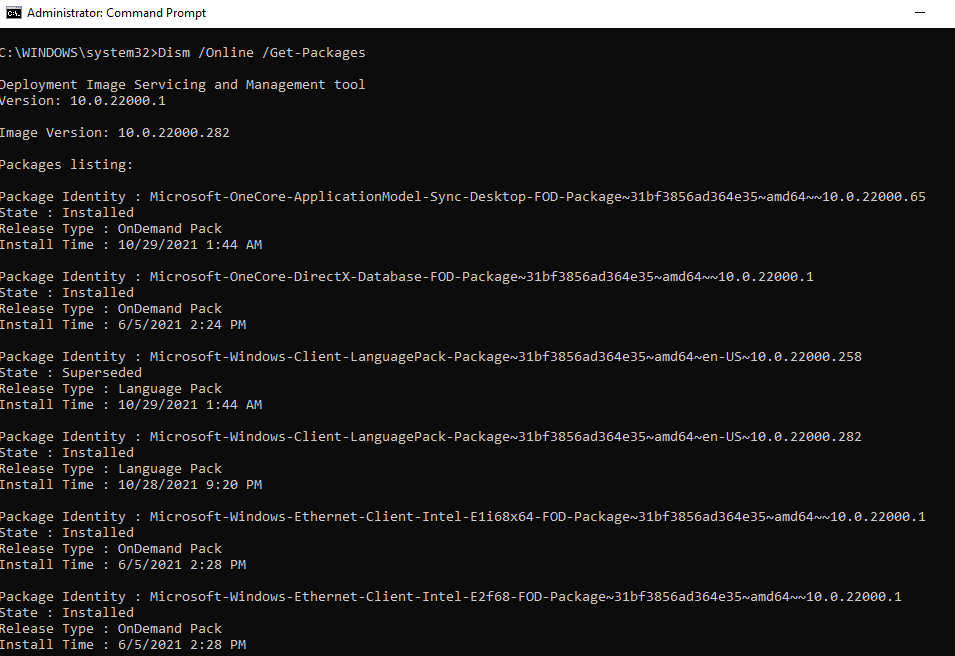
Utilizați aceste informații pentru a găsi pachetul de actualizare despre care credeți că cauzează problema și notați numele acestuia. Apoi, executați următoarea comandă:
Dism.exe /Imagine:C:\ /remove-package /[numele pachetului]
Înlocuiți cuvintele „numele pachetului” cu numele real (identitatea pachetului). Rețineți că, dacă utilizați promptul de comandă din interiorul Windows, va trebui să utilizați parametrul /Online pentru toate comenzile în care a fost folosit /Imagine:C.
De exemplu: Dism /Online /Get-Packages.
Încărcare regulă hklm\temp c:\windows\system32\config\software
Ștergeți „HKLM\temp\Microsoft\Windows\CurrentVersion\Component Based Service\SessionsPending”/v Exclusiv
Descărcare regulă HKLM\temp
Când ați terminat, reporniți computerul și vedeți dacă totul a revenit la normal..
Actualizați driverele controlerului IDE ATA/SATA
Dacă remediile anterioare nu au funcționat pentru dvs., merită să petreceți un minut pentru a actualiza driverele. Dacă un driver învechit sau corupt este motivul erorii Dispozitiv de pornire inaccesibil, actualizarea sau reinstalarea acestuia ar trebui să o rezolve.
Pentru a actualiza driverul, va trebui să porniți în modul sigur. Odată ce sunteți în modul sigur:
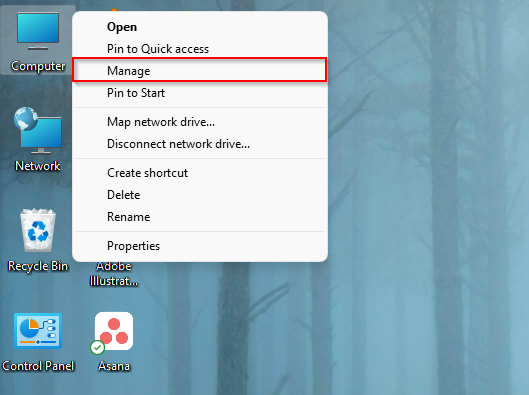
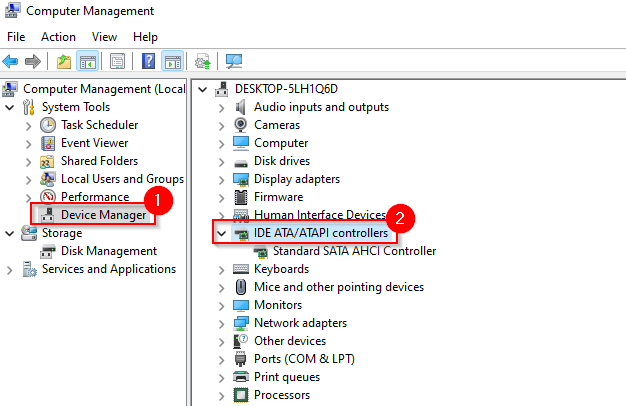
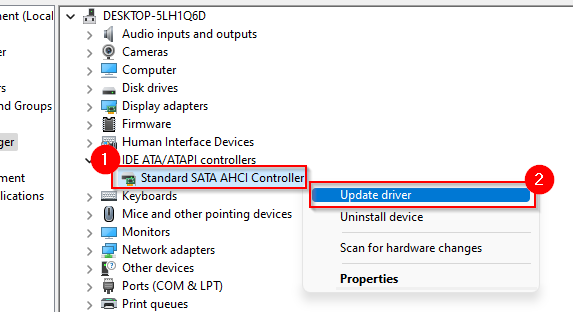
Cel mai bun pariu este să găsiți și să descărcați driverele adecvate de pe site-ul producătorului și apoi să utilizați a doua opțiune, deoarece veți ști că aveți driverul corect de care aveți nevoie.
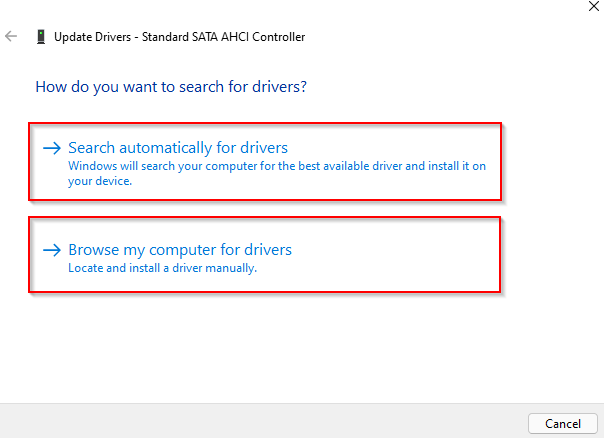
În continuare, urmați instrucțiunile vrăjitorului și reporniți computerul în mod normal.
Niciun noroc? În acest moment, poate doriți să vedeți dacă hard diskul dvs. are unele fișiere corupte.
Remediați erorile de pe hard disk
Erorile de pe hard disk pot duce, de asemenea, la un dispozitiv de pornire inaccesibil. Windows 10 (și toate versiunile Windows) oferă utilizatorilor o modalitate simplă de a verifica și de a remedia automat erorile sistemului de fișiere și sectoarele defecte. Instrumentul va marca sectoare dificile, astfel încât acestea să nu fie folosite în viitor.
Puteți face acest lucru cu CHKDSK, un instrument de linie de comandă. Pentru a rula CHKDSK, va trebui să:
Odată ce promptul de comandă rulează:
chkdsk /r C:
chkdsk /f /r
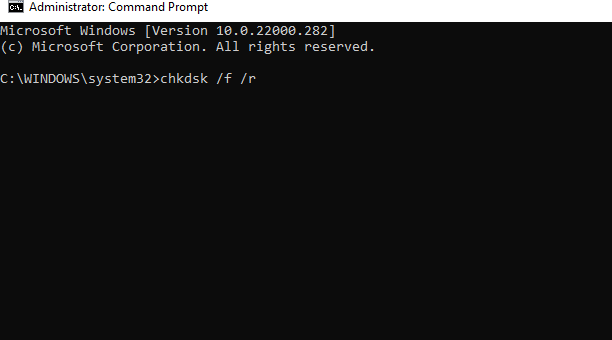
Odată ce scanarea se termină, reporniți computerul și vedeți dacă eroarea Dispozitiv de pornire inaccesibil a fost rezolvată.
Mai multe remedieri de încercat
Dacă încă întâmpinați eroarea Dispozitiv de pornire inaccesibil, Windows are o opțiune radicală pe care o puteți încerca.
Puteți resetați computerul, astfel încât Windows să revină la starea nemaiîntâlnită, așa cum era când l-ați instalat pentru prima dată. O resetare vă va șterge datele, așa că încercați să porniți pe computer și să creați mai întâi o copie de rezervă.
Dacă vă simțiți confortabil să lucrați cu hardware-ul computerului, vă recomandăm să verificați dacă există cabluri slăbite sau să vedeți dacă vreuna dintre componentele dvs. hardware a fost deteriorată fizic.
În funcțiune din nou
Eroarea Dispozitiv de pornire inaccesibil poate fi un lucru înfricoșător de văzut pentru cineva care nu este familiarizat cu BSOD Windows. Cu toate acestea, nu este nevoie de multă muncă pentru a remedia această eroare în majoritatea cazurilor. Când întâmpinați probleme serioase cu o eroare Windows, păstrați un Copiere de rezervă a imaginii sistemului Windows la îndemână, astfel încât să nu mai pierdeți mult timp recreând mediul Windows de la zero.
.