Chrome afișează un cod de eroare sau un mesaj când se confruntă cu o problemă. „Aw, Snap!” eroarea de pe dispozitivul dvs. semnalează că Chrome întâmpină probleme la încărcarea paginii. Acest lucru s-ar putea datora conectivității slabe la rețea, memoriei reduse a dispozitivului, extensiilor proaste, date cache corupte sau probleme cu site-ul pe care îl vizitați.
În acest tutorial, vă vom arăta cum să remediați „Aw, Snap!” eroare în Chrome. Aceste remedieri se aplică atât pentru mobil, cât și pentru computer - Android, iOS, Windows și macOS.
1. Reîncărcați pagina
Actualizarea paginii web va rezolva eroarea de cinci din zece ori. Dacă utilizați Chrome pe computer, apăsați pe F5 de pe tastatură sau selectați pictograma Actualizează de lângă bara de adrese pentru a reîncărca pagina. Comenzile rapide de la tastatură Control + R (în Windows) sau Comandă + R (în macOS) vor reîmprospăta și pagina.
Pe dispozitive mobile sau tablete, atingeți pictograma Mai multe (cu trei puncte) și selectați Reîncărcați .
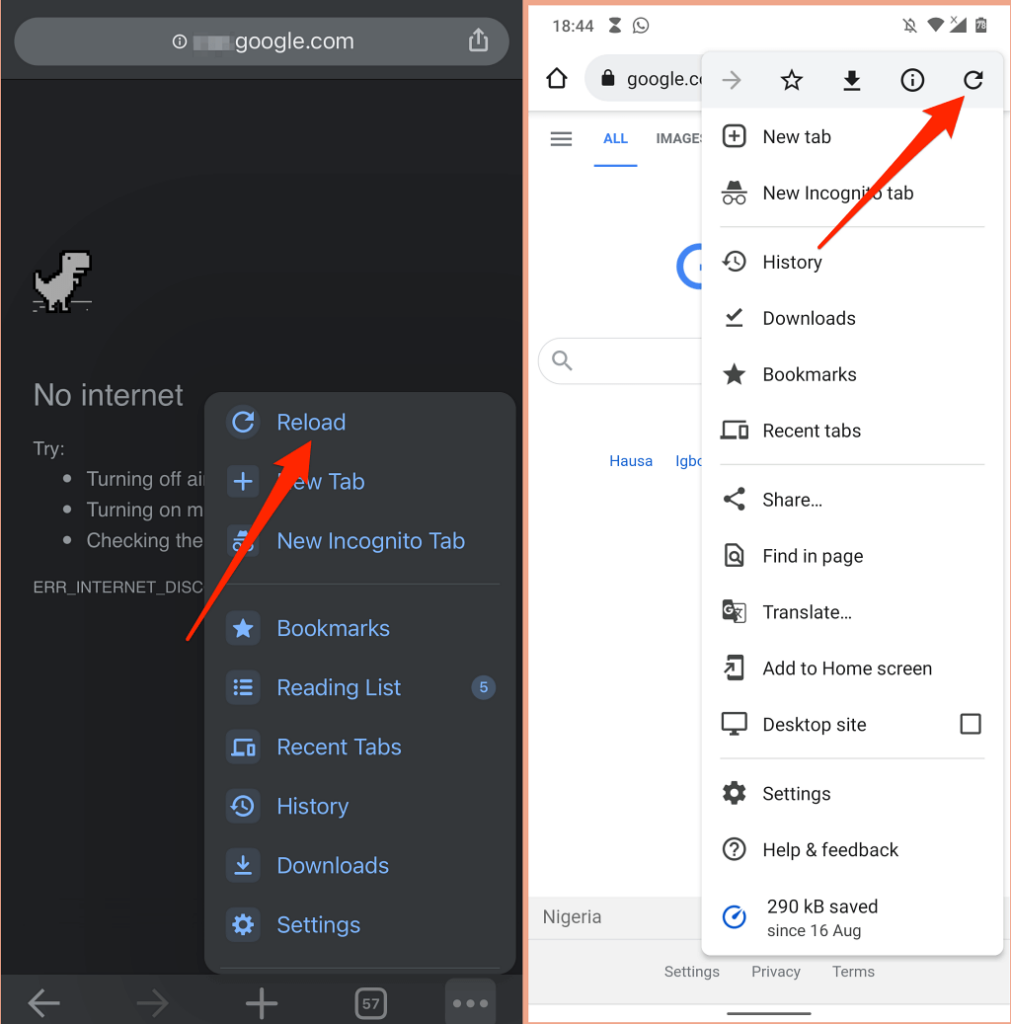
Dacă încă primești „Aw Snap!” eroare, încercați să vizitați un alt site web pentru a determina sursa problemei. Dacă Chrome nu încarcă alte site-uri web, probabil că există o problemă cu conexiunea la internet. Dar dacă eroarea este specifică unei anumite pagini web, contactați administratorul site-ului pentru a raporta problema.
2. Depanați-vă conexiunea la internet
Un conexiune instabilă la internet poate declanșa „Aw, Snap!” eroare în Chrome. Prin urmare, vă recomandăm să întrerupeți toate descărcările în curs de desfășurare, muzică/video streaming, jocuri online și orice operațiuni cu lățime de bandă grea, care rulează în Chrome sau în alte browsere.
Dacă dispozitivul dvs. este conectat la o rețea, dar nu are acces la internet, reporniți modemul sau routerul. Resetați setările de rețea ale dispozitivului dvs., actualizați driverele de rețea, resetați routerul și încercați alte sfaturi de depanare enumerate în acest tutorial.
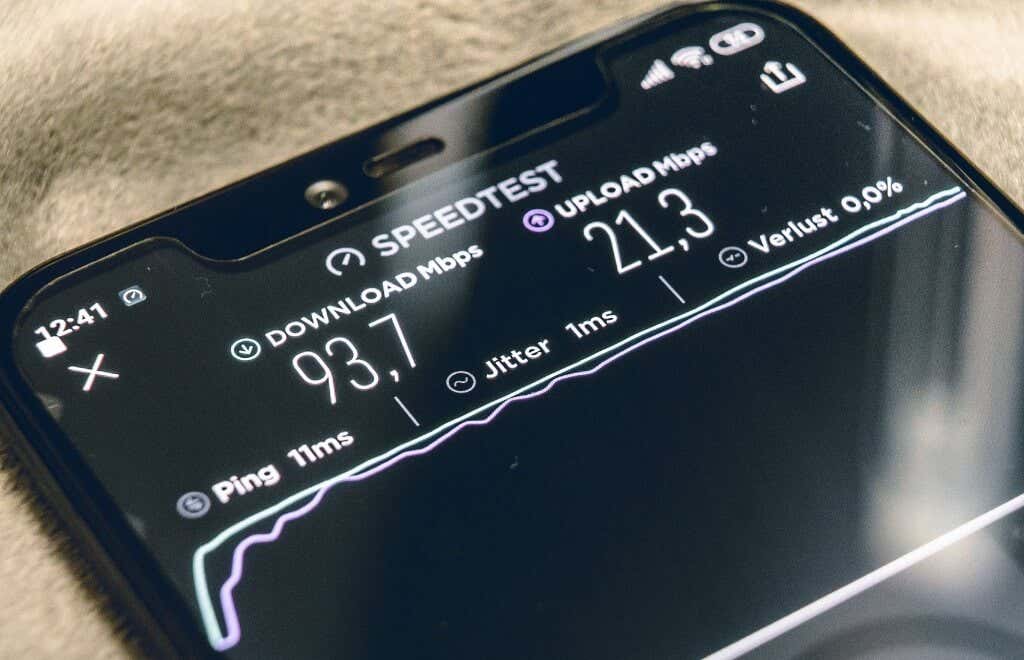
Pe dispozitivele mobile, Chrome poate afișa mesajul de eroare dacă datele dvs. mobile sunt lente sau inactive. Dacă conexiunea sau puterea semnalului în locația dvs. este slabă, mutați-vă într-o altă locație sau comutați la un alt furnizor de rețea. Înainte de aceasta, dezactivați orice aplicație VPN sau proxy și resetați conexiunea mobilă a dispozitivului dvs. activând și dezactivând Modul avion..
Parcurgeți viteza de articolul nostru care acoperă toate cauzele posibile ale încetinirii datelor mobile pentru mai multe soluții de depanare.
3. Utilizați soluția incognito
Chrome salvează informații (cookie-uri și fișiere cache) despre site-urile web pe care le accesați pe dispozitivul dvs. Deși aceste informații îmbunătățesc timpul de încărcare a paginii și îmbunătățesc experiența de navigare, ele împiedică uneori încărcarea corectă a paginilor web. Deschiderea paginii într-un Fereastra incognito va împiedica Chrome să stocheze cookie-urile site-ului web.
Copiați adresa URL a site-ului, apăsați pe Control + Shift + N (sau Command + Shift + N pe Mac) pentru a deschide o nouă fereastră incognito, inserați adresa URL în bara de adrese și apăsați pe Enter . Ca alternativă, atingeți pictograma Mai multe și selectați Fereastră incognito nouă din meniu.
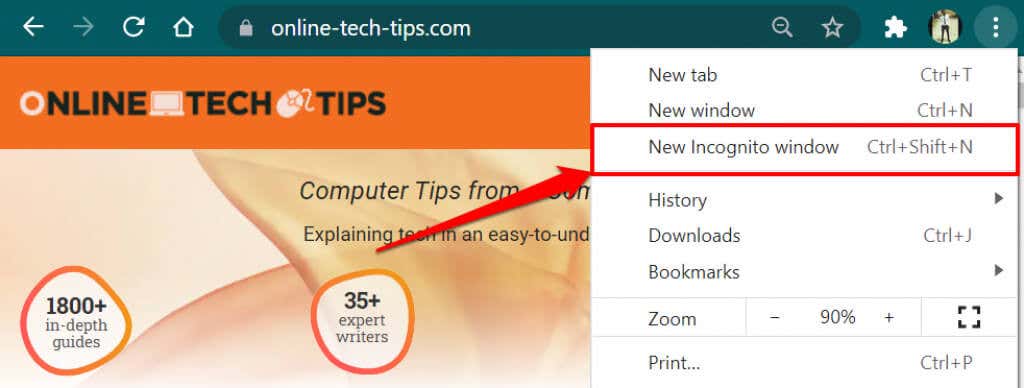
Pentru a deschide pagina într-o fereastră incognito pe mobil, atingeți Mai multe (sau pictograma Meniu ) din colțul din stânga jos, selectați Filă nouă incognito și vizitați pagina în noua filă.
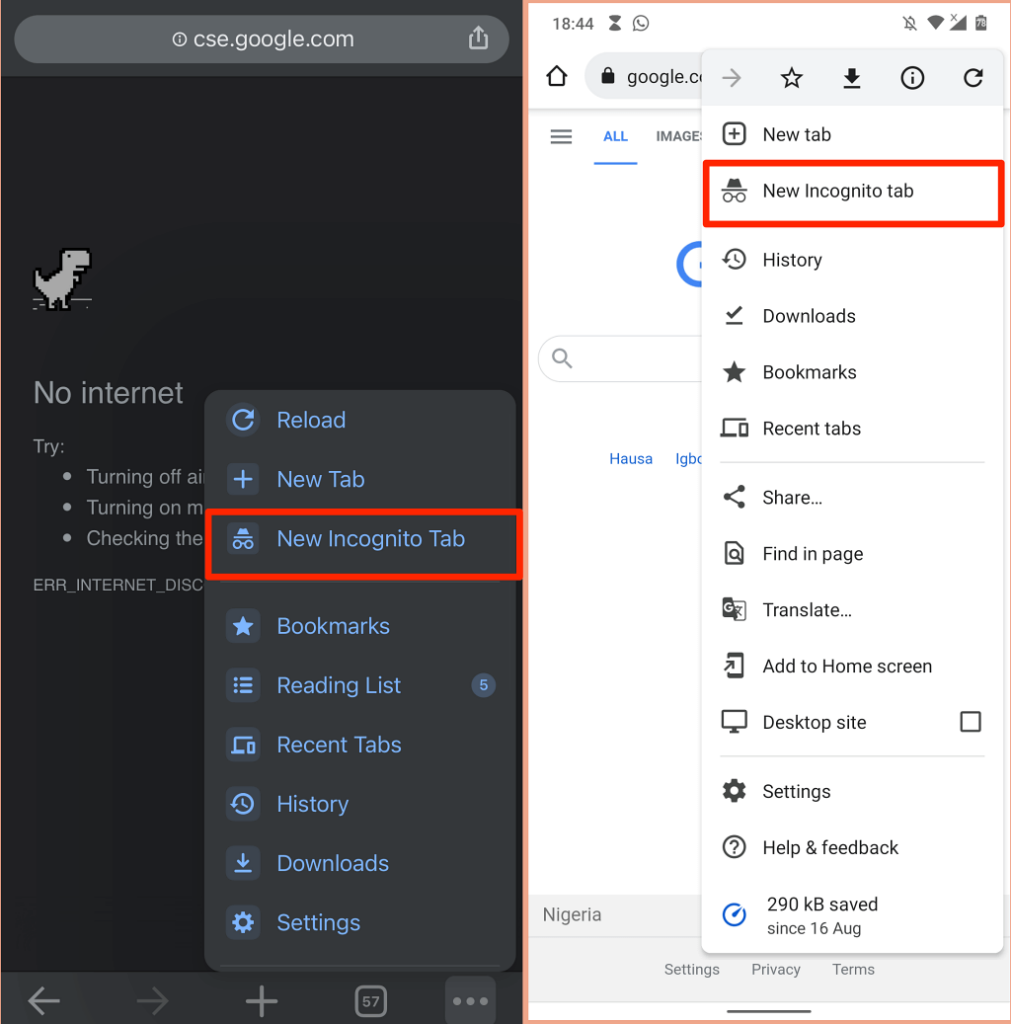
4. Închideți alte file sau aplicații
Aveți prea multe file Chrome poate încetini browserul, consuma memoria dispozitivului și poate provoca alte erori. Chrome poate afișa mesajul „Aw, Snap!” eroare dacă dispozitivul dvs. nu are suficiente resurse de sistem pentru a încărca pagina web.
Închideți filele care nu sunt necesare sau salvați/marcați-le pentru mai târziu. Acest lucru va elibera memorie pentru ca paginile web afectate să se încarce corect. Pentru a închide o filă Chrome, selectați pictograma x de pe filă sau apăsați pe Control + W pe PC (Comandă + W pentru Mac). Mai bine, faceți clic dreapta pe fila pe care doriți să o închideți și selectați Închidere .
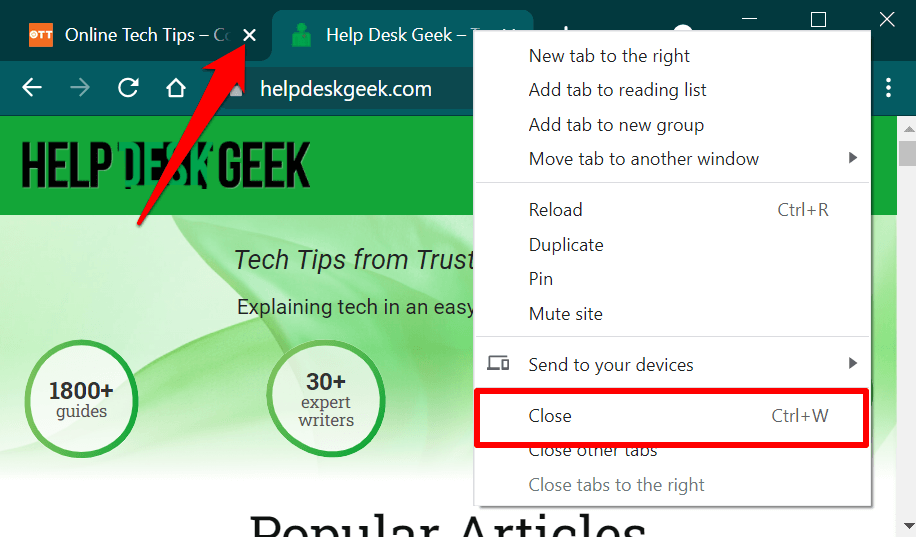
Utilizați Gestionar de sarcini de pe computerul Windows pentru a închide aplicațiile și procesele de fundal care nu sunt necesare. Pentru a elibera memorie pe un notebook sau desktop Mac, utilizați Monitorul de activitate pentru a ucide și a forța oprirea aplicațiilor pe care nu îl utilizați.
5. Închideți și redeschideți Chrome
Procedând astfel, Chrome va reîmprospăta și va elimina erorile ascunse care împiedică browserul să încarce corect paginile web (sau un anumit site).
6. Ștergeți memoria cache și cookie-urile Chrome
Am evidențiat deja modul în care cookie-urile și datele site-urilor corupte ar putea împiedica Chrome să încarce pagini web. Dacă deschiderea site-ului într-o fereastră incognito nu rezolvă problema, ștergeți fișierele cache ale Chrome, cookie-urile și datele site-ului sunt salvate pe dispozitiv și încercați din nou..
Ștergeți cookie-urile și datele cache ale Chrome pe PC sau Mac
Deschideți Setări Chrome, accesați fila Confidențialitate și securitate , selectați Ștergeți datele de navigare , alegeți Tot timpul >în categoria „Interval de timp”, bifați opțiunile Cookie-uri și alte date de site și Imagini și fișiere stocate în cache și selectați Ștergeți datele .
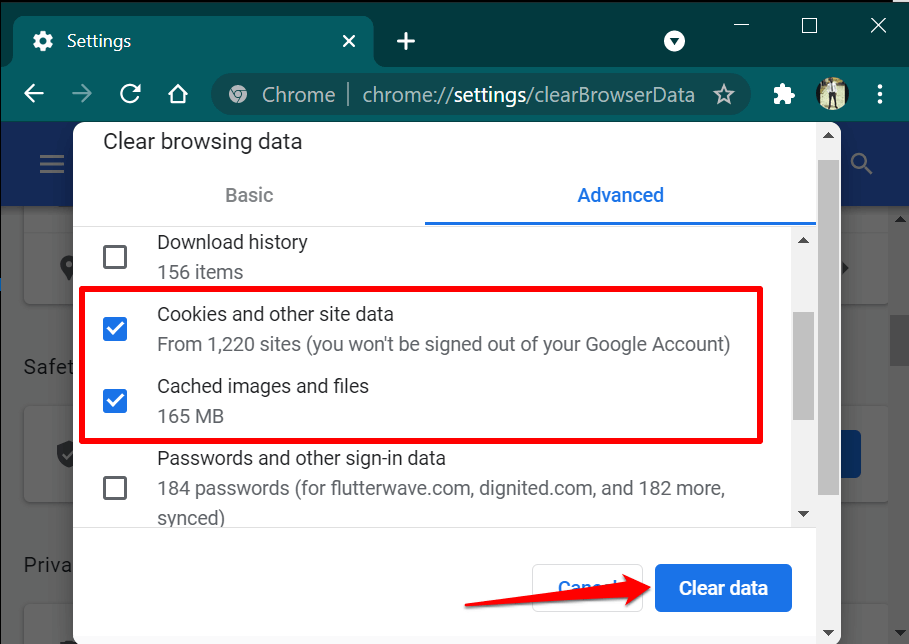
Ștergeți cookie-urile și datele din memoria cache ale Chrome pe mobil
Pe Android, deschideți meniul Chrome, selectați Confidențialitate și securitate , alegeți Tot timpul în secțiunea „Interval de timp”, bifați Cookie-uri și date despre site strong>și Imagini și fișiere stocate în cache și atingeți Ștergeți datele .
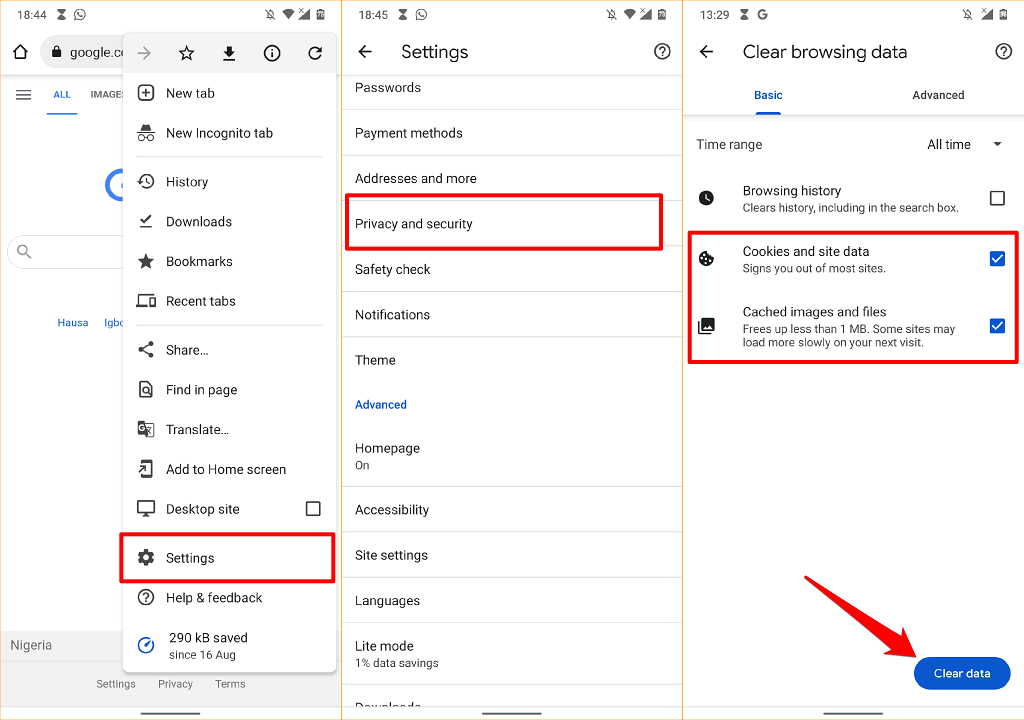
Pentru a șterge cookie-urile Chrome și datele din cache pe iPhone sau iPad, deschideți meniul de setări al browserului, selectați Confidențialitate , selectați Ștergeți datele de navigare , setați „Intervalul de timp” la Toate intervalele , selectați Cookie-uri, date site și Imagini și fișiere stocate în cache și atingeți Ștergeți datele de navigare .
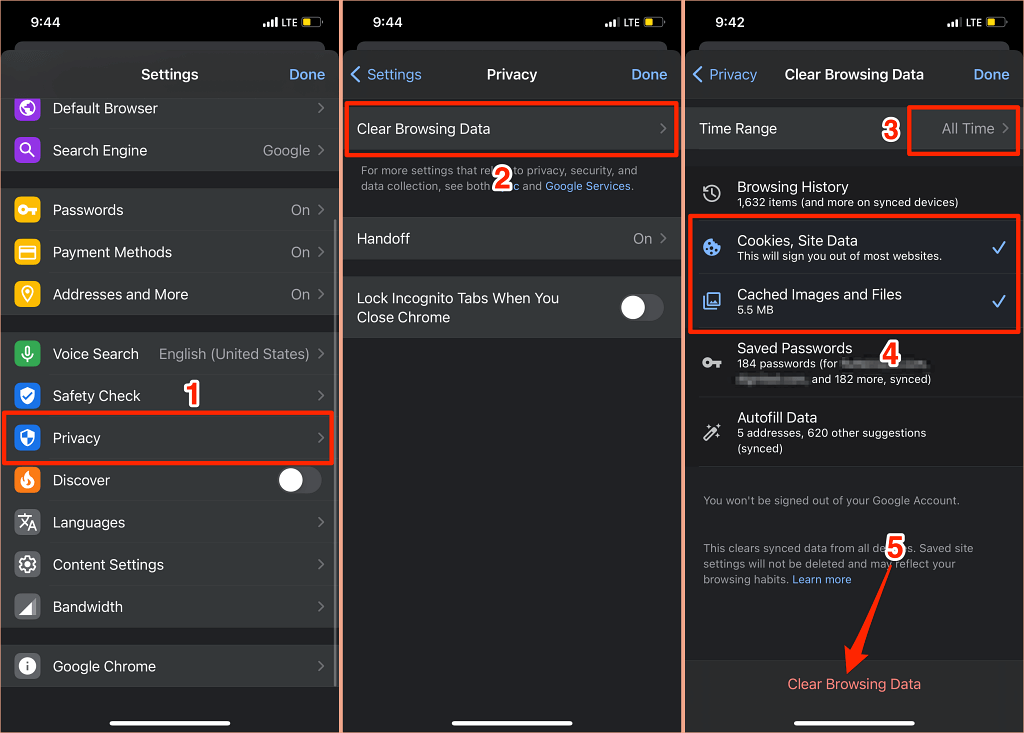
7. Dezactivați, actualizați sau dezinstalați extensiile incorecte
Modul incognito din Chrome dezactivează, de asemenea, toate extensiile. Dacă nu întâlniți mesajul „Aw, Snap!” eroare într-o fereastră incognito, probabil că există o extensie greșită sau greșită care împiedică Chrome să încarce pagina.
Accesați pagina de gestionare a extensiilor din Chrome și reîncărcați pagina după ce dezactivați fiecare extensie în succesiuni. Dacă Chrome încarcă pagina cu succes după dezactivarea unei anumite extensii, aceasta îți spune vinovatul responsabil pentru „Oh, Snap!” eroare.
În acest caz, actualizați extensia sau dezinstalați-o din browser și raportați problema dezvoltatorului(i). Chrome actualizează automat extensiile în fundal, dar la comoditate. Urmați pașii de mai jos pentru a actualiza manual extensiile în Chrome:
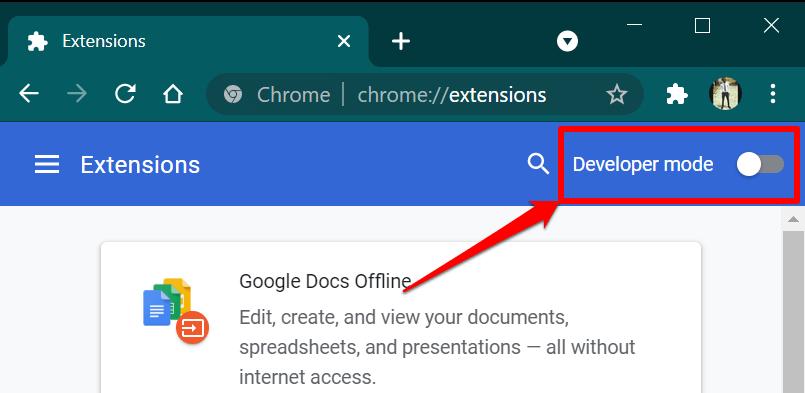 .
.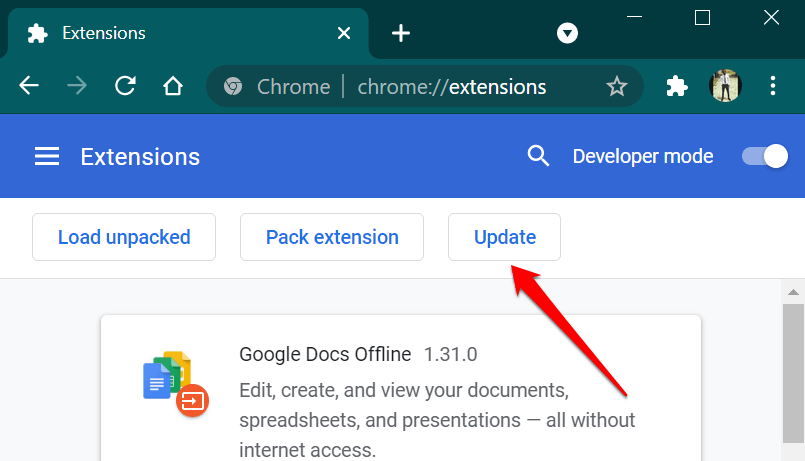
Închideți și redeschideți Chrome când browserul afișează un mesaj de succes „Extensii actualizate” și vizitați din nou site-ul web.
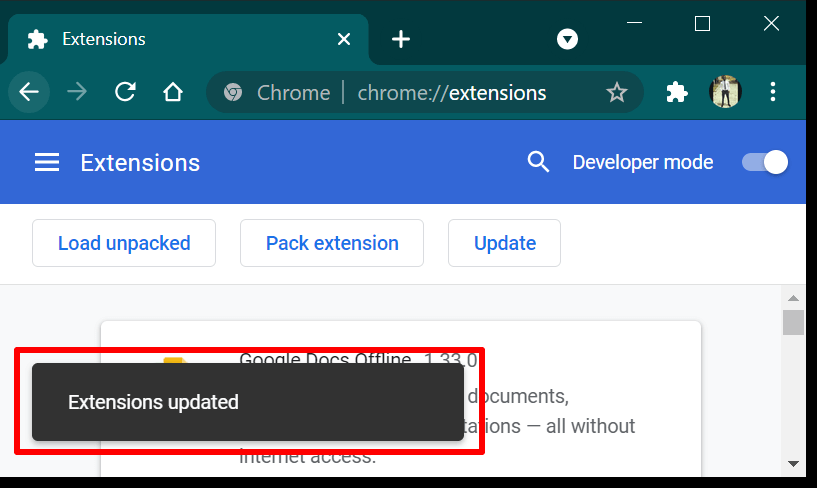
Dacă încă primiți eroarea, eliminați extensia problematică și reîncărcați pagina.
Atingeți Eliminați pe cardul care afișează extensia și atingeți din nou Eliminați la solicitarea de confirmare.
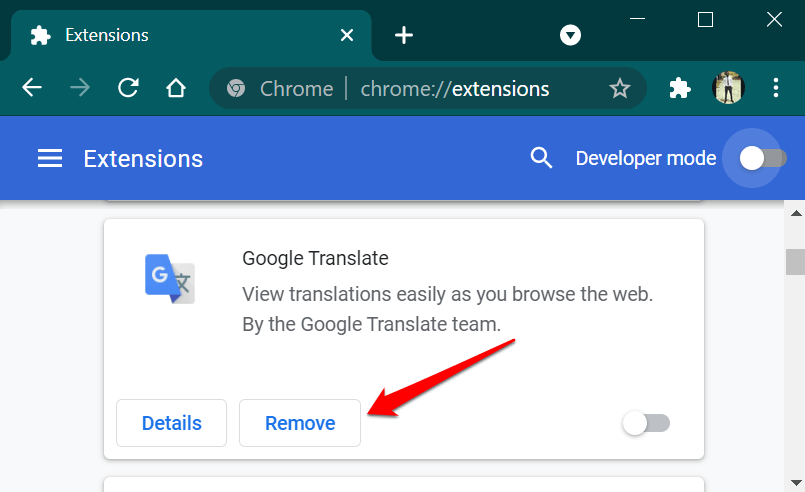
8. Actualizați Google Chrome
Deși mesajul „Aw, Snap!” eroarea afectează atât smartphone-urile, cât și computerele, problema este predominantă în Chrome 78 și 79 pe dispozitivele Windows. Aceste versiuni Chrome conțineau erori care permiteau unor programe antivirus să injecteze cod nesemnat în browser, împiedicând astfel Chrome să încarce pagini web.
Deschideți meniul Setări Chrome, selectați Despre sistemul de operare Chrome și actualizați browserul la cea mai recentă versiune.
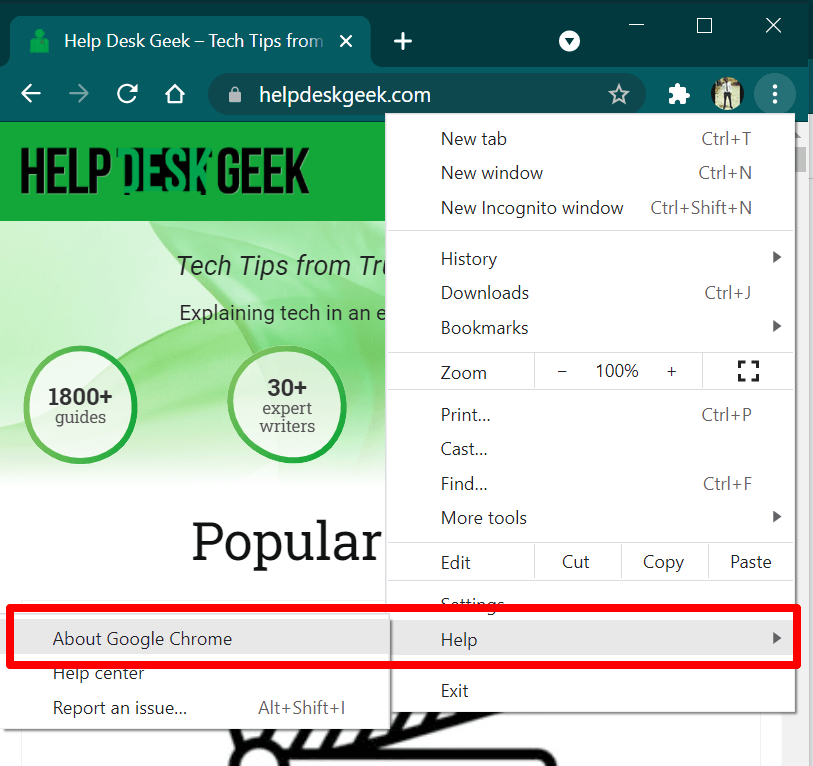
Dacă problema persistă după actualizarea Chrome, dezactivați sau dezinstalați software-ul antivirus și încercați să încărcați pagina din nou. Încă primesc mesajul „Aw, Snap!” eroare de blocare? Contactați administratorul site-ului web sau utilizați formularul de feedback al Chrome pentru a raporta problema la Google.
Deschideți meniul Chrome, selectați Ajutor , selectați Raportați o problemă și furnizați detalii despre problemă în casetele de dialog corespunzătoare.
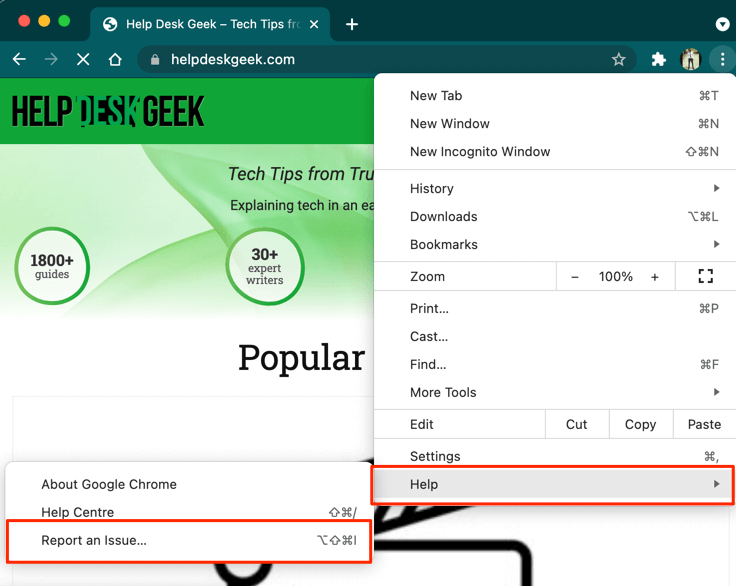
Google nu va trimite un răspuns personalizat, dar va investiga raportul dvs. și va remedia orice eroare existentă.
.